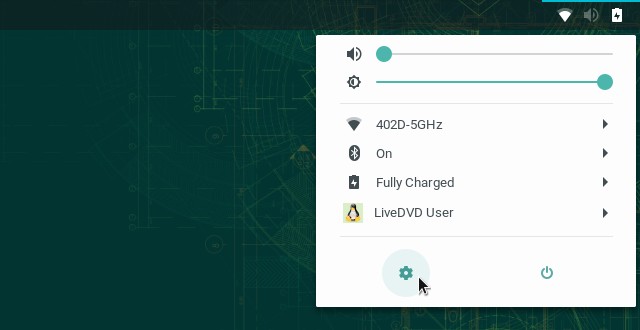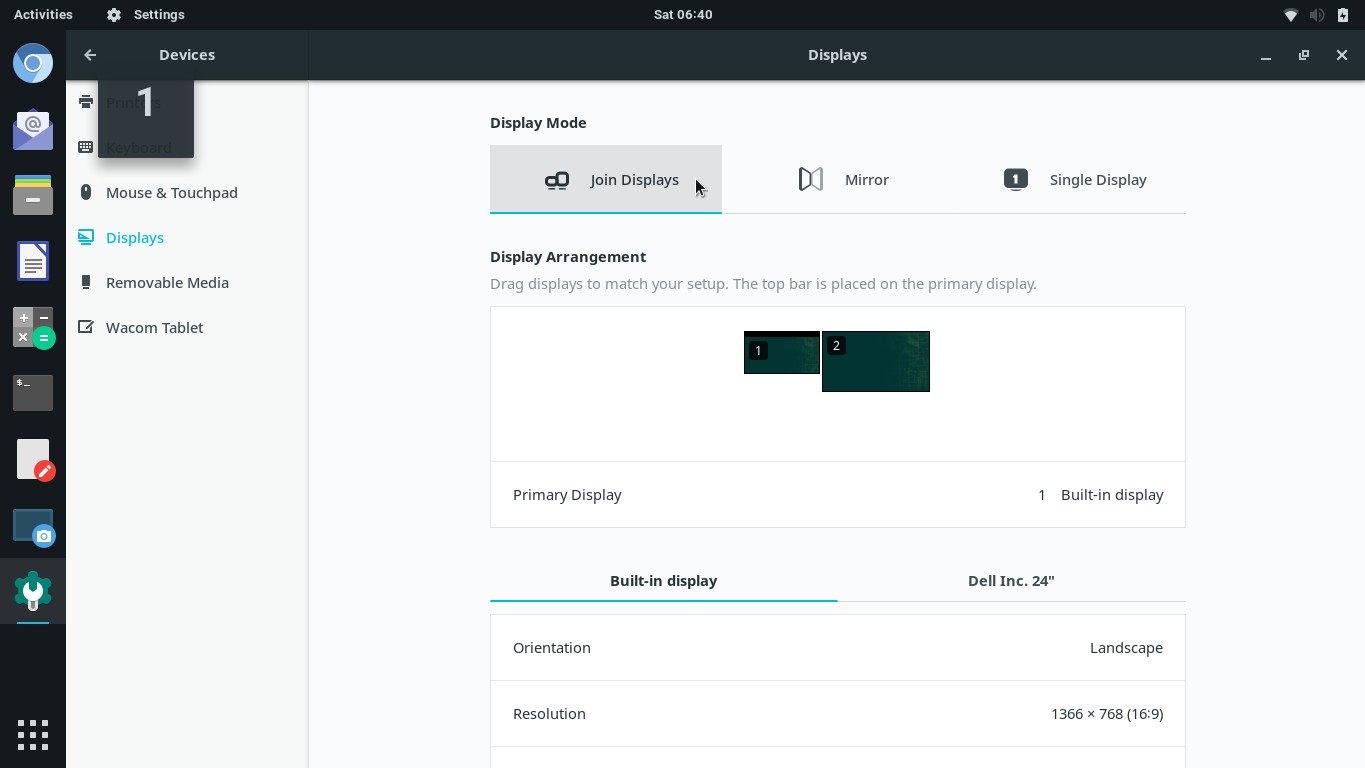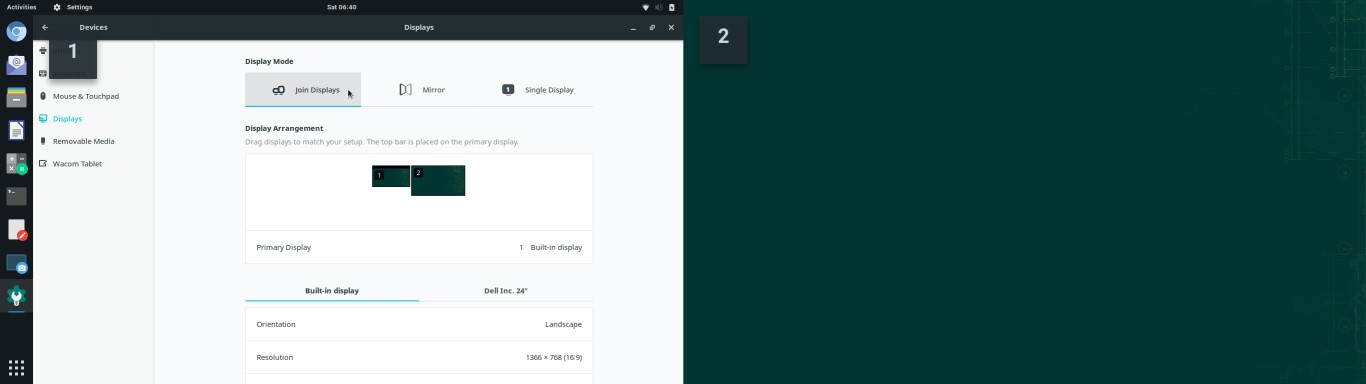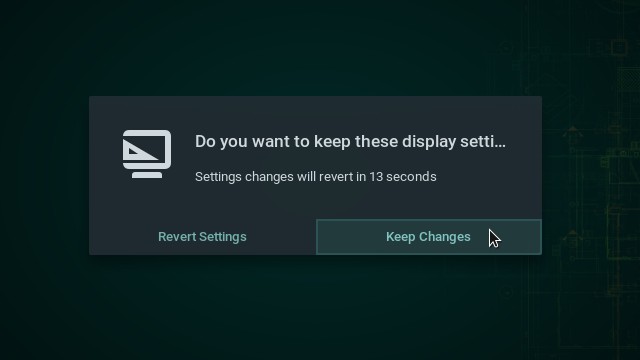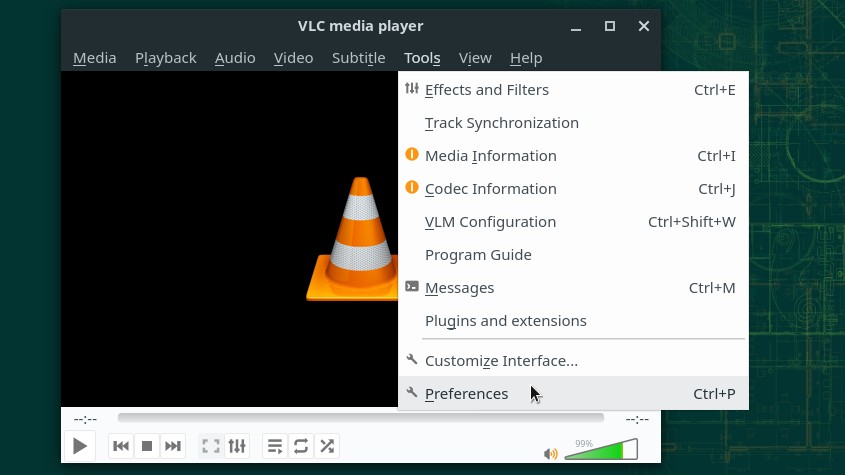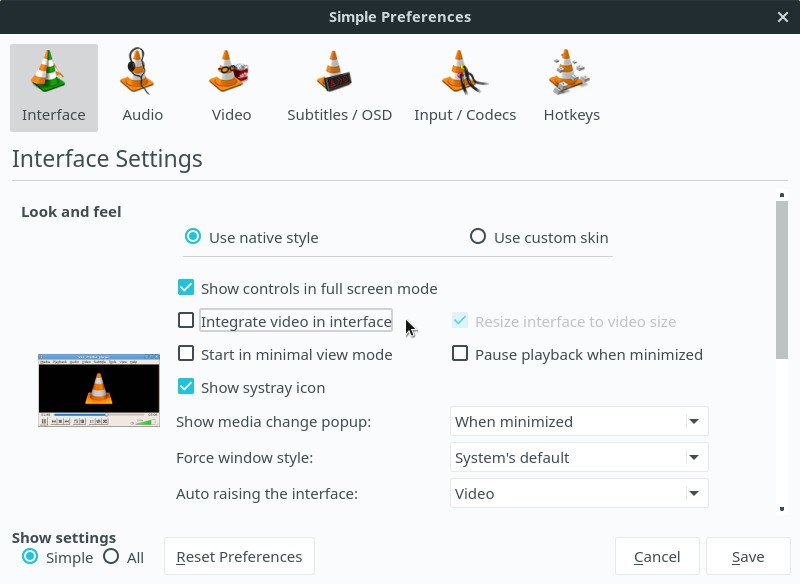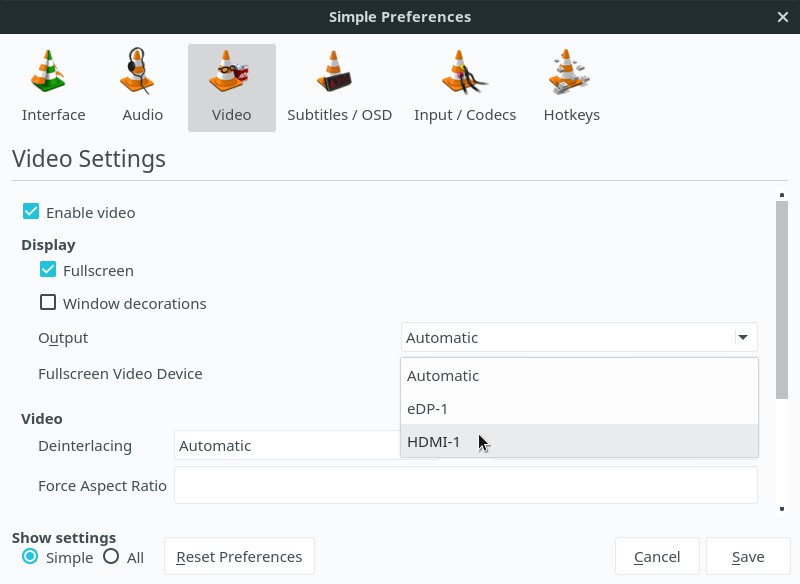You connected your laptop to a projector. Now, you want to play a video fullscreen on the projector, but keeping playback controls on your laptop. Here you are going to see how you can achieve that using the VLC media player.
In the post about 20 apps you can use the same way on both Linux and Windows, I said that VLC is a Swiss Army knife multimedia player. That title is deserved: VLC has plenty of features and allows you to tweak every little detail.
Showing the audience just the video in fullscreen while hiding playback controls from them gives your presentation a more professional look.
Joining displays
First, make sure that laptop and projector display different images. So, displays must be joined, not mirrored.
How to join displays depends on the desktop you use. Here, I’m going to focus on GNOME, since is the one I use.
Open the system menu, by the upper-right corner of the screen, and click the Settings icon:
On the sidebar, click Devices (the last but one option). Then, click Displays:
Note that displays are identified by numbers. For me, the laptop display was identified as 1 and the projector as 2:
Under Display Mode, select Join Displays.
As Primary Display, choose Built-in display (the laptop display).
In case you haven’t actually changed anything, now you can just close the window. If you have changed some setting, the Apply button will appear by the upper-right corner of the window. If that is the case, click that button.
Displays will blink. The new settings will be applied for 20 seconds. If you are satisfied with the new settings, click Keep Changes:
If you don’t click it, your old settings will be automatically restored, so you can try again.
Setting up VLC
Start VLC. Open the Tools menu and click Preferences:
The preferences dialog box opens with the first tab (Interface) selected. On this tab, disable the Integrate video in interface option:
Next, switch to the Video tab. Enable the Fullscreen option, disable the Window decorations option and on Fullscreen Video Device, select the projector (for me, it appears as HDMI-1):
Finally, click Save.
Playing the video
Allright! Now you can just play the video. Playback controls will appear on the notebook and the video will show fullscreen on the projector: