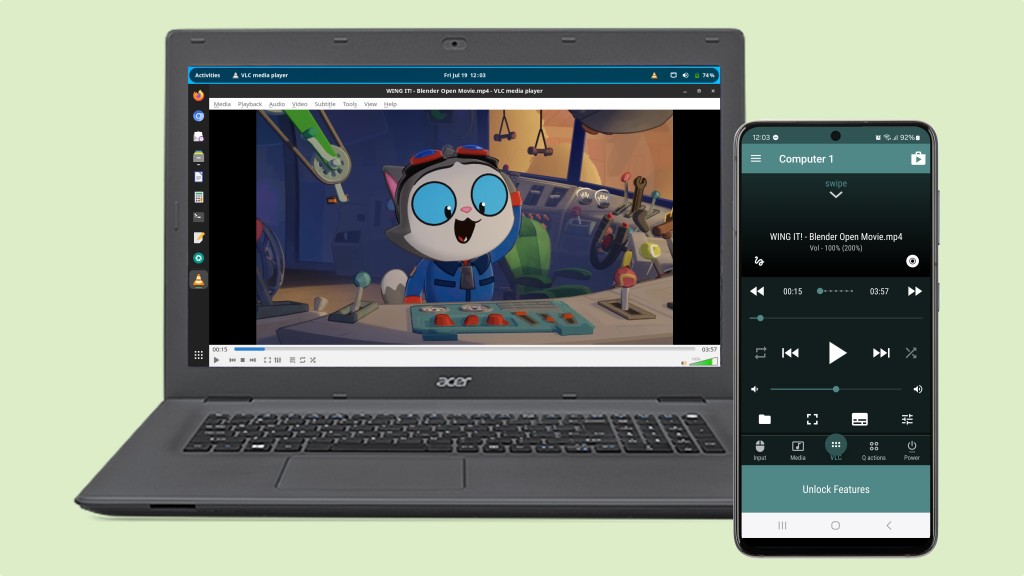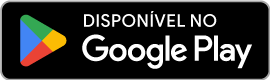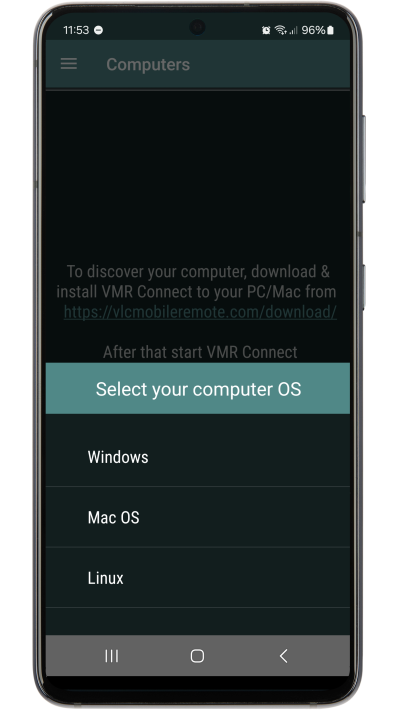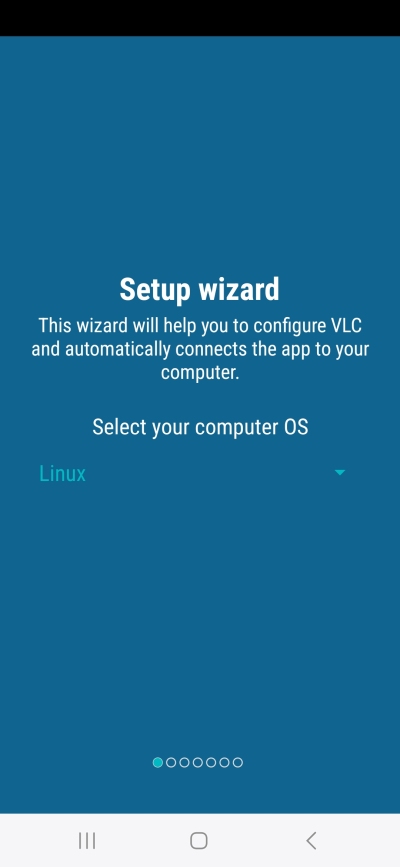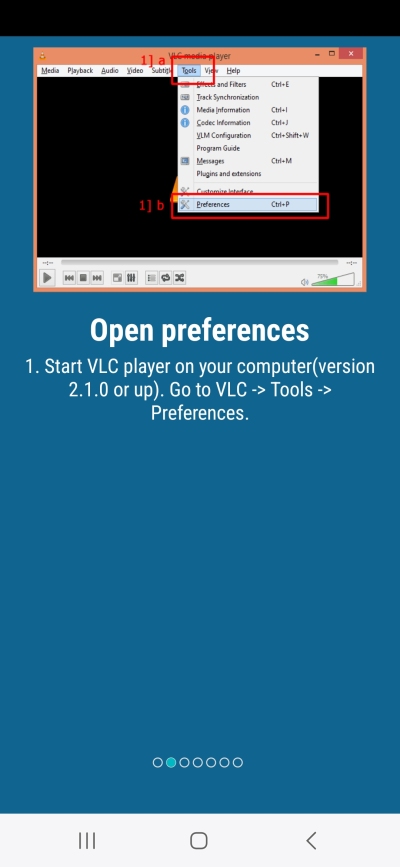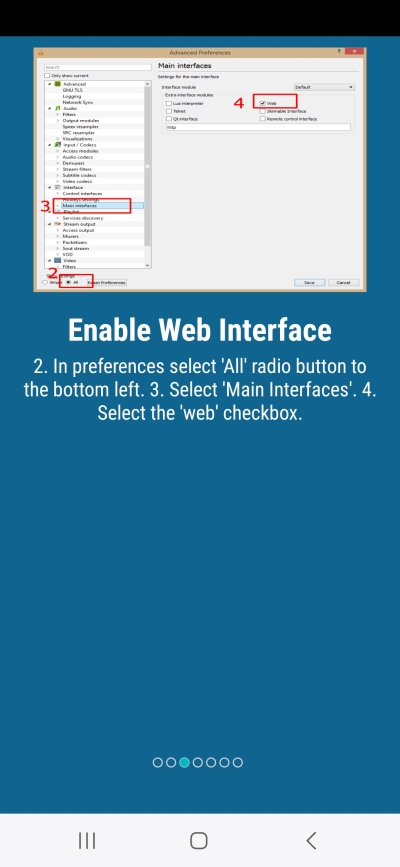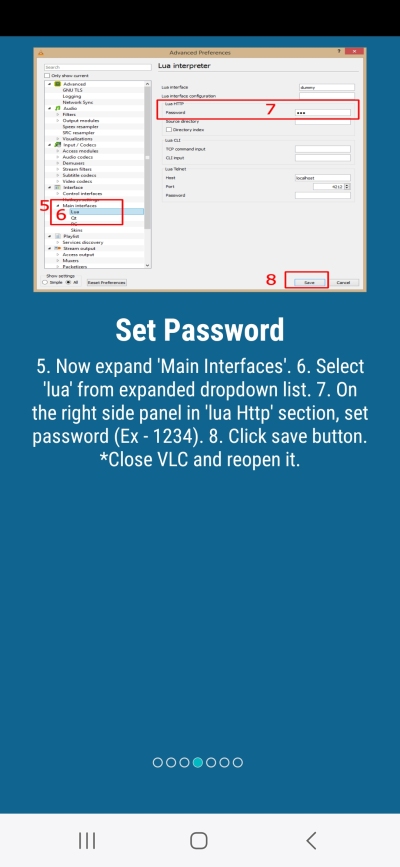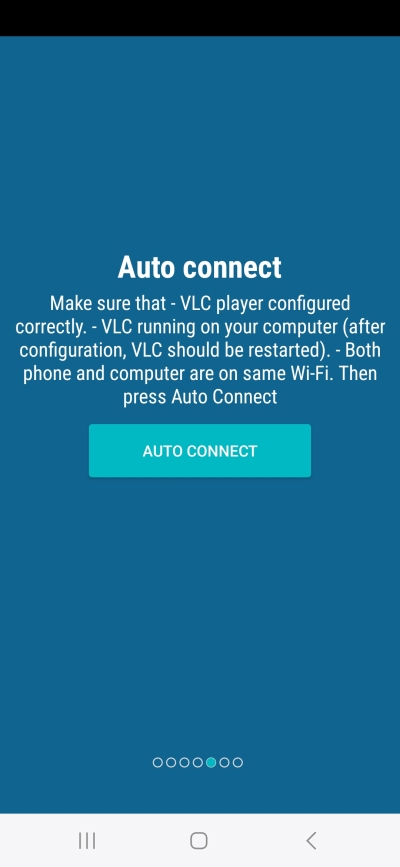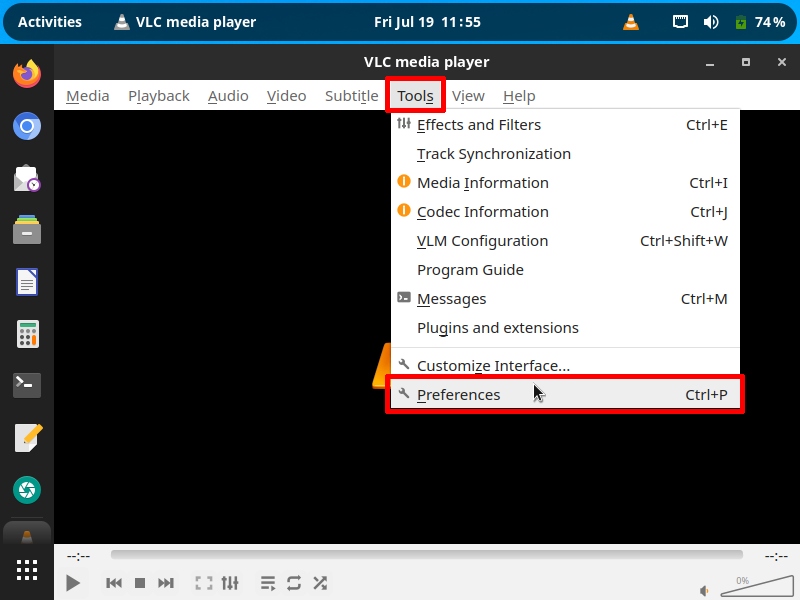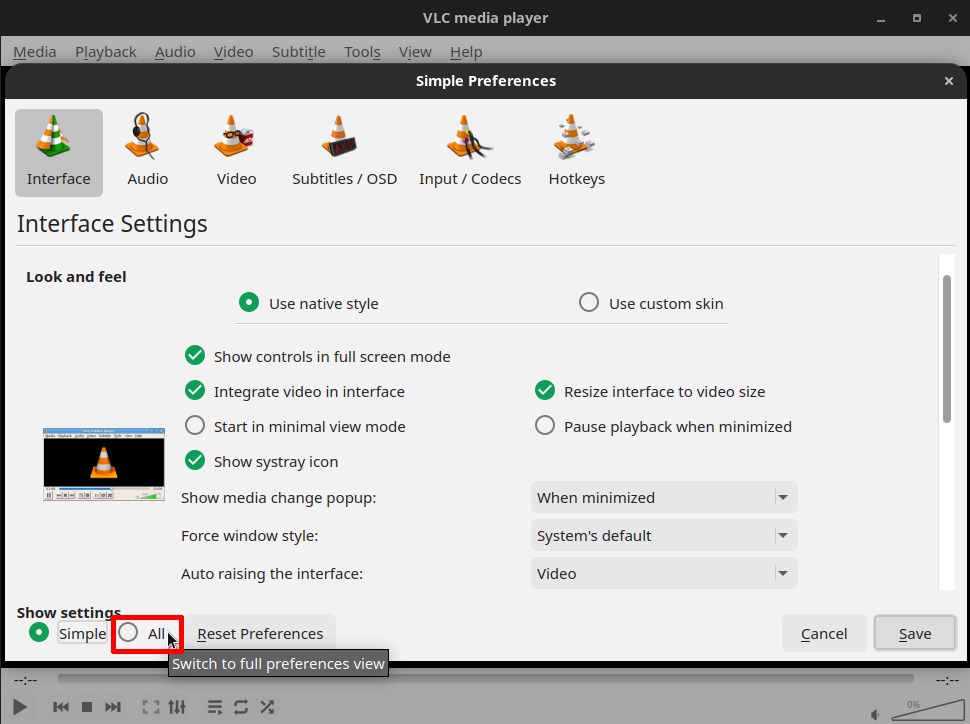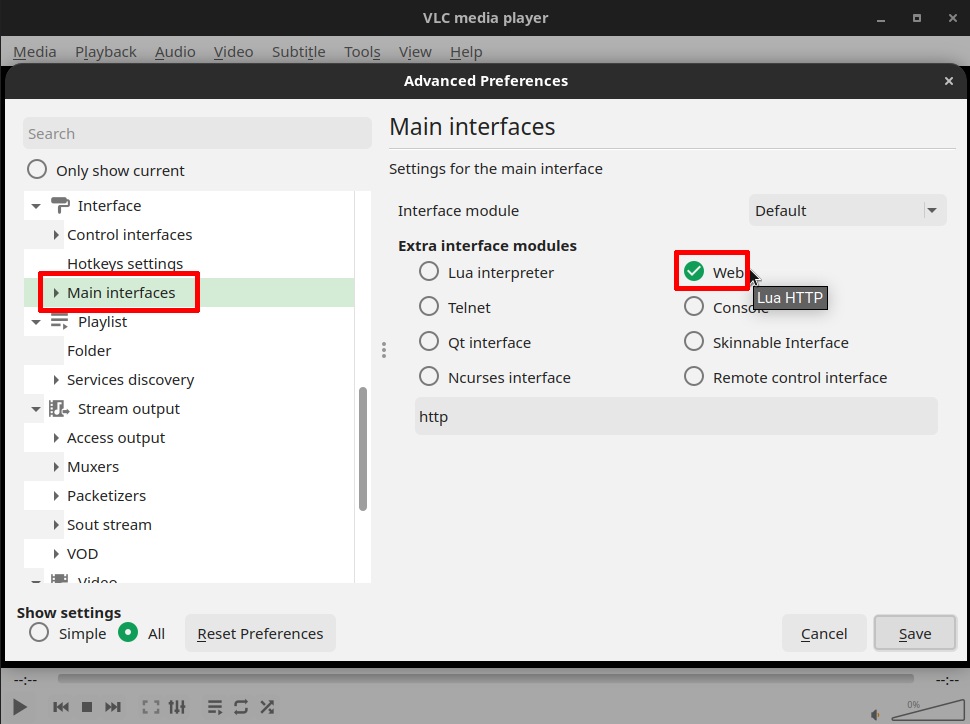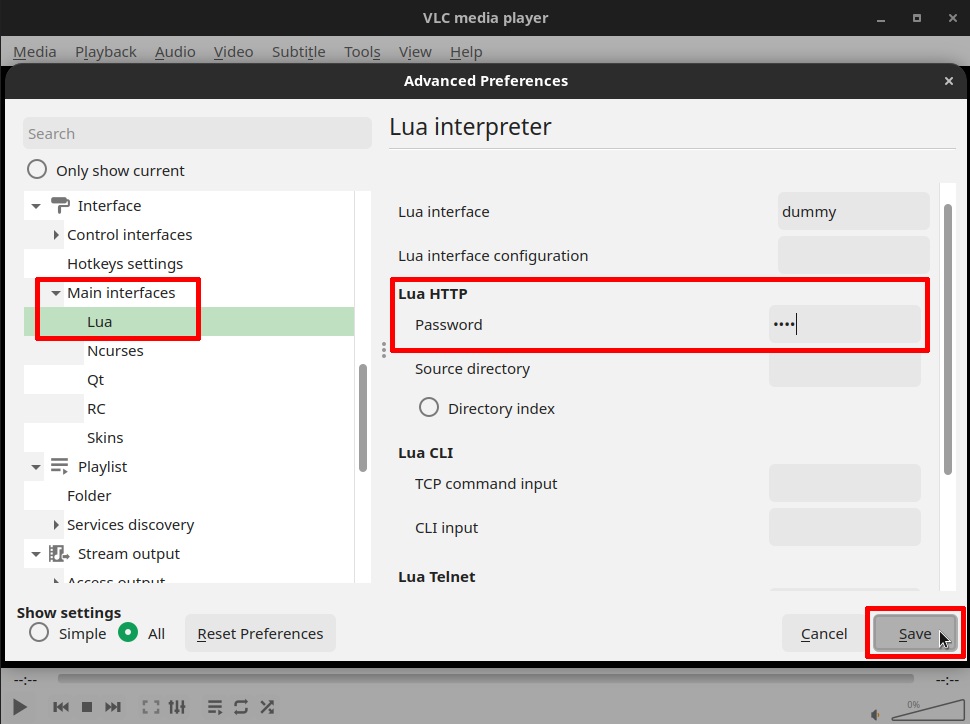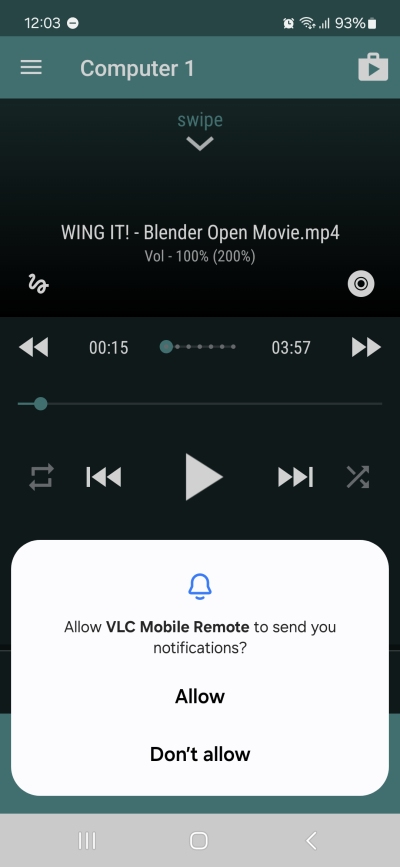Have you plugged your laptop to your TV, started a movie, sat on the couch and don’t want to have to get up to pause the movie, turn the volume up/down, etc? How cool would it be to use your smartphone as a remote control? Well, if you use the VLC media player, that is possible! Today you are going to see how.
I use and recommend VLC because I consider it a multimedia “Swiss Army knife”. Not only does it support all major media formats – which would be good enough already – but it also has many features, some of which its users may not even imagine, such as this: it is possible to remotely control VLC using Android or iPhone apps. I tested some of them and recommend VLC Mobile Remote.
As a reference for this how-to, I’m going to use a Linux laptop running Linux Kamarada 15.5 (which comes with VLC installed out of the box), and an Android 14 phone. But please note that VLC is also available for other systems, such as Windows and macOS, and there is also VLC Mobile Remote for iPhone.
Install the app on your smartphone
Start by installing the VLC Mobile Remote app on your phone:
When you’ve finished downloading and installing the app, open it.
Upon first use, it asks what is your computer’s operating system:
Choose your computer’s operating system (in my case, Linux).
On the following screens, the app presents a tutorial on how to set up VLC on your computer, but you are already following this tutorial. Go through the screens, swiping from right to left, until you reach the one with the Auto connect button:
For now, let’s leave the phone like that and go to the computer.
Enable the VLC web interface
On your computer, open VLC. Go to Tools > Preferences:
The VLC preferences dialog open in Simple mode. In the bottom left corner of the screen, switch to All:
By the left, go to Interface > Main interfaces. By the right, under Extra interface modules, enable the Web module:
By the left, expand Main interfaces and select Lua. By the right, under Lua HTTP, set a Password (I recommend 1234, so that the VLC Mobile Remote auto connection feature works) and, finally, click Save:
Now close VLC and reopen it. You can even open the movie you want to watch.
Finish configuring your smartphone
Make sure both your computer and phone are connected to the same network.
On your phone, touch the Auto connect button.
VLC Mobile Remote now displays your computer’s VLC controls. Optionally, you can Allow it to show notifications:
Have a lot of fun!
Now you can control your computer’s VLC from your smartphone, as in the image that opens this tutorial. You don’t need to go through these settings again. Whenever you want to use your phone as a VLC remote control: connect your computer and phone to the same network, open VLC on your computer and VLC Mobile Remote on your phone (in that order).
Out of curiosity, the film I’m using as example is called Wing It! and was produced in 2023 using Blender, a free and open-source 3D computer graphics software tool. It’s an open source film (you can download the files that were used to produce it). You can also download the film to watch offline (CC BY 4.0 license) or simply watch it on YouTube:
You can also take a look at other Blender Studio productions.