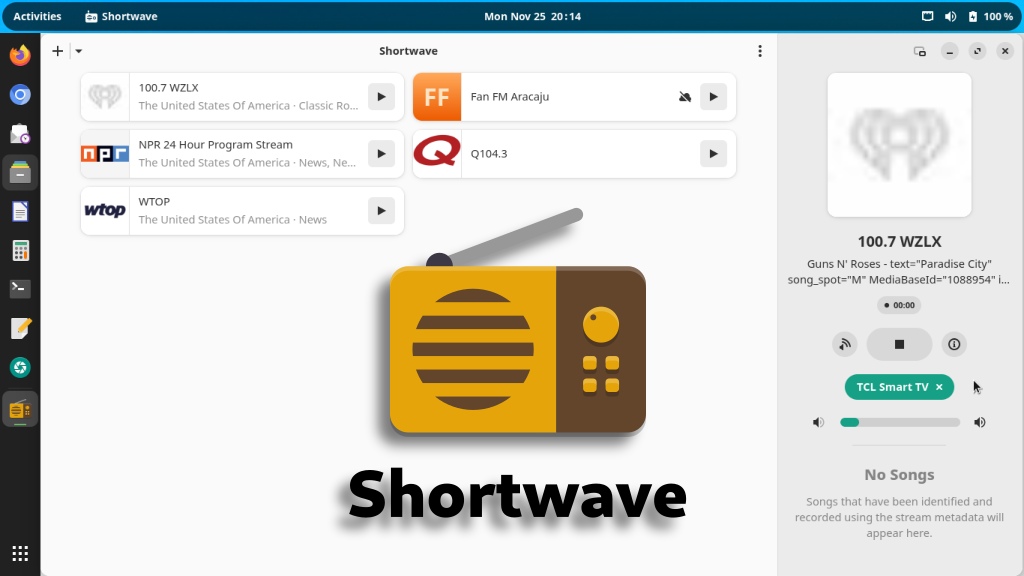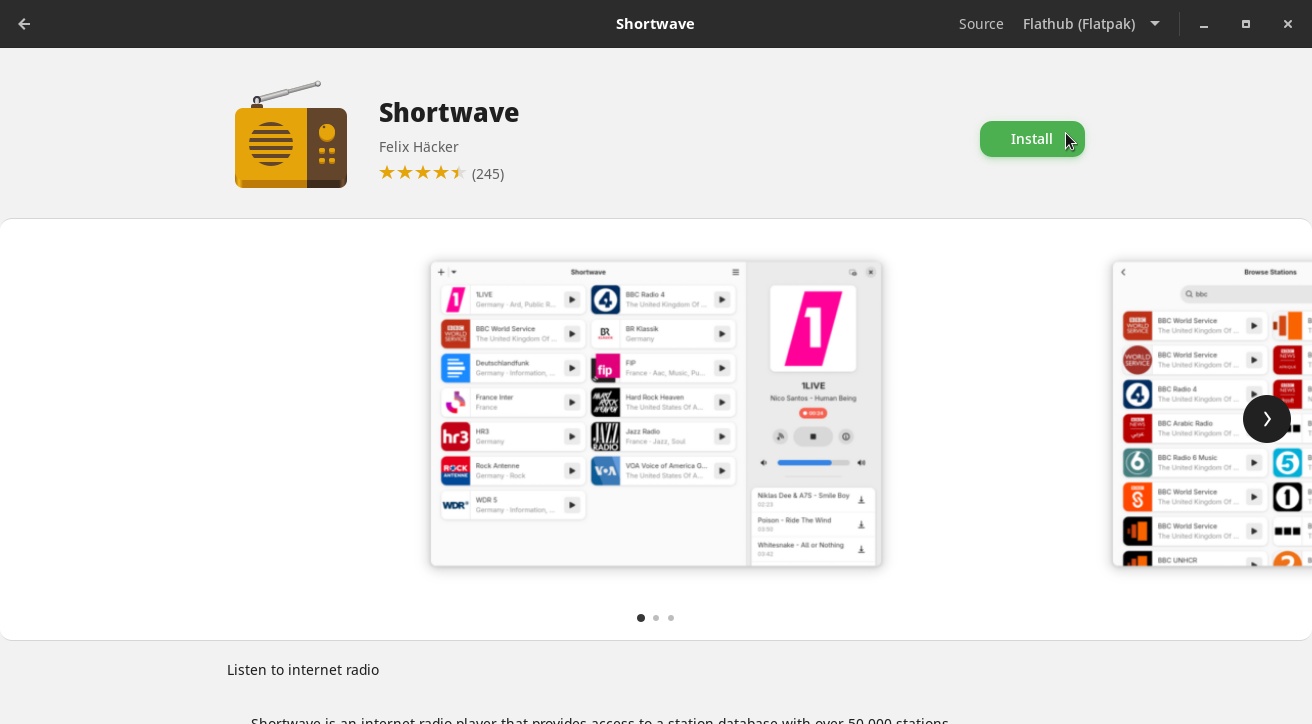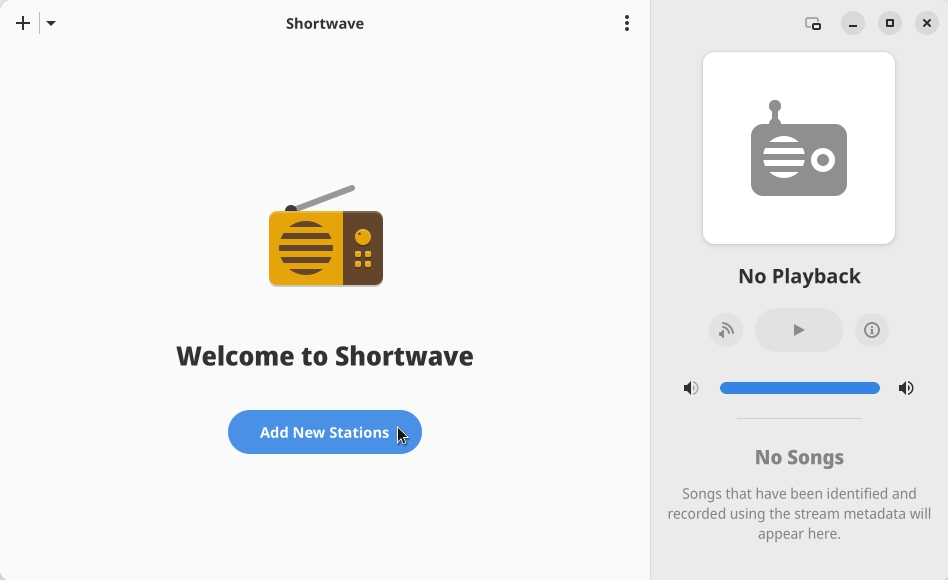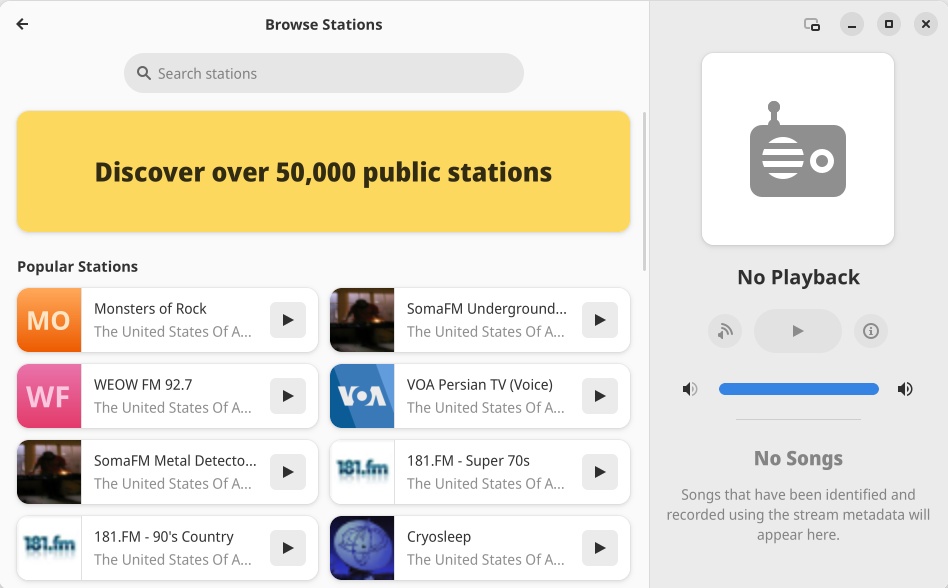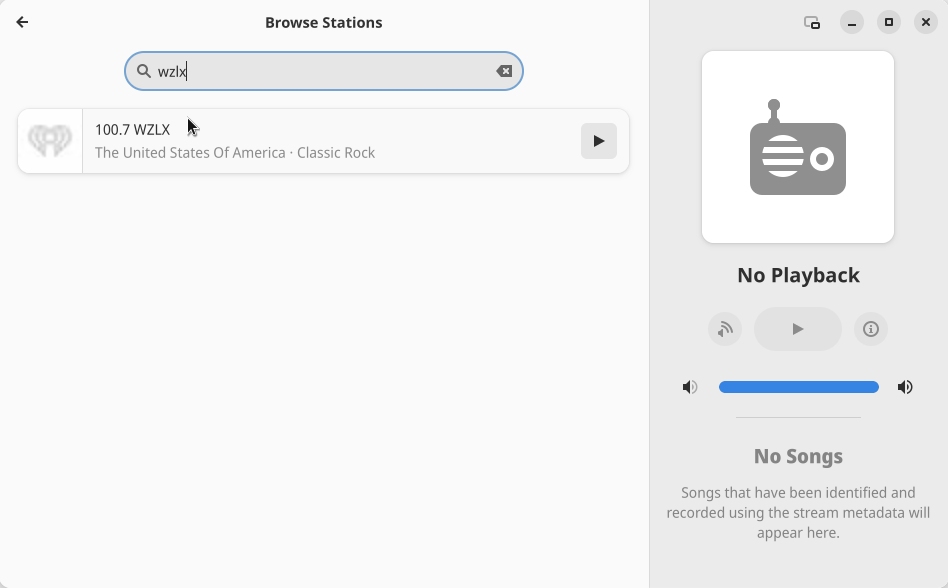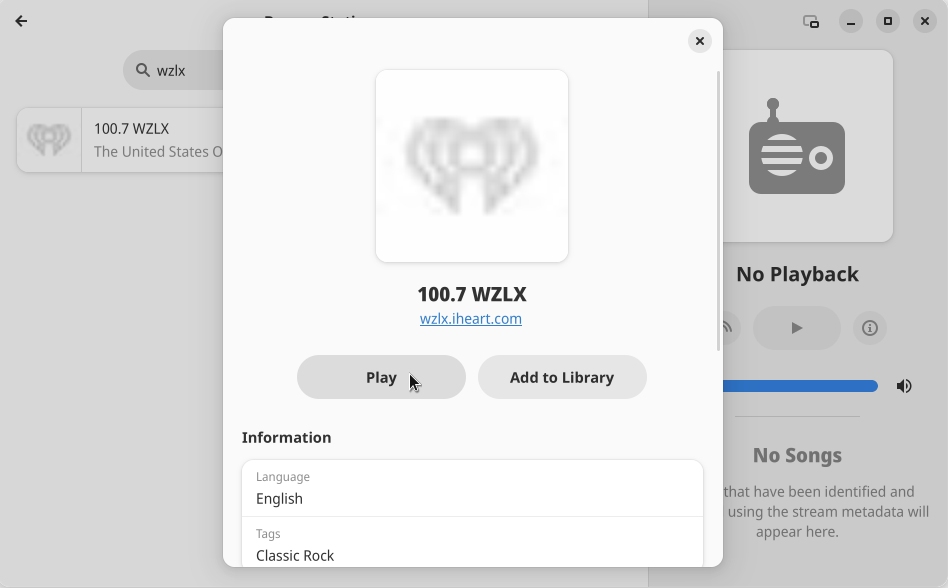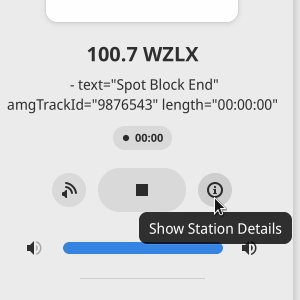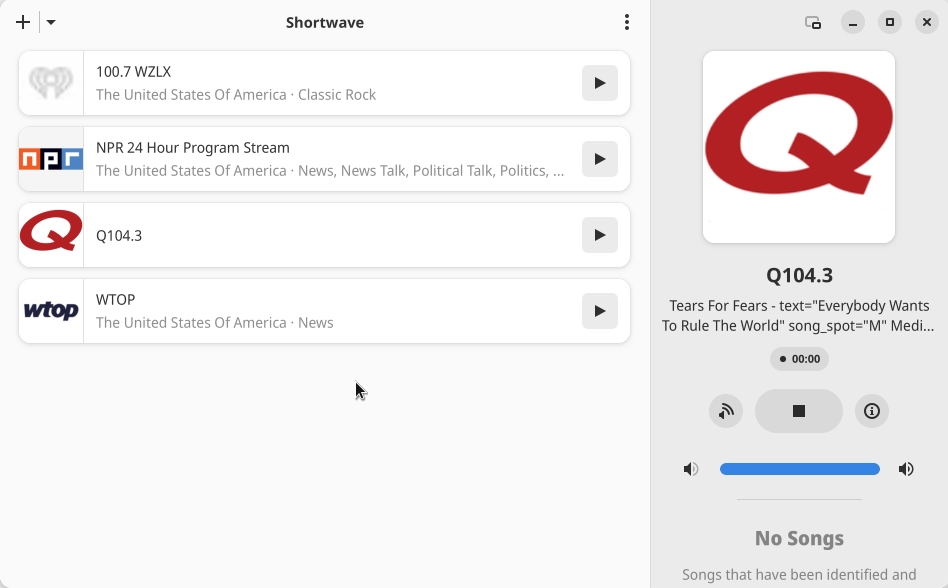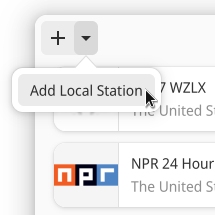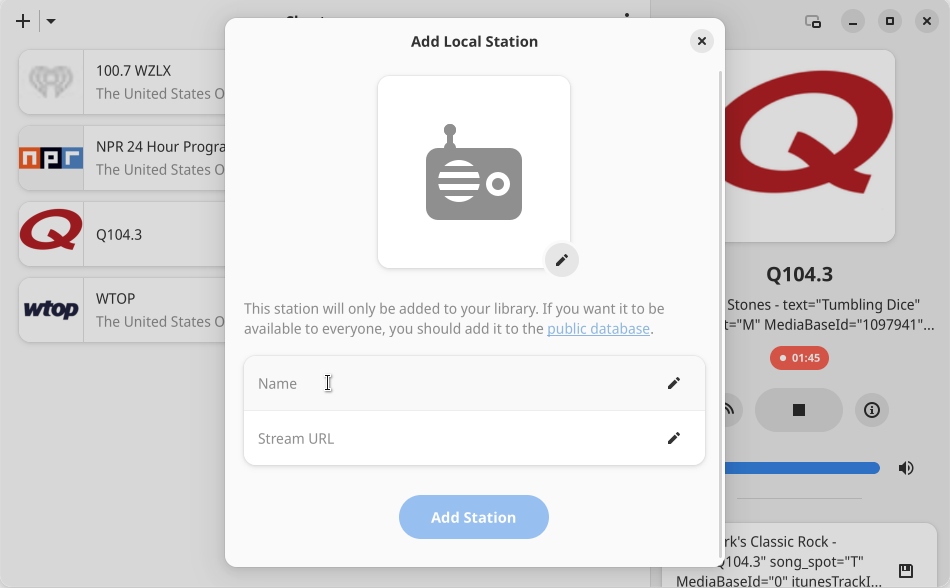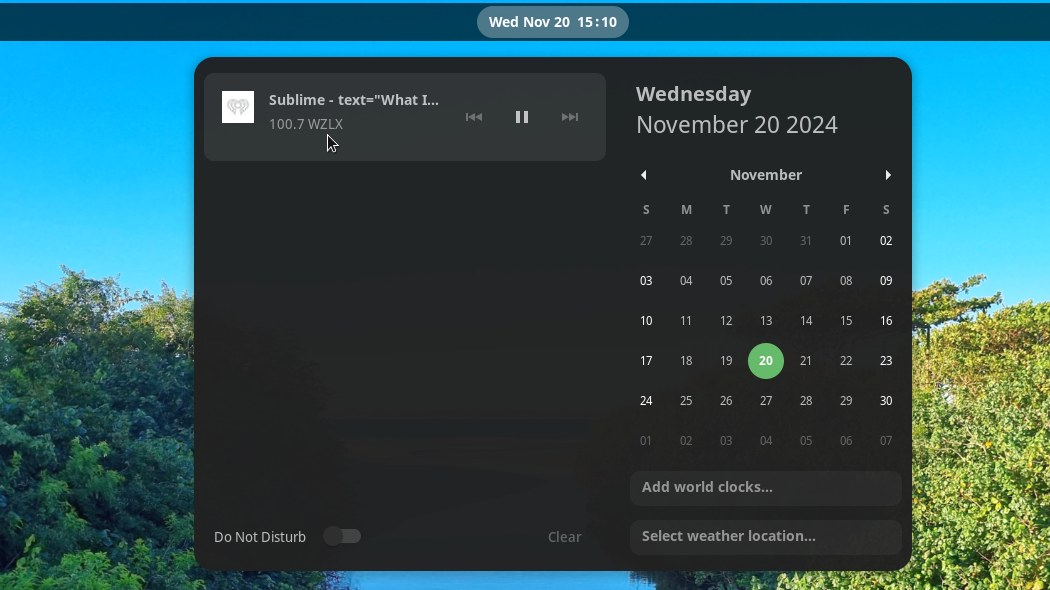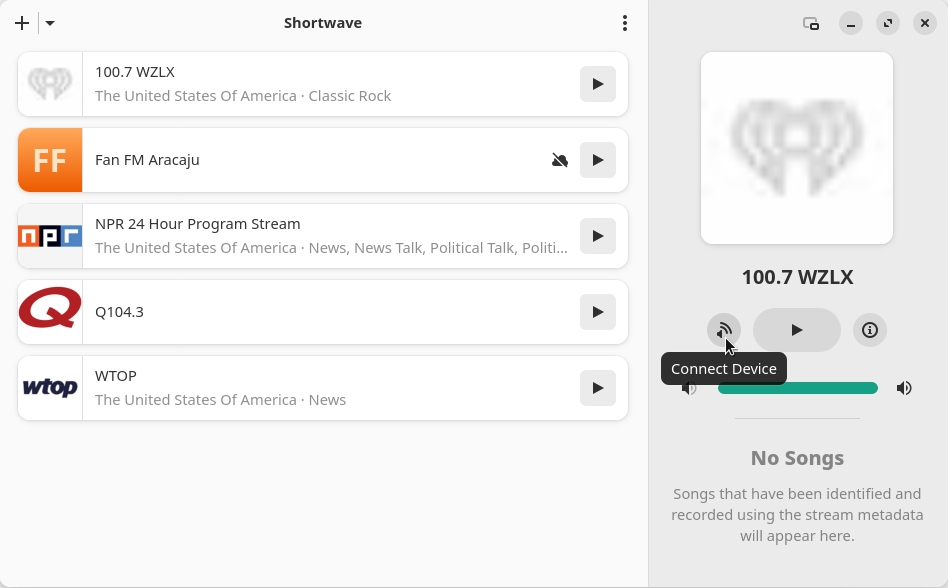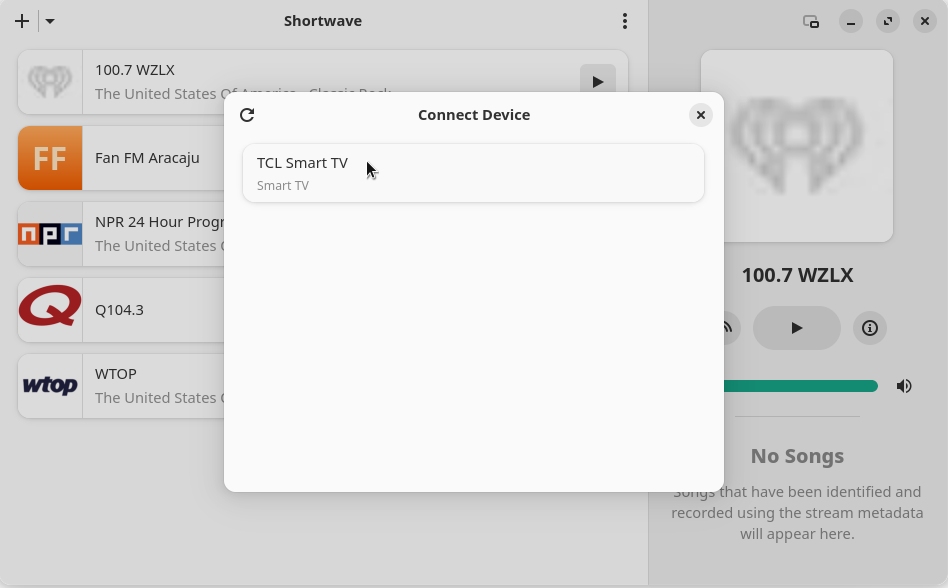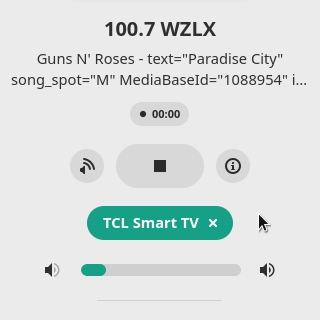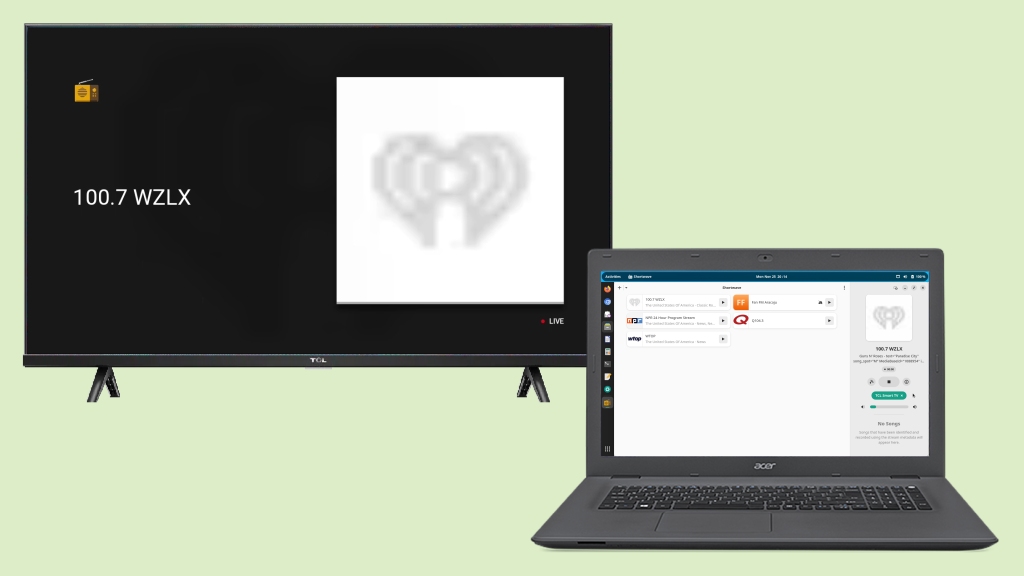Do you like listening to radio? You may think that it’s a media that is gradually losing ground to streaming services such as Spotify, Amazon Music, Apple Music, YouTube Music and many others. However, radio is still an important media, especially for entertainment and news. Practically every car has a stereo able to tune in to radio stations, and more and more people are listening to radio over the Internet.
There is a Linux app that allows you to listen to radio. Today, we are going to talk about it.
Shortwave is an Internet radio player that lets you listen to over 50,000 radio stations from all over the world. It has a very simple, lightweight, intuitive and responsive interface, meaning it adapts to different screen sizes (for example, it’s expected to work well on a PinePhone). Shortwave is a free (libre) software and its source code is available on the GNOME Project’s GitLab.
Below I will show you how to install and use Shortwave on Linux. I’m going to use Linux Kamarada 15.5 as the reference Linux distribution.
Installing Shortwave
The recommended way to install Shortwave is via Flatpak. Click the button below to open the Software app and install Shortwave:
You can also open the Software app yourself, search for Shortwave and install it from there:
Or, if you prefer the terminal, you can install Shortwave by running:
1
$ flatpak install de.haeckerfelix.Shortwave
If you don’t know what Flatpak is or need help with it, see:
Right after installing, you should be able to launch Shortwave.
Starting Shortwave
To start Shortwave, if you use the GNOME desktop, click Activities, by the upper-left corner of the screen, start typing shortwave and then click its icon:
This is the Shortwave home screen, without any radio stations for now:
Listening to radio stations
Click the Add New Stations button (you can also use the button in the upper-left corner of the screen).
You can listen to one of the suggested Popular Stations or Search stations:
Enter the name of a radio station, city, state, country or any word to search for stations:
Click a radio station and you will see more information about it:
Click Play to listen to that station.
You can return to the previous screen by clicking the Show Station Details button:
Click Add to Library if you want this station to appear on the Shortwave home screen.
This is the Shortwave home screen after adding some radio stations:
Adding an unlisted station
The radio stations listed by Shortwave are retrieved from the open online database RadioBrowser, which can be populated by anyone (like Wikipedia). Anyone can add a radio station to this database, making it possible for others to discover that station.
But you don’t need to limit yourself to this database, if you know a radio station that isn’t listed in it.
To add that station to your Shortwave library so you can listen to it, open the menu in the upper-left corner of the screen and click Add Local Station:
Enter the Name and Stream URL of the radio station:
For example, I’m going to add the Fan FM Aracaju radio station, which, at the time of writing, is not listed in RadioBrowser:
How did I find out the stream URL? By “hacking” (inspecting) the radio station’s website. To do that, some programming knowledge is needed. But I could also have contacted the radio station and asked for this information.
If everything goes well and you can listen to the radio station, consider adding it to RadioBrowser, so that other people can easily find it through Shortwave or other apps that use that same database.
GNOME integration
Being a GNOME Circle app, Shortwave integrates seamlessly into that desktop. For example, you can control it from the notification list:
Chromecast integration
Similar to Google Chrome and VLC, Shortwave can also cast to the Chromecast, allowing you to listen to radio stations on your TV.
To cast to a Chromecast, click the Connect Device button:
Your Chromecast device should appear listed, click it:
If the connection was successful, the name of the Chromecast device is shown on the Shortwave home screen and you can control it from there:
If something didn’t work as expected, you may need to open ports in your computer’s firewall to allow communication with the Chromecast. For more information, see: