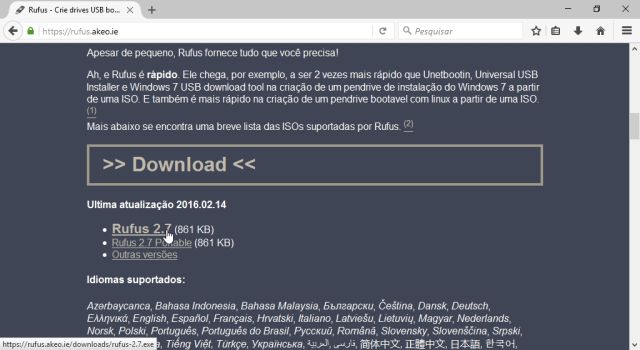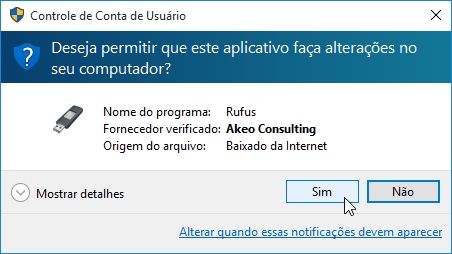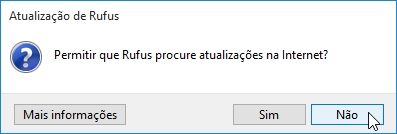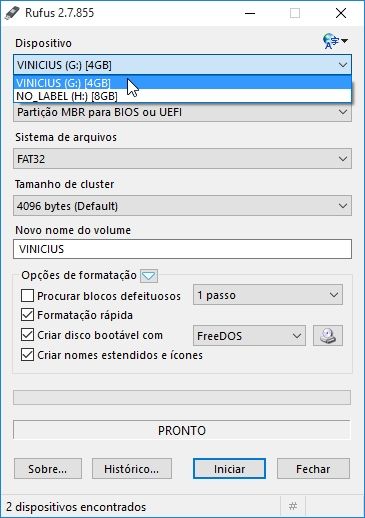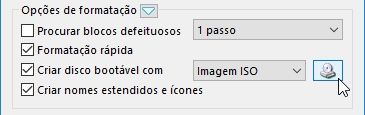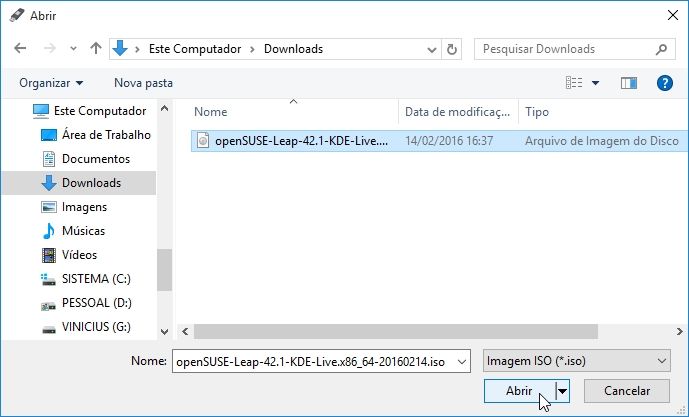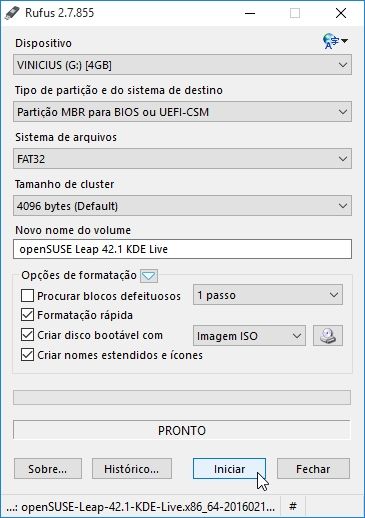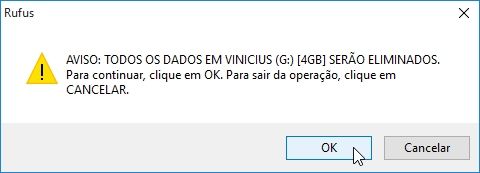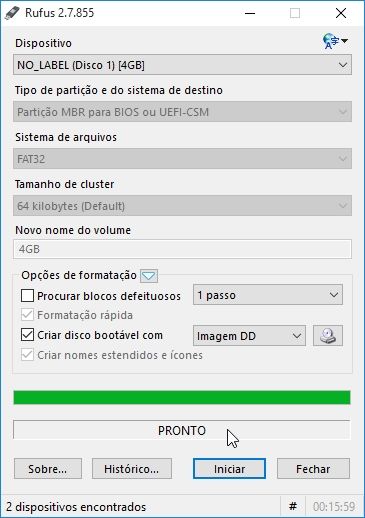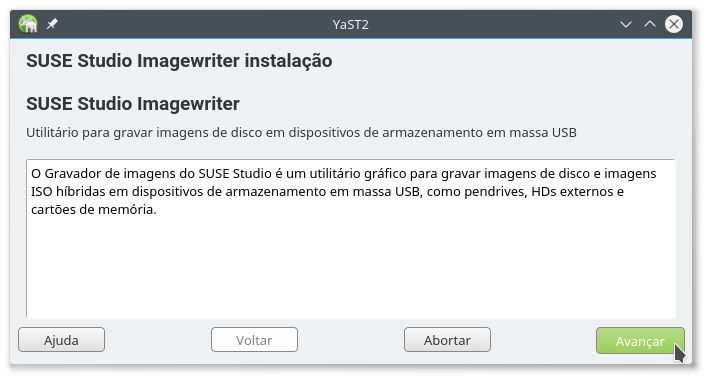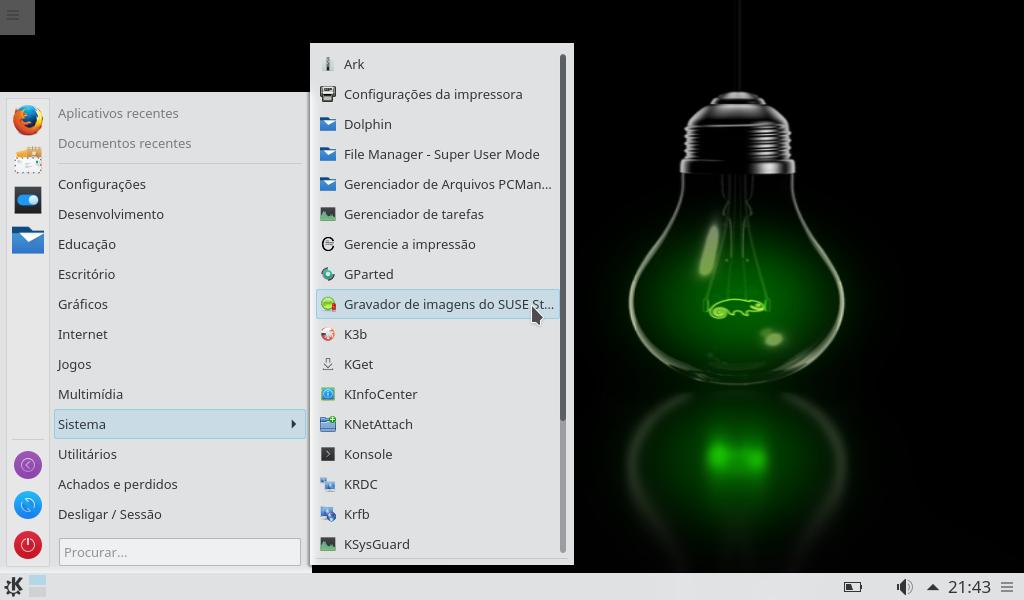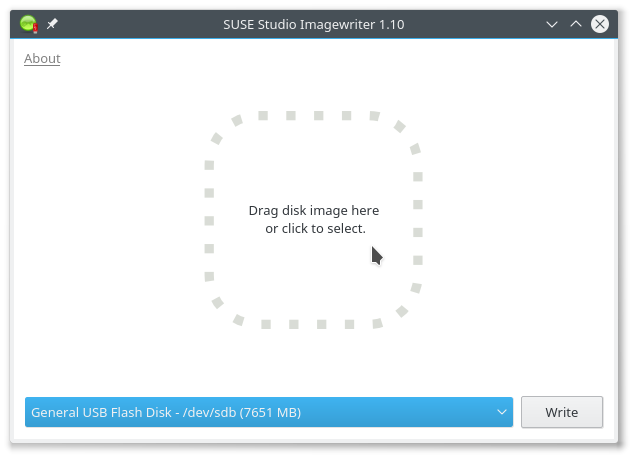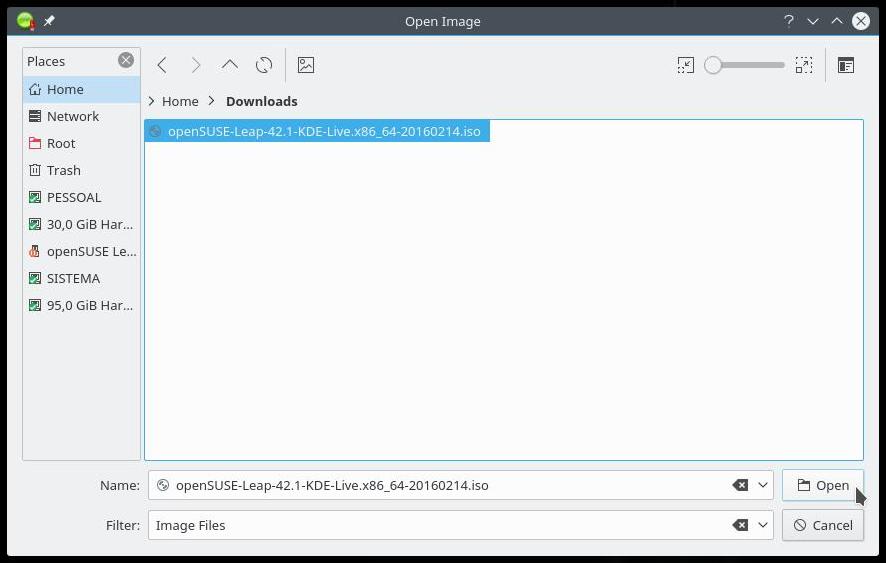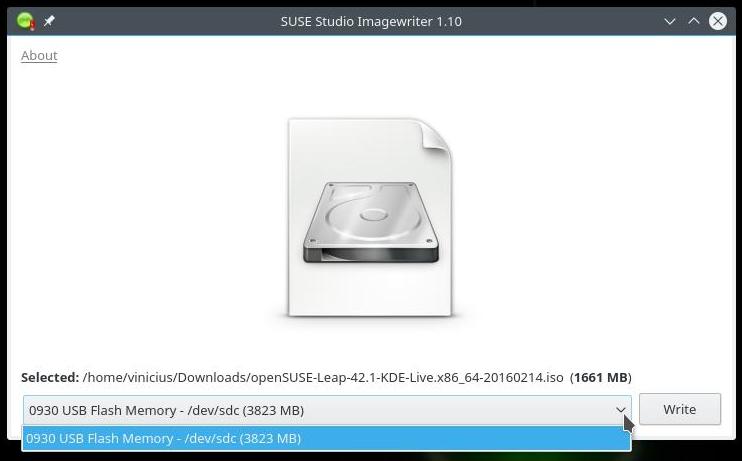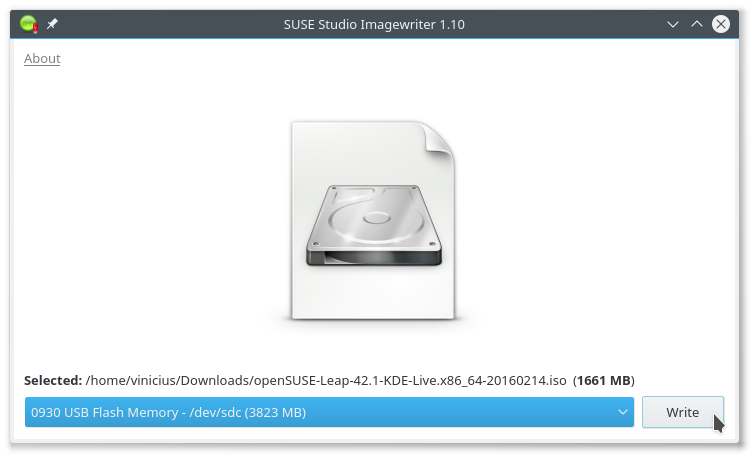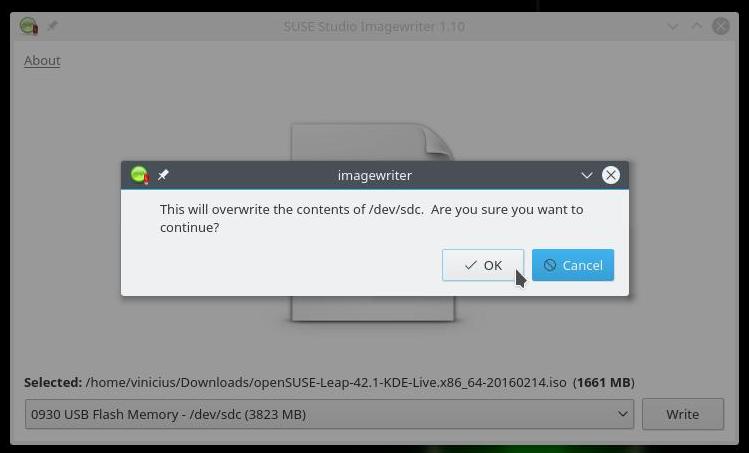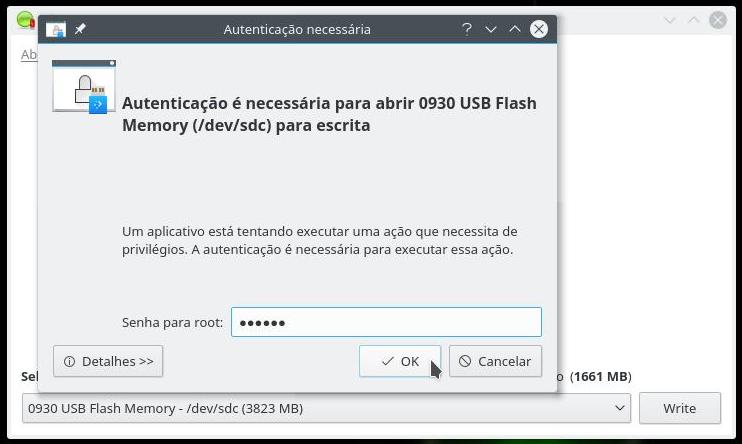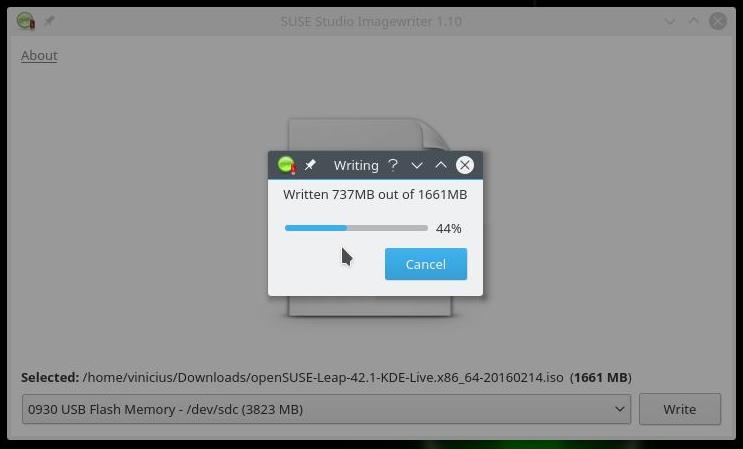Um LiveUSB permite que você leve o Linux consigo de forma prática para usar em qualquer computador que ofereça a possibilidade de iniciar o sistema operacional (“dar o boot”, na gíria técnica) a partir de dispositivos USB, como pendrives, discos rígidos ou cartões de memória.
Em tese, qualquer dispositivo de armazenamento em massa USB pode ser transformado em um LiveUSB. Como fazer isso é o que veremos nesse post.
Se você não sabe o que é um LiveUSB, já apresentamos ele em outro post.
Antes de criar um LiveUSB, você deve baixar o Linux. Caso precise de ajuda com o download, consulte esse outro post.
As instruções para criar um LiveUSB variam de acordo com o sistema operacional que você usa. Isso porque os programas utilizados são diferentes.
Identifique abaixo o sistema operacional que você está usando agora e clique nele para ver as instruções de como preparar um LiveUSB usando o seu sistema.
Antes de continuar, observe que os dados presentes no dispositivo USB serão perdidos! Depois, o dispositivo USB só poderá ser utilizado para armazenar o Linux. Certifique-se de reservar o dispositivo para apenas essa finalidade.
Por precaução, antes de começar, recomendo remover todos os dispositivos de armazenamento em massa USB (pendrives, HDs externos, cartões de memória, etc.) conectados ao computador, se houver algum.
No Windows, a ferramenta que usaremos para preparar o LiveUSB é o Rufus. Ele é pequeno, leve, gratuito, fácil de usar e dispensa instalação: ao baixar o Rufus, ele já vem pronto para uso.
Baixe o Rufus do seu site oficial:
Conecte ao computador o dispositivo USB que será utilizado e inicie o Rufus. Possivelmente, ele solicitará permissão de administrador, que você deve conceder:
O Rufus pergunta se deseja procurar atualizações na Internet. Você pode clicar em Não e prosseguir:
Em Dispositivo, selecione o dispositivo USB que receberá o Linux (confira o nome e a capacidade para se certificar de que selecionou o dispositivo correto):
É muito importante que o dispositivo USB que será utilizado seja identificado corretamente. Do contrário, danos irreparáveis podem ser causados ao sistema.
Certifique-se de que a opção Criar disco bootável com está marcada, e selecione Imagem ISO. Depois, clique no ícone do disco que aparece ao lado dessas opções:
Abra a imagem ISO do Linux:
Clique em Iniciar:
O Rufus exibirá um aviso. Esse aviso aparece porque a imagem ISO do Linux openSUSE é uma imagem ISO híbrida (hybrid ISO), que serve tanto para criar LiveDVDs como para criar LiveUSBs. Selecione a opção Gravar no modo Imagem DD e clique em OK para continuar:
O Rufus exibirá mais um aviso. Esse é o último. Leia-o atentamente e clique em OK para iniciar a preparação do LiveUSB:
O Rufus exibe o progresso na parte inferior da janela:
Gravar dados em um dispositivo USB geralmente é um processo lento, então não se preocupe se a preparação do LiveUSB demorar.
Ao final, você terá um dispositivo USB que o permitirá utilizar o Linux em qualquer computador que ofereça a possibilidade de iniciar o sistema operacional por um dispositivo USB. Então, poderá fechar o Rufus e remover o dispositivo.
Se seu dispositivo USB tem uma luz que pisca quando dados são gravados nele, aguarde essa luz parar de piscar antes de removê-lo.
No Linux openSUSE, a ferramenta que usaremos para preparar o LiveUSB é o Gravador de imagens do SUSE Studio (SUSE Studio Imagewriter).
Você pode obter o Gravador de imagens do SUSE Studio do repositório oficial do openSUSE utilizando a facilidade da Instalação Em Um Clique (One Click Install), que é o que recomendamos: clique aqui para iniciar o processo de instalação.
Alternativamente, se preferir, você pode instalar o pacote imagewriter usando a ferramenta de sua preferência. Para instalar o Gravador de imagens do SUSE Studio pelo terminal usando o aplicativo de linha de comando zypper, por exemplo, o comando a ser executado é:
$ sudo zypper in imagewriterUma vez instalado o Gravador de imagens do SUSE Studio, conecte ao computador o dispositivo USB que será utilizado e inicie o programa clicando no ícone do Kicker, apontando para Sistema e, por fim, clicando em Gravador de imagens do SUSE Studio:
Clique onde se lê Drag disk image here or click to select (traduzindo, arraste a imagem do disco até aqui ou clique para selecionar):
Abra a imagem ISO do Linux:
Na parte inferior da janela, selecione o dispositivo USB que receberá o Linux (confira o nome e a capacidade para se certificar de que selecionou o dispositivo correto):
É muito importante que o dispositivo USB que será utilizado seja identificado corretamente. Do contrário, danos irreparáveis podem ser causados ao sistema.
Clique em Write (gravar):
O Gravador de imagens do SUSE Studio alerta que ao continuar todos os dados presentes no dispositivo USB serão perdidos, clique em OK:
Possivelmente, o Gravador de imagens do SUSE Studio solicitará permissão de administrador. Se isso acontecer, digite a senha do superusuário (root) e clique em OK para começar:
O progresso da preparação do LiveUSB é exibido:
Gravar dados em um dispositivo USB geralmente é um processo lento, então não se preocupe se a preparação do LiveUSB demorar.
Ao final, quando essa janela de progresso desaparecer, você terá um dispositivo USB que o permitirá utilizar o Linux em qualquer computador que ofereça a possibilidade de iniciar o sistema operacional por um dispositivo USB. Então, você poderá fechar o Gravador de imagens do SUSE Studio e remover o dispositivo.
Se seu dispositivo USB tem uma luz que pisca quando dados são gravados nele, aguarde essa luz parar de piscar antes de removê-lo.
As instruções a seguir devem funcionar para qualquer distribuição Linux (inclusive para o openSUSE). Vamos utilizar o terminal para preparar o LiveUSB. Certifique-se de que os aplicativos de linha de comando df, dd e fdisk encontram-se instalados.
No openSUSE, eles já devem vir instalados por padrão, pois são fornecidos pelos pacotes coreutils e util-linux, que são básicos. Caso queira se assegurar de que estejam instalados, o seguinte comando deve instalá-los, caso ainda não estejam:
$ sudo zypper in coreutils util-linuxPrimeiro, vamos verificar o caminho para o dispositivo USB que receberá o Linux. Conecte ao computador o dispositivo USB e execute o seguinte comando no terminal:
$ dfEle deve produzir uma saída parecida com essa:
Sist. Arq. 1K-blocos Usado Disponível Uso% Montado em
devtmpfs 1013820 0 1013820 0% /dev
tmpfs 1019636 21448 998188 3% /dev/shm
tmpfs 1019636 2076 1017560 1% /run
tmpfs 1019636 0 1019636 0% /sys/fs/cgroup
/dev/sda1 30832636 11853476 17924688 40% /
/dev/sda2 73502716 35866924 37635792 49% /run/media/vinicius/SISTEMA
/dev/sda5 104857596 101940936 2916660 98% /run/media/vinicius/PESSOAL
/dev/sda3 97920668 50306056 47100156 52% /home
/dev/sdb1 7816192 12 7816180 1% /run/media/vinicius/VINICIUSA última linha deve mostrar o dispositivo USB que você acabou de conectar. Se estiver em dúvida, remova-o, execute o comando df e verifique que a linha referente a ele desaparece. Então, conecte-o novamente e execute o comando df mais uma vez. Perceba que a linha referente a ele reaparece:
/dev/sdb1 7816192 12 7816180 1% /run/media/vinicius/VINICIUSA coluna mais à esquerda na saída produzida pelo comando df mostra uma partição (nesse exemplo, /dev/sdb1, no seu computador pode ser diferente). O caminho antes do número é o caminho do dispositivo (/dev/sdb).
Você pode comparar a saída do comando df com a saída do comando fdisk -l:
# fdisk -l
Disk /dev/sda: 298.1 GiB, 320072933376 bytes, 625142448 sectors
Units: sectors of 1 * 512 = 512 bytes
Sector size (logical/physical): 512 bytes / 512 bytes
I/O size (minimum/optimal): 512 bytes / 512 bytes
Disklabel type: dos
Disk identifier: 0x9b5a4cc6
Device Boot Start End Sectors Size Id Type
/dev/sda1 * 2048 62916607 62914560 30G 83 Linux
/dev/sda2 62916608 209922047 147005440 70.1G 7 HPFS/NTFS/exFAT
/dev/sda3 209922048 409151487 199229440 95G 83 Linux
/dev/sda4 409151488 625141759 215990272 103G 5 Extended
/dev/sda5 409153536 618868735 209715200 100G 7 HPFS/NTFS/exFAT
/dev/sda6 618870784 625141759 6270976 3G 82 Linux swap / Solaris
Disk /dev/sdb: 7.5 GiB, 8022654976 bytes, 15669248 sectors
Units: sectors of 1 * 512 = 512 bytes
Sector size (logical/physical): 512 bytes / 512 bytes
I/O size (minimum/optimal): 512 bytes / 512 bytes
Disklabel type: dos
Disk identifier: 0xc54fbc17
Device Boot Start End Sectors Size Id Type
/dev/sdb1 2048 15667199 15665152 7.5G b W95 FAT32O aplicativo fdisk informa que existe um dispositivo /dev/sdb de 7,5GB com apenas uma partição /dev/sdb1 que ocupa todo o seu espaço e apresenta sistema de arquivos FAT32. Esse dispositivo eu reconheço corretamente como o meu pendrive.
É muito importante que o dispositivo USB que será utilizado seja identificado corretamente. Do contrário, danos irreparáveis podem ser causados ao sistema.
Após identificar e ter certeza do caminho do dispositivo, use o comando dd para preparar o LiveUSB. Esse comando precisa de dois argumentos: o caminho da imagem ISO (nesse exemplo, /home/vinicius/Downloads/openSUSE-Leap-42.1-KDE-Live.x86_64-20160214.iso) e o caminho do dispositivo (nesse exemplo, /dev/sdb). Execute-o no terminal:
$ sudo dd if=/home/vinicius/Downloads/openSUSE-Leap-42.1-KDE-Live.x86_64-20160214.iso of=/dev/sdb bs=4kO último argumento passado (bs=4k) é opcional, mas a adição dele deve acelerar o processo de gravação no dispositivo USB. Esse processo geralmente é um processo lento, então não se preocupe se demorar.
Quando o programa dd termina, ele informa algumas estatísticas sobre a quantidade de dados que ele gravou no dispositivo USB:
425216+0 registros de entrada
425216+0 registros de saída
1741684736 bytes (1,7 GB) copiados, 366,236 s, 4,8 MB/sNesse momento, seu dispositivo USB já é capaz de iniciar o Linux em qualquer computador que ofereça a possibilidade de iniciar o sistema operacional por um dispositivo USB.
Pode remover seu dispositivo USB. Se ele tem uma luz que pisca quando dados são gravados nele, aguarde essa luz parar de piscar antes de removê-lo.
Como utilizar o LiveUSB que você acabou de preparar será o assunto de outro post. Não deixe de nos acompanhar para conferir!