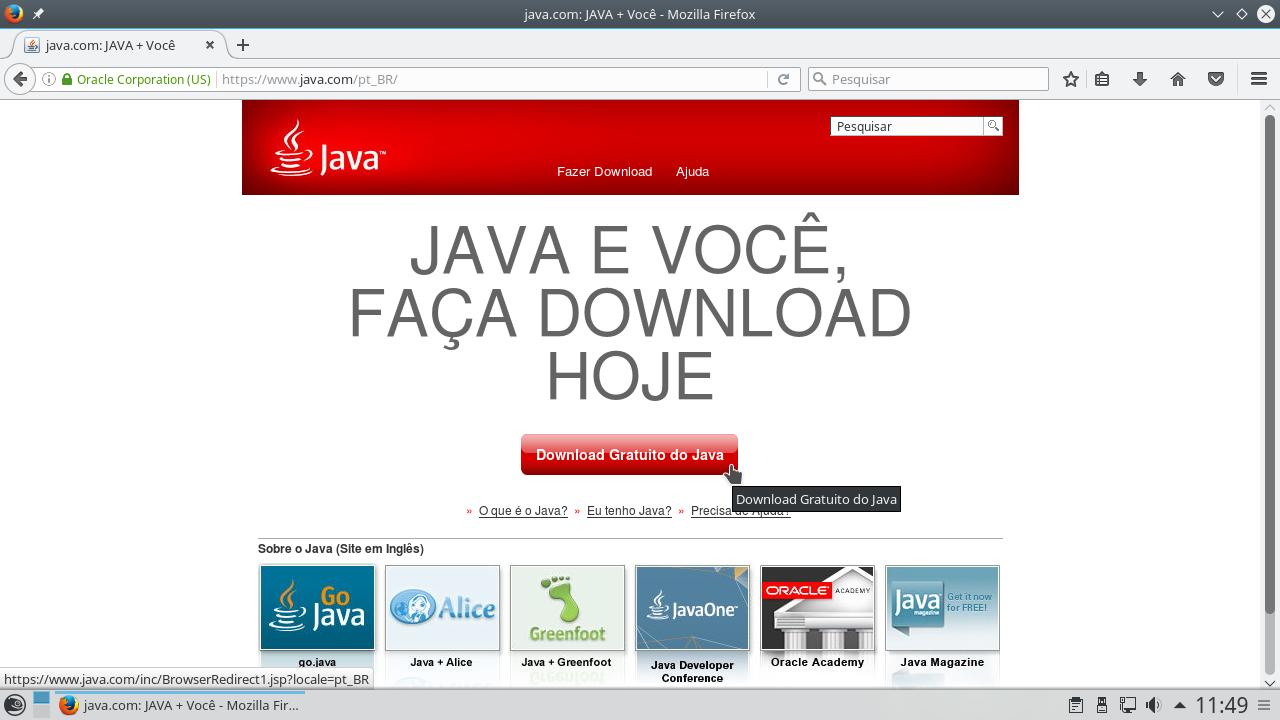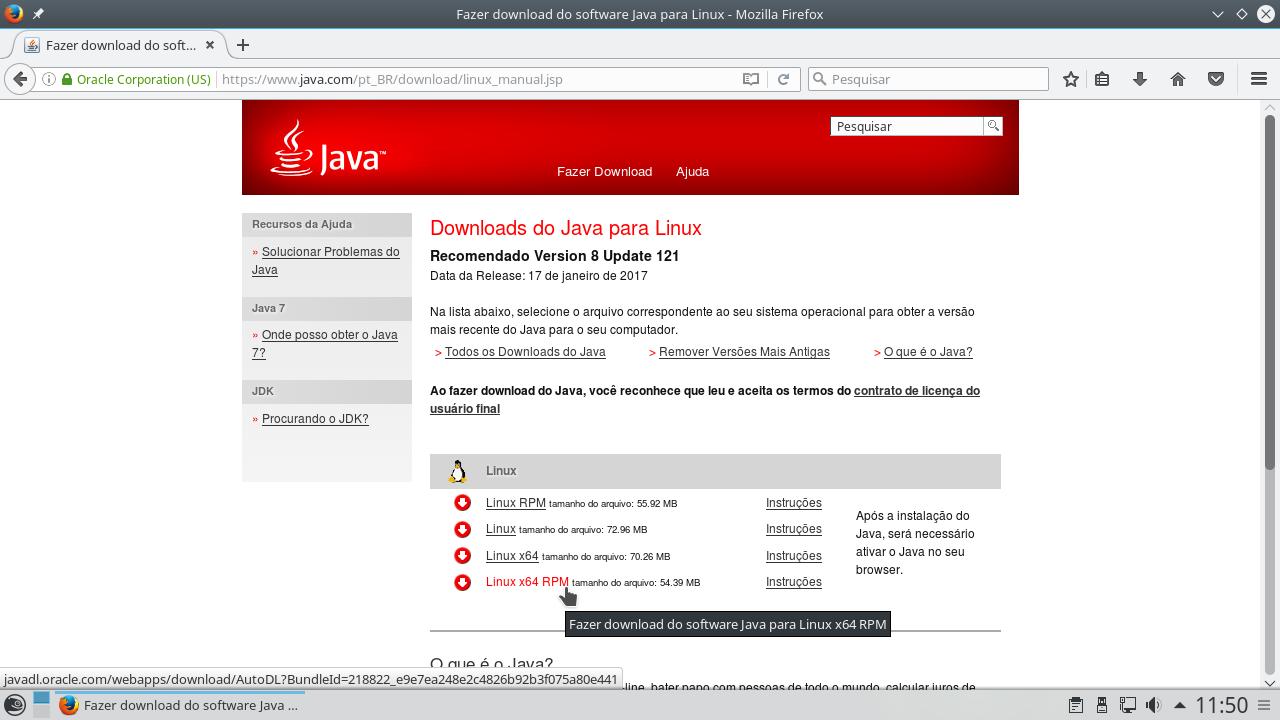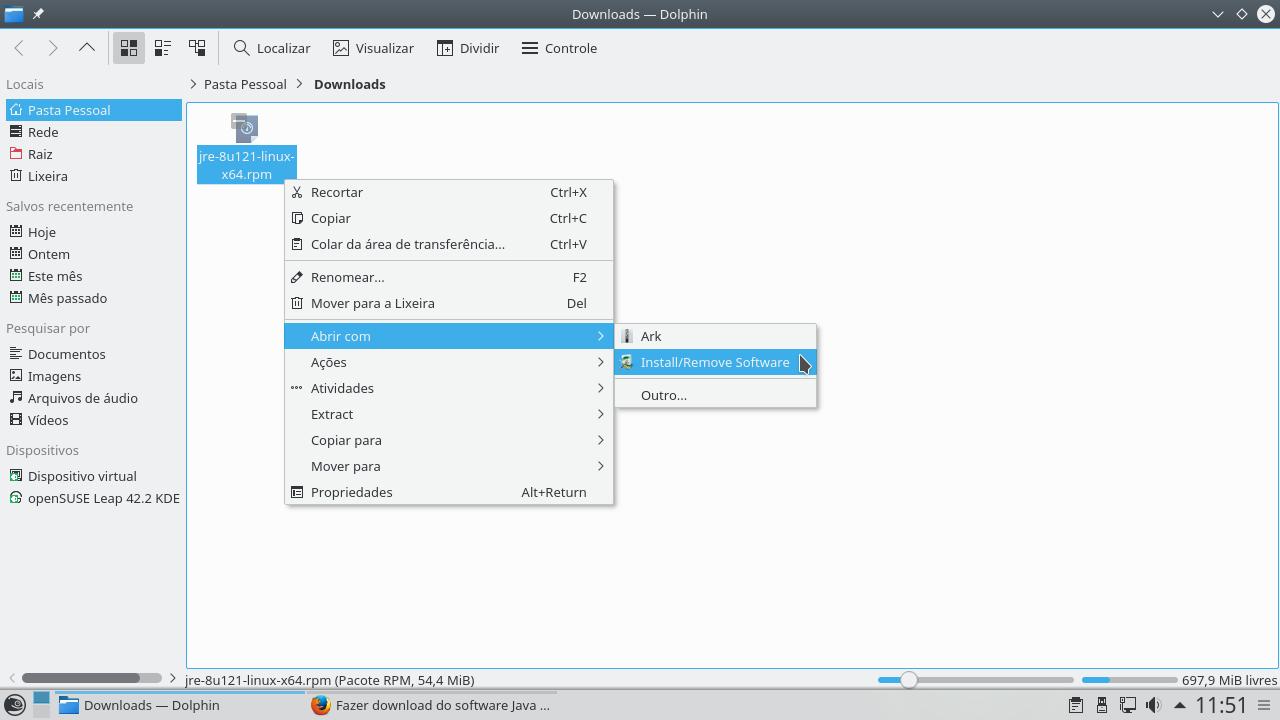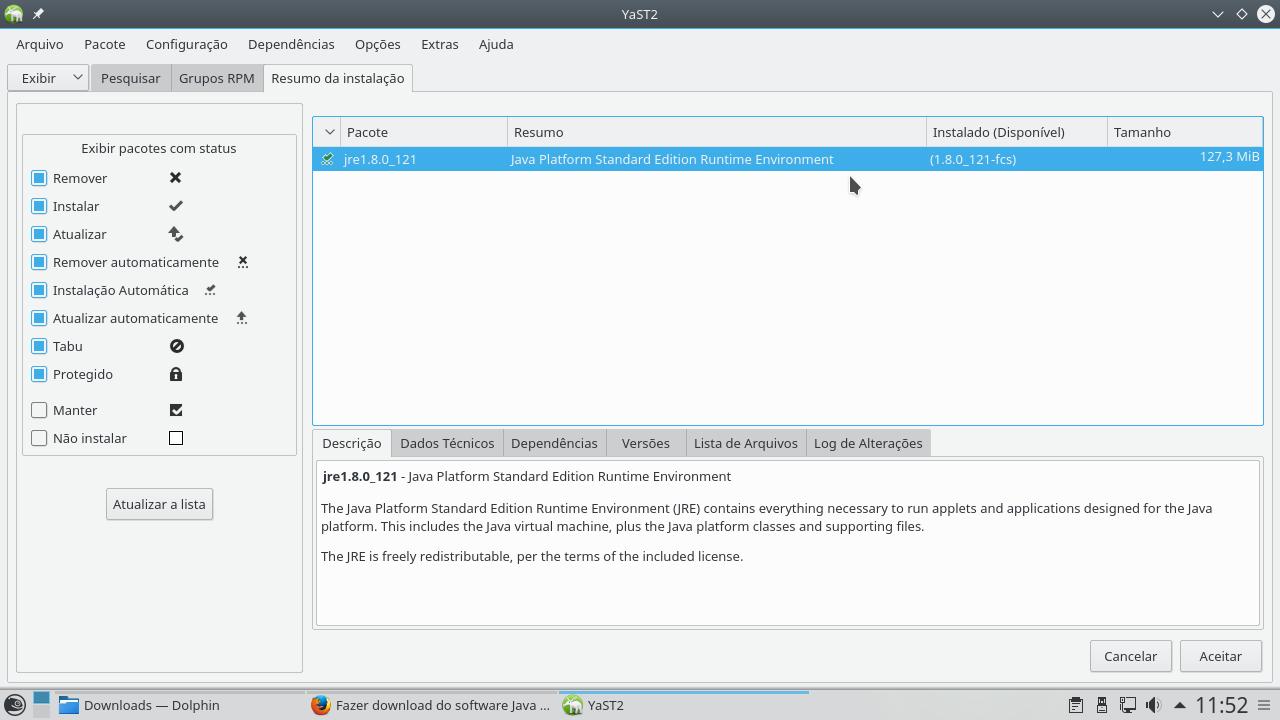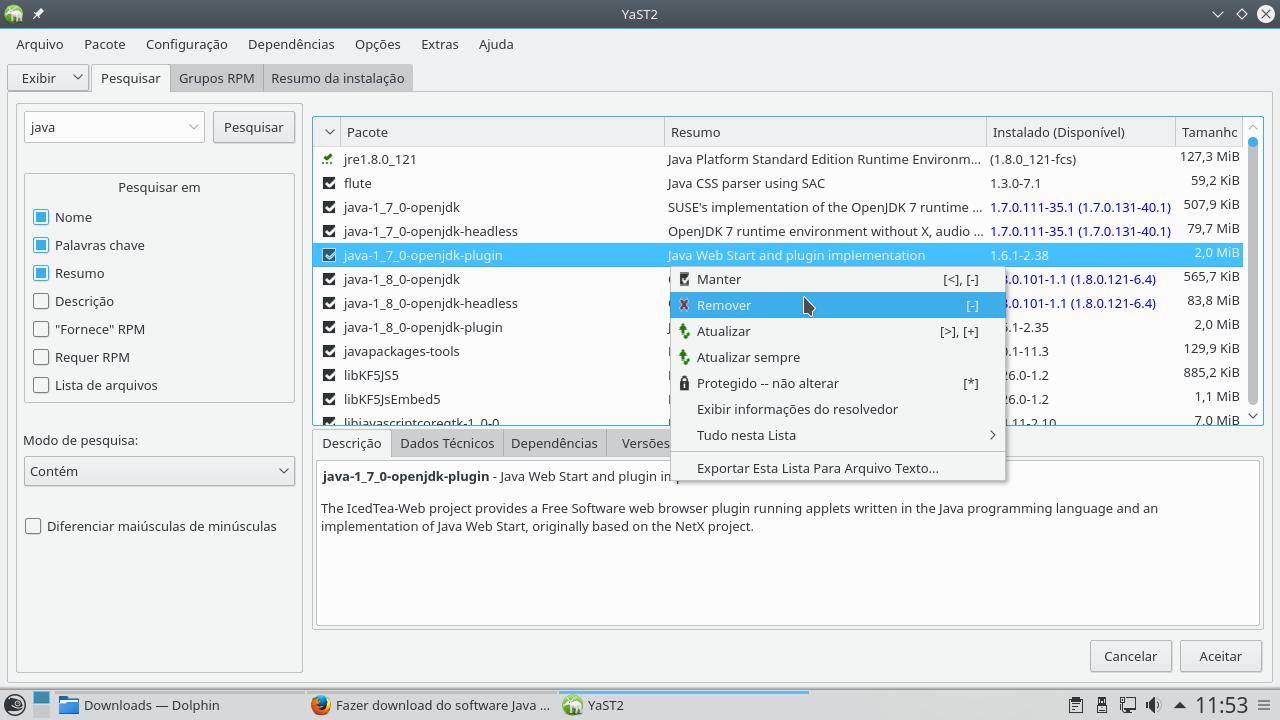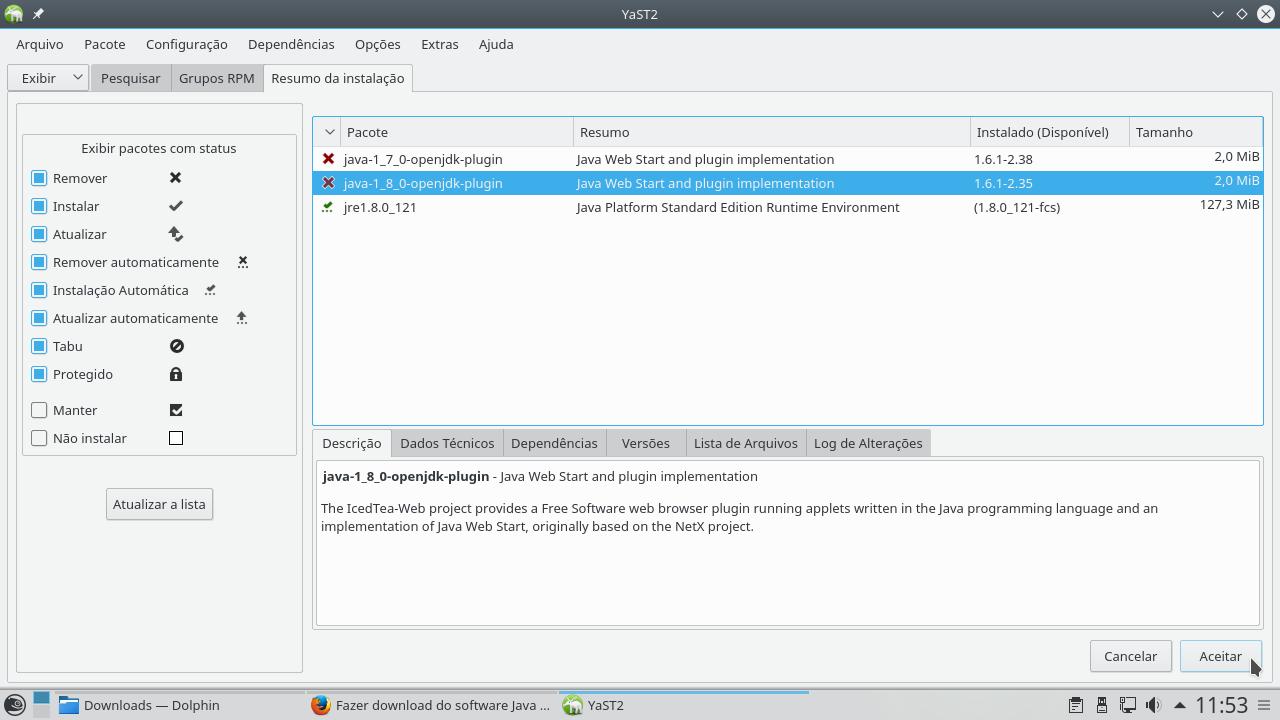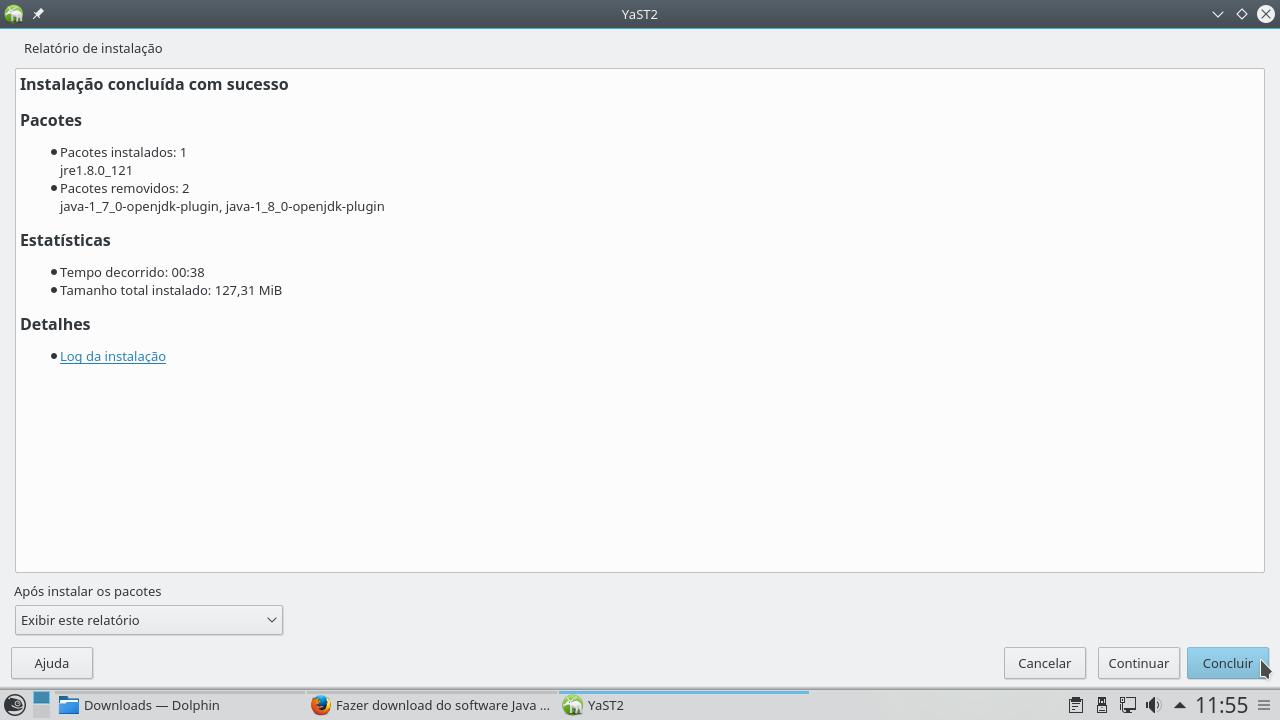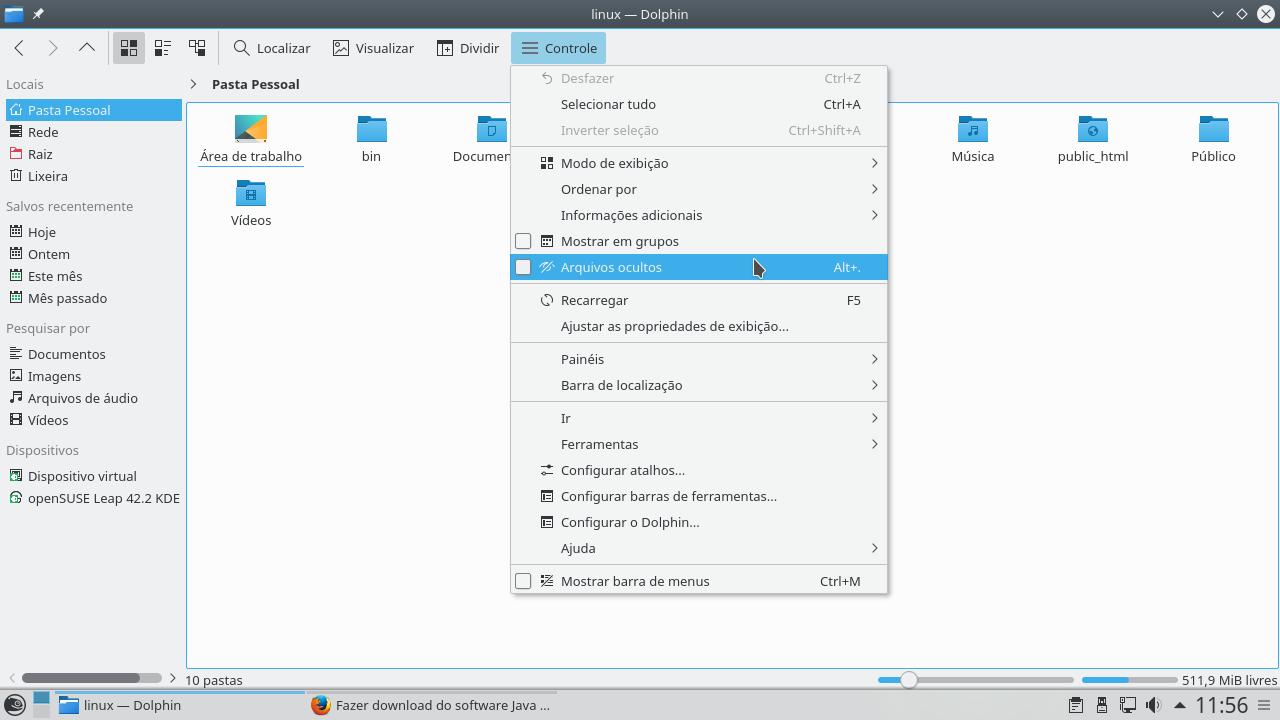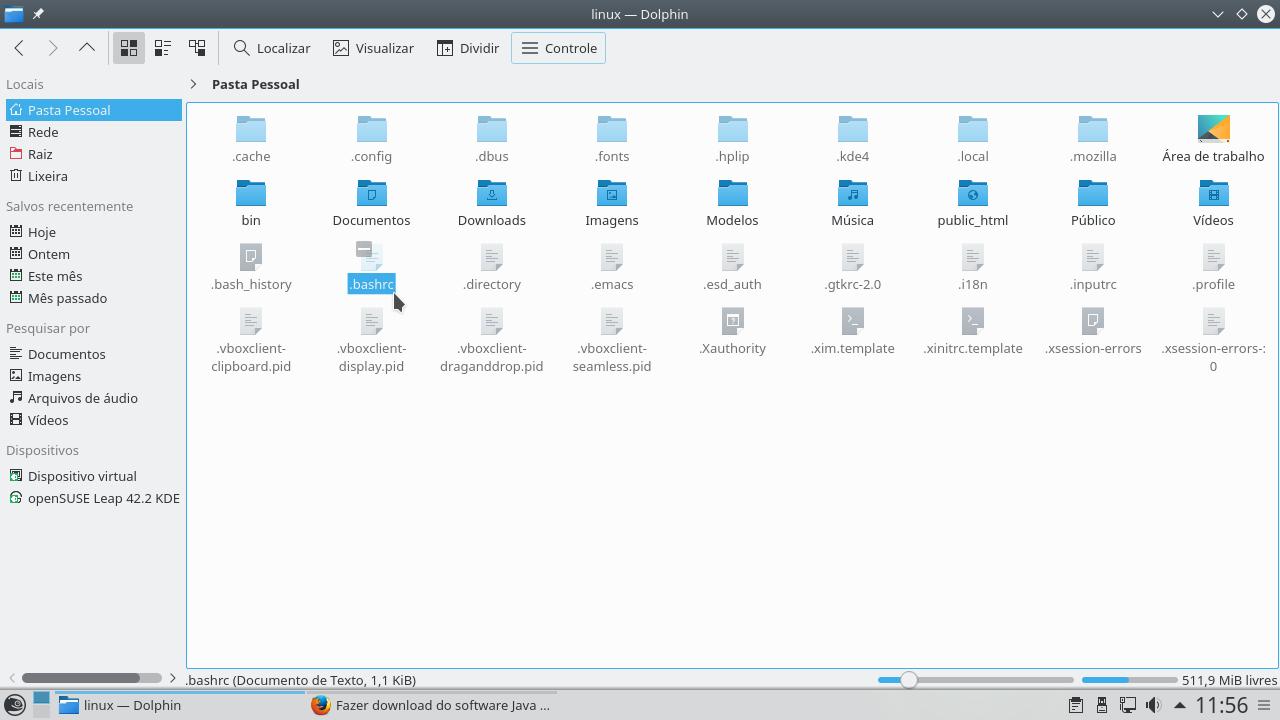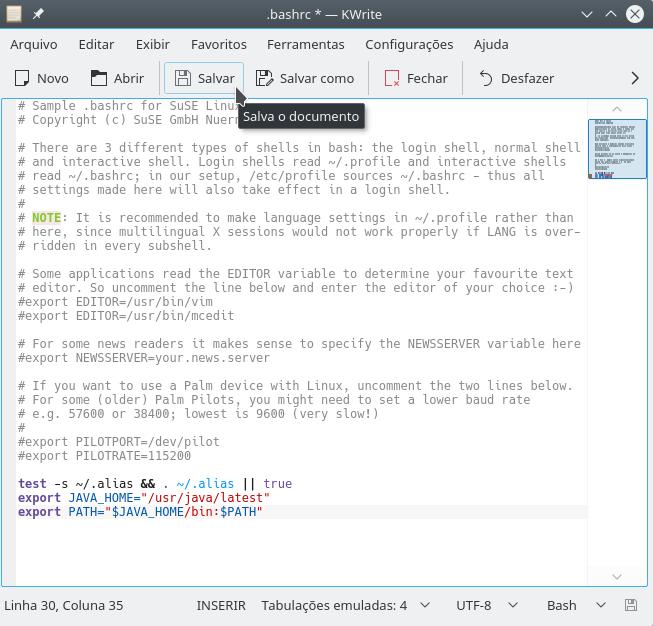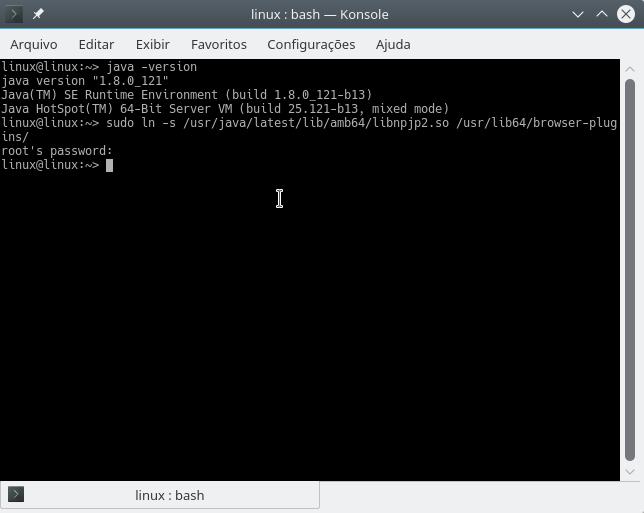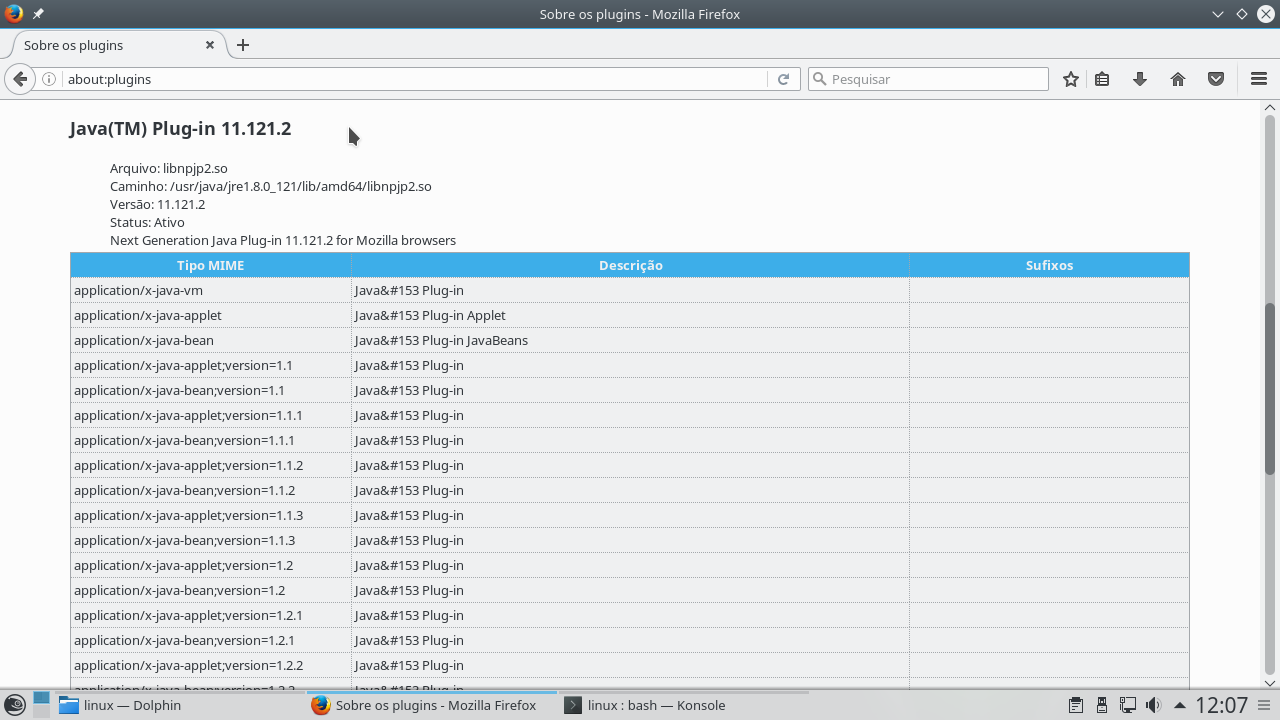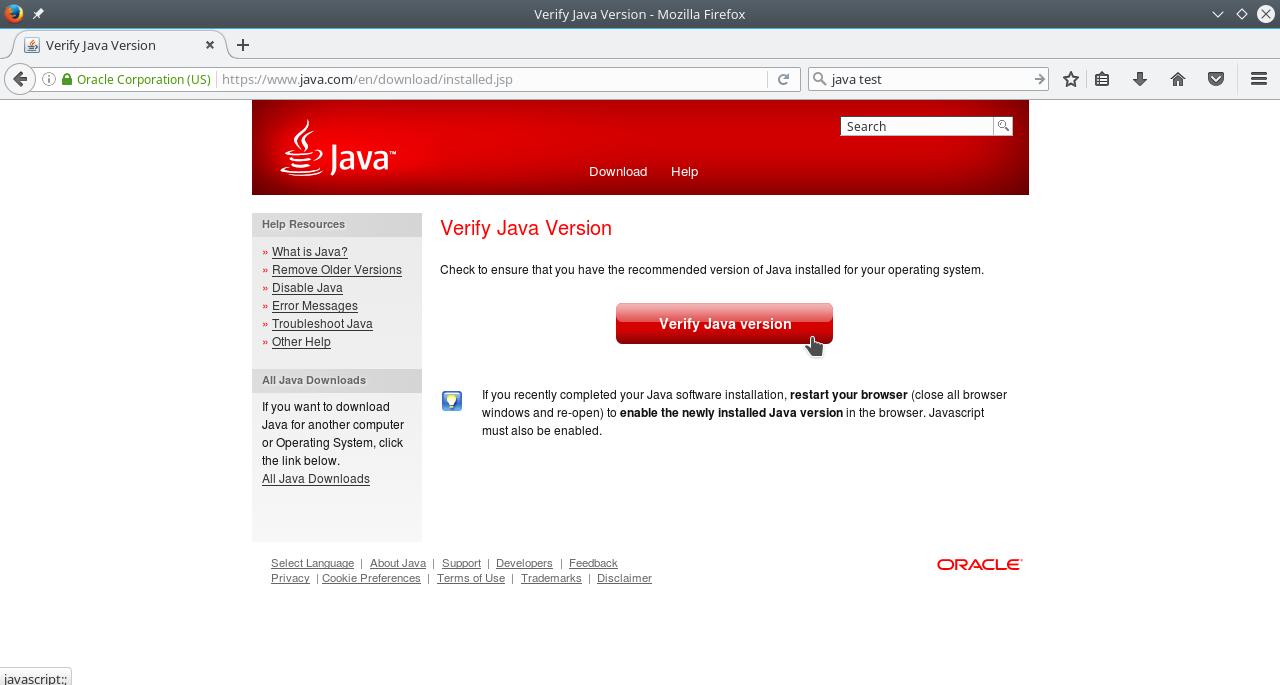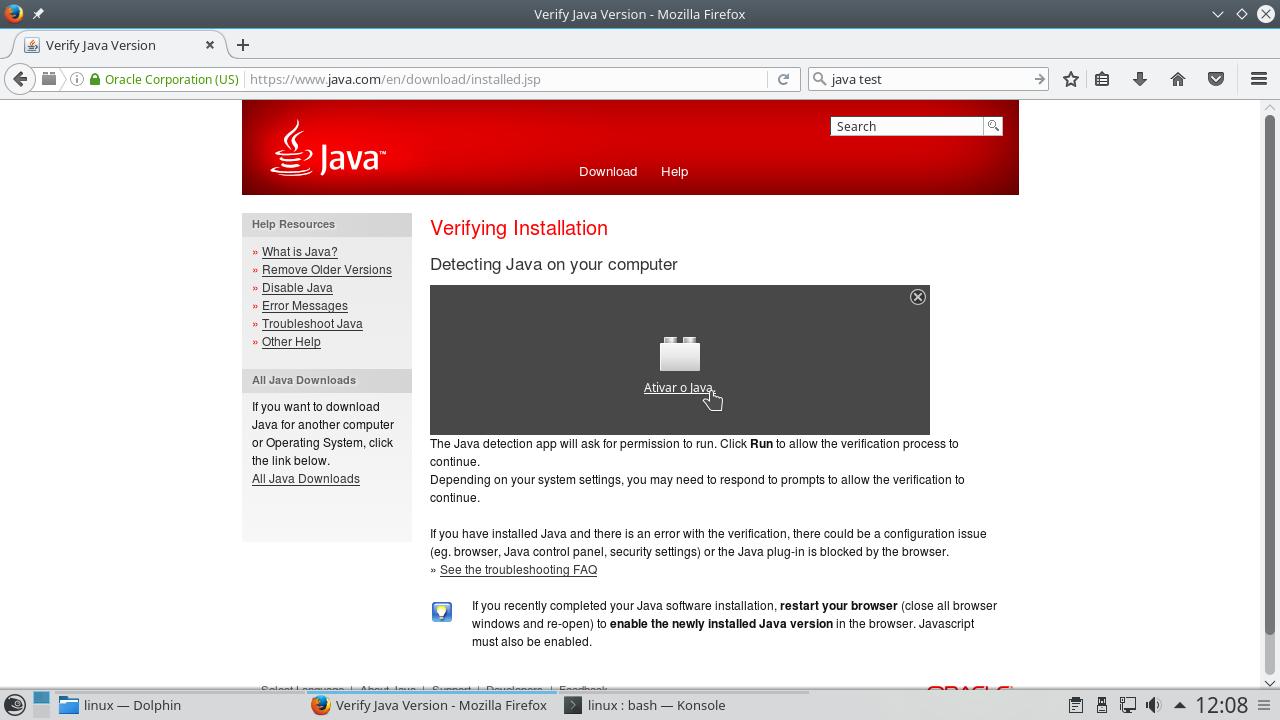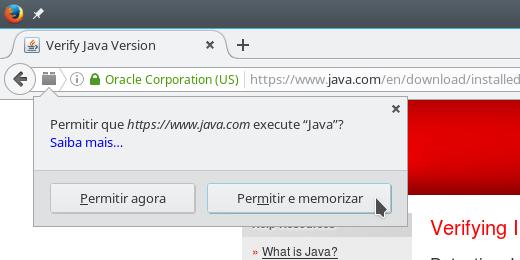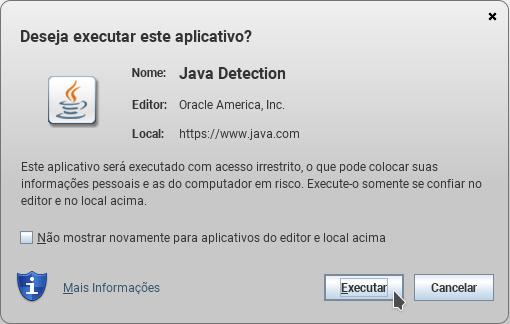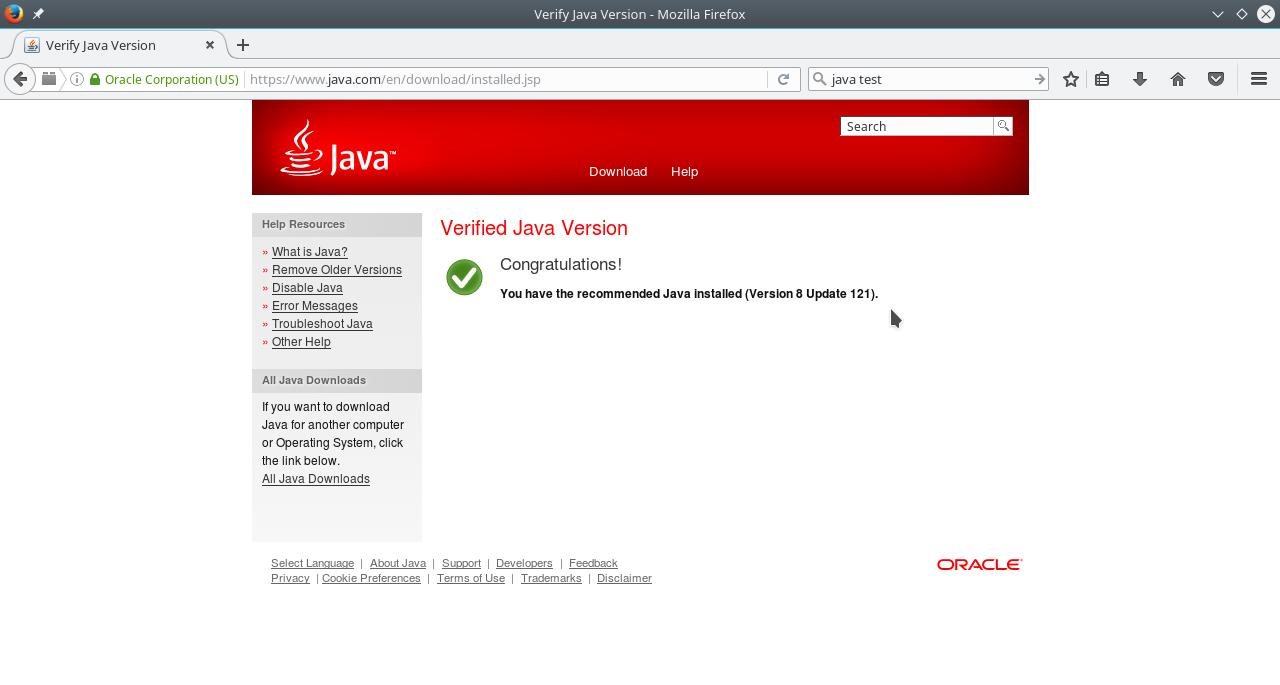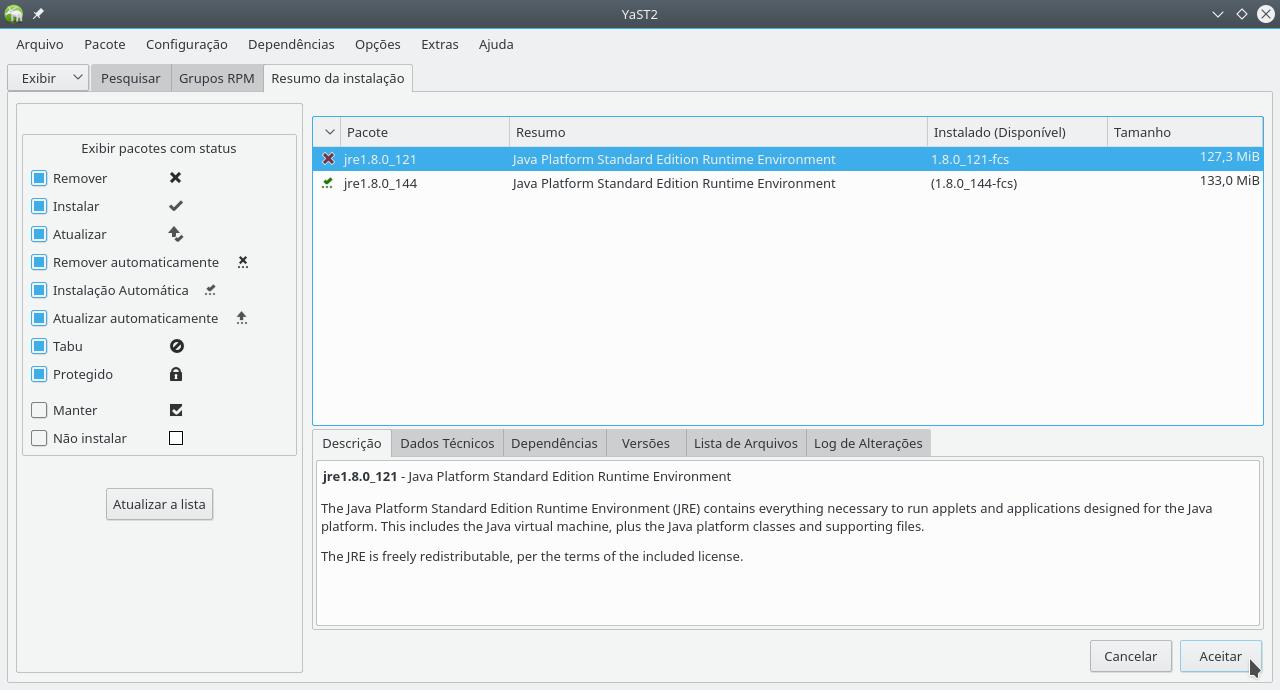Quando falamos em Java, podemos estar falando da linguagem de programação Java ou da máquina virtual Java. A segunda é necessária para executar programas feitos com a primeira. E o que torna a tecnologia Java tão especial? Os programas que são desenvolvidos em Java rodam sobre a máquina virtual, que está disponível diversos sistemas, como Linux, Windows e Mac OS X. Então, os programas desenvolvidos em Java podem, a princípio, ser usados em qualquer sistema.
Além disso, a linguagem Java inovou ao permitir que pequenos programas sejam executados em páginas da Internet, diretamente dentro do navegador, na forma de applets. Para que isso seja possível, o plugin do Java deve ser instalado.
Vejamos como instalar a versão mais recente da máquina virtual Java da Oracle no Linux openSUSE. Para referência futura, no momento da escrita deste post, ela está na versão 8 Update 121, lançada em 17 de janeiro de 2017.
Hoje, a versão mais recente da máquina virtual Java da Oracle é a 8 Update 144, lançada em 26 de julho de 2017. Esse passo deve funcionar com pequenas alterações tanto para essa nova versão quanto para versões futuras. Se você seguiu as instruções dessa página para instalar o Java da Oracle e voltou aqui para saber como atualizar, consulte a seção que foi incluída no final da página.
Java “da Oracle”? Existe outra?
A linguagem e a máquina virtual Java foram projetadas originalmente pela empresa Sun Microsystems. Até 2006, elas eram gratuitas, mas proprietárias (ou seja, o código-fonte delas era de propriedade da Sun, não estando disponível para quem tivesse interesse em obtê-lo). Nesse ano, a Sun liberou o código-fonte de grande parte da máquina virtual Java, dando origem ao projeto OpenJDK, que é software livre.
Em 2009, a Sun foi comprada pela Oracle, que deu continuidade ao projeto OpenJDK.
A máquina virtual Java do OpenJDK pode ser facilmente instalada em várias distribuições Linux, dentre as quais o openSUSE, no qual já vem instalada por padrão.
Tanto a máquina virtual do OpenJDK quanto a da Oracle são gratuitas, a diferença entre elas é que a implementação da Oracle adiciona alguns componentes proprietários e, por isso, não tem seu código aberto. Também por isso a máquina virtual da Oracle não pode ser distribuída, devendo ser obtida do seu site.
Infelizmente, alguns programas como o netbanking do Banco do Brasil (e de outros bancos) e o Imposto de Renda exigem que o Java da Oracle esteja instalado no computador, o que obriga os usuários de Linux a instalarem em suas máquinas o Java da Oracle, mesmo que o OpenJDK já esteja instalado.
A instalação do Java da Oracle é um pouco trabalhosa. Mas nesse post, você será acompanhado passo a passo nessa tarefa. Uma vez concluída a instalação, você poderá utilizar o Java com tranquilidade.
1) Download da máquina virtual Java da Oracle
Para obter a máquina virtual Java da Oracle, acesse seu site em java.com e clique em Download Gratuito do Java:
Depois, clique em Linux x64 RPM para obter o pacote para instalação no openSUSE:
O download do pacote vai começar.
2) Instalação da Java da Oracle e remoção do plugin do OpenJDK
Quando o download terminar, abra a pasta Downloads, localize o pacote baixado, clique nele com o botão direito do mouse e vá em Abrir com, Install/Remove Software (Instalar/Remover Programas):
Você deve fornecer a senha do usuário root para continuar.
O Centro de Controle YaST é iniciado e mostra informações sobre o pacote que será instalado:
Aproveitando a ocasião, vamos remover o plugin do Java do OpenJDK, para que ele não conflite com o plugin do Java da Oracle. Para isso, mude para a aba Pesquisar, pesquise por java, clique com o botão direito do mouse no pacote java-1_7_0-openjdk-plugin e clique em Remover:
Faça o mesmo para o pacote java-1_8_0-openjdk-plugin.
Volte para a aba Resumo da instalação, verifique se as ações a serem executadas estão de acordo e clique em Aceitar:
O YaST mostra o progresso da instalação.
Quando terminar, clique em Concluir para sair do YaST:
3) Variáveis de ambiente JAVA_HOME e PATH
Acesse sua Pasta Pessoal (geralmente, /home/seunomedeusuario) e ative a exibição de Arquivos ocultos:
Abra o arquivo .bashrc:
Acrescente ao final as linhas:
1
2
export JAVA_HOME="/usr/java/latest"
export PATH="$JAVA_HOME/bin:$PATH"
E clique em Salvar:
4) Teste do Java na linha de comando
Abra uma nova janela do terminal (caso já esteja com o terminal aberto, feche-o e abra outro, para que o arquivo .bashrc seja lido novamente) e execute o comando:
1
$ java -version
Ele deve retornar algo como:
1
2
3
java version "1.8.0_121"
Java(TM) SE Runtime Environment (build 1.8.0_121-b13)
Java HotSpot(TM) 64-Bit Server VM (build 25.121-b13, mixed mode)
Isso indica que a versão mais recente do Java da Oracle está instalada.
5) Plugin do Java
Diferente do que ocorre com o OpenJDK, em que o plugin do Java é instalado em um pacote à parte, o pacote do Java da Oracle inclui o plugin do Java.
O Mozilla Firefox, navegador padrão do openSUSE, reconhece os plugins que estão na pasta /usr/lib64/browser-plugins/. Para que o Firefox reconheça o plugin do Java da Oracle, que está na pasta em que o Java foi instalado, vamos criar um link simbólico para o plugin. Para isso, execute o comando:
1
# ln -s /usr/java/latest/lib/amd64/libnpjp2.so /usr/lib64/browser-plugins/
Se não quiser entrar com o usuário root só para isso, utilize o comando sudo:
1
$ sudo ln -s /usr/java/latest/lib/amd64/libnpjp2.so /usr/lib64/browser-plugins/
Você deve fornecer a senha do usuário root para que o comando seja executado:
6) Teste do plugin do Java no navegador
Abra o Firefox (caso já esteja com o Firefox aberto, é importante que você feche-o e abra-o de novo, para que ele reconheça o plugin do Java) e acesse a página about:plugins:
Perceba que o plugin do Java aparece na lista de plugins instalados.
Agora vamos testar o plugin do Java com o applet oficial que verifica se você possui a versão mais recente do Java instalada.
Acesse a página de teste do Java (se preferir, pesquise por java test no Google e clique no primeiro resultado) e clique no botão Verify Java version (verificar versão do Java):
Por padrão, o Firefox bloqueia a execução do plugin do Java. Clique em Ativar o Java:
O Firefox pergunta se você deseja permitir que o plugin do Java seja executado no site do Java. Você pode clicar em Permitir e memorizar para que ele não faça mais essa pergunta para esse site:
O plugin do Java, por sua vez, pede permissão para executar o applet (nossa, é muita burocracia, né?). Clique em Executar:
Após um tempo carregando o applet e verificando a instalação do Java no computador, a página deve parabenizá-lo por estar usando a versão mais recente:
Pronto! Instalamos, configuramos e testamos o Java da Oracle, agora é só utilizá-lo.
Como atualizar o Java da Oracle
Essa seção foi incluída para explicar como atualizar a máquina virtual Java da Oracle para a versão mais recente. As instruções a seguir também devem funcionar para versões futuras com pequenas alterações.
Se você seguiu o passo a passo dessa página para instalar e agora deseja atualizar a máquina virtual do Java para a versão mais atual, execute o procedimento a seguir. Como exemplo, vamos atualizar da versão 8 Update 121 para a versão 8 Update 144.
Acesse o site do Java em java.com e baixe e instale o pacote RPM para o openSUSE, assim como você fez na instalação da versão anterior. Aproveite a instalação da nova versão para remover a antiga: na tela do YaST, alterne para a aba Pesquisar, procure por jre e marque o pacote jre1.8.0_121 para remoção. Se você voltar para a aba Resumo da instalação, ela deve estar assim:
Clique em Aceitar e aguarde o YaST terminar. Depois, clique em Concluir.
Pronto! Agora é só utilizar a nova versão do Java. Você pode testá-la pela linha de comando ou pelo navegador, conforme expliquei anteriormente:
1
2
3
4
$ java -version
java version "1.8.0_144"
Java(TM) SE Runtime Environment (build 1.8.0_144-b01)
Java HotSpot(TM) 64-Bit Server VM (build 25.144-b01, mixed mode)
, o mascote do Java, ao lado do [Tux](https://pt.wikipedia.org/wiki/Tux), o mascote do Linux](/files/2017/02/DukeNTux.jpg)