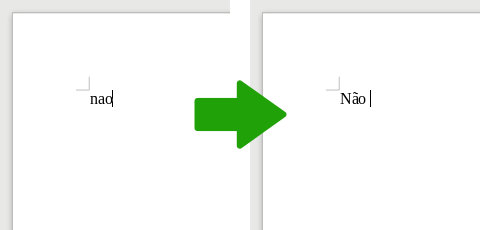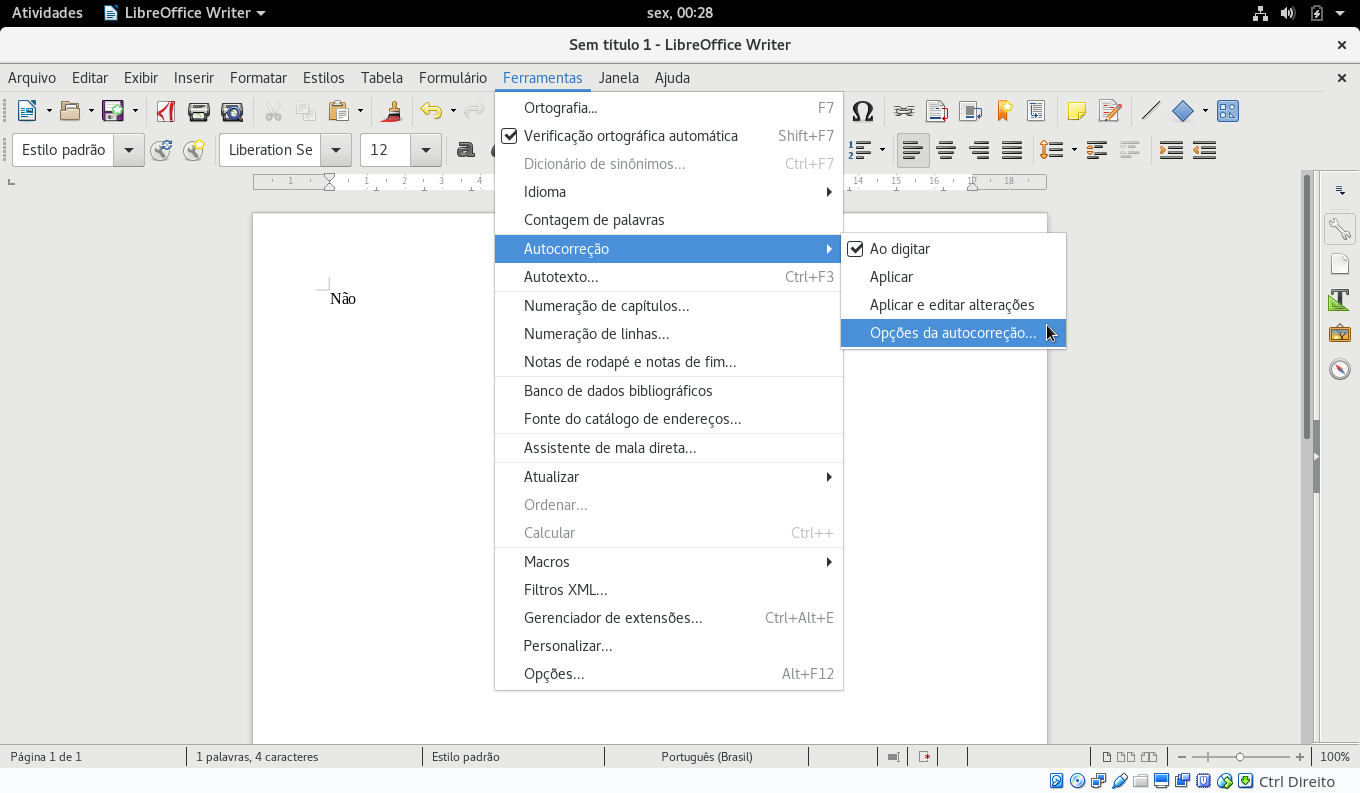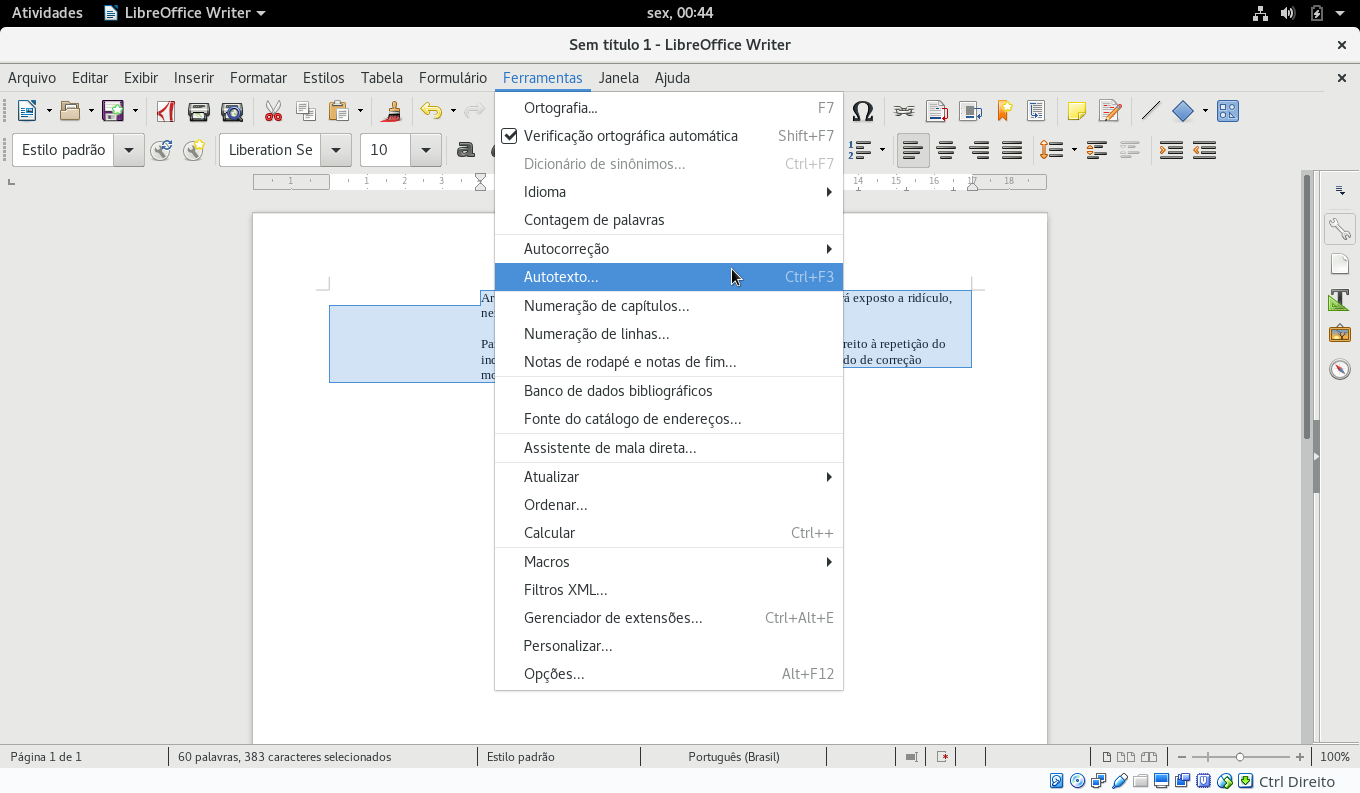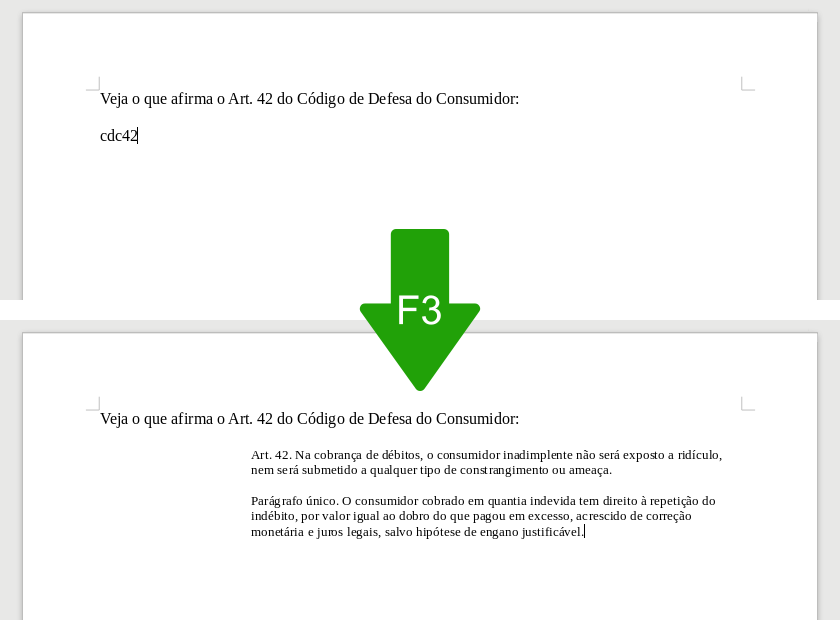O LibreOffice Writer possui dois recursos que podem te ajudar a digitar menos: a autocorreção e o autotexto. Veja como utilizá-los.
Autocorreção
A autocorreção é o recurso do LibreOffice que corrige automaticamente o que digitamos ao digitar uma palavra e pressionar a barra de espaço logo em seguida.
Experimente criar um novo documento no LibreOffice Writer, digitar nao (isso mesmo, sem acento) e pressionar a barra de espaço:
Observe que ele corrige para Não, em maiúscula por se tratar de início de frase e com acentuação, por ser a escrita correta.
Se isso não aconteceu no seu computador, pode ser que a autocorreção esteja desativada. Para ativar a autocorreção no LibreOffice Writer, vá no menu Formatar, Autocorreção e marque a opção Ao digitar. Agora você pode tentar de novo.
Várias substituições, a exemplo dessa, o LibreOffice já faz por padrão. Mas também podemos configurar nossas próprias substituições.
Por exemplo, vamos configurar o LibreOffice para substituir sw por software.
Vá no menu Ferramentas, Autocorreção e clique em Opções da autocorreção:
Preencha os campos Substituir com sw e Por com software e clique em Novo:
Clique em OK para salvar a nova configuração da autocorreção.
De volta ao documento, experimente digitar sw e pressionar a barra de espaço. O LibreOffice substitui sw por software:
Você pode configurar a autocorreção para substituir uma palavra ou sigla até mesmo por uma frase inteira, te poupando de digitar bastantes caracteres.
Mas e se você quiser substituir uma palavra ou sigla por algo mais completo, como uma tabela ou um parágrafo? Aí é onde entra o autotexto.
Autotexto
O autotexto funciona de forma bastante semelhante à autocorreção, exceto que ele permite armazenar textos inteiros (que contenham inclusive parágrafos, figuras, tabelas, campos) para inserção rápida em um momento posterior.
Esse recurso pode ser muito útil se você costuma repetir textos inteiros em diferentes documentos, repetindo inclusive a formatação.
No judiciário, por exemplo, advogados e juízes com frequência mencionam trechos de leis em documentos do processo.
Para demonstrar o uso do autotexto, vejamos como criar uma entrada de autotexto a partir de um trecho de uma lei.
Digite o texto que você deseja armazenar e aplique a formatação desejada.
Por exemplo, digite o artigo 42 da Lei nº 8.078, de 11 de setembro de 1990 (mais conhecida como Código de Defesa do Consumidor), que trata da cobrança indevida:
Art. 42. Na cobrança de débitos, o consumidor inadimplente não será exposto a ridículo, nem será submetido a qualquer tipo de constrangimento ou ameaça.
Parágrafo único. O consumidor cobrado em quantia indevida tem direito à repetição do indébito, por valor igual ao dobro do que pagou em excesso, acrescido de correção monetária e juros legais, salvo hipótese de engano justificável. </em>
Selecione o texto digitado, aplique o tamanho 10 e um récuo de 4cm em relação à margem esquerda (assim, estamos aplicando a norma da ABNT para citações):
Para criar uma entrada de autotexto, selecione o texto que você deseja armazenar, vá no menu Ferramentas e clique em Autotexto:
Selecione uma categoria e informe um Nome e um Atalho para o autotexto (por exemplo, cdc42, note que o campo Atalho tem o mesmo sentido do campo Substituir da autocorreção), clique em Autotexto e escolha Novo:
Clique em Fechar.
Para inserir a entrada de autotexto que acabamos de configurar, experimente criar um novo documento, digitar o atalho da entrada de autotexto e pressionar F3:
Alguns usos úteis da autocorreção
A autocorreção do LibreOffice não apenas corrige erros de ortografia ou substitui palavras, ela também nos ajuda da outras formas. Experimente:
-
digitar no início da linha um traço (
-), um asterisco (*) ou um sinal de adição (+) e pressionar a barra de espaço: o LibreOffice cria uma lista com marcadores; -
digitar no início da linha um número seguido de um ponto (
.) e pressionar a barra de espaço: o LibreOffice cria uma lista numerada; -
digitar no início da linha três ou mais sublinhados (também conhecidos como underlines,
___) e depois pressionar Enter: o LibreOffice cria uma linha horizontal da largura da página.
Referências
Espero que essas dicas possam te ajudar a economizar digitação enquanto utiliza o LibreOffice. Caso deseje mais informações, consulte as referências: