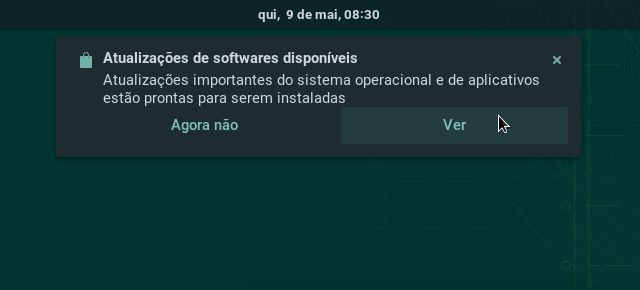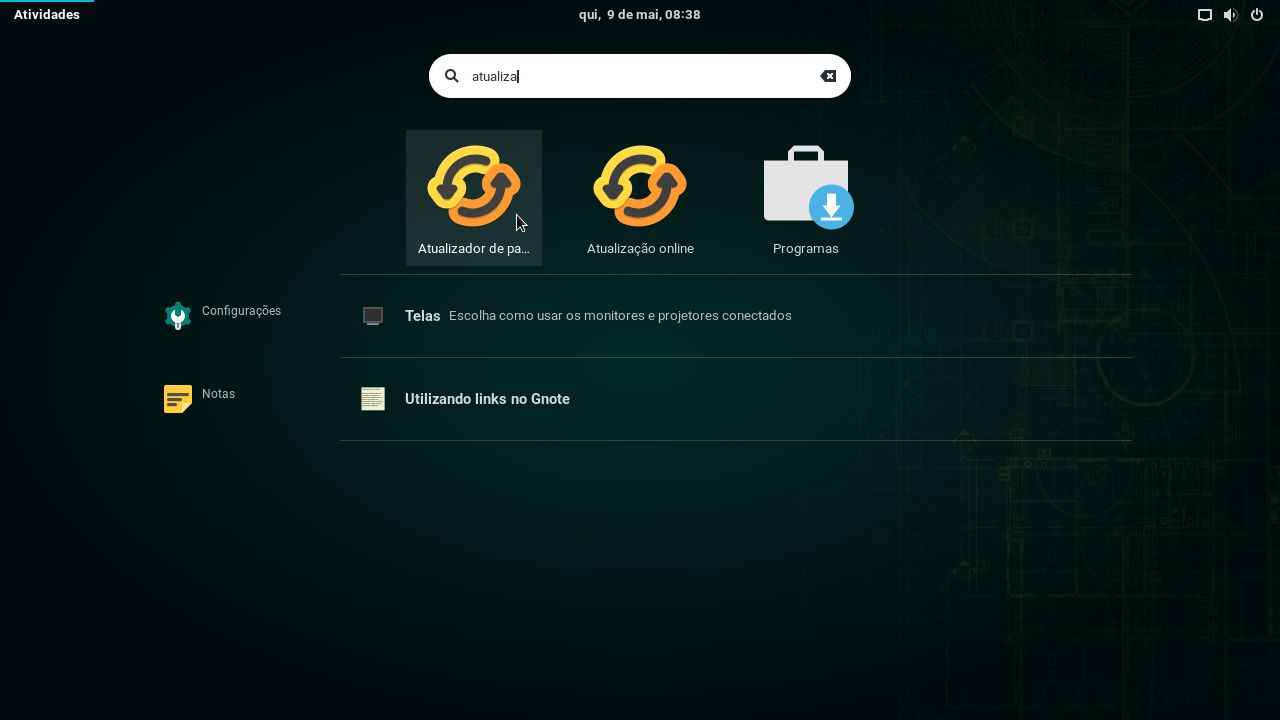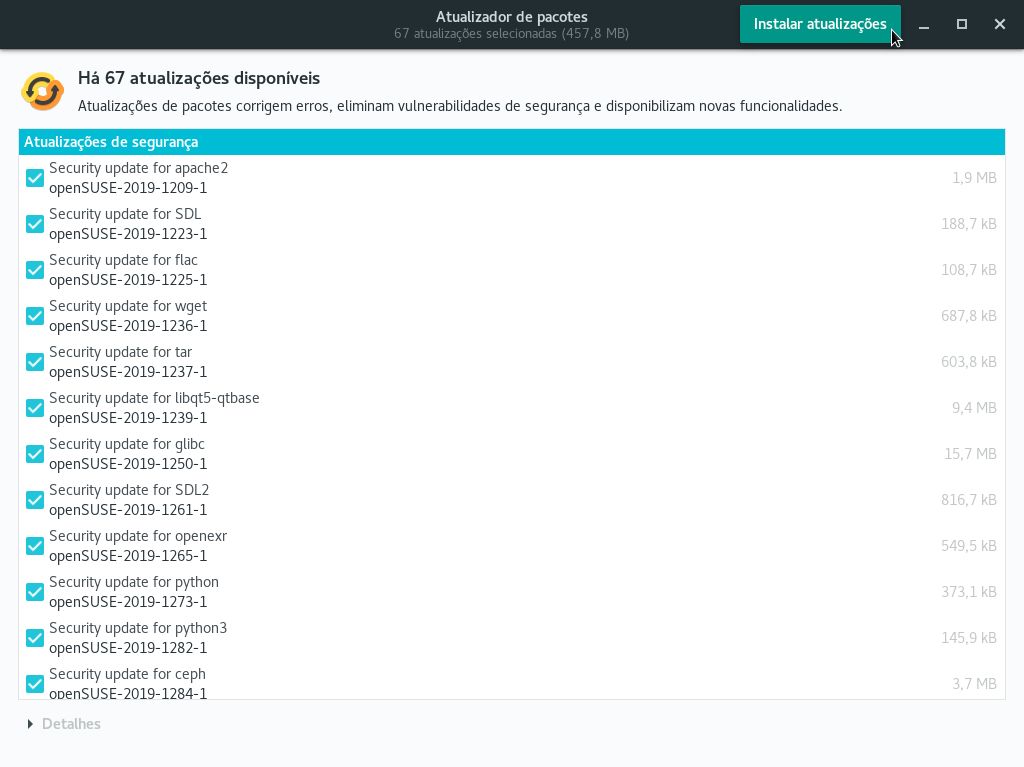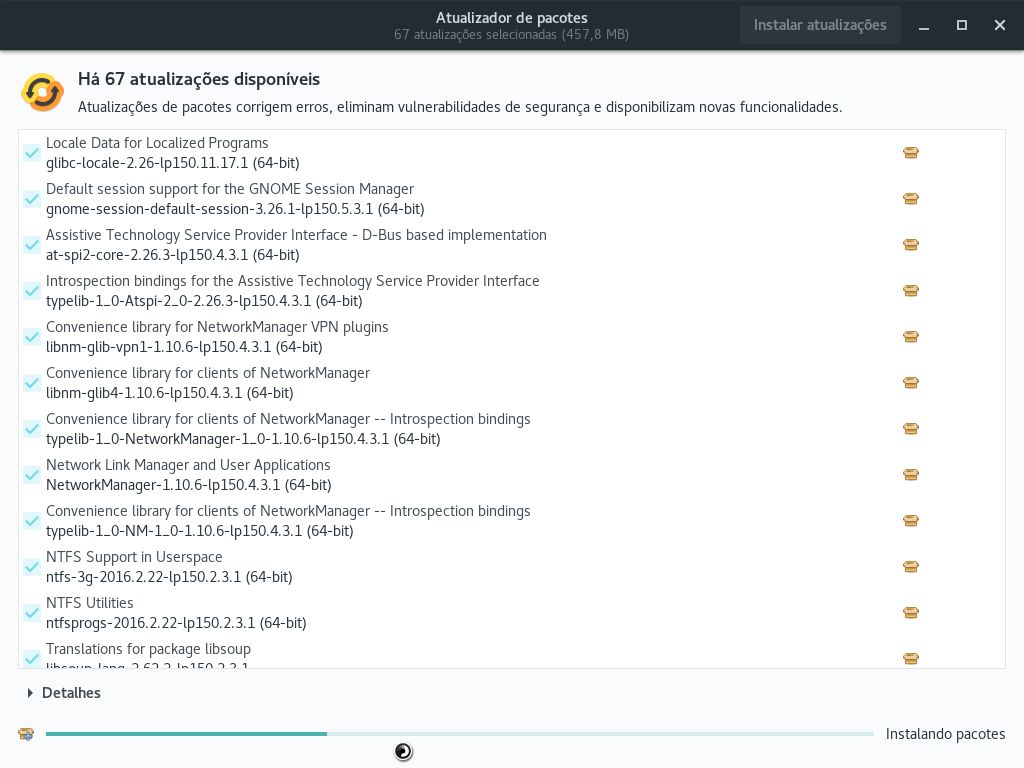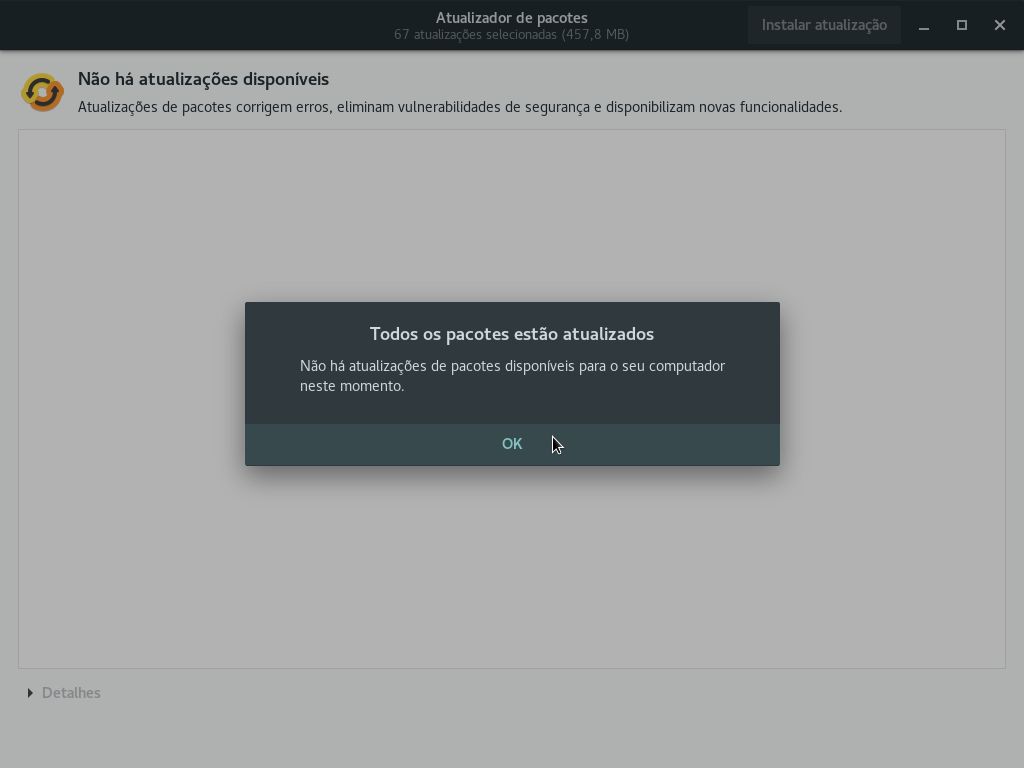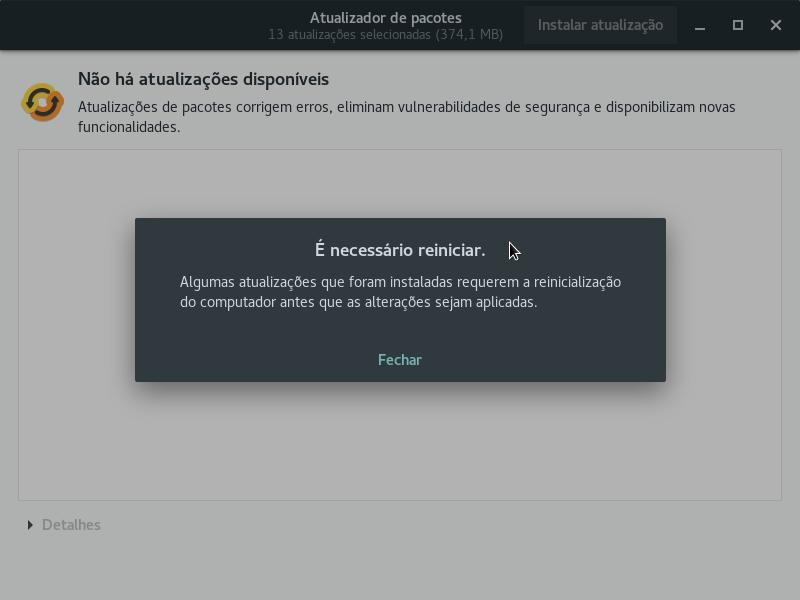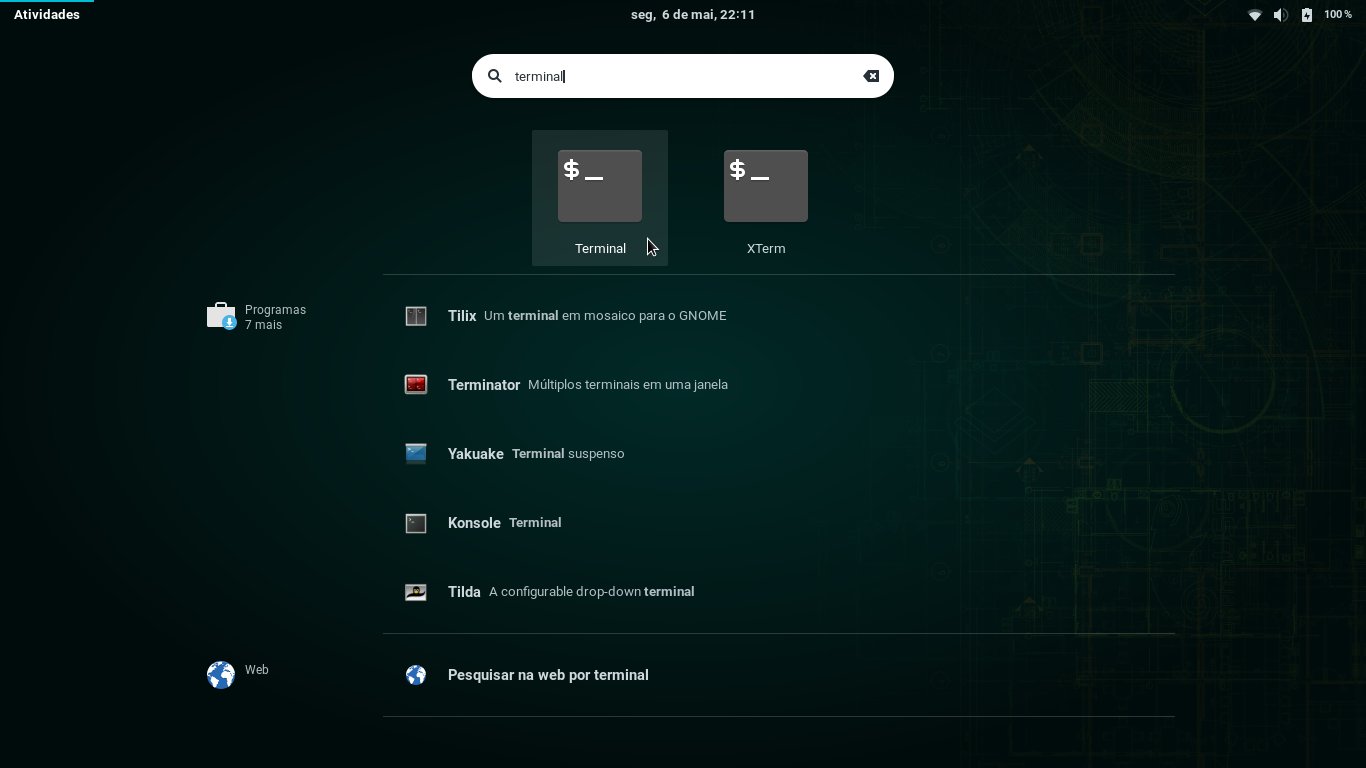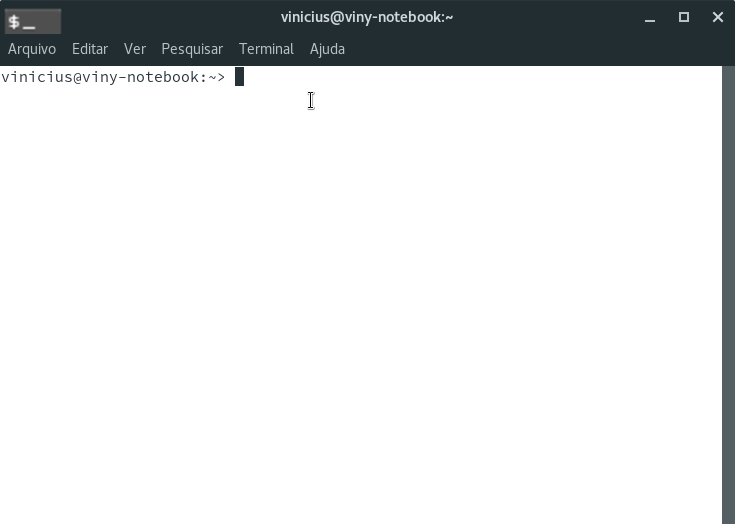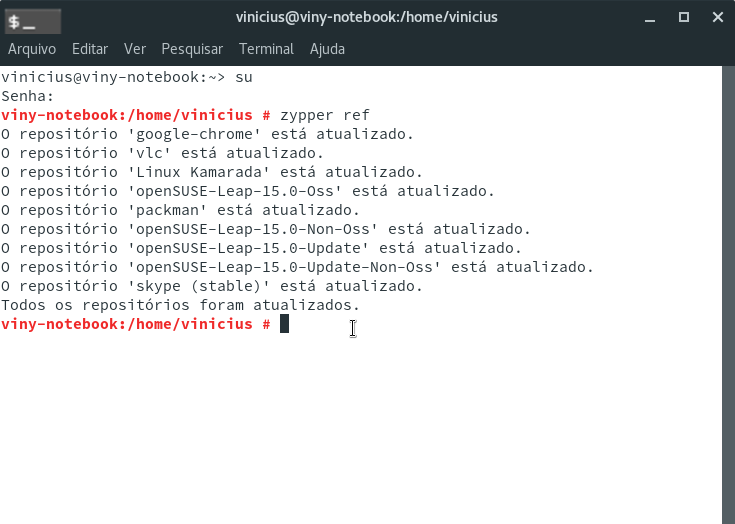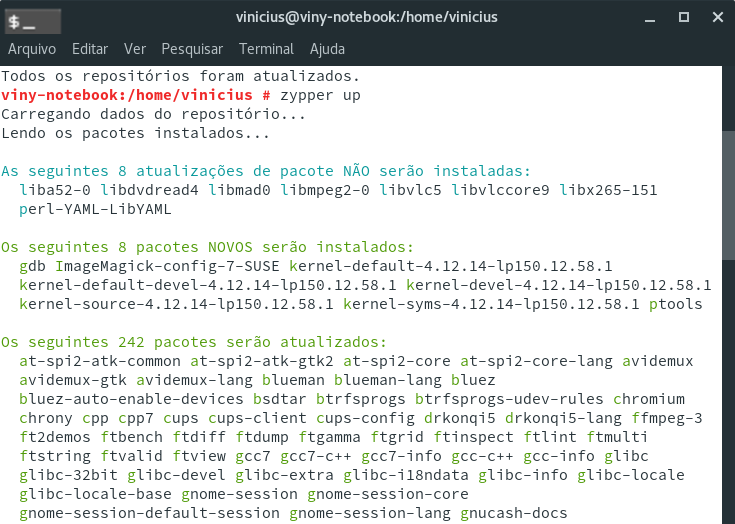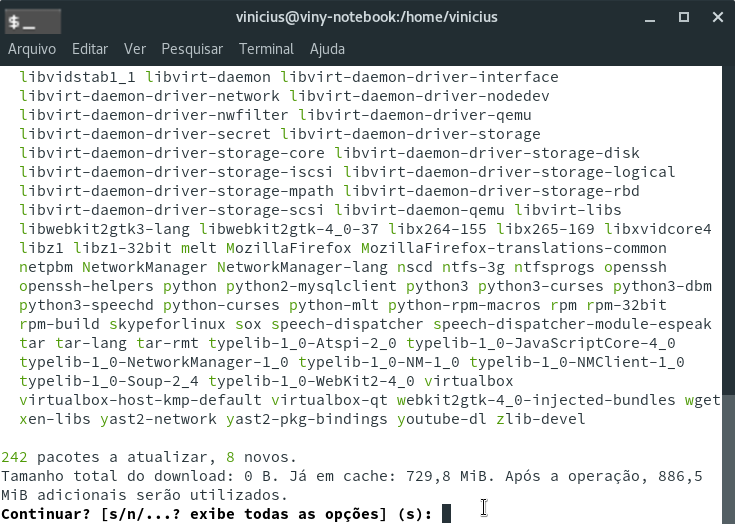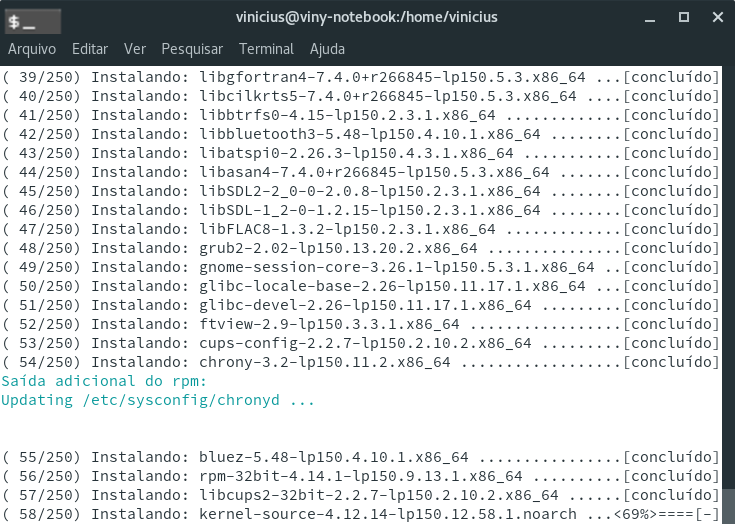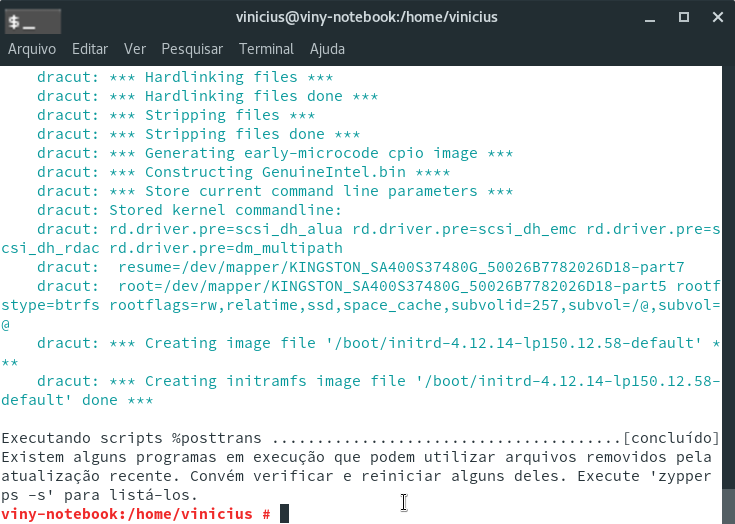Programas de computador não são perfeitos: são feitos por nós, seres humanos. Com o tempo, vão sendo aperfeiçoados, seja por otimizações, adição de funcionalidades ou correções de falhas (bugs). Existem falhas dos mais diversos tipos: erros de digitação, lentidões, travamentos, até brechas de segurança, que podem ser usadas por pessoas mal intencionadas para acessar seus arquivos pessoais. Por isso, é importante manter o computador sempre atualizado, utilizando as versões mais novas dos programas.
Felizmente, manter o openSUSE sempre atualizado é fácil. É possível obter atualizações tanto pela interface gráfica quanto, para quem prefere, pela interface de linha de comando, como veremos.
Se você está usando um desktop ou notebook, pode optar pela interface gráfica ou textual. Se está administrando um servidor, provavelmente a interface textual é sua única opção.
Tipos de atualizações
É curioso observar que a palavra atualização no nosso português se refere a dois processos distintos, com nomes distintos em inglês:
- atualização de pacotes (update): essa deve ser feita com frequência, sempre que houver atualizações e for possível instalá-las, não muda a versão da distribuição, normalmente atualiza poucos pacotes instalados; e
- atualização da distribuição (upgrade): essa normalmente é feita uma vez por ano, muda a versão da distribuição e atualiza todos os pacotes instalados.
Exemplos de ambos os casos:
- fazendo um update, você mantém a distribuição openSUSE Leap na mesma versão, 42.3, e atualiza o aplicativo Firefox da versão 52.2 para a versão 52.8, junto com mais outros 10 pacotes;
- fazendo um upgrade, você atualiza a distribuição openSUSE Leap da versão 42.3 para a versão 15.0, e atualiza o Firefox da versão 52.8 para a 60.0, o LibreOffice da versão 5.4 para a 6.0, o GNOME da versão 3.20 para a 3.26, além de outros 3 mil pacotes;
Neste post, veremos como atualizar os pacotes (update).
No próximo post, veremos como atualizar a distribuição (upgrade).
Atualmente, a distribuição openSUSE Leap está na versão 15.0. A próxima versão será a 15.1, com lançamento previsto para 22 de maio. Por agora, você pode se preparar para a atualização da distribuição se certificando que possui as versões mais recentes dos pacotes para a distribuição atual. Esse é um dos pré-requisitos para atualizar a distribuição.
Pela interface gráfica
Para obter atualizações para os pacotes instalados pela interface gráfica, você pode usar o aplicativo Atualizador de pacotes.
De tempos em tempos, ele já busca atualizações automaticamente e notifica caso haja atualizações para instalar:
Clique em Ver na notificação para iniciar o aplicativo Atualizador de pacotes.
Caso não seja um momento oportuno para instalar atualizações, você pode clicar em Agora não. Mas lembre-se de instalar as atualizações depois.
Para iniciar o Atualizador de pacotes manualmente, clique em Atividades, no canto superior esquerdo da tela, comece a digitar atualizador e clique no ícone do Atualizador de pacotes:
Dica: você também pode acessar o panorama de Atividades simplesmente movendo o ponteiro do mouse para o canto superior esquerdo da tela (como se fosse sair da tela). Outra forma de acessar o panorama de Atividades é pressionar a tecla Super (em alguns teclados, ela possui a bandeira do Windows).
O Atualizador de pacotes verifica se há atualizações disponíveis e, se houver, as lista:
Certifique-se de que todas estão selecionadas e clique em Instalar atualizações.
O Atualizador de pacotes começará a baixar as atualizações.
Se quiser, você pode acompanhar o andamento do processo de atualização:
Em vez disso, se preferir, você pode continuar usando o computador normalmente enquanto as atualizações são baixadas e instaladas.
Ao final do processo, o Atualizador de pacotes informa que o sistema está atualizado:
Clique em OK para sair do Atualizador de pacotes.
Normalmente, quando o processo de atualização acaba, não é necessário fazer mais nada, nem mesmo reiniciar o computador. As atualizações já passam a valer e você já as perceberá se abrir algum programa que foi atualizado.
Em alguns casos, é possível que o Atualizador de pacotes solicite a você reiniciar a sessão ou o computador. Se isso acontecer, siga as instruções na tela:
Pela interface de linha de comando
Para obter atualizações atualizações para os pacotes instalados pela interface textual (linha de comando), você pode usar o gerenciador de pacotes zypper.
Se você não está acostumado à linha de comando, perceberá que não é difícil utilizá-la. Quase sempre, você pode usar a linha de comando sem abandonar a interface gráfica por meio do aplicativo Terminal. Para iniciá-lo, acesse o panorama de Atividades, digite terminal e clique em seu ícone:
O Terminal é iniciado:
Se você usa Windows, talvez ache o Terminal parecido com o Prompt de Comando.
Pela linha de comando, usuários comuns não são autorizados a instalar atualizações usando o zypper. Somente o superusuário (também conhecido por administrador ou usuário root) pode usar o zypper.
Para alternar da sua conta de usuário comum para o usuário root, execute o comando:
1
$ su
Se você não está acostumado com essa notação, isso significa digitar su e teclar Enter. O cifrão ($) não deve ser digitado, ele apenas indica que o comando pode ser executado por qualquer usuário. A seguir, você verá exemplos de comandos que só podem ser executados pelo usuário root. Esses são indicados por uma cerquilha (#) antes.
O comando su pedirá a senha do usuário root, que você deve fornecer para continuar. Digite a senha do usuário root e tecle Enter.
Estava esperando que apareceriam asteriscos (*) enquanto você digitava a senha? Não se preocupe, na interface textual do Linux é assim mesmo: a senha não aparece enquanto é digitada, de forma alguma, nem mesmo camuflada com asteriscos.
Agora sim, como usuário root, invoque o zypper com o comando:
1
# zypper ref
Esse comando fará o zypper obter da Internet a lista de pacotes disponíveis:
Esse ref vem do inglês refresh, que significa atualizar — olha só, encontramos uma terceira tradução no inglês para o nosso “atualizar” em português!
Note que o zypper indica o progresso do que faz. Quando terminar, execute o comando:
1
# zypper up
(esse up vem do inglês update)
Esse comando fará com que o zypper baixe e instale atualizações disponíveis, se houver:
O zypper indica o que precisa fazer para deixar o sistema atualizado e pergunta se você deseja continuar. A opção padrão é continuar (s). Se é isso o que deseja, você pode apenas teclar Enter e a atualização começará.
O zypper mostra o andamento do processo:
Normalmente, quando a atualização acaba, não é necessário fazer mais nada, nem reiniciar o computador. Mas note que ao final dessa atualização o zypper cogitou reiniciar programas, porque arquivos que estavam sendo usados foram apagados:
Nesse caso, mesmo que o zypper não tenha dito para reiniciar o computador, como ele falou em “reiniciar”, recomendo que você reinicie o computador. Para isso, use o comando:
1
# reboot
(reiniciar, em inglês)
Quando voltar, seu sistema estará novo e limpo, sem risco de mau funcionamento.
Se lembre de verificar de tempos em tempos se há atualizações, já que usando a linha de comando o sistema não avisa a você quando há atualizações.
Resumindo, os comandos necessários para atualizar o sistema pela interface de linha de comando usando o zypper são:
1
2
3
4
$ su
# zypper ref
# zypper up
# reboot