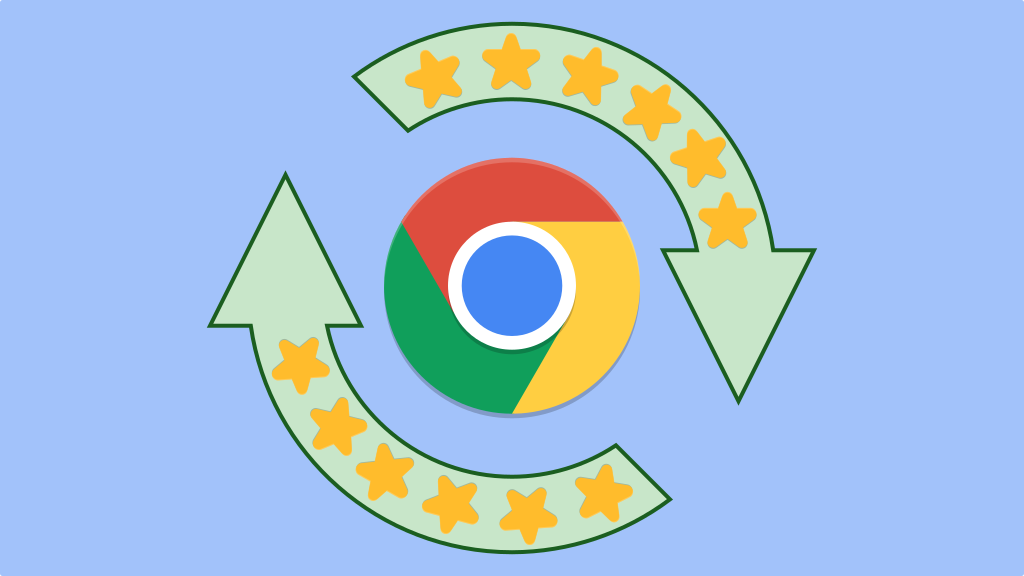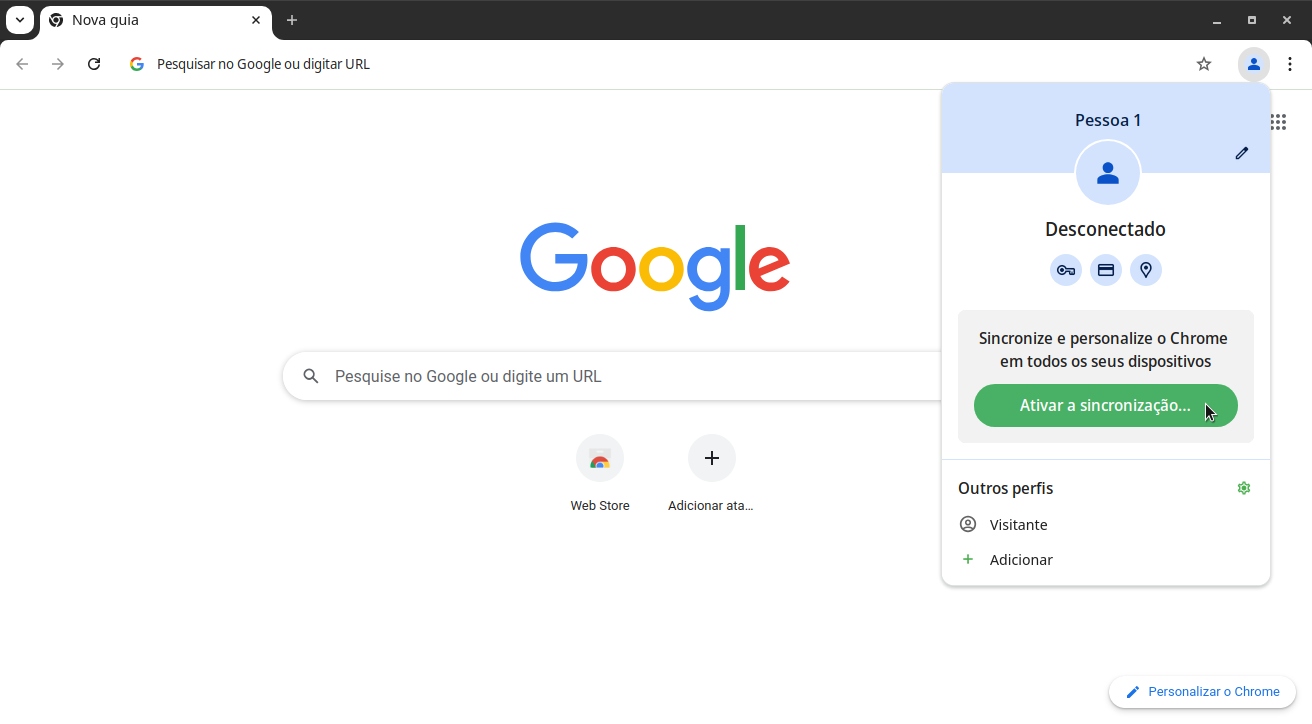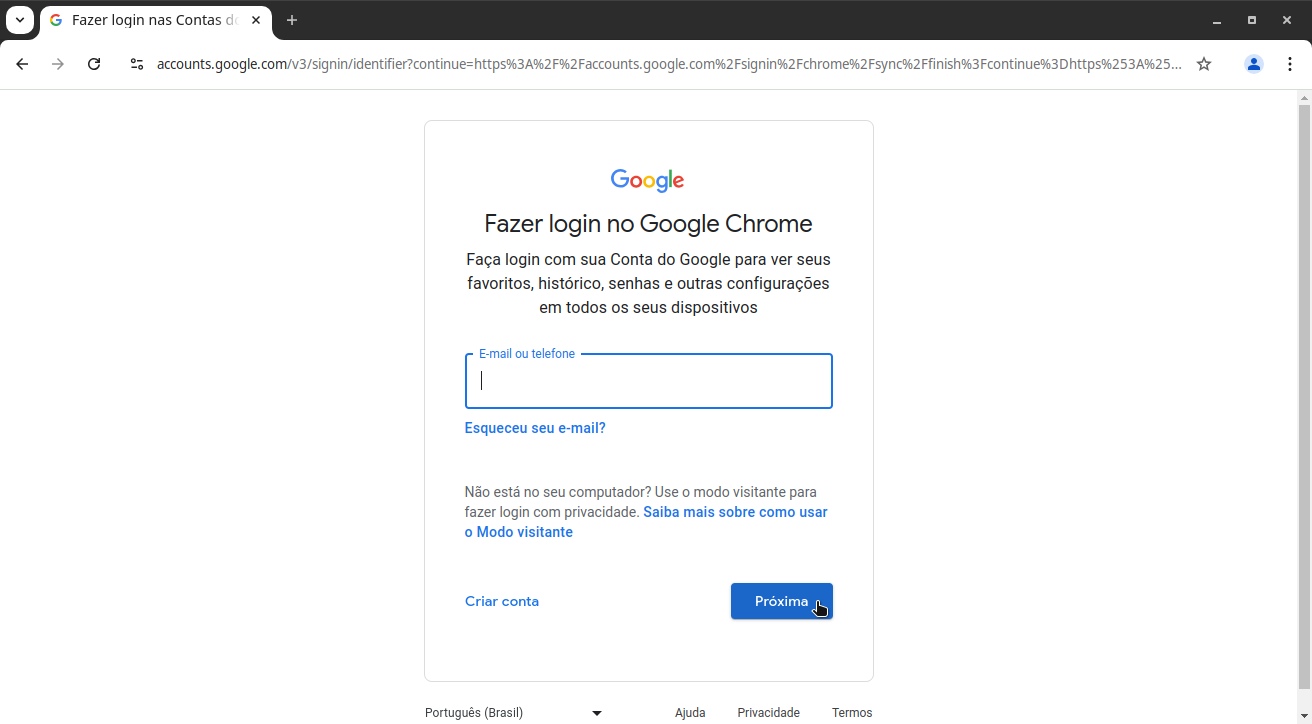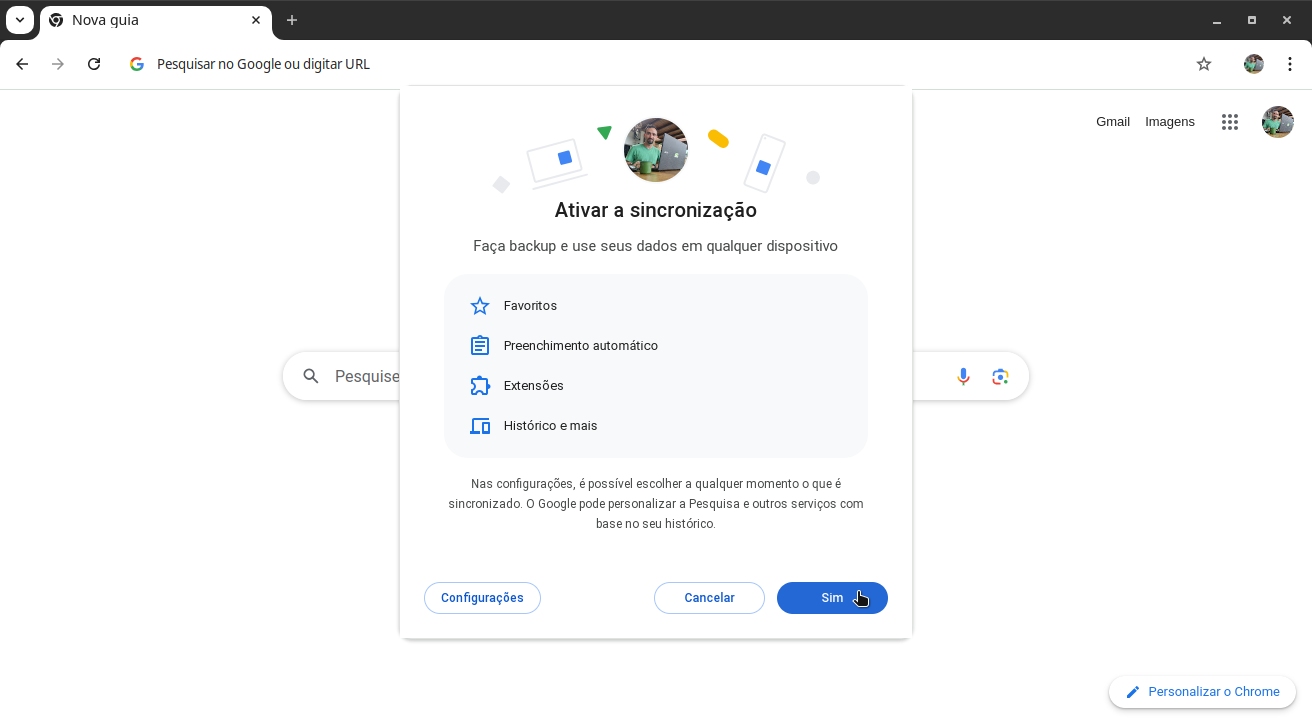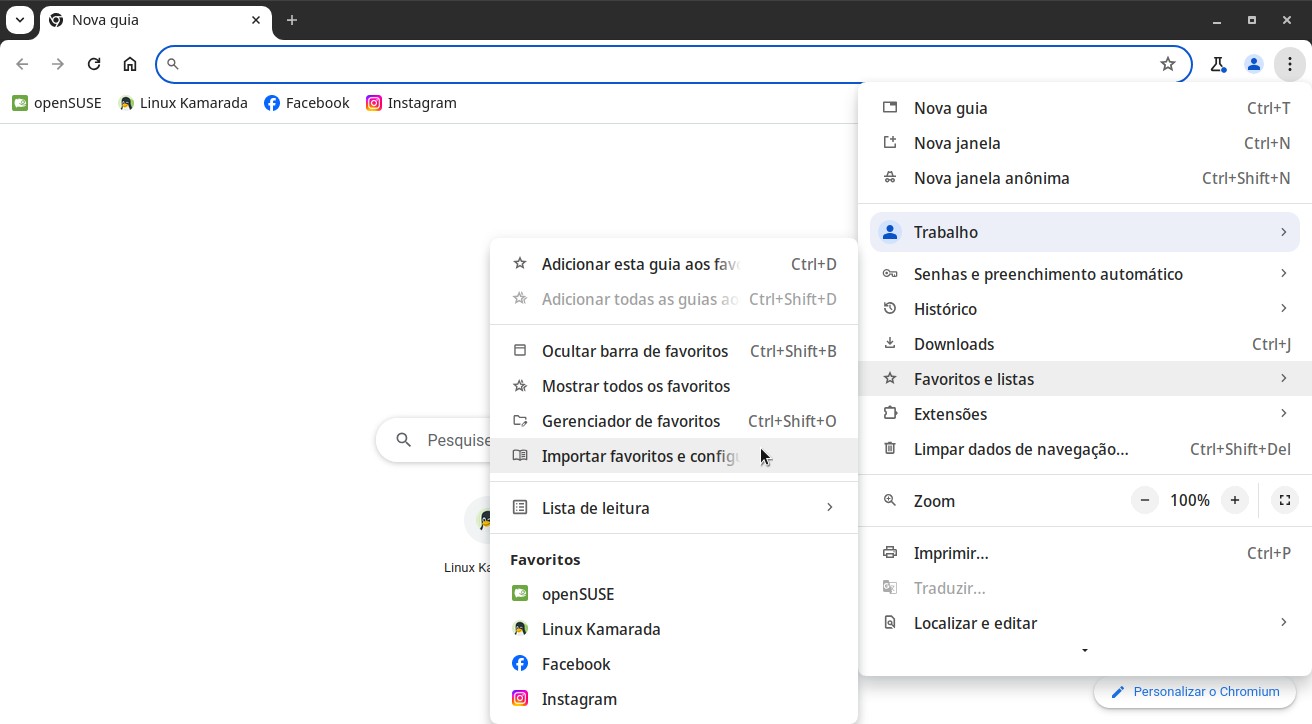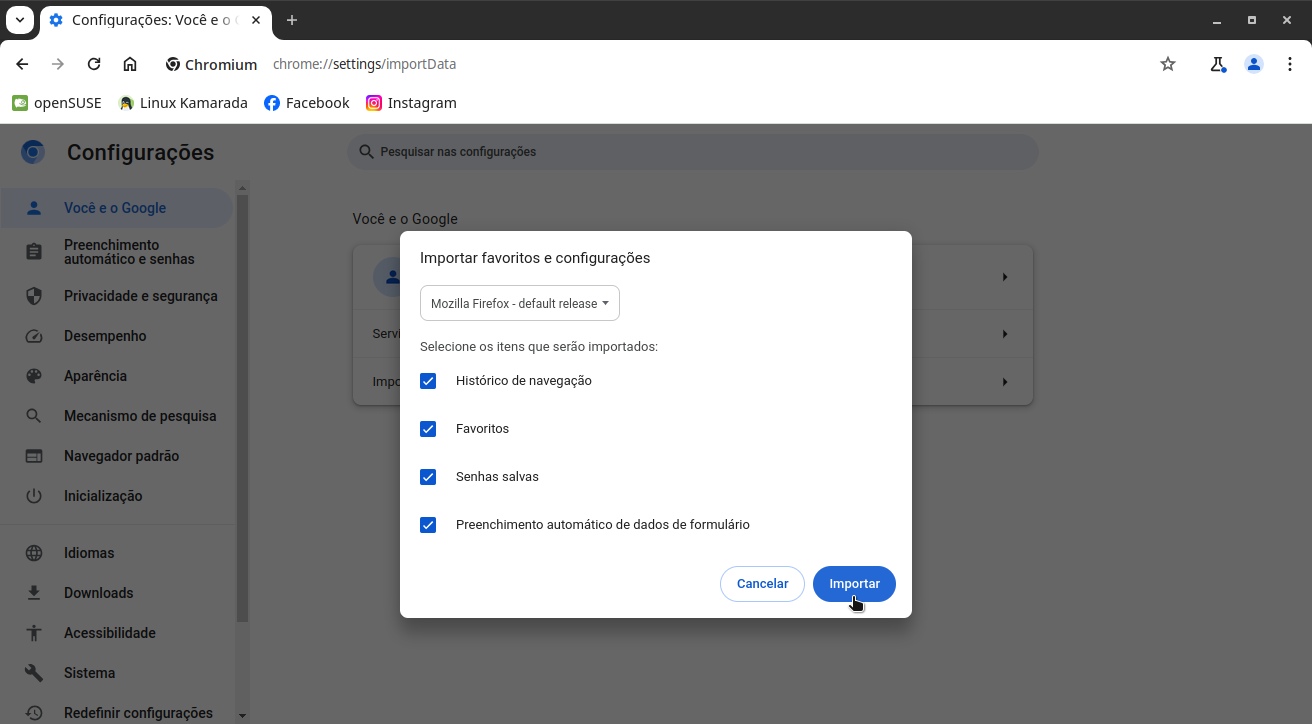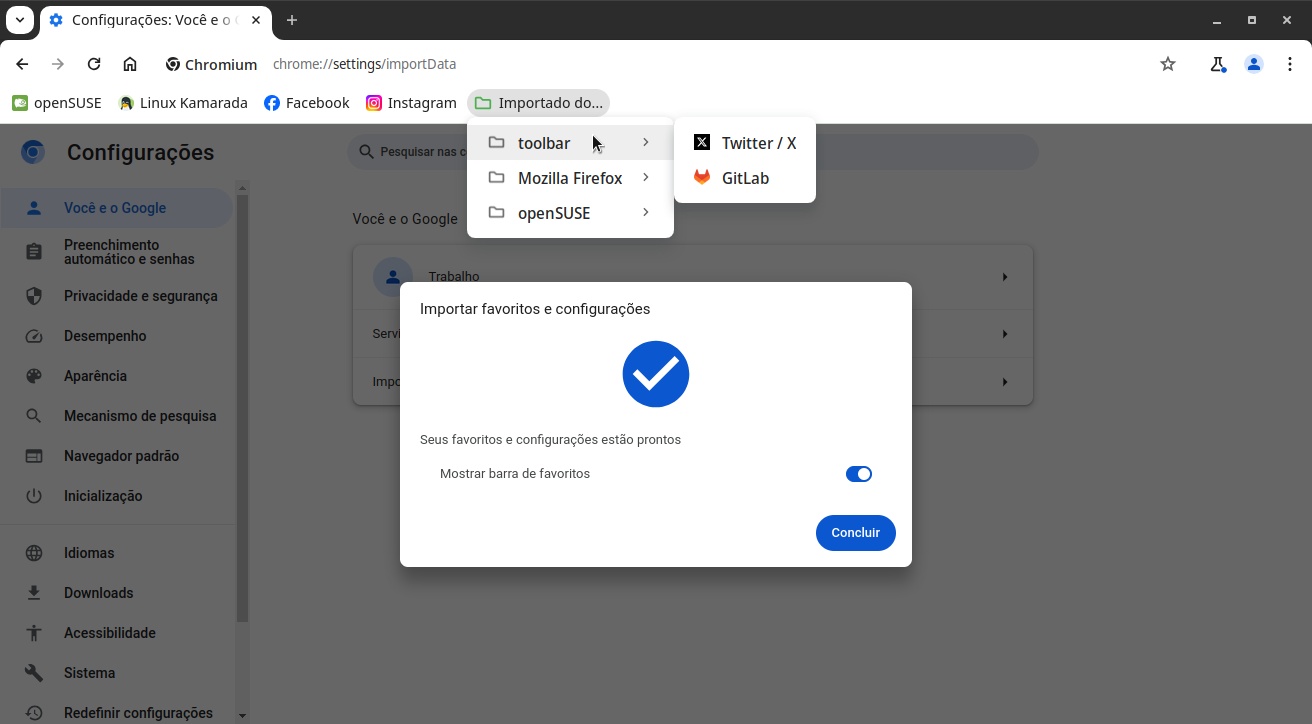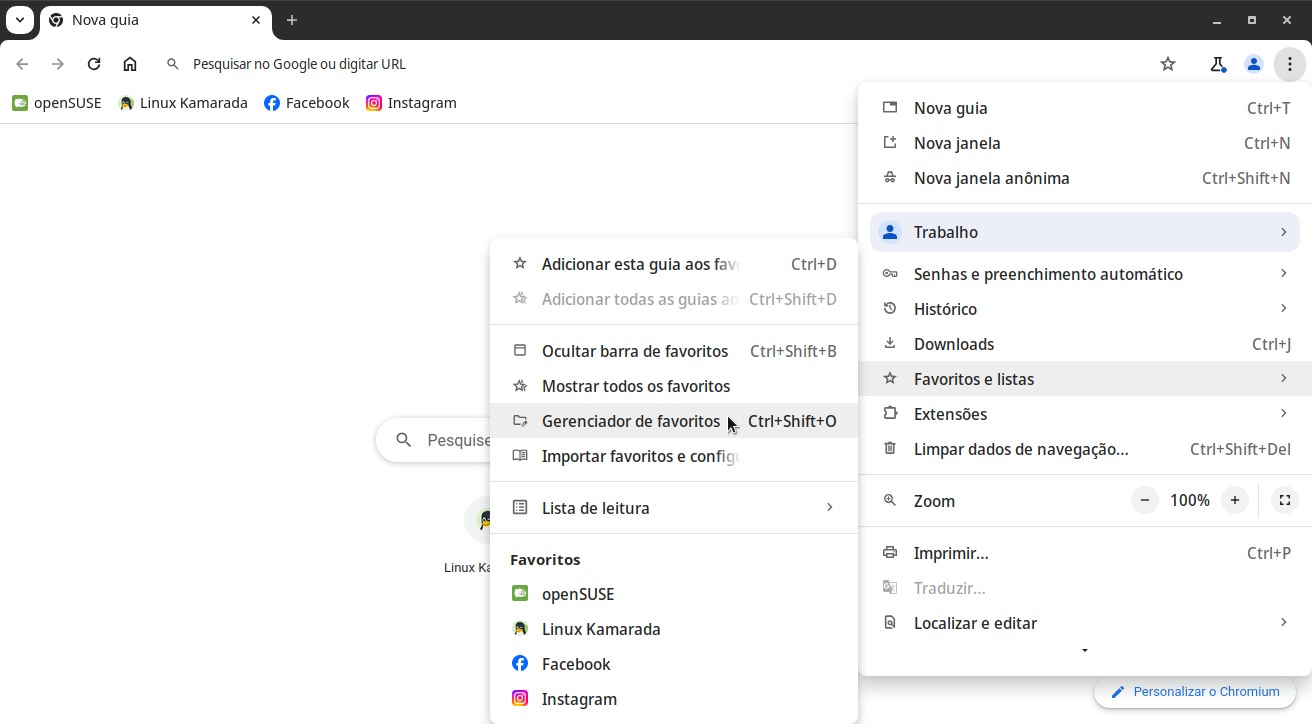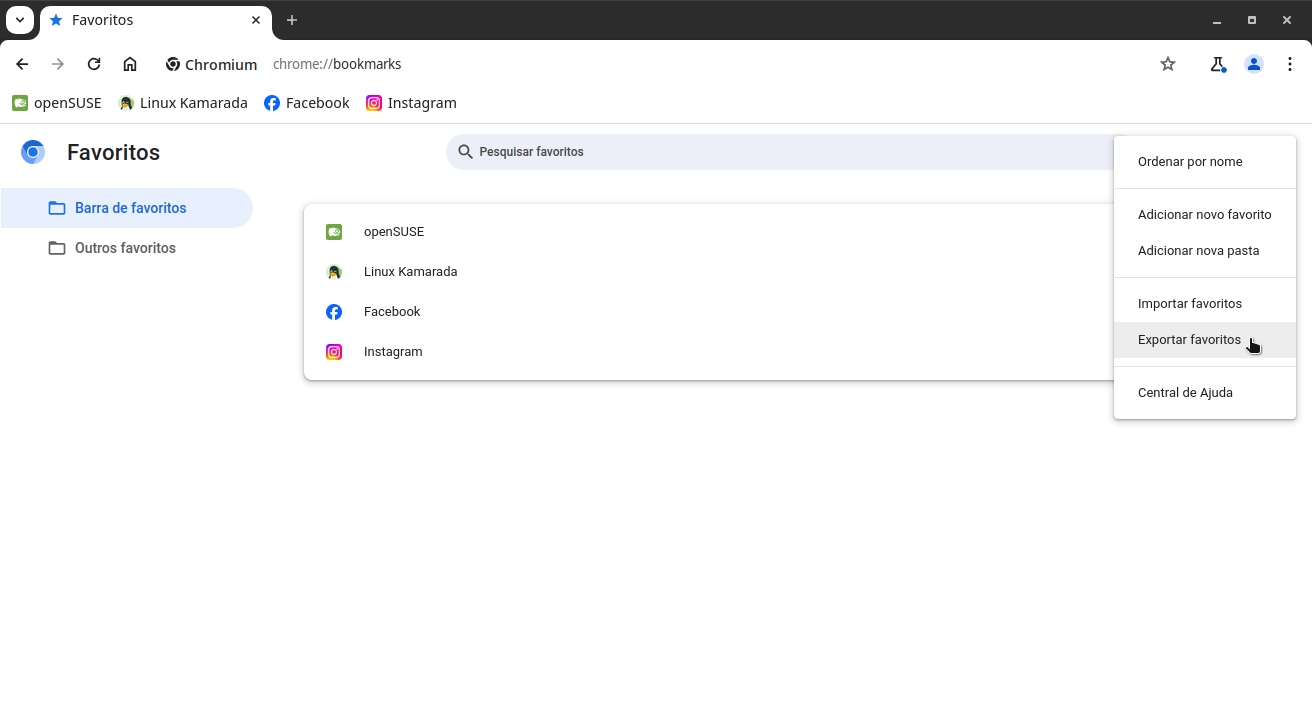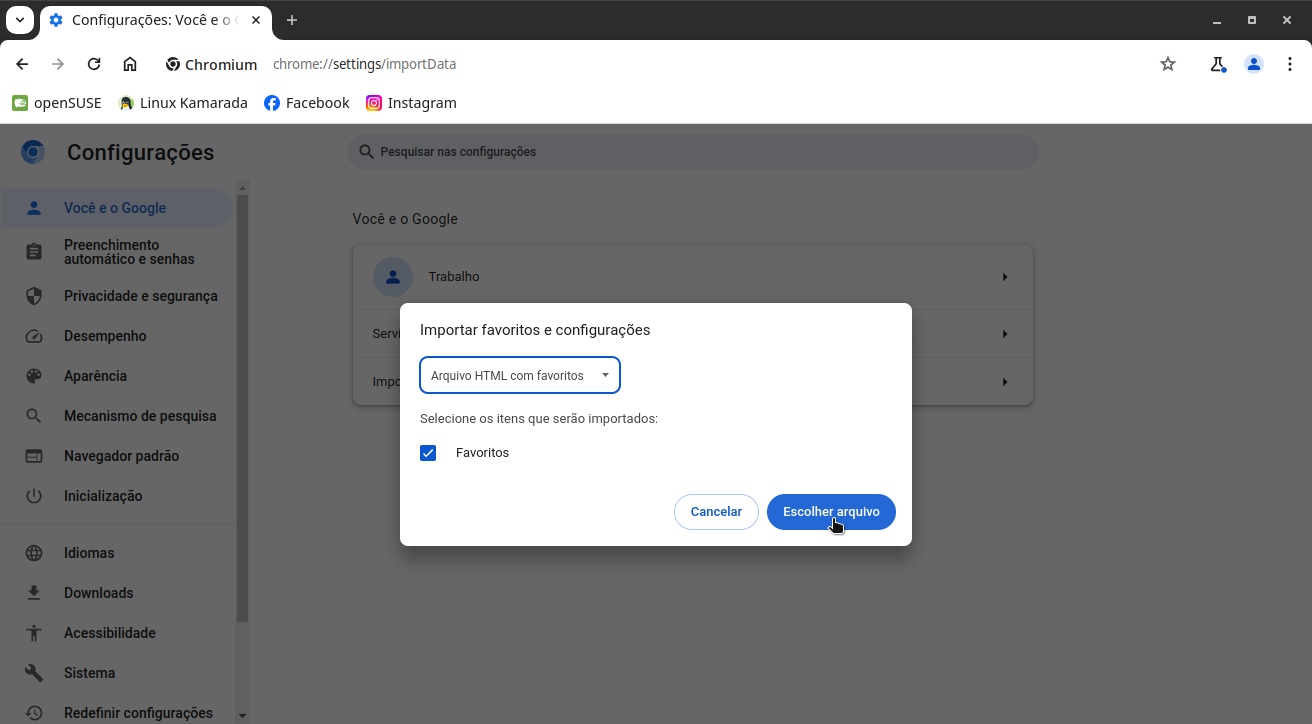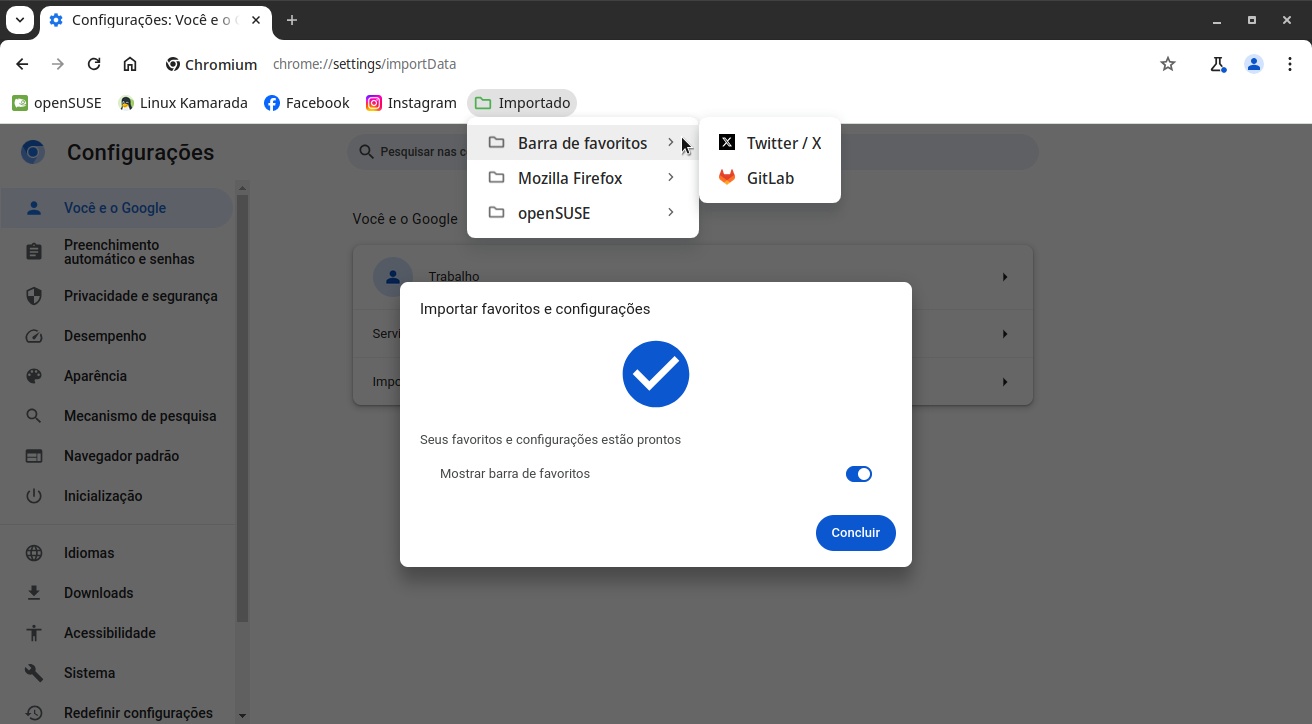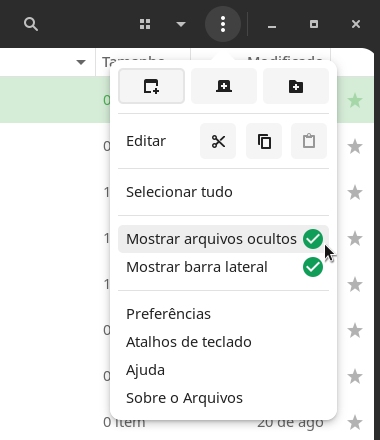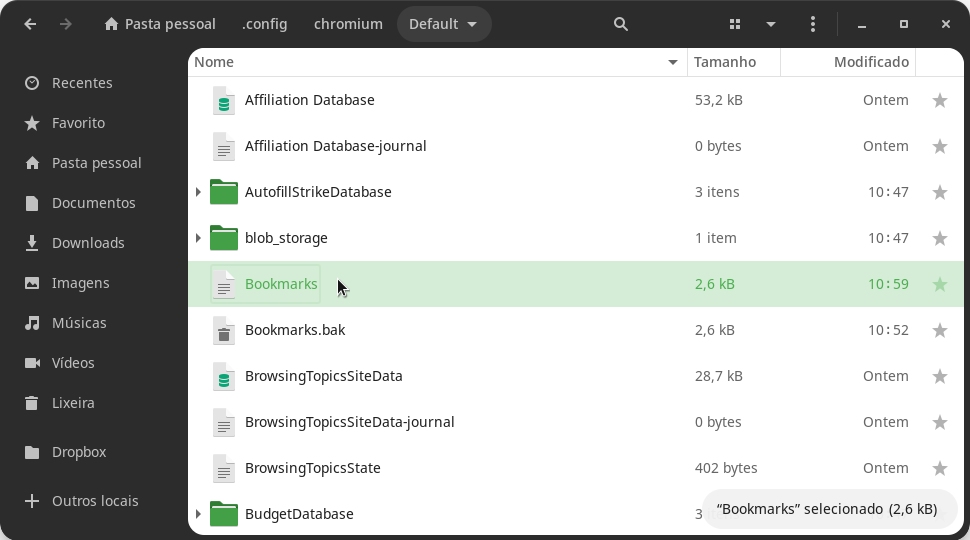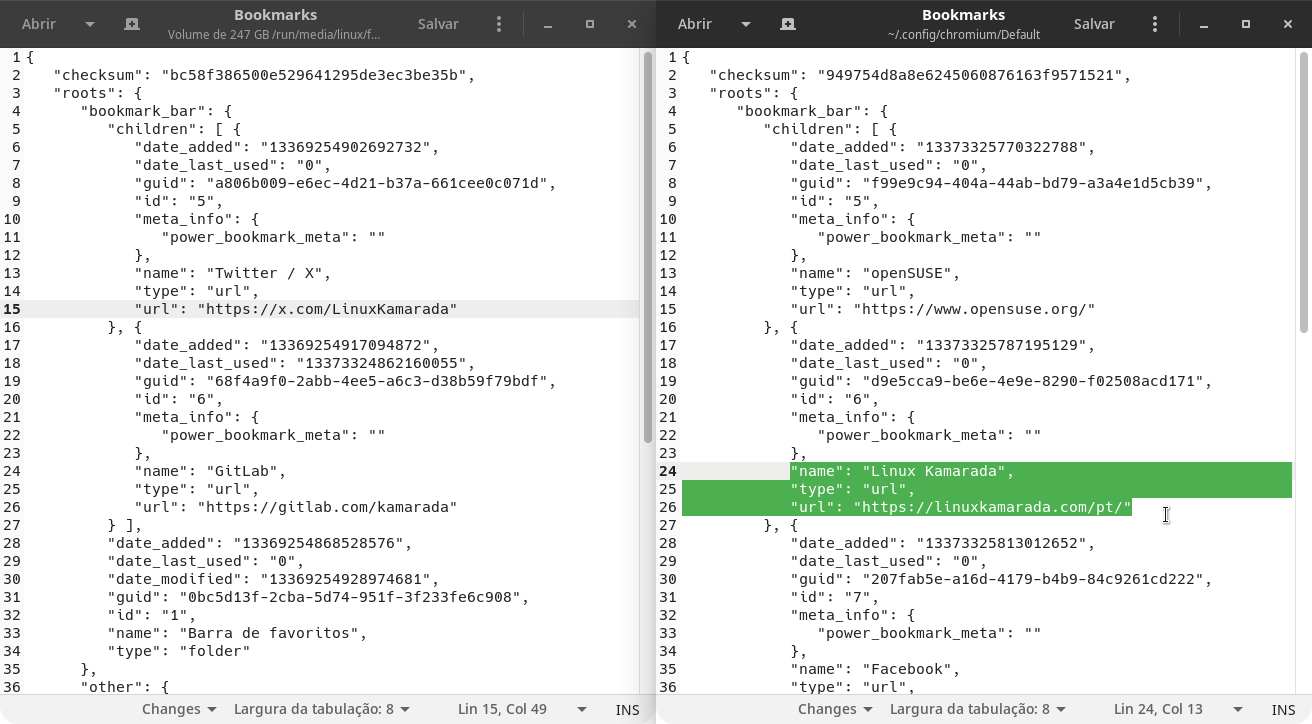Formatou o computador? Mudou de computador? Migrando de um navegador para outro? Ou do Windows para o Linux? Seja qual for sua situação, você deseja carregar seus favoritos com você. Veja a seguir dicas que podem te ajudar se você usa o navegador Google Chrome, o navegador mais usado no mundo.
Quase todas as dicas a seguir também servem para o Chromium, que é a base de software livre para o proprietário Google Chrome. Junto com o Mozilla Firefox, o Chromium é um dos navegadores que vem no Linux Kamarada 15.5.
O jeito mais fácil: sincronizar
Se você está migrando de sistema ou computador, ou usa o Google Chrome em vários dispositivos (computador, smartphone, tablet, etc.), o jeito mais fácil de carregar seus favoritos aonde for é mantê-los sincronizados ativando a sincronização do Google Chrome em todos os seus dispositivos. Fazendo isso, toda vez que você criar, alterar ou excluir um favorito em um dispositivo, isso será aplicado nos demais quando você abrir o Google Chrome neles.
De quebra, o Google Chrome sincroniza, além dos favoritos, várias outras configurações do navegador, incluindo senhas, histórico, extensões, entre outras. Para isso, você precisará criar uma Conta do Google, caso ainda não tenha uma.
Observe que a sincronização é uma funcionalidade exclusiva do Google Chrome, não presente no Chromium.
Para ativar a sincronização do Google Chrome no computador, no canto superior direito da janela, clique em Perfil, e depois em Ativar a sincronização:
Digite seu e-mail e senha para entrar na sua Conta do Google, ou crie uma, caso ainda não tenha:
Em Ativar a sincronização, clique em Sim:
Pronto! A sincronização do Google Chrome com sua Conta do Google está ativada.
Se antes você já tinha conectado outro navegador à sua Conta do Google, agora o Chrome baixará seus favoritos e os exibirá na barra de favoritos. Note que se você já tinha favoritos neste navegador antes de sincronizá-lo, eles serão mesclados com os que já existiam na sua Conta do Google.
Mudando de navegador?
Se você está apenas mudando de navegador no mesmo sistema – digamos que você costumava usar outro navegador, como o Mozilla Firefox, e deseja passar a usar o Google Chrome – é possível importar favoritos de outros navegadores para o Google Chrome (e outras configurações como histórico e senhas).
Primeiro, feche o outro navegador.
Depois, abra o menu do Chrome, no canto superior direito da janela, aponte para Favoritos e listas e clique em Importar favoritos e configurações:
Selecione na lista o navegador cujos dados devem ser importados e clique em Importar:
Por fim, clique em Concluir:
Você já deve perceber os favoritos do outro navegador no seu Chrome.
Perceba que o Chrome põe os favoritos importados em uma pasta separada na barra de favoritos. Você pode organizá-los como preferir.
Exportando os favoritos do Chrome
Você pode exportar seus favoritos para um arquivo HTML, que pode ser guardado como um backup dos seus favoritos, ou importado em outro navegador como o Mozilla Firefox ou até o próprio Google Chrome.
Para isso, abra o menu do Chrome, aponte para Favoritos e listas e clique em Gerenciador de favoritos:
No canto superior direito, abra o menu Organizar e clique em Exportar favoritos:
Informe um local e um nome para o arquivo (o Chrome sugere, por padrão, um nome que contém a data atual, como favoritos_15_10_2024.html).
Seus favoritos foram exportados com sucesso. O arquivo HTML que você salvou agora pode ser importado em outro navegador.
Se quiser instruções de como importá-lo no Firefox, confira esse tutorial.
Importando favoritos para o Chrome
Você pode importar para o Chrome favoritos exportados de outro navegador como o Firefox ou até do próprio Chrome. Esses favoritos exportados precisam estar no formato de um arquivo HTML.
Para isso, abra o menu do Chrome, aponte para Favoritos e listas e clique em Importar favoritos e configurações.
Selecione na lista Arquivo HTML com favoritos e clique em Escolher arquivo:
Informe a localização do arquivo HTML contendo os favoritos a serem importados.
Os favoritos no arquivo HTML selecionado são adicionados à barra de favoritos do Chrome em uma pasta separada:
Você pode organizá-los como preferir.
Restaurando os favoritos manualmente
Se você formatou o computador, ou mudou de computador, e não consegue mais abrir o Chrome no sistema anterior, mas consegue acessar os arquivos desse sistema, pode ser que sua única saída seja restaurar os favoritos manualmente, sem o auxílio de uma tela do próprio Chrome.
Todas as personalizações que você faz no Chrome, como sua página inicial, extensões, senhas salvas e favoritos, são gravadas em uma pasta especial chamada de perfil (profile). A pasta do perfil é armazenada na sua pasta pessoal, em um lugar separado do aplicativo Chrome, de modo que, se algo der errado com o Chrome, suas informações ainda estejam lá.
Antes de começar, feche todas as janelas do Chrome e do Chromium abertas.
Usando o aplicativo Arquivos, procure a pasta do perfil antigo, cujos favoritos você quer restaurar, e também a pasta do perfil atual, que você está usando no momento e para o qual você deseja importar os favoritos.
Por padrão, o Google Chrome armazena os perfis:
- No Windows, em:
C:\Users\SeuNomeDeUsuario\AppData\Local\Google\Chrome\User Data\; e - No Linux, em:
/home/seunomedeusuario/.config/google-chrome/(ouchromium).
Nessas pastas, podem existir pastas chamadas Default, Profile 2, Profile 3, etc. correspondentes aos perfis.
Para chegar nessas pastas, pode ser que você precise ativar a exibição de arquivos ocultos. Para isso, abra o menu do Arquivos, no canto superior direito da janela, e marque a opção Mostrar arquivos ocultos:
Abra as pastas dos perfis e localize nelas o arquivo chamado Bookmarks (que quer dizer favoritos, em inglês):
Esse arquivo contém seus favoritos.
Na pasta do perfil atual, renomeie esse arquivo para algo como Bookmarks-original. Você também pode fazer uma cópia desse arquivo para algum outro lugar, por precaução.
Copie o arquivo Bookmarks da pasta do perfil antigo para a pasta do perfil atual.
Abra o Chrome e perceba que os favoritos antigos agora aparecem na barra de favoritos.
Exporte esses favoritos seguindo as instruções que vimos anteriormente.
Feche mais uma vez o Chrome. De volta ao Arquivos, na pasta do perfil novo, exclua o arquivo Bookmarks e renomeie o arquivo Bookmarks-original de volta para Bookmarks.
Abra mais uma vez o Chrome. Perceba que agora aparecem os favoritos que você tinha antes.
Finalmente, você pode importar os favoritos do perfil antigo que você acabou de exportar.
Alternativamente, observe que os arquivos Bookmarks são arquivos de texto no formato JSON. Se você compreende esse formato, pode abrir os arquivos Bookmarks do perfil antigo e do perfil novo lado a lado um do outro e copiar e colar os favoritos de um para o outro, manualmente:
Referências
Espero que essas dicas possam ter te ajudado a recuperar seus favoritos no Chrome após formatar ou mudar de computador ou de sistema. Este artigo foi uma compilação de informações encontradas em várias páginas da documentação oficial do Chrome e de mais alguns sites. Caso precise de mais informações, você pode consultá-las:
- Acessar favoritos, senhas e mais em todos os seus dispositivos - Computador - Ajuda do Google Chrome
- Login e sincronização no Chrome - Computador - Ajuda do Google Chrome
- Importar favoritos e configurações do Chrome - Ajuda do Google Chrome
- Usar o Chrome com vários perfis - Computador - Ajuda do Google Chrome
- Use Chromium? Sync Features Will Stop Working on March 15 - OMG! Ubuntu
- Where Are Google Chrome Bookmarks Stored? - Alphr