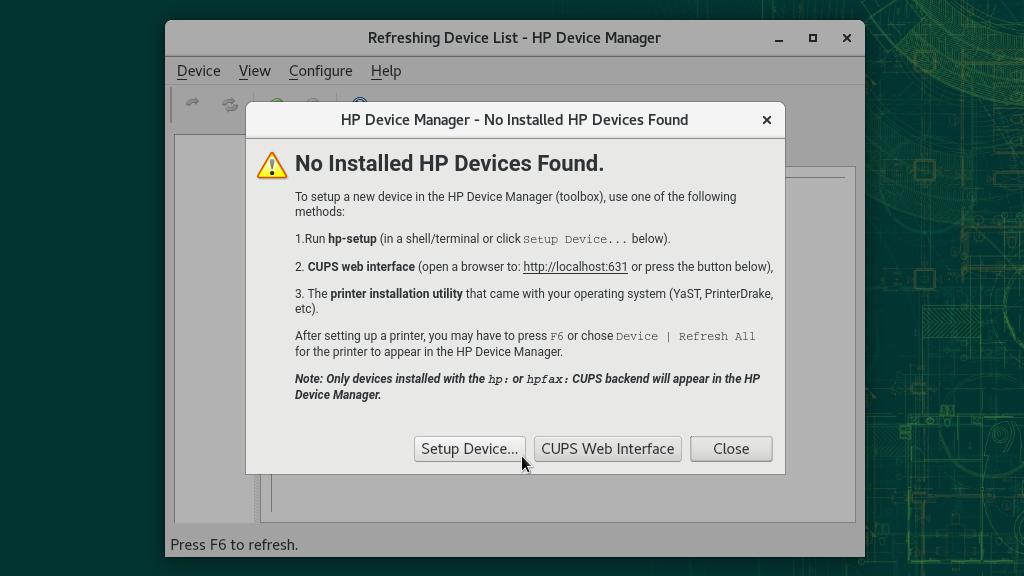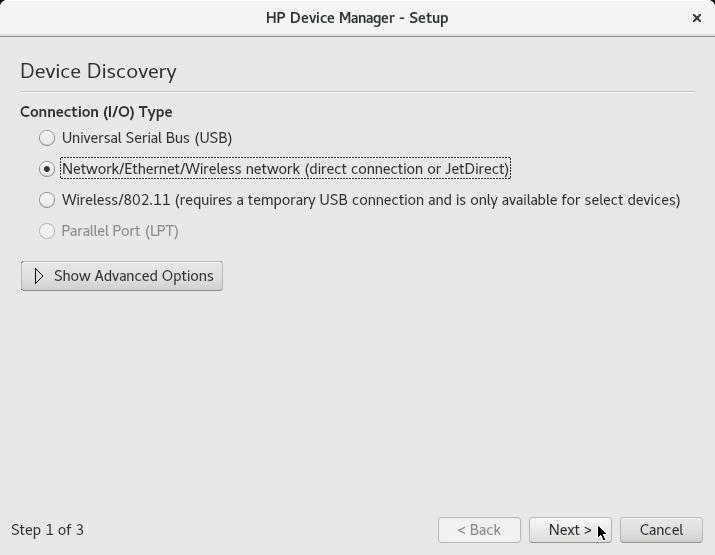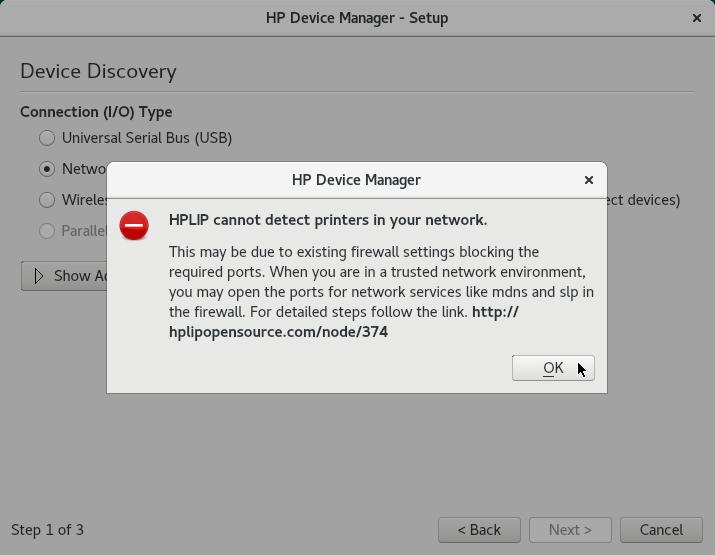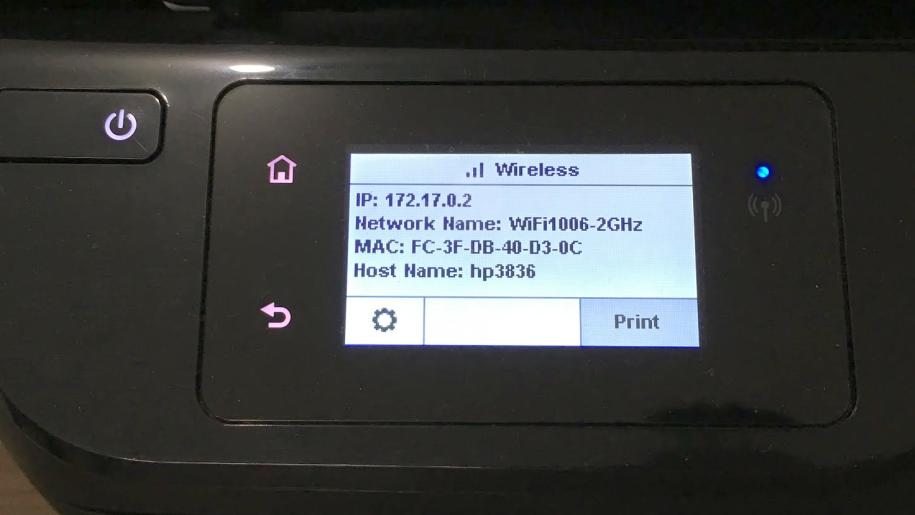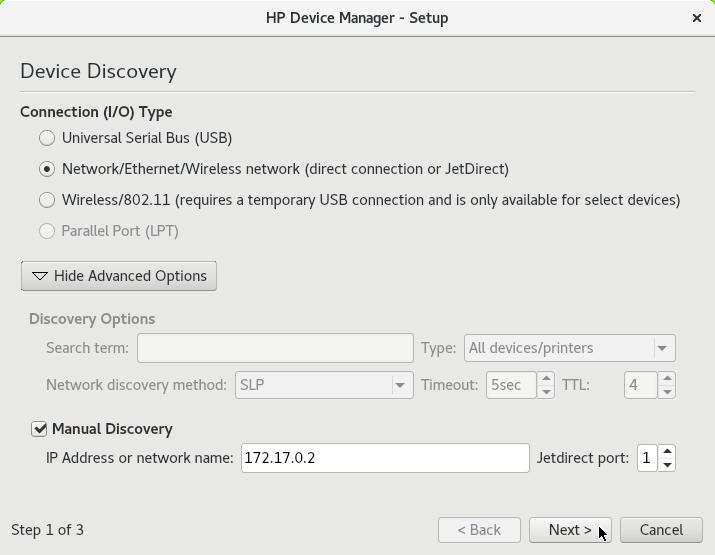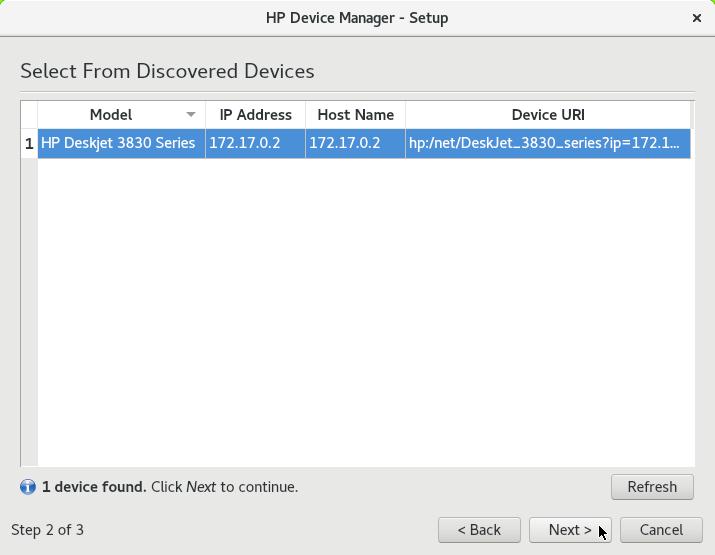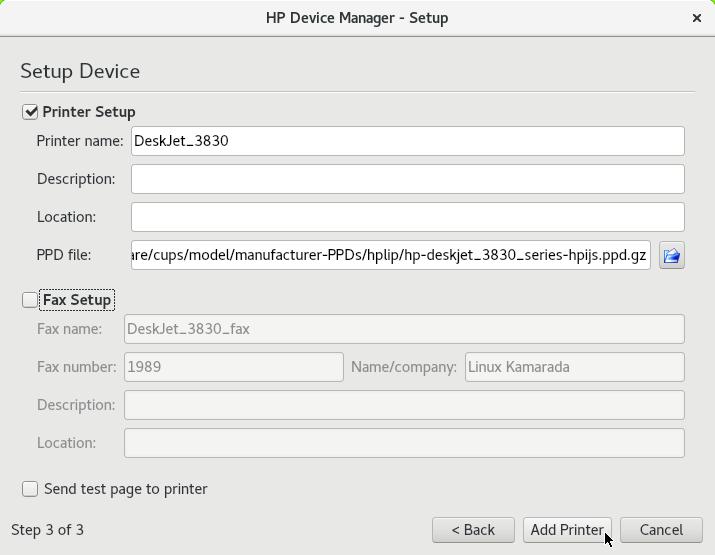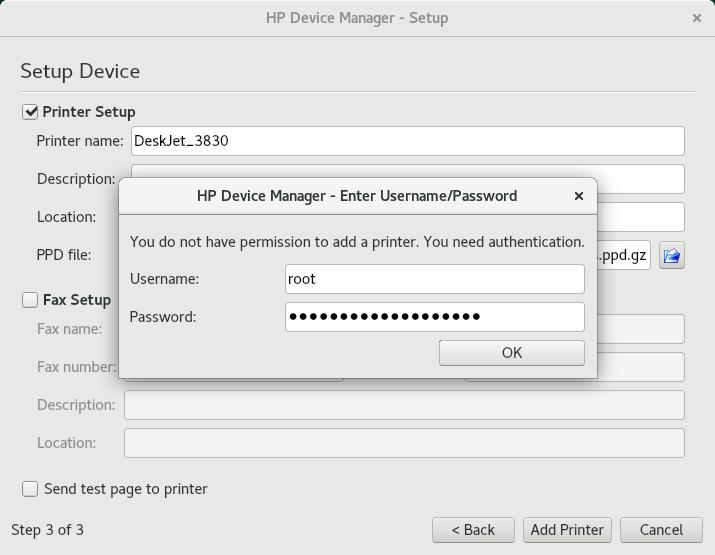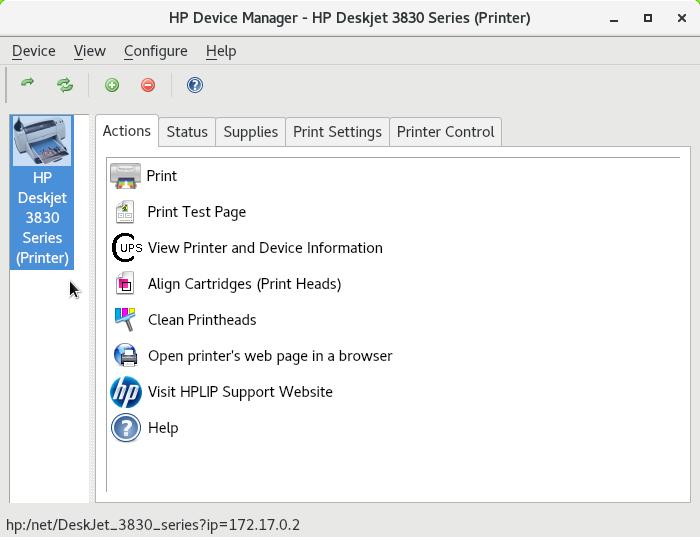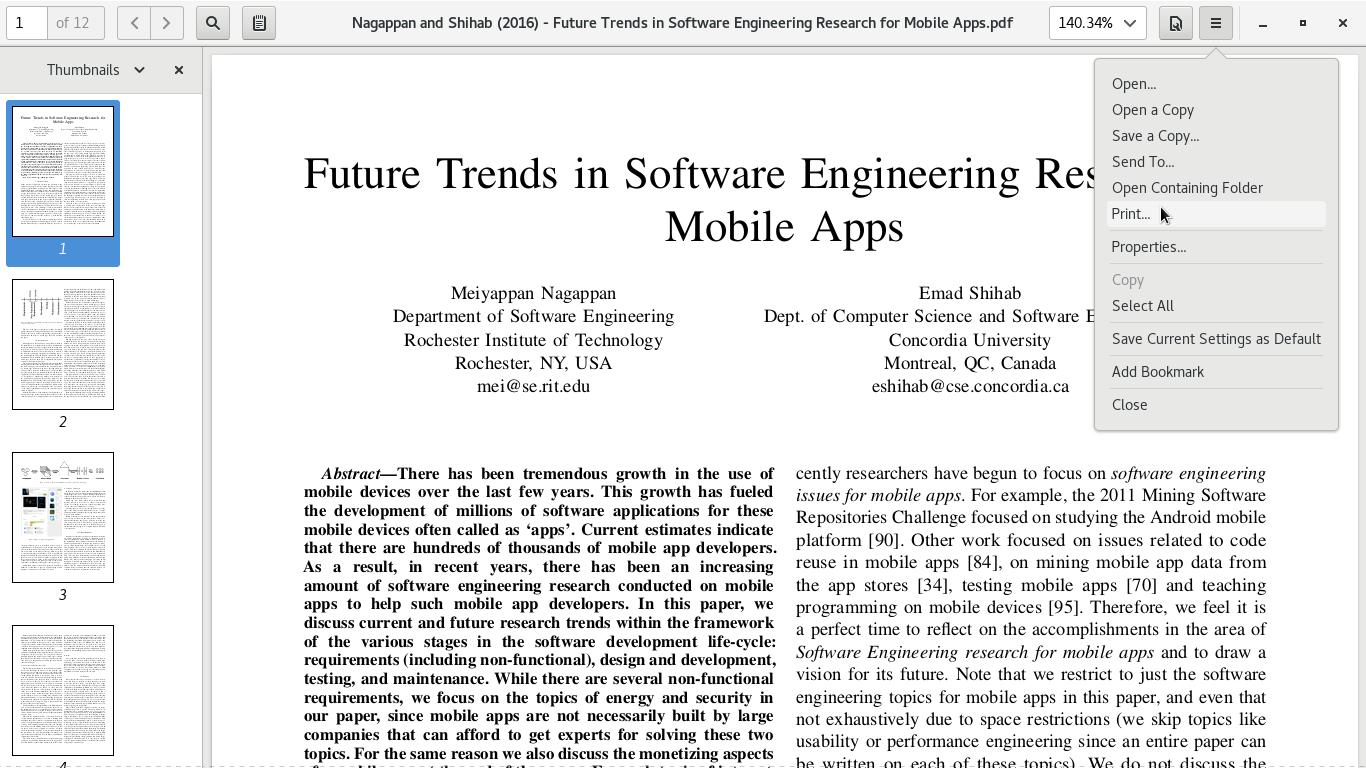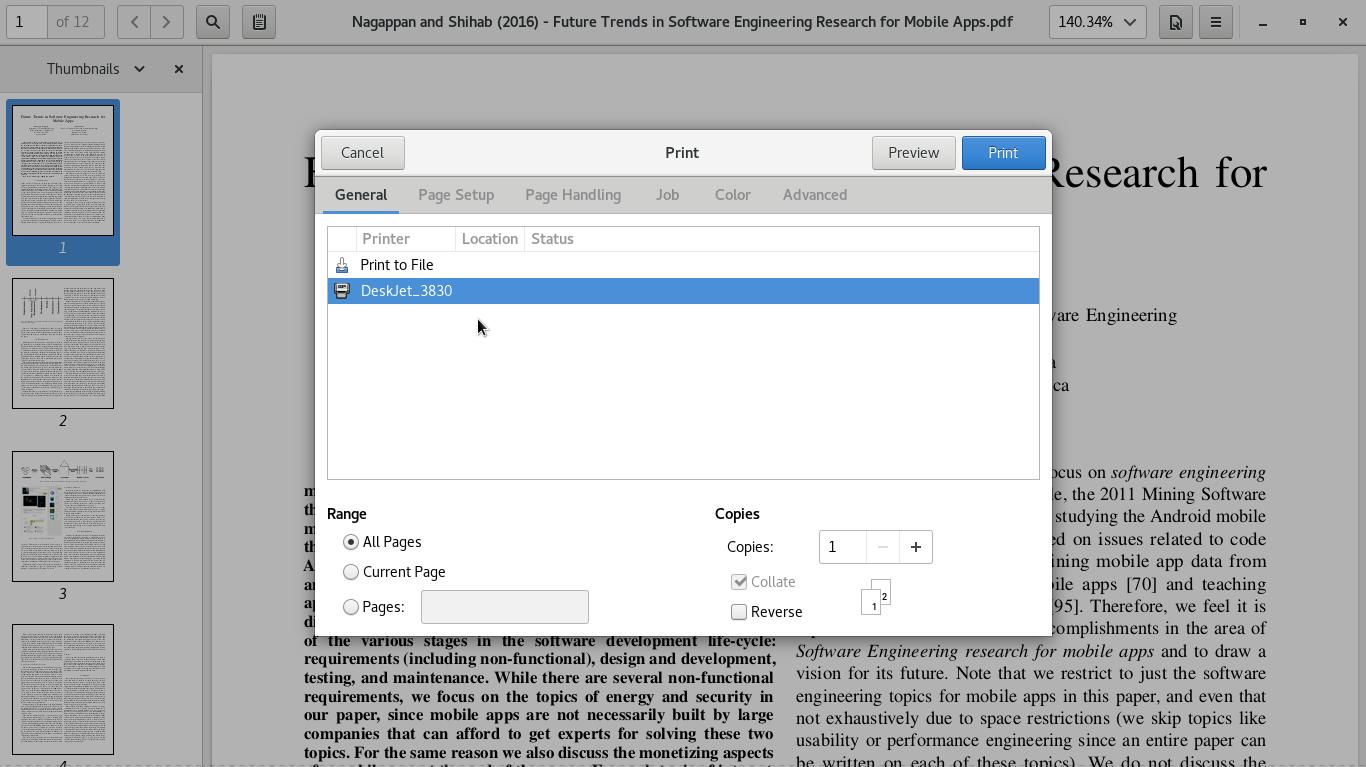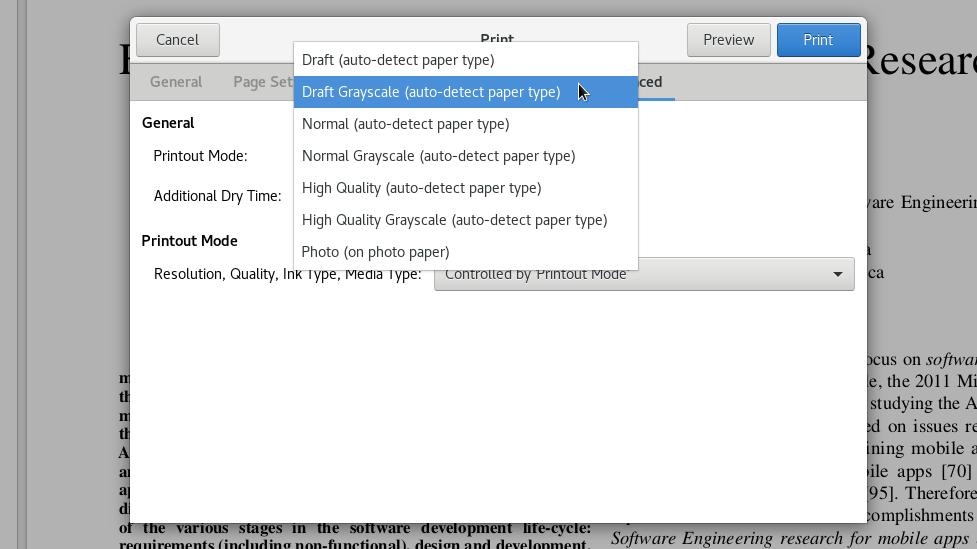HP printers and all-in-one devices (printer, scanner and fax) are very popular in Brazil.
In this post, I show how I have my HP DeskJet Ink Advantage 3836 setup to print via network on openSUSE. Other HP printers can be setup the same way.
I suppose your printer is already connected to the network, but if you are just unboxing it, there is no problem, you can set its networking up using openSUSE too.
Installing the HP printing driver
The HP printing driver for Linux is called HPLIP (HP Linux Imaging and Printing).
You can install it on openSUSE by the same name package hplip:
1
# zypper in hplip
The official openSUSE Leap 15.0 repository provides HPLIP version 3.17.9.
Adding the HP printer
With HPLIP installed, launch the HP Device Manager app.
It starts warning there are no HP devices setup:
Click on Setup Device.
Turn on your printer, in case it is not turned on yet.
On the first screen of the setup wizard, choose your printer connection type:
- if your printer is directly connected to your computer by an USB cable, choose Universal Serial Bus (USB);
- if your printer is connected to your network (already setup, that is my case), choose Network/Ethernet/Wireless network;
- if your printer is to be connected to a Wi-Fi network (not setup yet), choose Wireless/802.11; or
- if your printer uses a parallel port (probably it is an old printer, because many desktops and laptops don’t have that port anymore), choose Parallel Port (LPT).
Tip: if you have just unboxed your printer, choose the third option (Wireless/802.11). First connect your printer to your computer using an USB cable. The wizard will set up your printer networking. In the end, you are going to remove the USB cable and print wirelessly.
Choose your printer connection type and click on Next.
The wizard is going to look for your printer on the network.
It may not find your printer (it happened to me):
If that happen to you, click on OK to get back to the Device Discovery screen.
Check your printer networking settings. The exact steps may vary depending on your printer model. On mine, I just touched the Wireless icon:
Take note of the IP address:
(e.g. 172.17.0.2)
Back to the wizard first screen, click on Show Advanced Options, check the Manual Discovery option, fill in the IP Address field and click on Next:
Now the wizard finds the printer. It even shows its model:
If the wizard still does not find your printer, close it and read the troubleshooting section at the end of this post.
Click on Next.
If your printer has fax capability but you don’t use it, uncheck the Fax Setup option:
Lastly, click on Add Printer.
Enter an administrator (e.g. root) Username and Password and click on OK:
And that’s all! Now the printer is shown on the HP Device Manager main screen:
You can use Print Test Page to check if your printer has been properly setup.
Printing a document
Now your printer is already available for printing on apps.
Instructions on how to print vary from app to app.
As an example, let’s see how to print a PDF document using Document Viewer.
Click on the File options button (top right corner of the window) and click on Print:
On the Print dialog, select your printer on the list, optionally adjust any printing settings, lastly click on the Print button:
Tip: draft mode
If you are printing a text just for reading at home, you can use the draft mode of your printer to save ink. The only disadvantage of this mode is that photos and pictures in general may seem pixelated.
To print in draft mode, on the Print dialog, open the Advanced tab and change the Printout Mode setting to Draft Grayscale or Draft (color):
On the other hand, if you need a higher quality printing (at the expense of ink), you can choose High Quality Grayscale or High Quality (color).
HPLIP cannot detect my printer
The HPLIP driver available on the distribution official repository is not always the latest version available on the HPLIP’s site (at the time of writing, version 3.18.9). Therefore, it may not recognize your printer, mainly if it is a later model.
To get a more recent version of the HPLIP driver, add the Printing project repository:
1
# zypper ar http://download.opensuse.org/repositories/Printing/openSUSE_Leap_15.0/ printing
Then, reinstall the HPLIP driver and try to add the printer again.