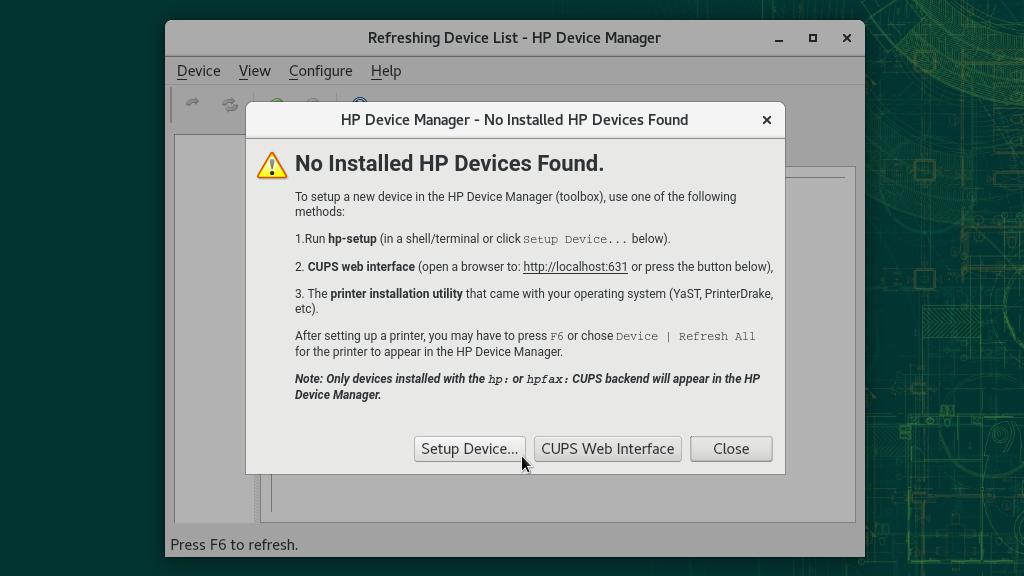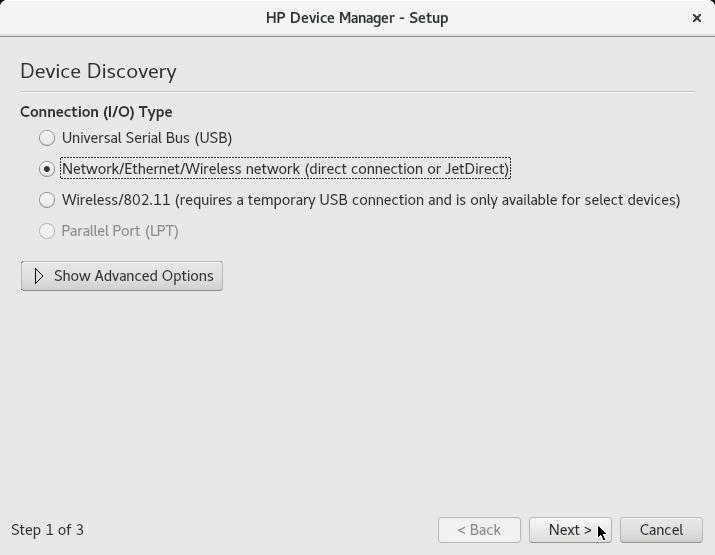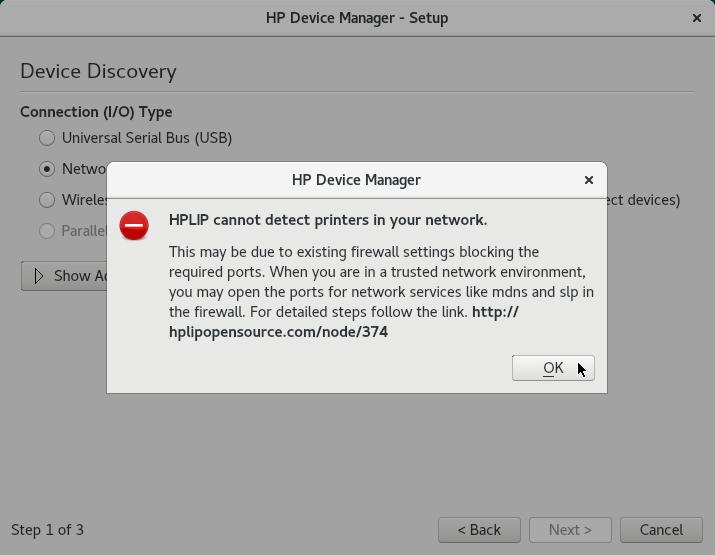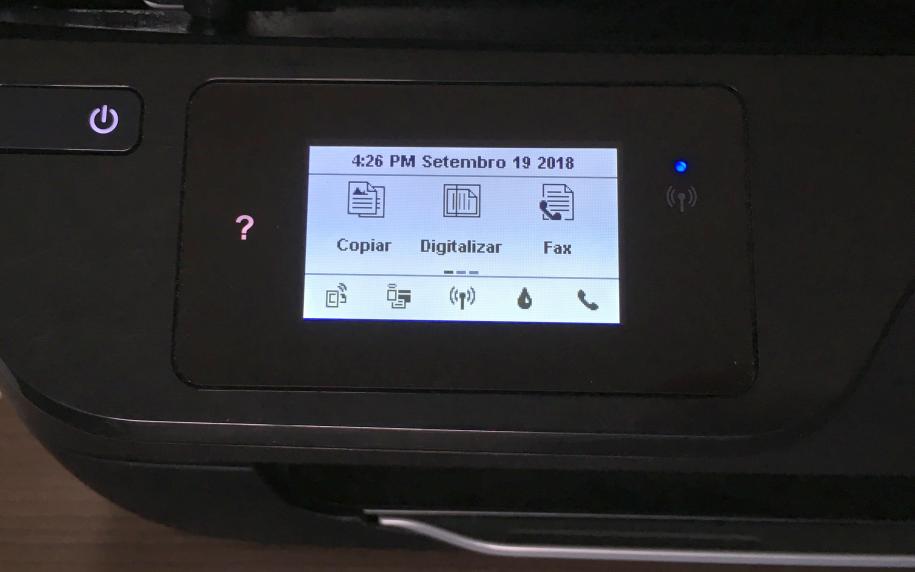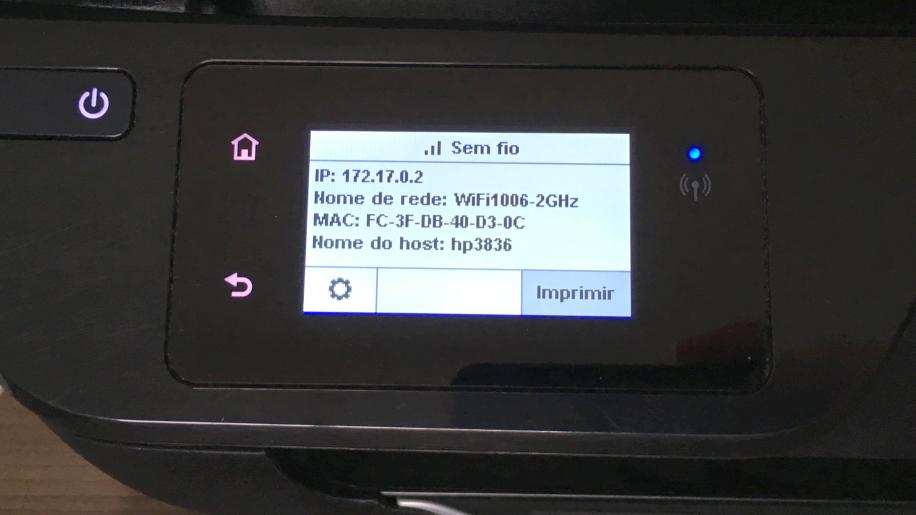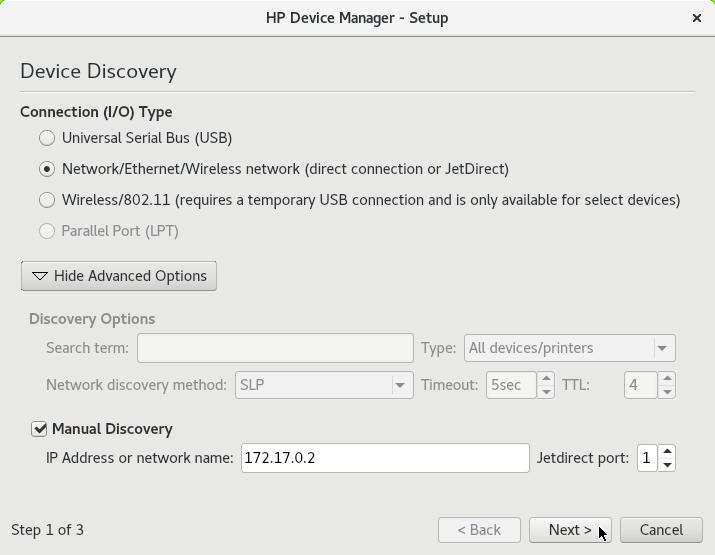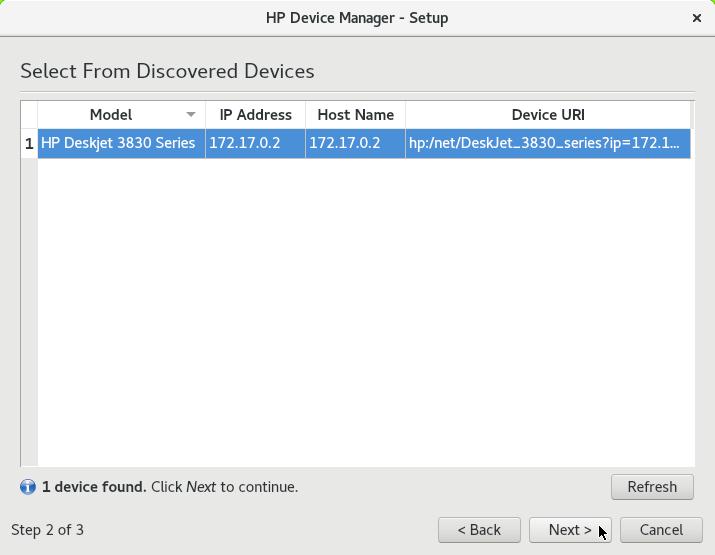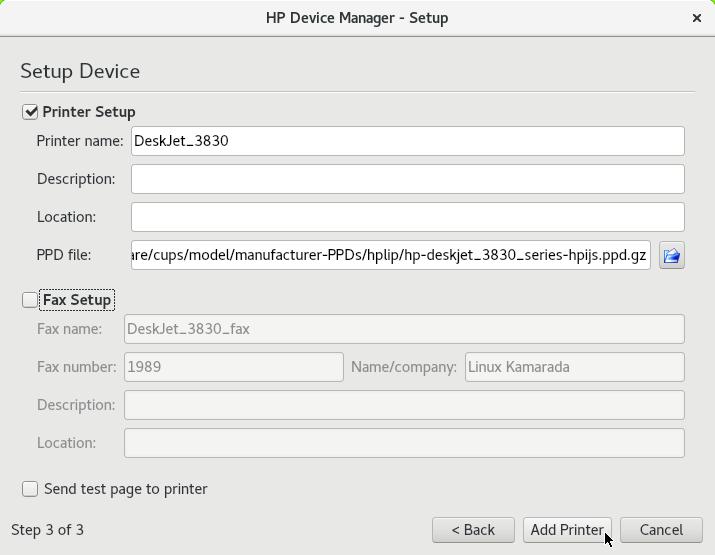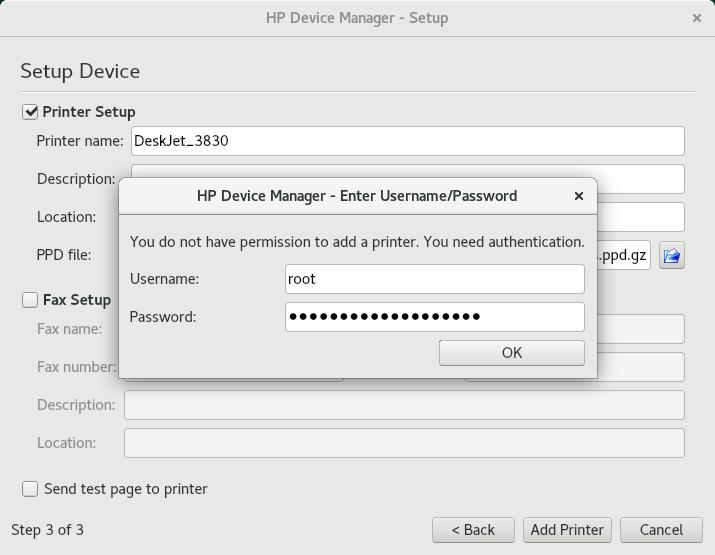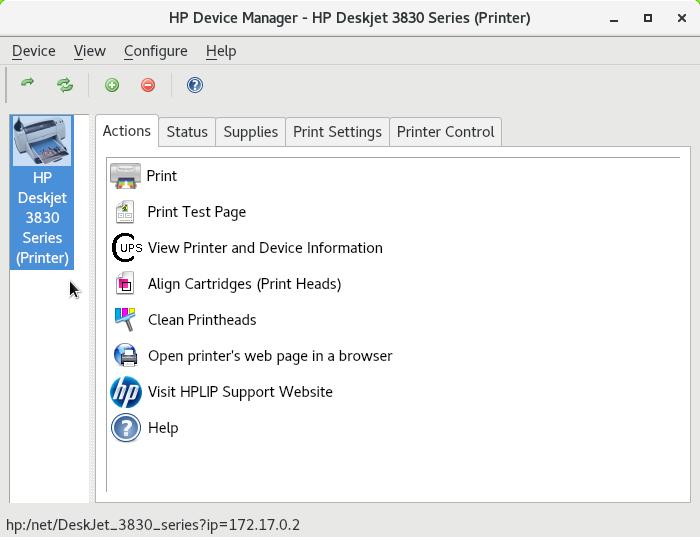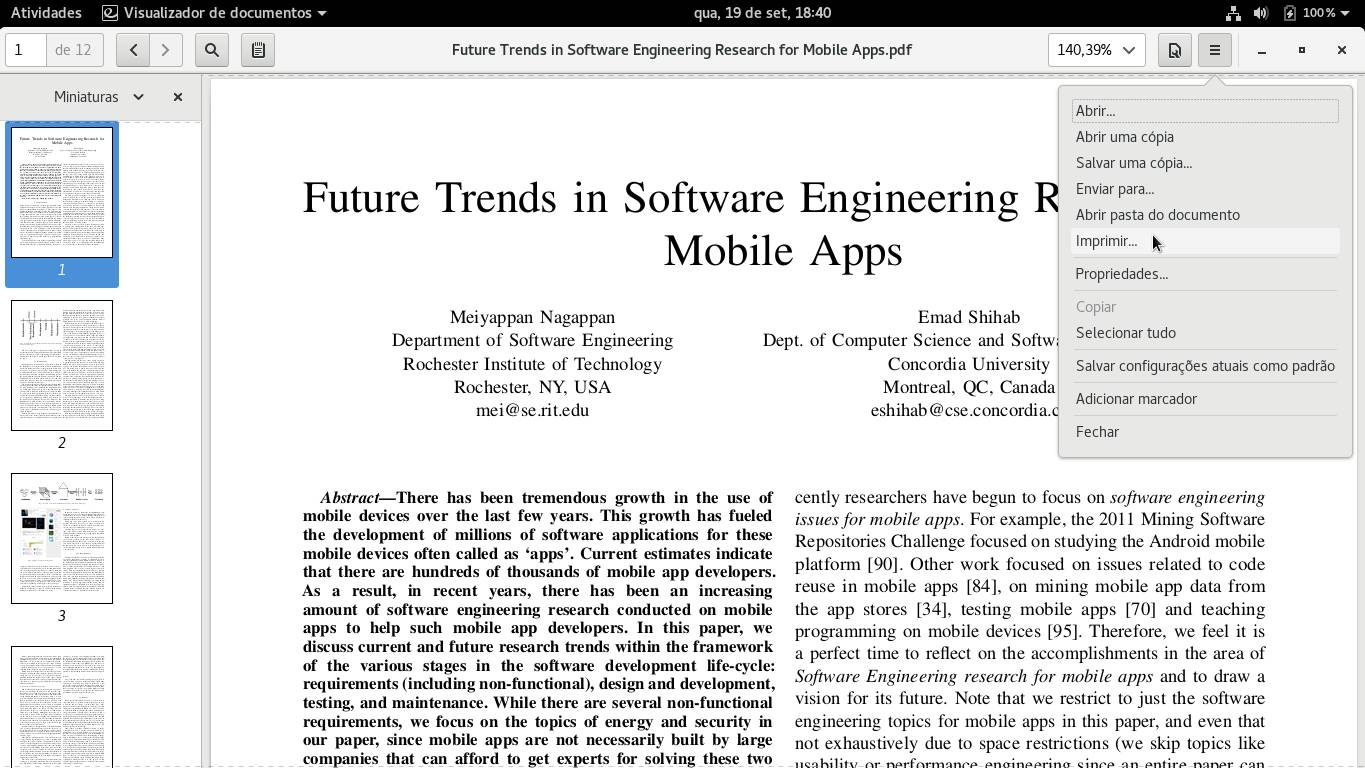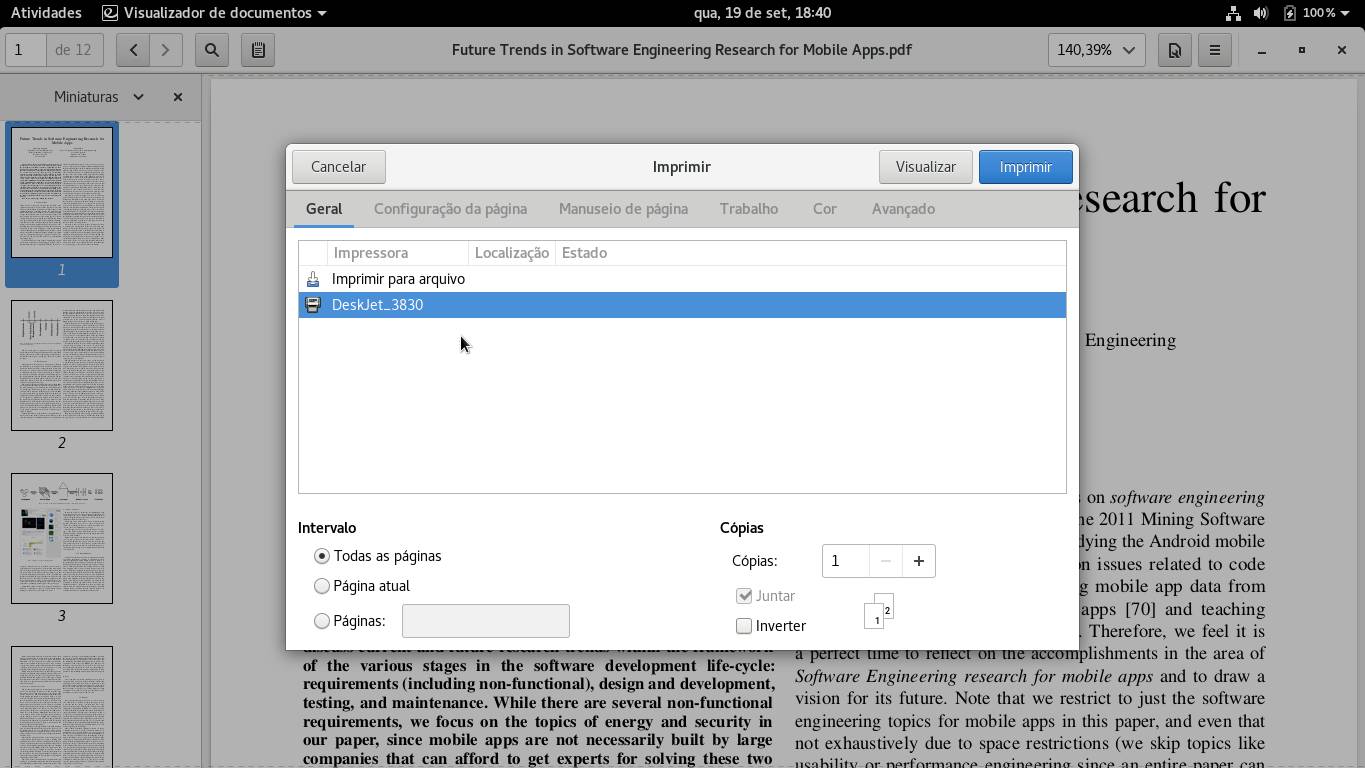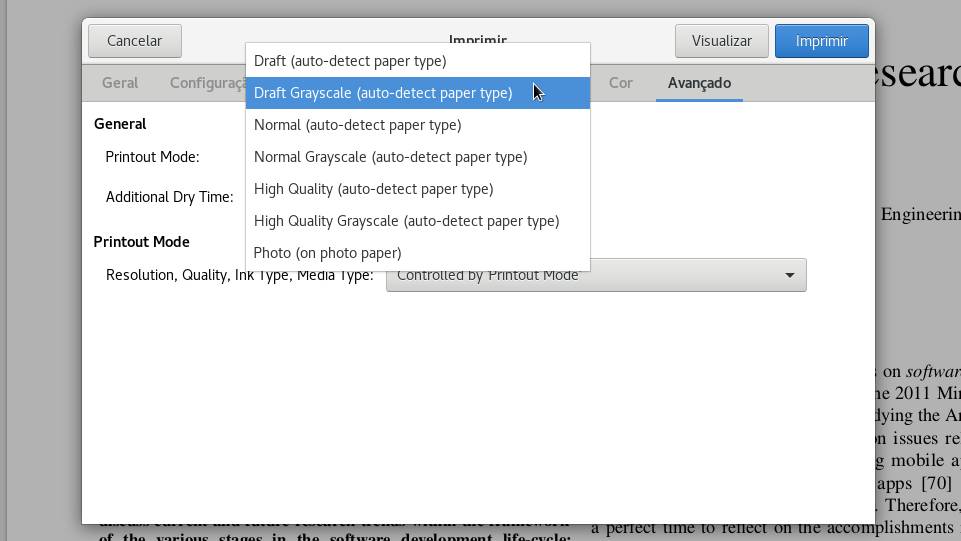Cadê o anúncio que estava aqui?
Parece que você está usando um bloqueador de anúncios. Mas dependemos deles para continuar criando conteúdo gratuito e de qualidade para você. Se você gosta do nosso conteúdo, por favor apoie nosso site desativando seu bloqueador de anúncios. Alternativamente, se você vem aqui com frequência, por favor considere fazer uma doação.As impressoras da marca HP são bastante comuns no Brasil.
Nesse post, mostro como adicionei uma HP DeskJet Ink Advantage 3836 ao openSUSE para imprimir pela rede. O procedimento é semelhante para outros modelos de impressoras HP.
Suponho que a conexão da impressora à rede já tenha sido configurada, mas dou uma dica para quem acabou de tirar a impressora da caixa.
Instalando o driver da impressora HP
No Linux, quem fornece suporte às impressoras HP é o driver HPLIP, abreviação de HP Linux Imaging and Printing (Impressão e Digitalização da HP para Linux, em inglês).
No openSUSE, ele é instalado pelo pacote de mesmo nome, hplip:
1
# zypper in hplip
A versão 15.0 da distribuição openSUSE Leap fornece a versão 3.17.9 do driver HPLIP.
Adicionando a impressora HP
Instalado o HPLIP, inicie o Gerenciador de dispositivos HP (HP Device Manager).
A interface do aplicativo está em inglês e não possui tradução. A tela inicial alerta que não há dispositivos HP instalados (No Installed HP Devices Found):
Clique em Setup Device (configurar dispositivo).
Caso ainda não tenha ligado a impressora, ligue-a agora.
Na primeira tela do assistente de configuração, selecione o tipo de conexão:
- se sua impressora está conectada diretamente ao computador por um cabo USB, selecione Universal Serial Bus (USB);
- se sua impressora está conectada pela rede e já está configurada (meu caso), selecione Network/Ethernet/Wireless network;
- se sua impressora será conectada a uma rede sem fio e ainda não está configurada, selecione Wireless/802.11; ou
- se sua impressora usa a porta paralela (provavelmente é uma impressora antiga, porque muitos computadores e notebooks já não oferecem mais essa conexão), selecione a opção Parallel Port (LPT).
A dica para quem acabou de tirar a impressora da caixa é selecionar a terceira opção: primeiro a impressora será conectada ao computador usando um cabo USB, o assistente auxiliará a configuração de rede sem fio da impressora, no final o cabo será removido e ela poderá ser utilizada pela rede sem fio.
Quando terminar, clique em Next (avançar).
O assistente vai procurar sua impressora na rede.
É possível que ele não encontre a impressora (aconteceu comigo):
Se esse for o caso, clique em OK para voltar à tela anterior.
Verifique a configuração de rede da sua impressora. Como fazer isso é algo que pode variar de modelo para modelo. No caso da minha, eu toquei no ícone Sem fio (na parte de baixo, a figura de antena, no meio):
Anote o endereço IP:
Nesse exemplo, 172.17.0.2.
De volta à primeira tela do assistente, clique em Show Advanced Options (mostrar opções avançadas), marque a opção Manual Discovery (descoberta manual), informe o endereço IP (IP Address) e clique em Next:
Agora sim a impressora é encontrada. Perceba que o assistente se comunicou com ela e já apresentou o modelo correto:
Se mesmo informando o IP manualmente o assistente não encontrar a impressora, saia do assistente e verifique a informação que consta na última seção dessa página.
Com a impressora aparecendo na lista e devidamente selecionada, clique em Next.
Se sua impressora possui fax mas você não utiliza, desmarque a opção Fax Setup:
Por fim, clique em Add Printer (adicionar impressora).
Forneça o nome de usuário e a senha de uma conta com permissão de administrador (root):
E pronto! A impressora passa a aparecer na tela principal do Gerenciador de dispositivos HP:
Você pode usar a opção Print Test Page para enviar uma página de teste à impressora, para testar se a configuração funciona.
Imprimindo um documento
Agora sua impressora já aparece disponível nos aplicativos para impressão.
Como imprimir é algo que pode variar de aplicativo para aplicativo. Por exemplo, para imprimir no Visualizador de documentos (usado para ler documentos em PDF), clique no botão Opções do arquivo (canto superior direito da tela) e clique em Imprimir:
Na caixa de diálogo Imprimir, selecione sua impressora na lista, opcionalmente ajuste outras opções de impressão e, por fim, clique no botão Imprimir:
Dica: modo rascunho
Caso não esteja imprimindo um documento importante (por exemplo, um texto para ler em casa mesmo), você pode usar o modo rascunho da impressora para economizar tinta. O único porém desse modo é que imagens e fotos podem ser prejudicadas.
Para imprimir no modo rascunho, na caixa de diálogo Imprimir, vá à última aba Avançado e mude o valor da opção Printout Mode (modo de impressão) para Draft Grayscale (rascunho em preto e branco) ou Draft (rascunho, colorido):
Caso precise, você também pode usar essa mesma opção para aumentar a qualidade da impressão (High Quality), ao custo de usar mais tinta.
Minha impressora não é reconhecida
A versão do driver HPLIP disponível no repositório oficial da distribuição nem sempre corresponde à versão mais recente disponível no site do HPLIP (no momento da escrita, 3.18.7). Como consequência disso, é possível que sua impressora não seja reconhecida, principalmente se o modelo for recente.
Para usar uma versão mais atual do driver, adicione o repositório do projeto Printing (impressão):
1
# zypper ar http://download.opensuse.org/repositories/Printing/openSUSE_Leap_15.0/ printing
Feito isso, experimente repetir a instalação do HPLIP e a adição da impressora.