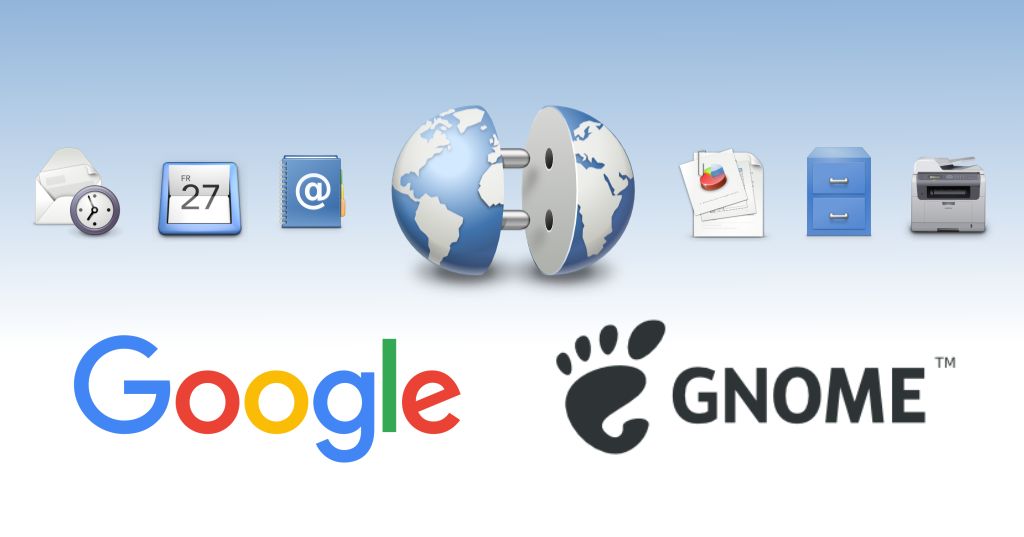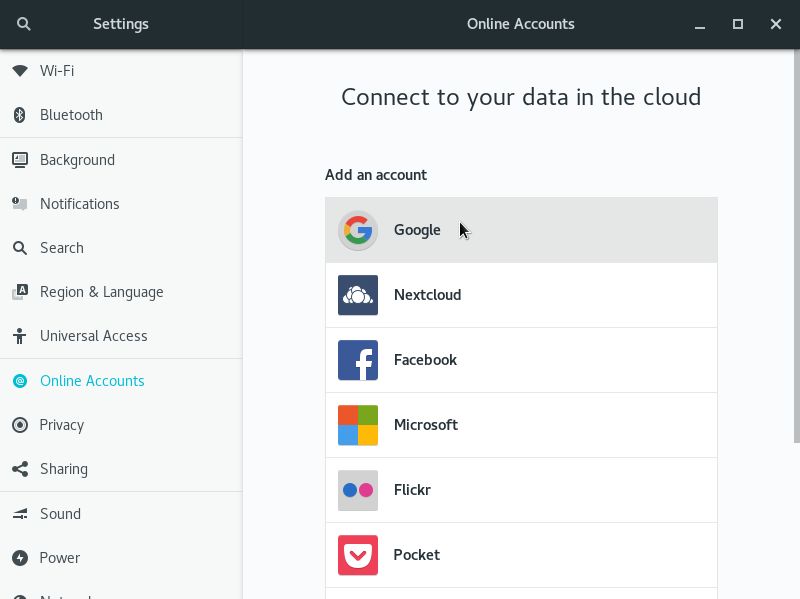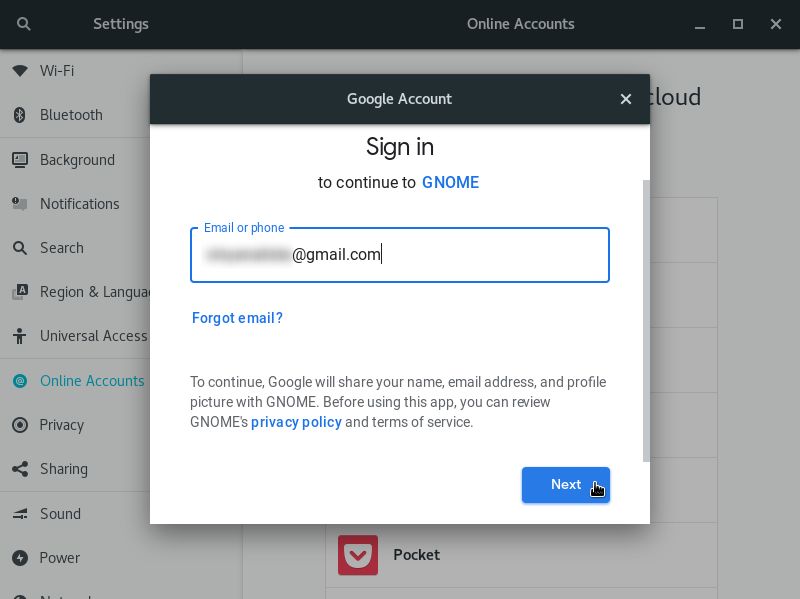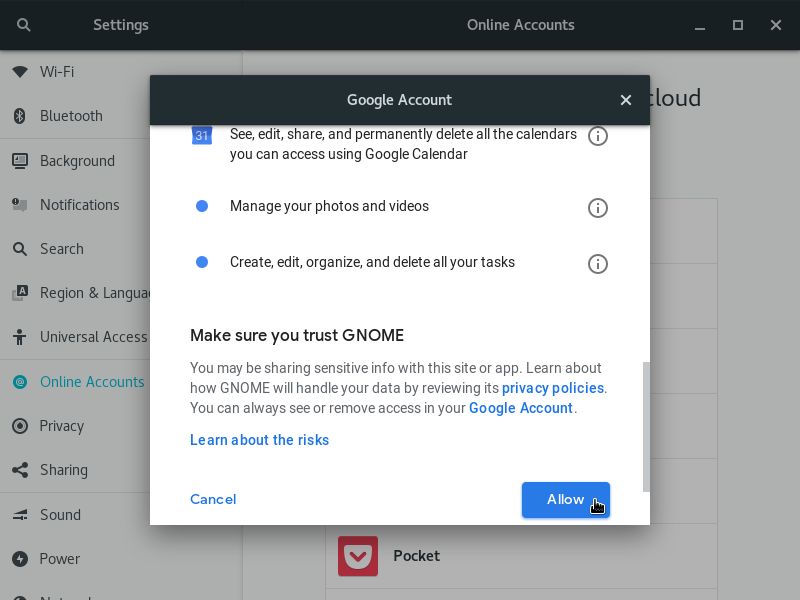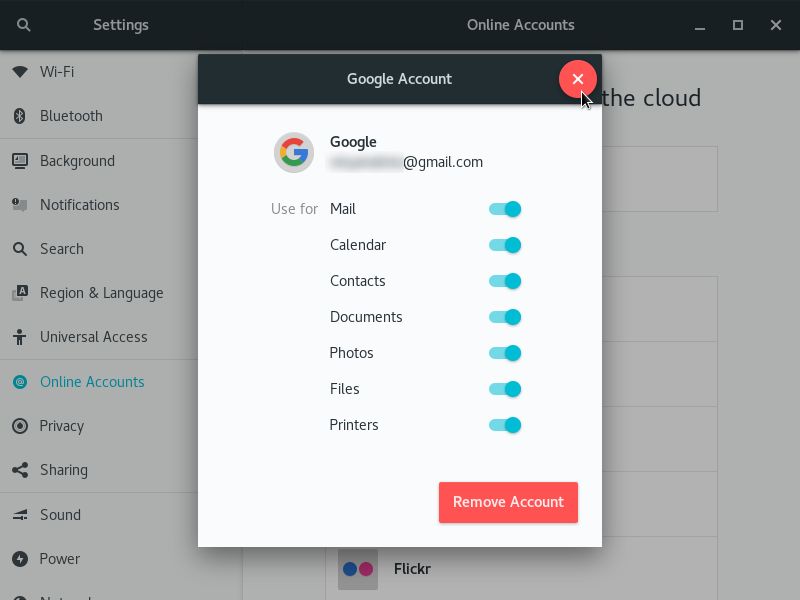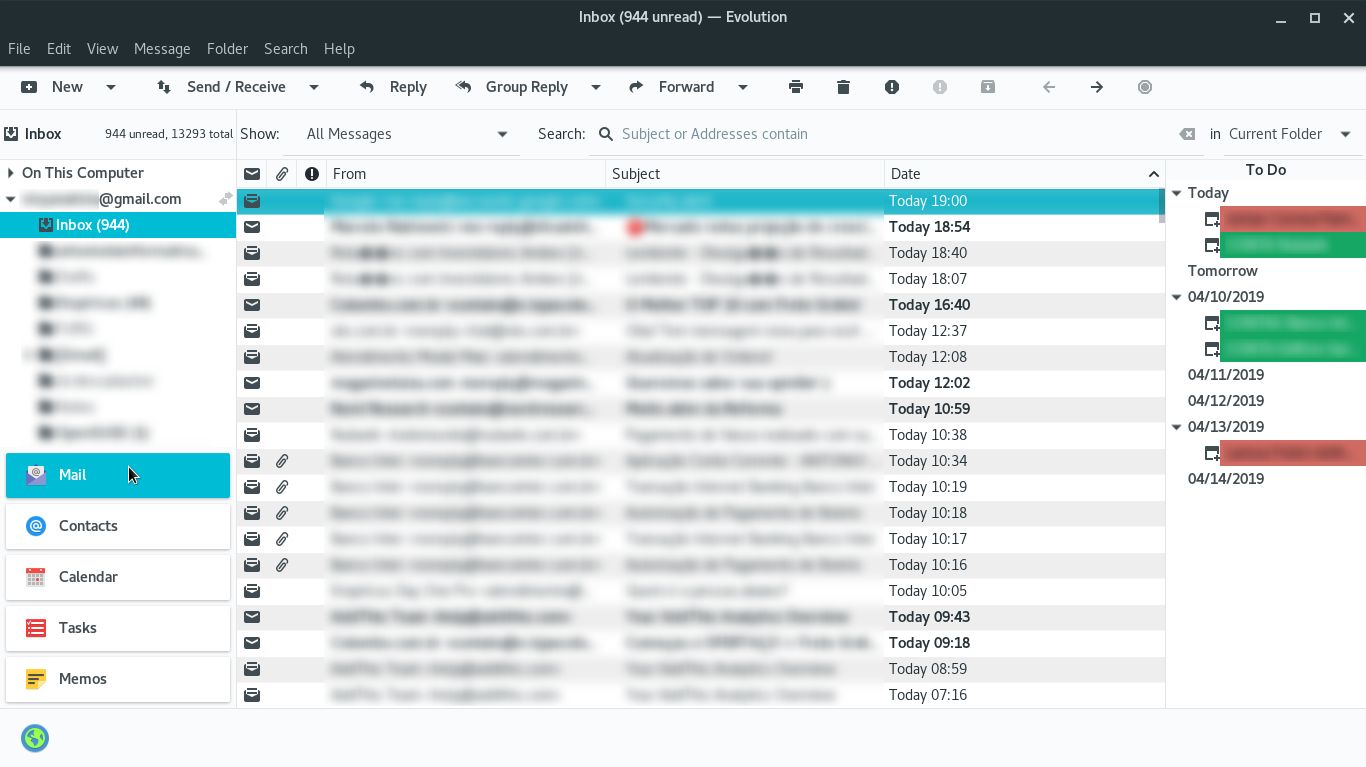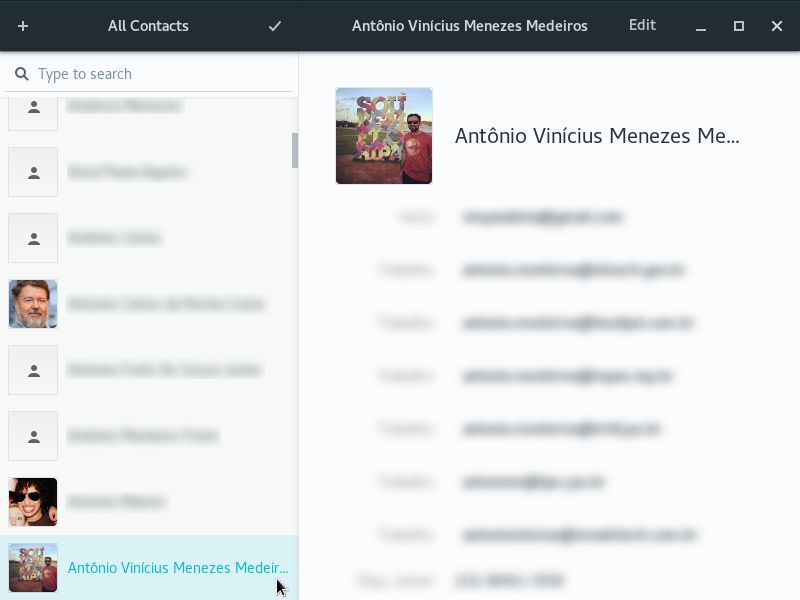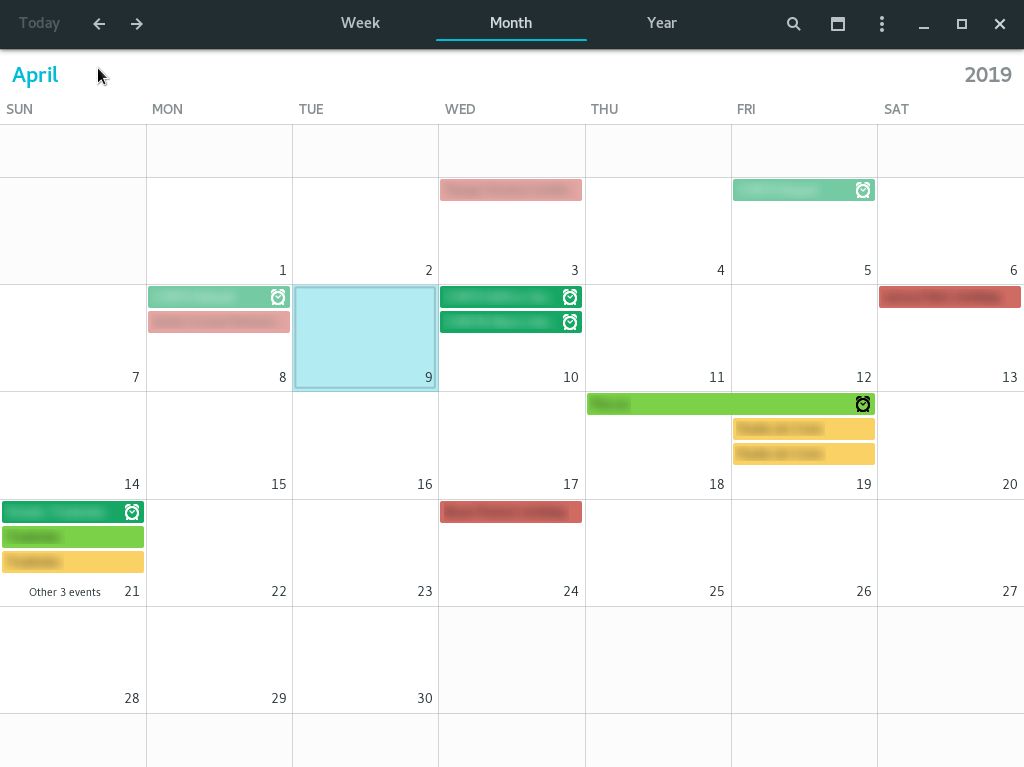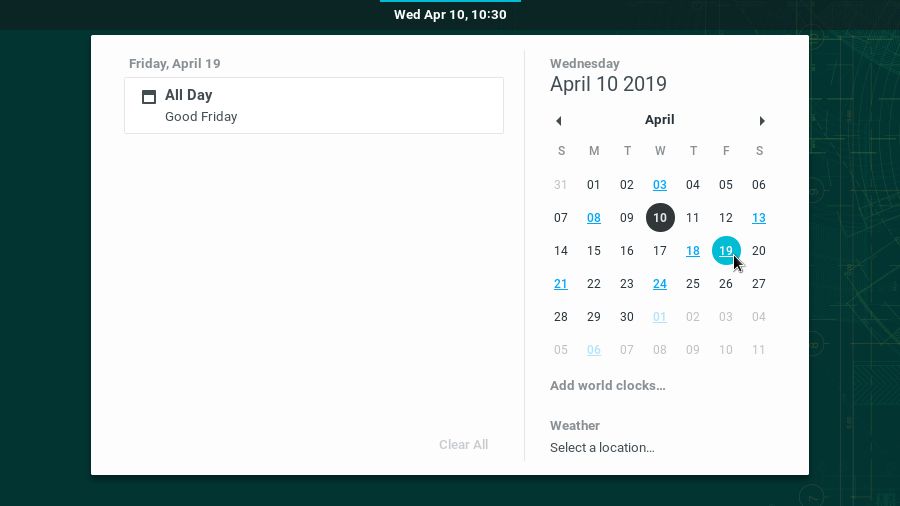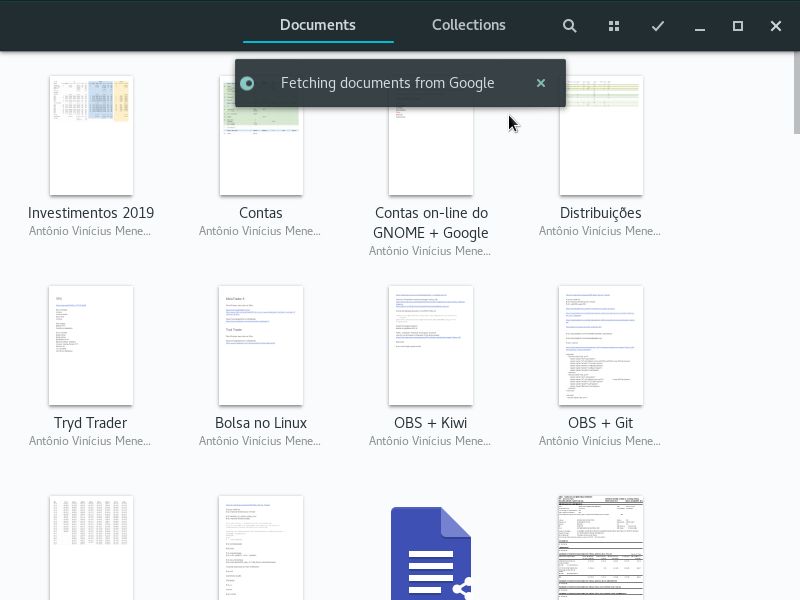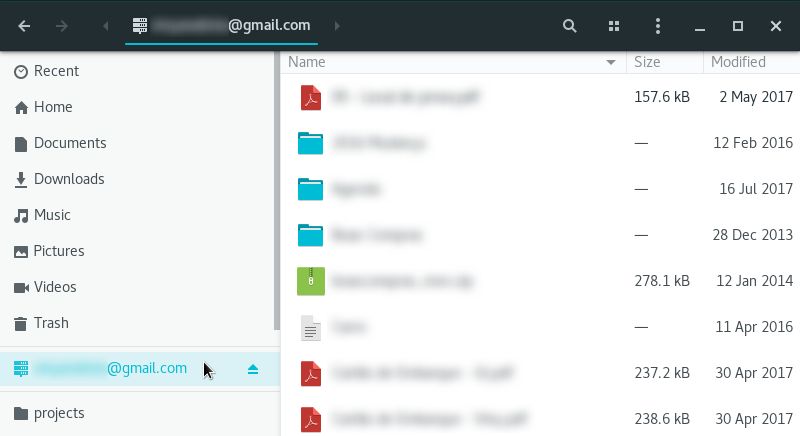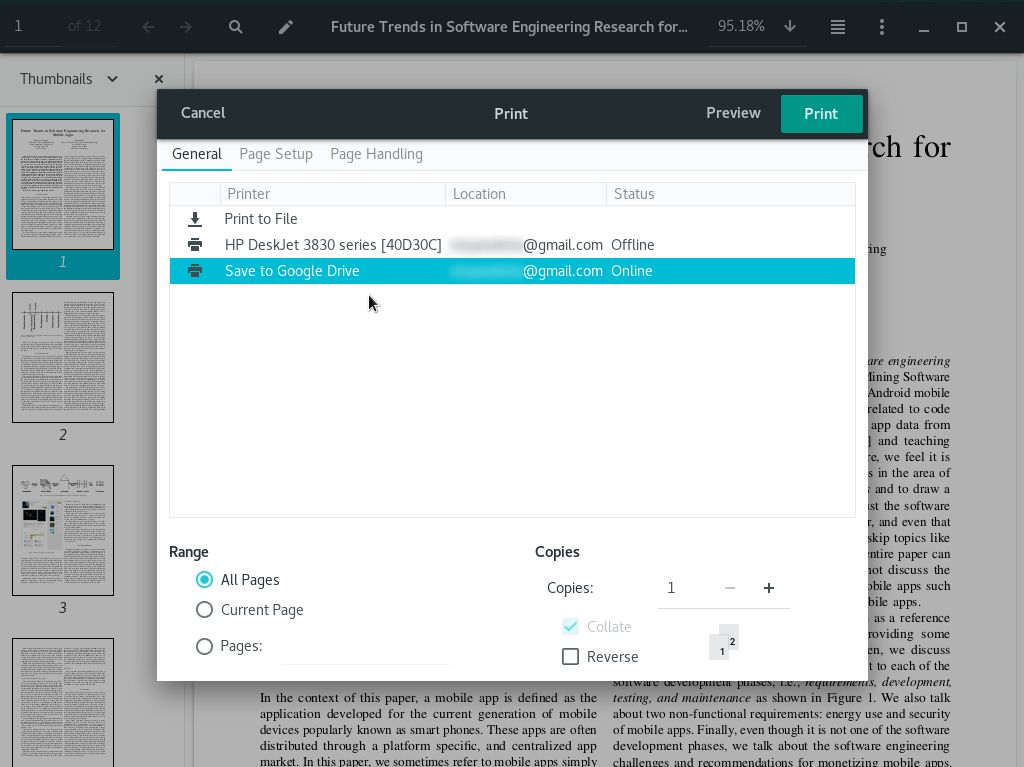Integrating your Google account to the GNOME desktop makes it more intelligent, productive and interesting, once you can have access to services like e-mail, calendar and files in the cloud straight from your desktop. Also, you can receive notifications from those services while using your computer. That integration is easy to setup, as you are going to see here.
GNOME users setup their online accounts (such as Google accounts) using the Settings app and then can access them using GNOME integrated apps.
If you work on a company or study at a school that provided you a G Suite account, that account can be synced like any other Google account.
To add your Google (or G Suite) account to GNOME, open the Settings app, click on Online Accounts and then click on Google:
Sign in to your Google account (usually you inform your Gmail address here):
Review the permissions GNOME is requesting and allow its access to your Google data:
Your account has been added and you can choose what you want to sync:
Or you can leave everything enabled (default).
Now you can close the Settings app and open the many GNOME apps to see your Google data in them.
The Evolution groupware client shows your Gmail messages:
Note: Mozilla Thunderbird is not integrated with GNOME online accounts. If you prefer Thunderbird to Evolution, you need to setup Gmail on Thunderbird.
Evolution is also capable of managing your Google Contacts and your Google Calendar events, but there are also specific apps for those. One of them is Contacts:
The other one is Calendar:
You can also take a quick look at your Google Calendar events clicking on the date and time entry in the GNOME top bar and then clicking on a day in the calendar popup:
The Documents app shows your Google Docs documents:
More generally, you can use the Files app to access your Google Drive files:
Open up Files and notice an entry for your Google account. Click on that entry and Files will connect to Google Drive and list your files (that can take some time). You can open your files, edit, rename and delete them as if they were on your computer. When you are finished, close your files and click on Dismount. Your Files disconnects from your Google Drive and remains disconnected until you click on that entry again.
Note that solution works differently, for instance, from the Dropbox client, which downloads all your files to the computer and allows you to work on them even when offline. GNOME Files downloads only the files you open and sends any changes immediately.
Não há um cliente oficial do Google Drive para Linux semelhante ao cliente para Dropbox.
Last but not least, if you have added any printer to Google Cloud Print, it appears on the list of available printers when you print any document:
Also is offered the option to save the document as PDF and send it to Google Drive.
The only GNOME app that I was not able to use with my Google account was Photos, which probably should show my Google Photos, but it didn’t show them. That is a known problem.
If you work at a company whose e-mail is served by Microsoft Exchange or by Office 365, note that you can also set it up as a GNOME online account. I showed how to do that on a previous post: