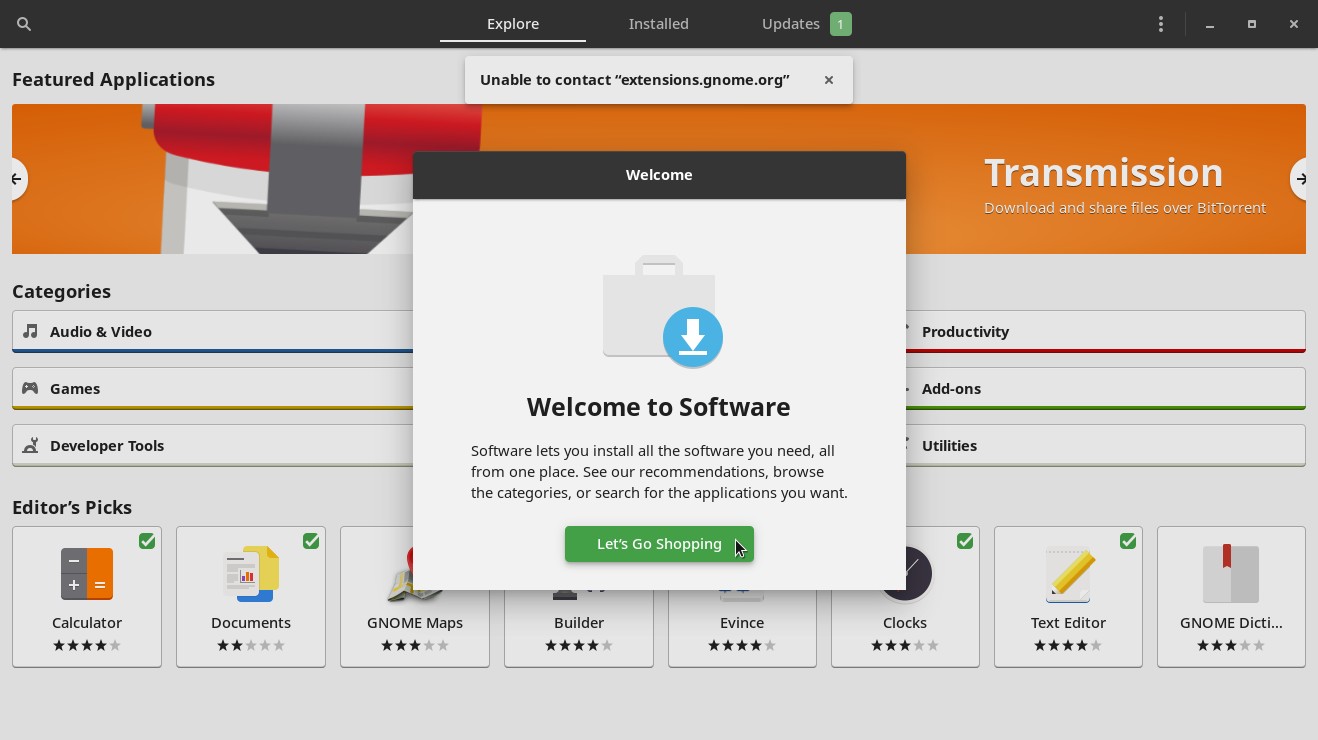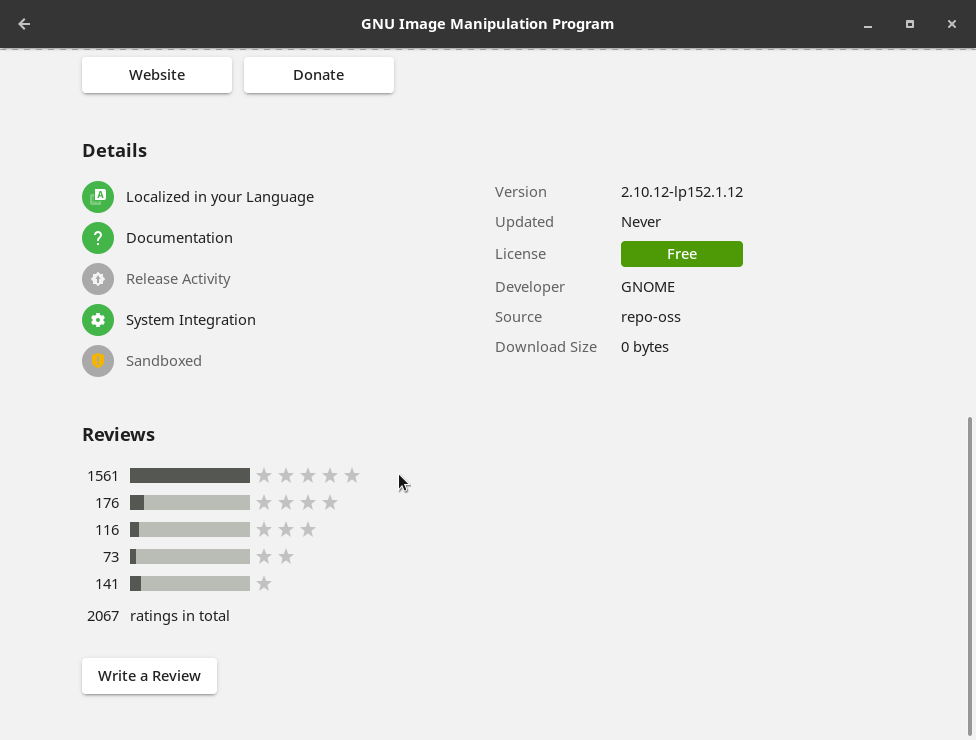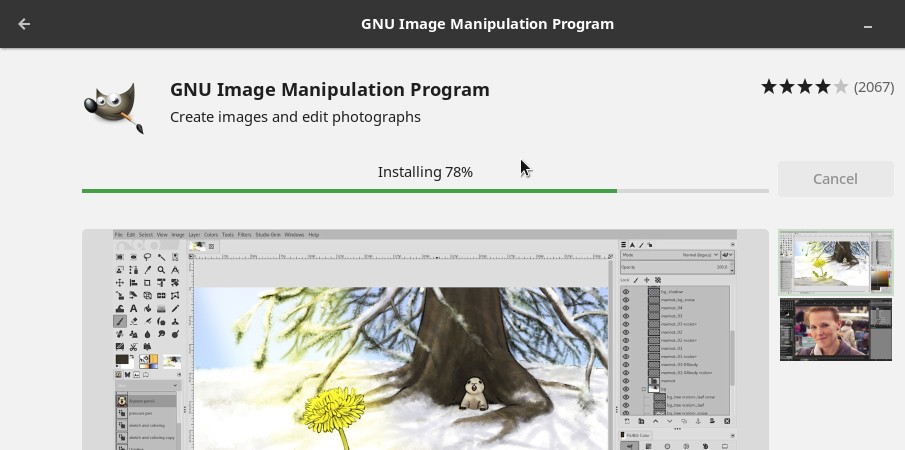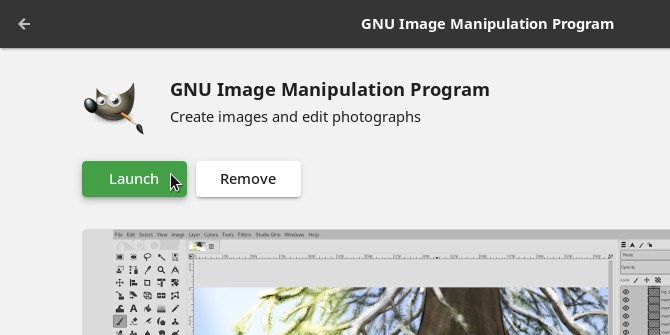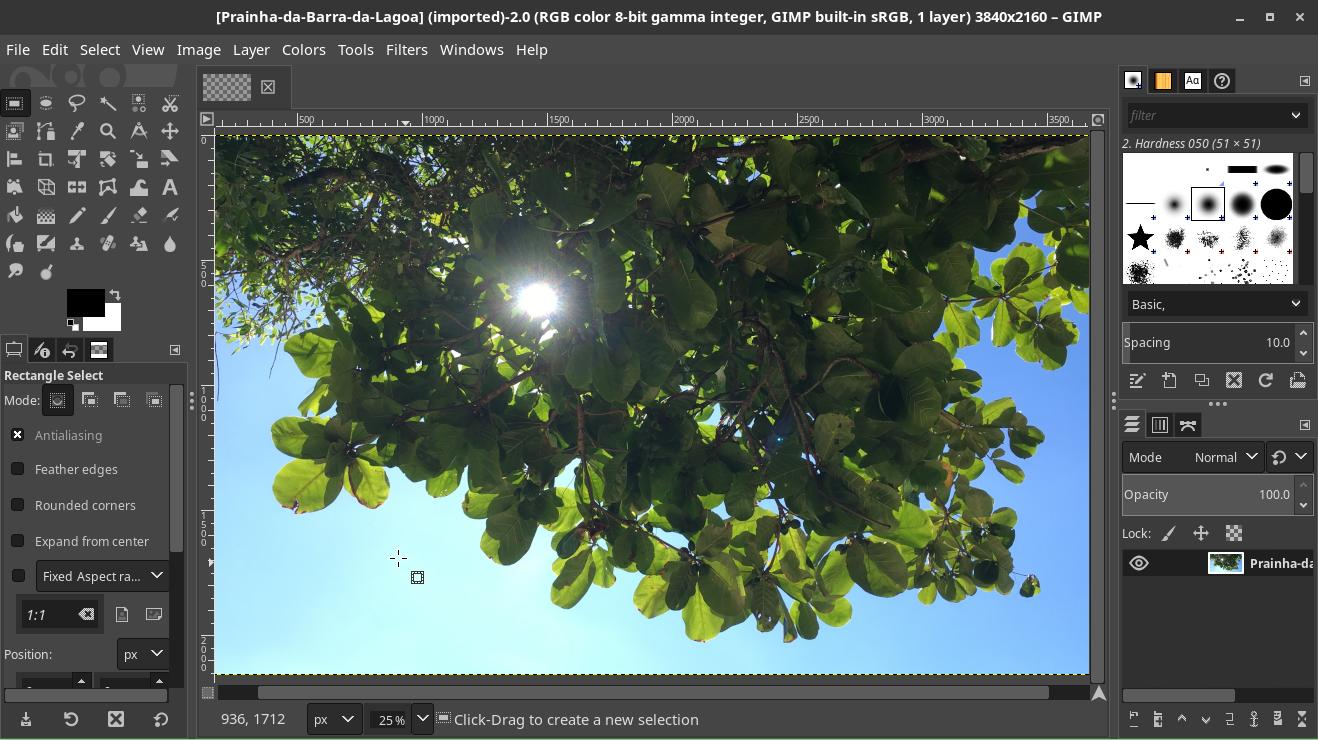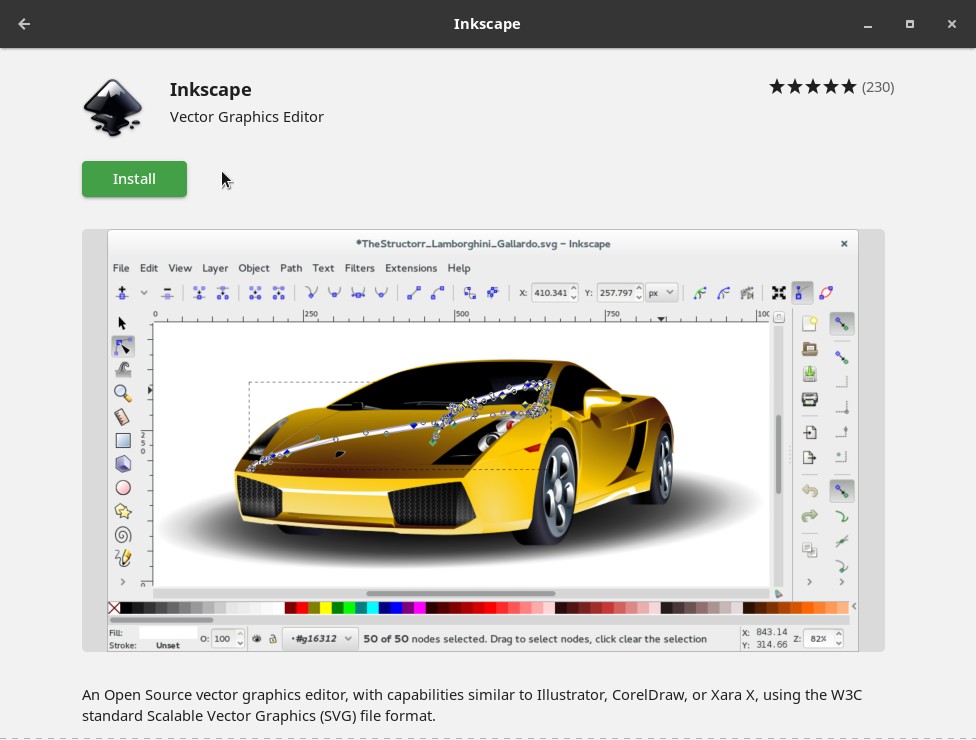It’s easy to install apps on your Android (or iOS) smartphone using the Play Store (or App Store), don’t you think? What if I told you that installing apps on Linux can be easy as well? If you use the GNOME desktop, designed for simplicity and usability, the default desktop on Linux Kamarada, you can install programs in much the same way using the Software app. Today you are going to see how to do that.
Software lets you install and update applications and system extensions.
Let’s see how someone can use it to install GIMP, for example. In case you didn’t know it yet, GIMP stands for GNU Image Manipulation Program. It’s a free and open-source image editor, which can be seen as an alternative to Photoshop (you’ve probably heard of this one before).
I picked GIMP just as an example, you don’t really need to install it, if you don’t actually need it. What I’m doing here is just to show you how to install programs on Linux using the Software app. Learn how to do it and install install whatever apps you want that way.
Start by opening the Software app. To do this, click Activities, on the top-left screen corner, type software and click the Software app icon:
If this is your first time using the Software app, it displays a welcome message:
“Let’s go shopping” is just a figure of speech, as most (or maybe almost all, or even all) of the apps that you will find on this app “store” are free. Anyway, click this button to dismiss this message.
Click the search button, on the top-left window corner, and enter the name of the app you are looking for (e.g. gimp):
Note that as you type apps are searched and listed. Click the desired application.
The next screen presents lots of information about the selected app: screenshots, description, website, user ratings, user comments, etc.
If you really want to install this app, click the Install button.
You will be asked for the administrator password (Linux calls it the root user), which you must provide to install the app.
When the installation is finished, you can click Launch if you want to immediately use the app:
That’s it! Now it’s up to you to have a lot of fun:
Pro Tip: what about an even shorter way to install apps? Next time, try opening the Activities menu and searching for the app that you want to install. The GNOME desktop itself suggests installing it. Just click its icon to open the Software app with all the information about it.
I’m going to use another application that does not come out-of-the-box on Linux Kamarada as an example: Inkscape. In case you didn’t know it yet, Inkscape is also a free and open-source image editor, but it works with a different type of image: vector graphics. GIMP compares to Photoshop as well as Inkscape compares to CorelDRAW.
Look at this:
I dedicate this text to Linux newbies, I hope it helped and was useful, and also to people who think Linux is difficult to use, which is not their fault, as there is a lot of bad propaganda in this regard. But since Linux was born, it has evolved a lot, mainly in terms of usability for the end user. And if you think about it, even systems commonly considered easier to use, such as Windows and Android, still require some learning. Perhaps what works in favor of these systems is that there are more people using them and, therefore, more people teaching and helping others to learn and use them. Hence the importance of this blog and other information channels about Linux, promoting and teaching how to use this incredible system!