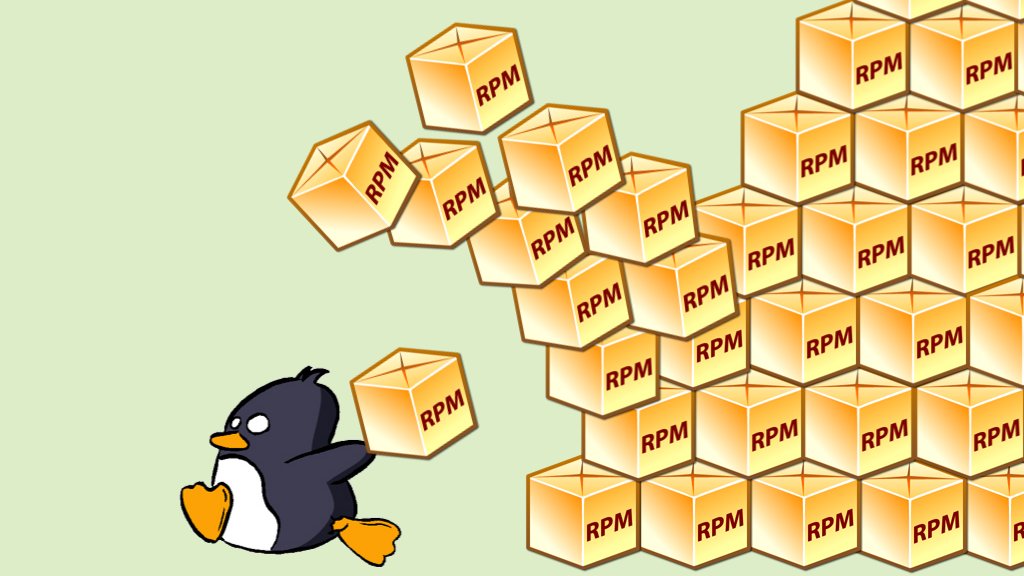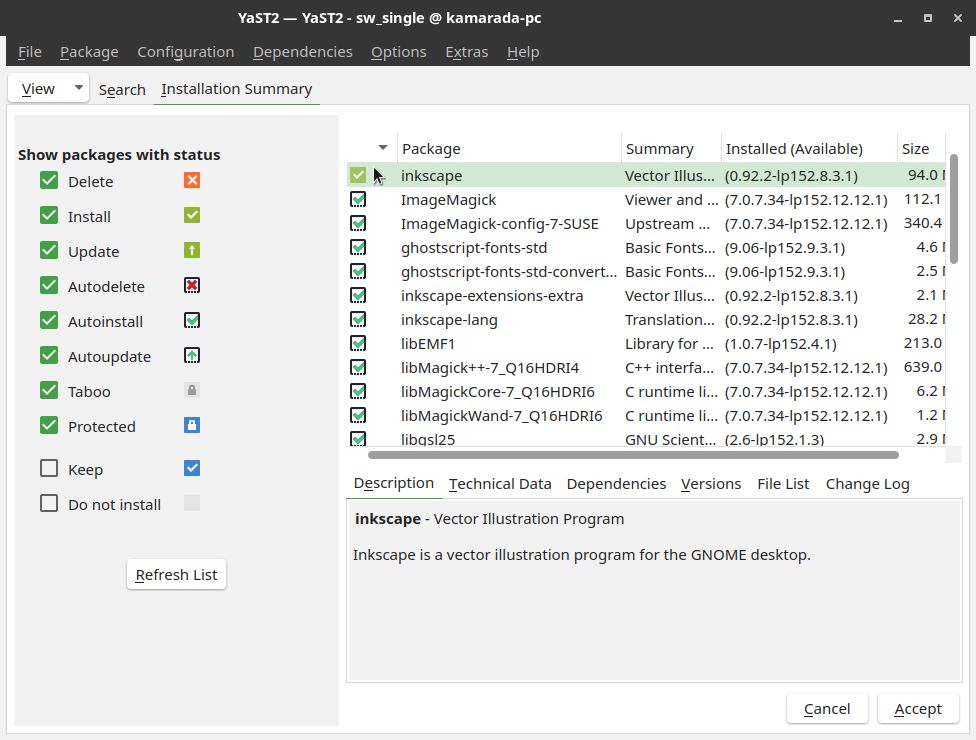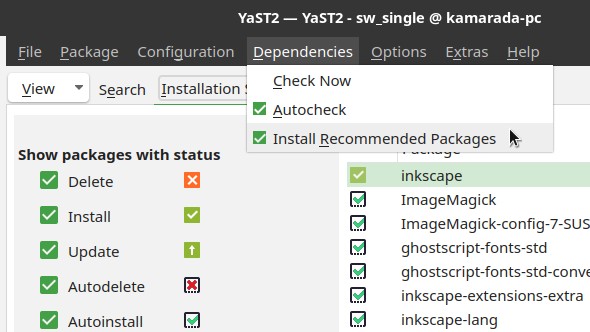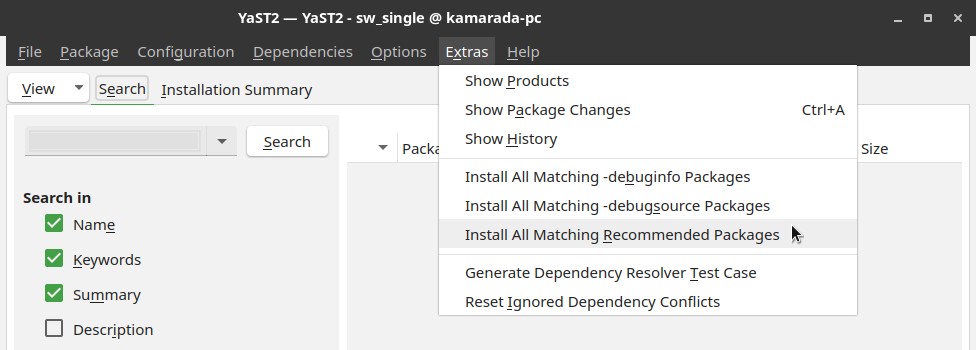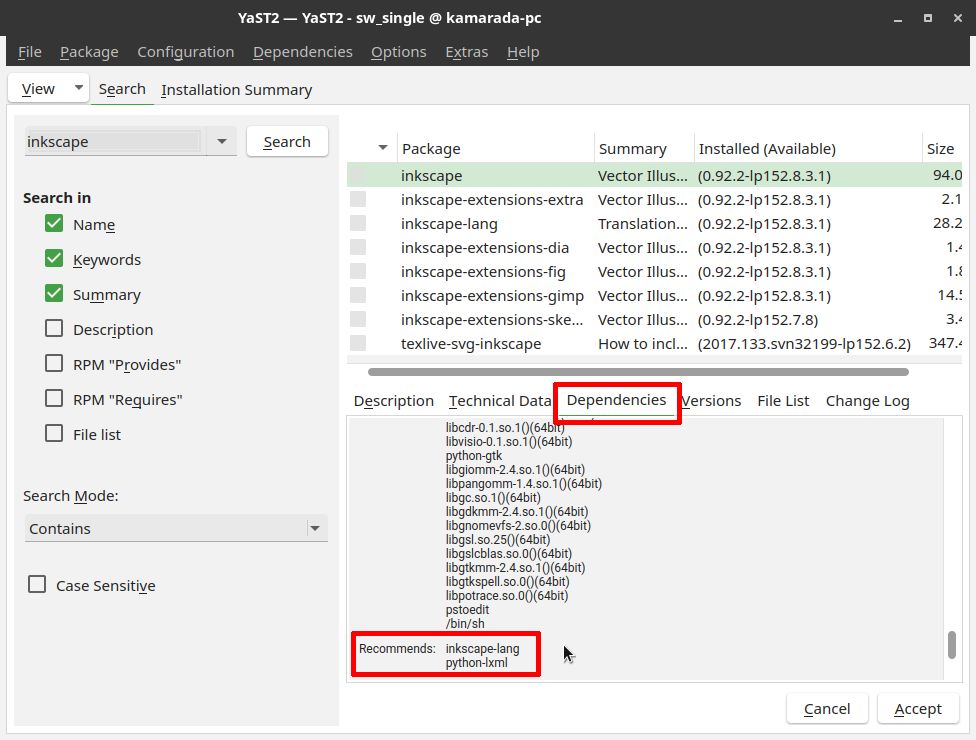On Linux, packages can be understood as “pieces” of the software that make up the system. When you want to add a feature to your system, you usually look for the package that provides that feature and installs it. Here are some examples of things provided by packages:
- Applications: the Mozilla Firefox web browser is in the MozillaFirefox package;
- Translations: the libreoffice-l10n-pt_BR package provides the LibreOffice translation for Brazilian Portuguese;
- Documentation: the man-pages package makes information about various commands available;
- Customizations: the MozillaFirefox-branding-openSUSE package provides openSUSE look and feel for Firefox;
- Drivers: the hplip package adds support for HP printers;
- Plugins: the evince-plugin-xpsdocument package makes the GNOME Document Viewer (Evince) able to open XPS documents;
- Libraries: the libavcodec58 package contains codecs for multiple multimedia formats;
- Fonts: the google-roboto-fonts package installs the Roboto font family; and
- Icons: the papirus-icon-theme package provides the Papirus icon theme.
Probably there are more examples of package “categories”, but I believe you already got the idea. All the examples listed above are packages from the openSUSE distributions and are already installed by default on Linux Kamarada.
Required packages
There are cases where a package X brings a feature that only works if a package Y is installed too. In this case, we say that package X depends on (or requires) package Y or that package Y is a dependency (or requirement) for package X. In such cases, if you ask the system to install package X, package Y will also be installed. Or, if for some reason it is not possible to install package Y, package X will not be installed as well.
For example, the inkscape package, which is not installed by default on Linux Kamarada, depends on the ImageMagick package. If you ask to install the inkscape package, the ImageMagick package will be installed automatically, because it is a dependency for the inkscape package.
Recommended packages
There are cases where a package X brings a feature that may work better if package Y is installed too. Package Y is not required for package X to work, but it adds or improves some functionality of package X. In this case, we say that package X recommends package Y or that package Y is recommended by package X.
Translation packages in general are recommended by the corresponding application packages. For example, the inkscape package recommends the inkscape-lang package. Inkscape works if translations are not installed, you can use it with the interface in English, not translated. But if you don’t speak English, I imagine that it is more comfortable to use it translated to your language.
When installing a package, its recommended packages can be installed together or not.
Both openSUSE and Linux Kamarada are by default setup to install both required and recommended packages. This is probably the best setting for most users, as it improves the user experience.
But that is not always the case. Here are some scenarios where installing recommended packages may not be the best option:
- if you are using Linux Kamarada on a USB stick, you may prefer to install only the required packages to save space
- if you are using a LiveDVD, changes you make to the system are stored in RAM, in this scenario the installation of recommended packages may cause the system run out of memory and crash
- if you are using openSUSE on a server, your priorities are disk space, performance and security, and installing only required packages gives you more control over what is actually installed and running on your server
Thinking on that, I have prepared some tips on how to deal with recommended packages.
Changing the default setting
On openSUSE and Linux Kamarada, packages can be installed using the zypper package manager. For example, you could install Inkscape with the following command:
1
# zypper in inkscape
That in is the abbreviation for install. Alternatively, you could use:
1
# zypper install inkscape
Another option is to use the YaST Control Center’s Software Management module:
Note that when you mark the inkscape package for installation, several other packages, both required and recommended, are marked for installation as well.
Both zypper and YaST use the libzypp library behind the scenes. Its configuration file is located in /etc/zypp/zypp.conf. If you have not yet changed that file and you open it (as root), you will find something like this:
1
2
3
4
5
6
7
8
9
##
## Whether only required packages are installed.
##
## Recommended packages, will not be regarded.
##
## Valid values: boolean
## Default value: false
##
# solver.onlyRequires = false
You can use the solver.onlyRequires option to define whether only required packages should be installed. By default, it is commented out (disabled) and its value is false, that is, both required and recommended packages should be installed.
If you want to change this behavior, uncomment this line and set it to true, meaning that only required packages should be installed:
1
2
3
4
5
6
7
8
9
##
## Whether only required packages are installed.
##
## Recommended packages, will not be regarded.
##
## Valid values: boolean
## Default value: false
##
solver.onlyRequires = true
If you prefer to use YaST, you can enable or disable the installation of recommended packages by opening the Dependencies menu and checking or unchecking the Install Recommended Packages option:
This setting applies to YaST only, it does not change the libzypp configuration.
Changing the behavior on demand
If you don’t want to modify zypper’s default behavior, you can use the --recommends or --no-recommends options to change the behavior for the current installation only.
For example, to install Inkscape along with both the required and recommended packages:
1
# zypper in inkscape --recommends
To install Inkscape along with the required but not the recommended packages:
1
# zypper in inkscape --no-recommends
Using these options, zypper ignores the solver.onlyRequires setting in /etc/zypp/zypp.conf and adopts the behavior requested by you on the fly.
These options can also be used with other zypper commands, such as the one that checks for package updates:
1
# zypper up --no-recommends
Regarding recommended packages, YaST always remembers the last setting used. So, you can change the behavior for the current installation using the same option described earlier, but if you don’t want to make it the new default, you need to change it again later.
Installing recommended packages by already installed packages
If at some point you have disabled the installation of recommended packages, installed some packages, then changed your mind and now want to install the recommended packages that have not been installed, you can use the command:
1
# zypper inr
Or, if you prefer:
1
# zypper install-new-recommends
This command can be useful for installing translations, if you have just changed the system language, or for installing drivers, if you have just added a hardware component.
On YaST, similar result can be achieved by opening the Extras menu and then clicking Install All Matching Recommended Packages:
Which packages are recommended by a package?
To look which packages are recommended by the inkscape package, for instance, using zypper, run:
1
# zypper info --recommends inkscape
It brings information about the inkscape package, showing the recommended packages at the end:
1
2
3
4
5
6
7
8
9
10
11
12
13
14
15
16
17
Information for package inkscape:
---------------------------------
Repository : Main Update Repository
Name : inkscape
Version : 0.92.2-lp152.8.3.1
Arch : x86_64
Vendor : openSUSE
Installed Size : 94.0 MiB
Installed : No
Status : not installed
Source package : inkscape-0.92.2-lp152.8.3.1.src
Summary : Vector Illustration Program
Description :
Inkscape is a vector illustration program for the GNOME desktop.
Recommends : [2]
inkscape-lang
python-lxml
Using YaST, select the inkscape package and take a look at the Dependencies tab: