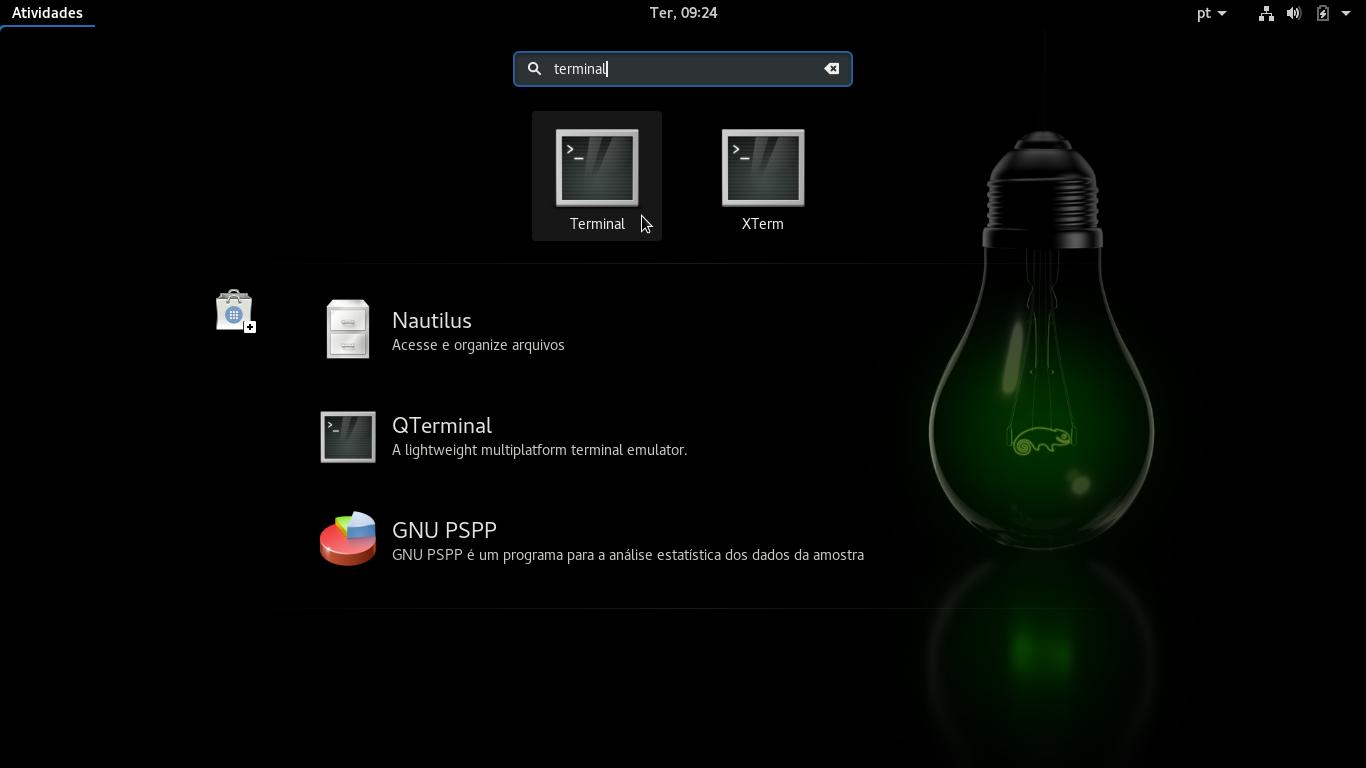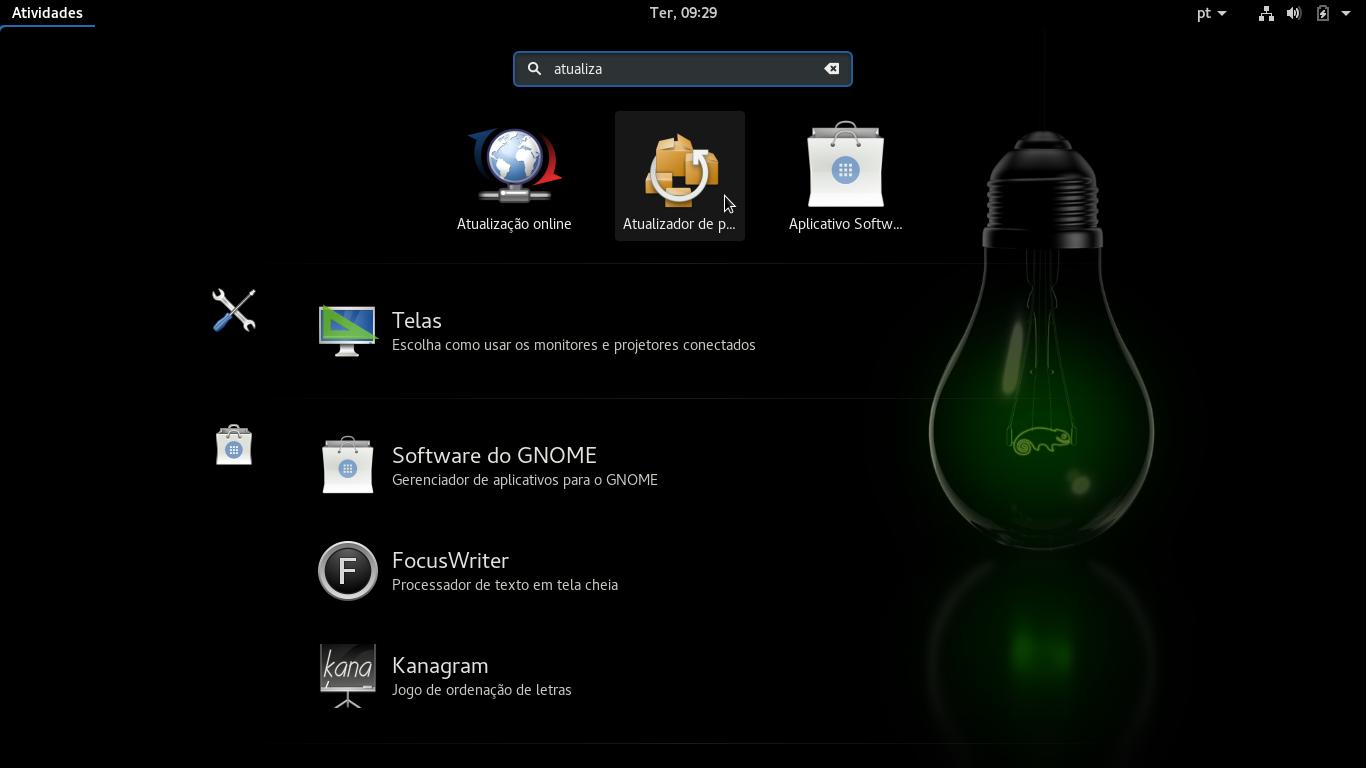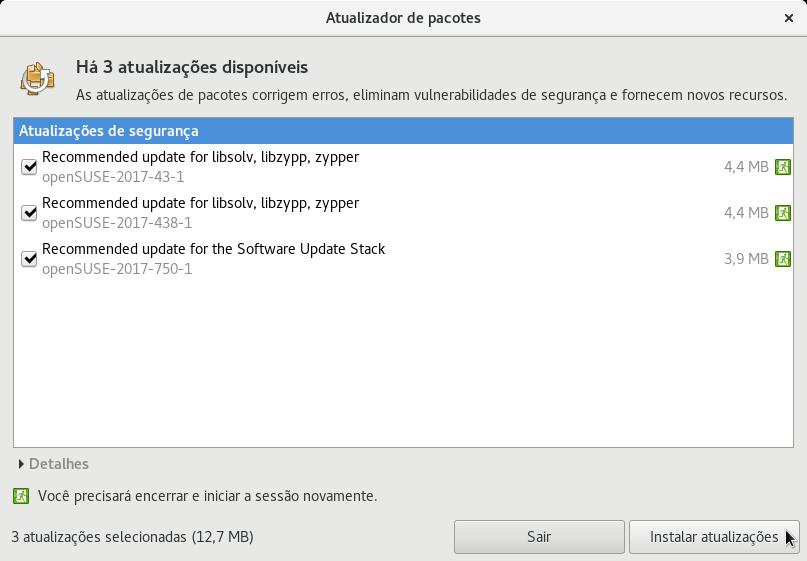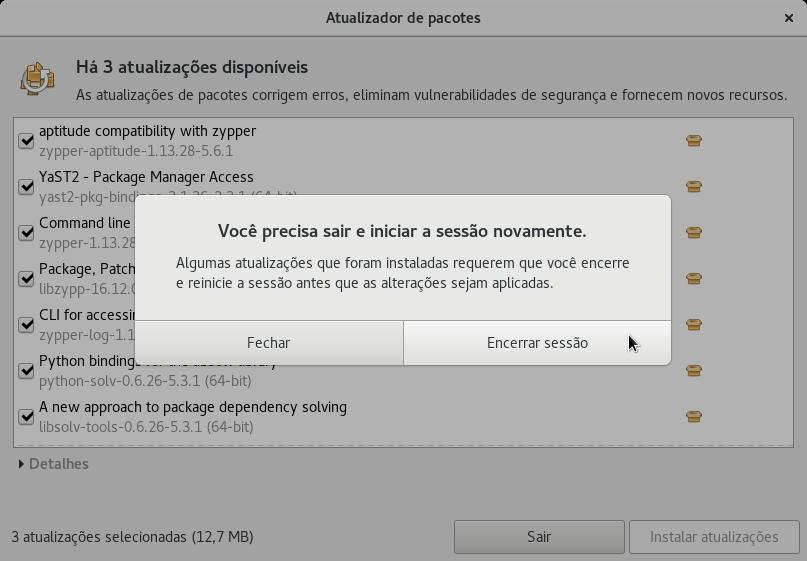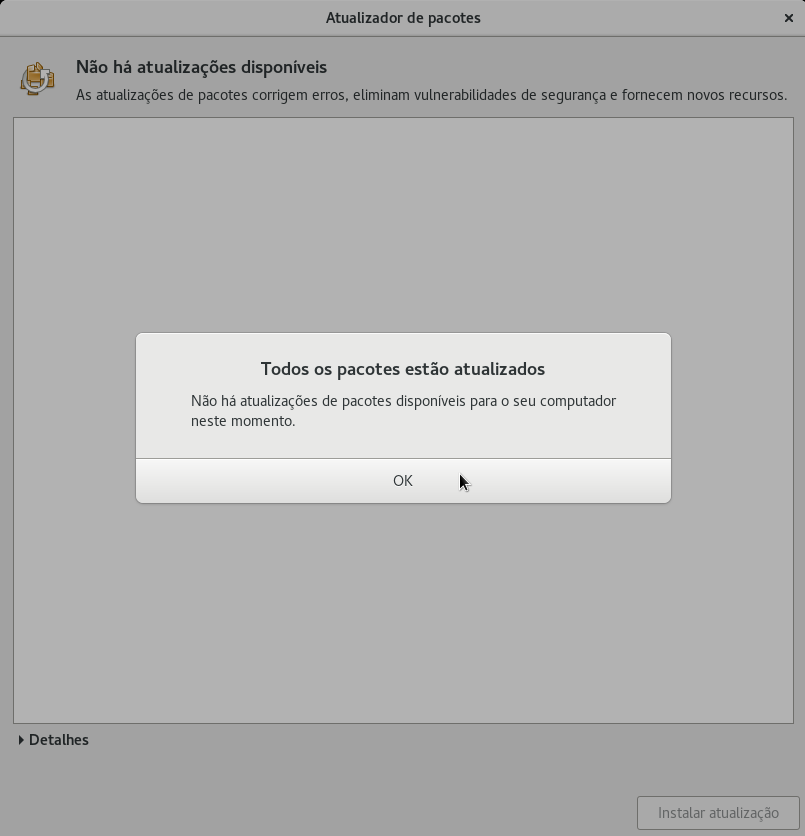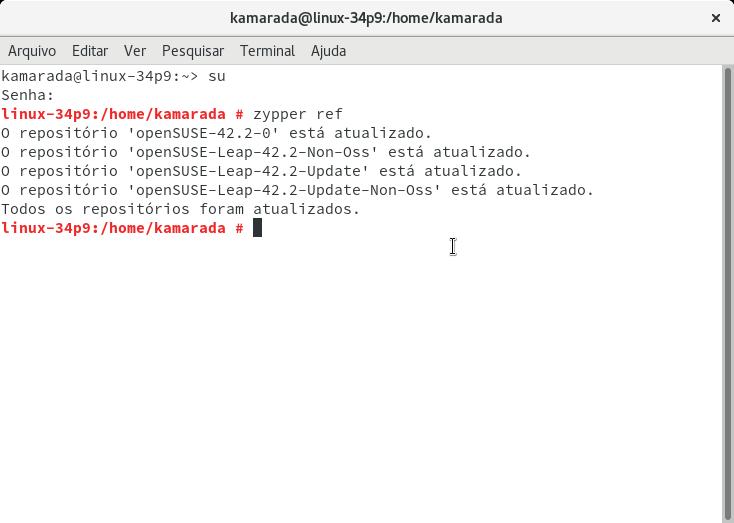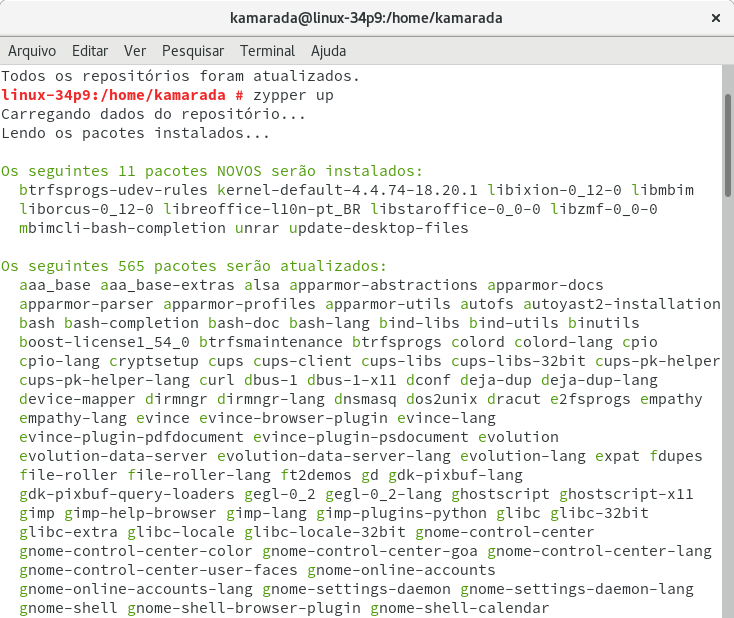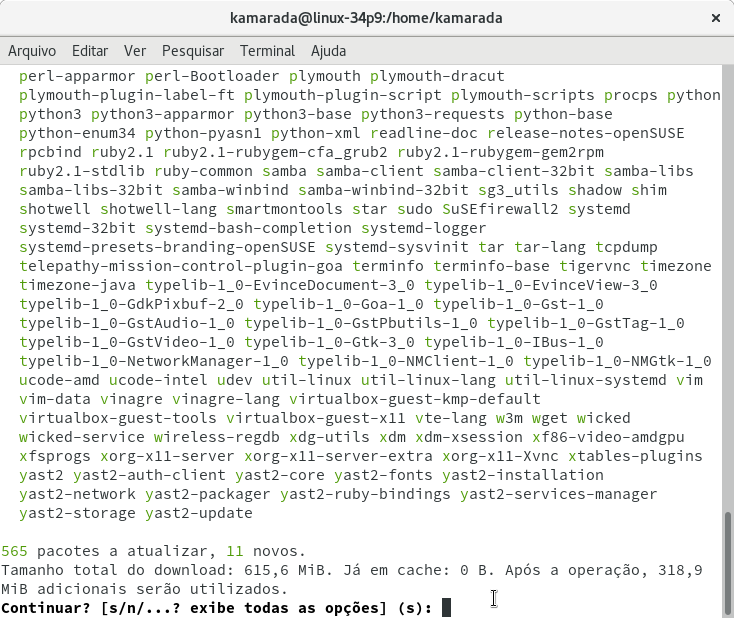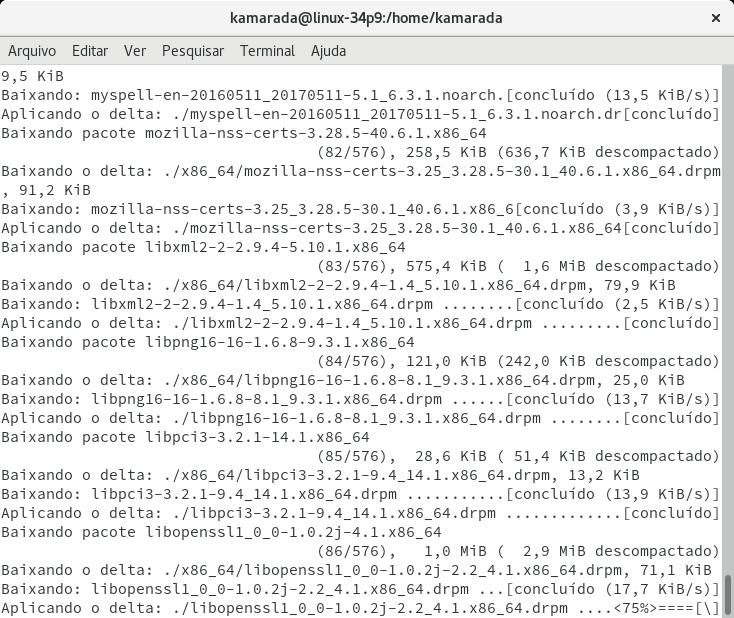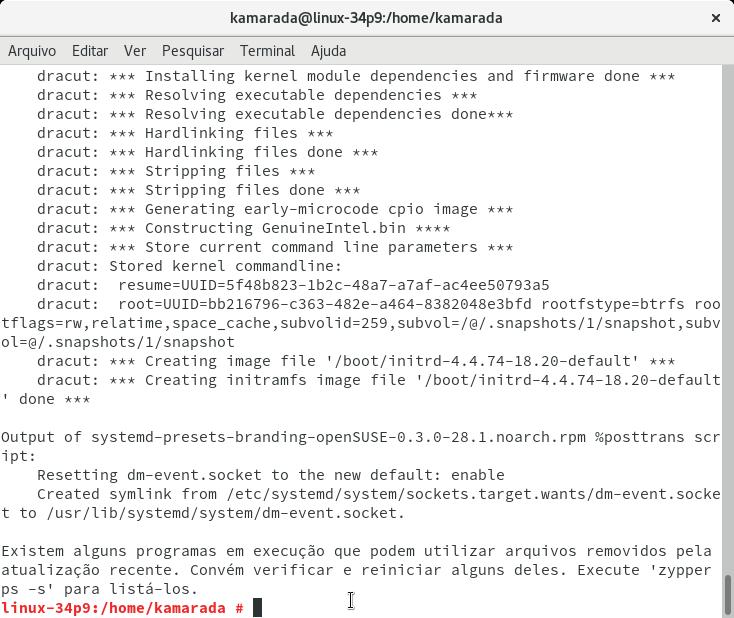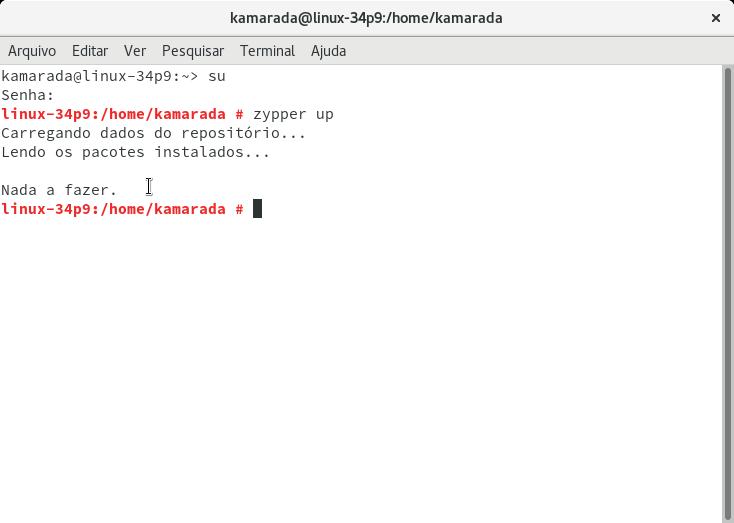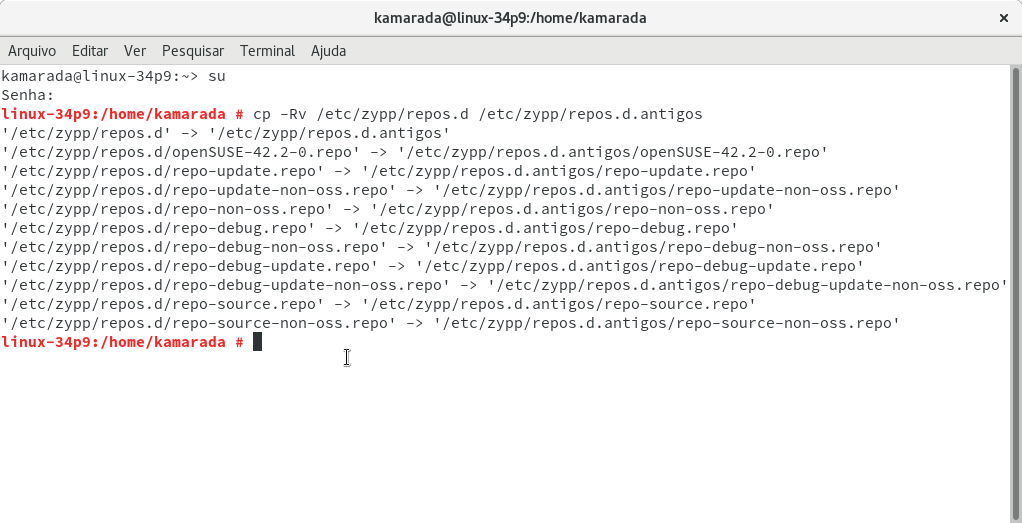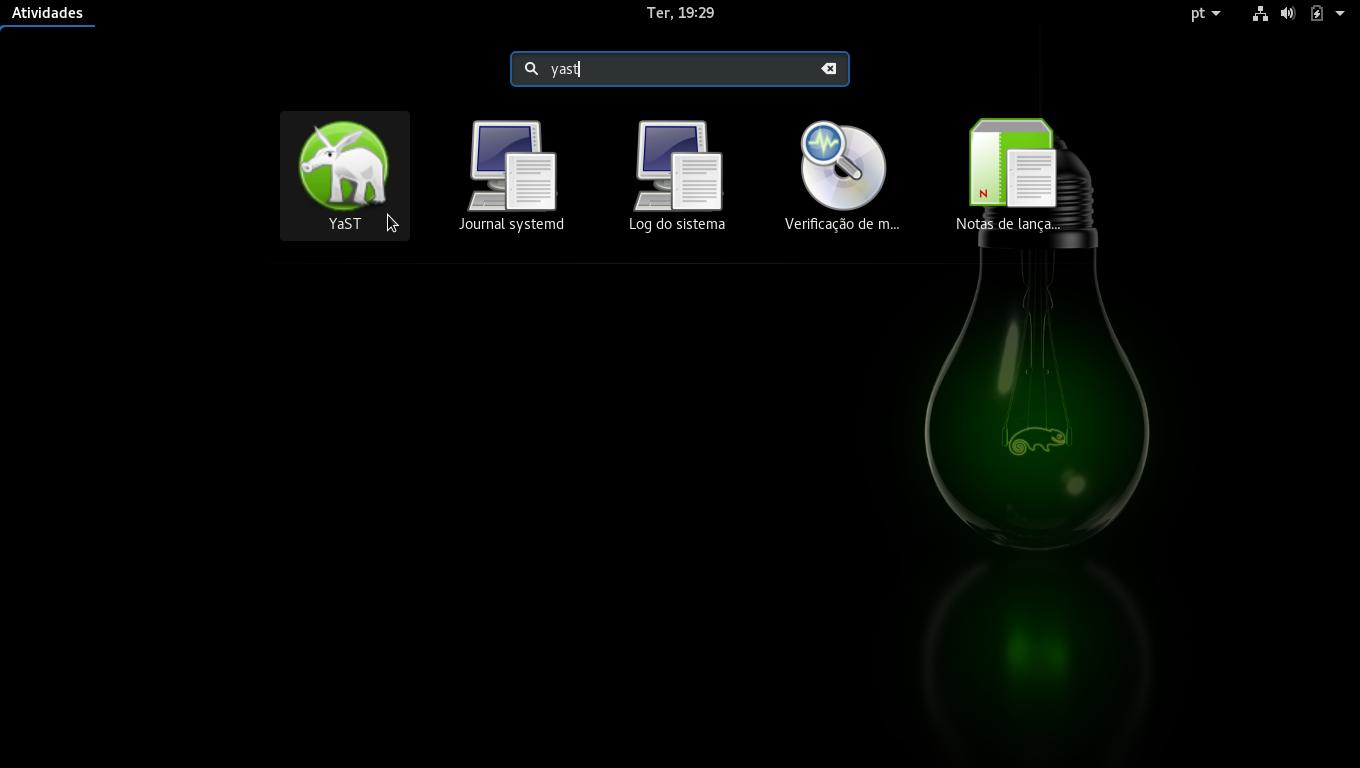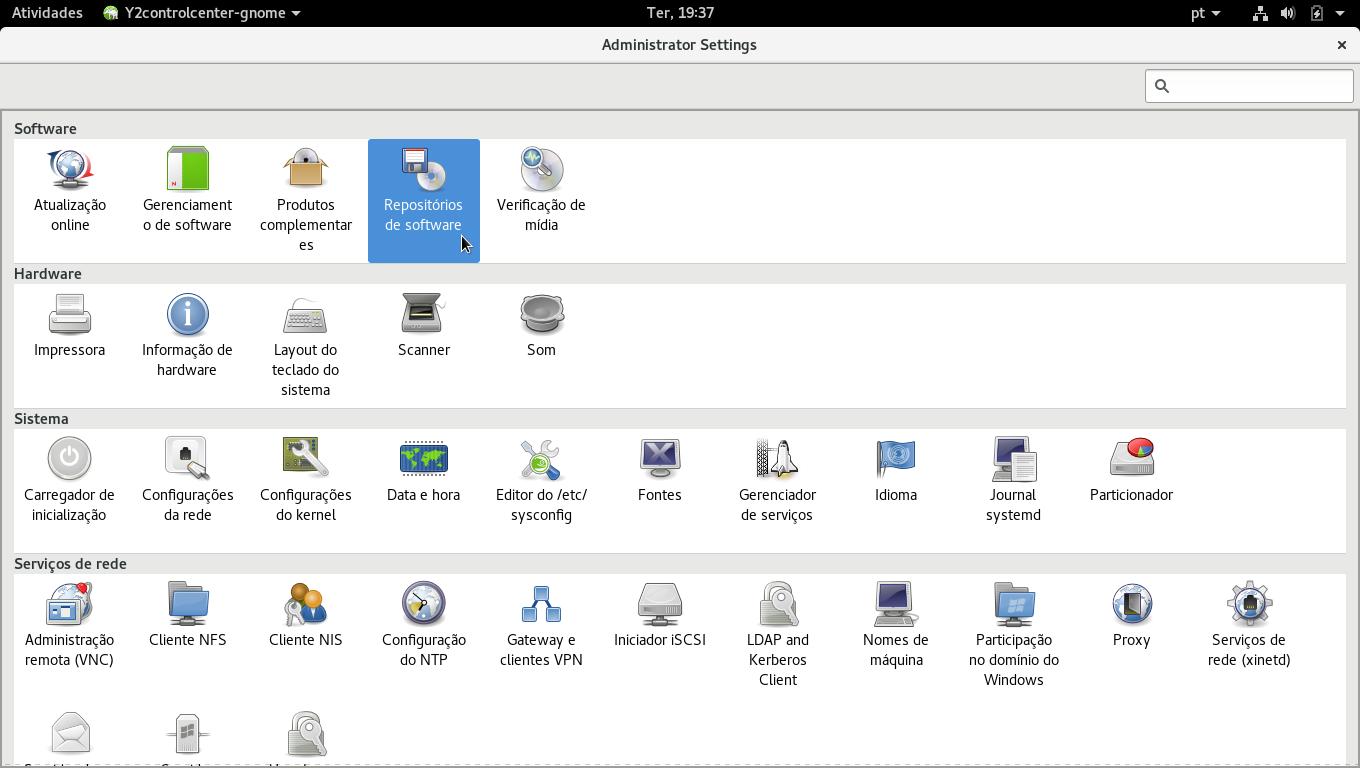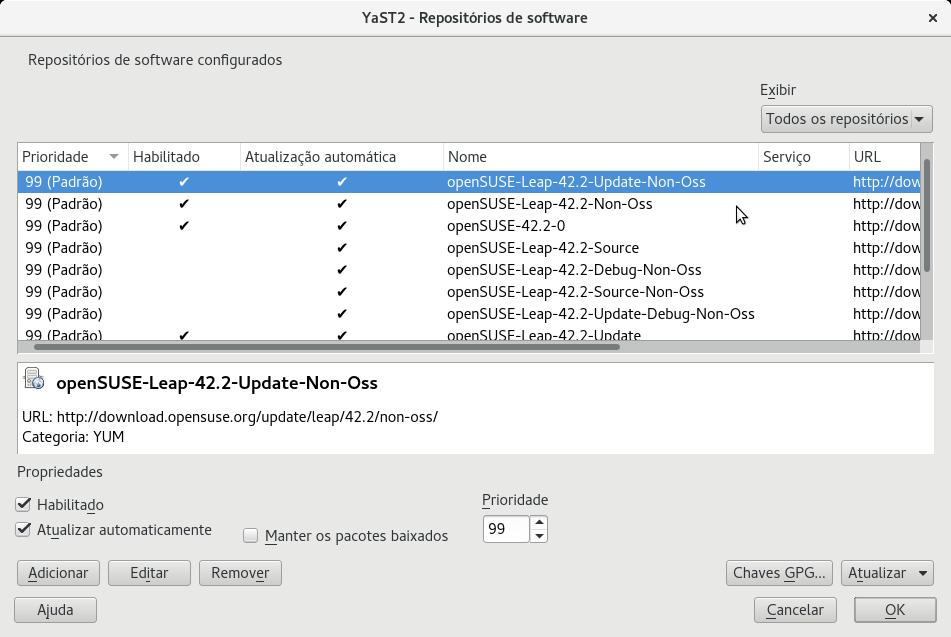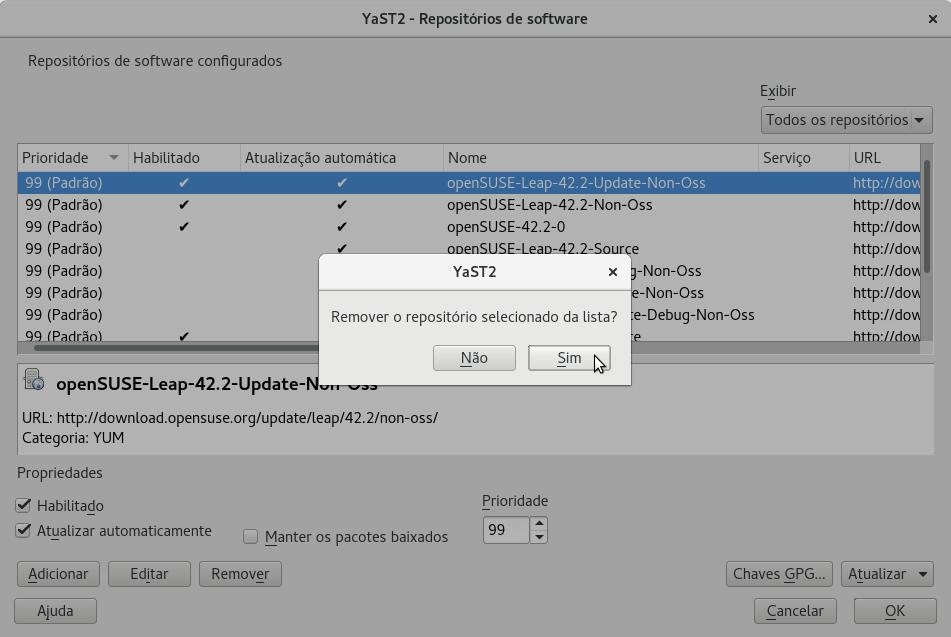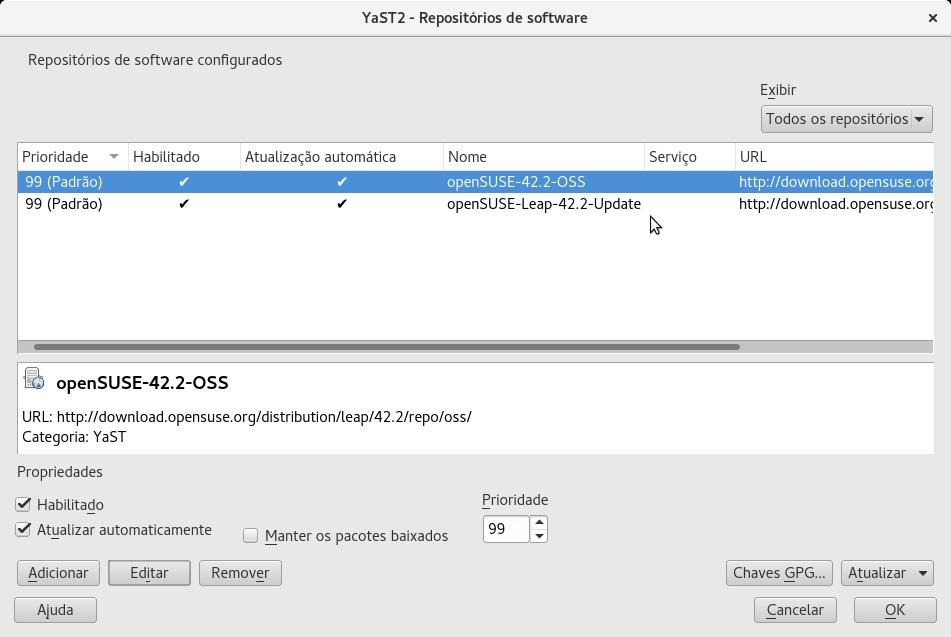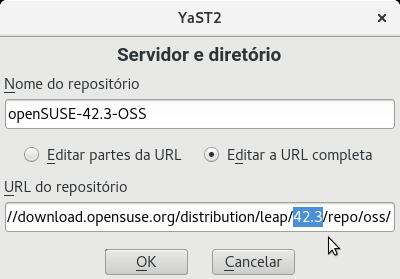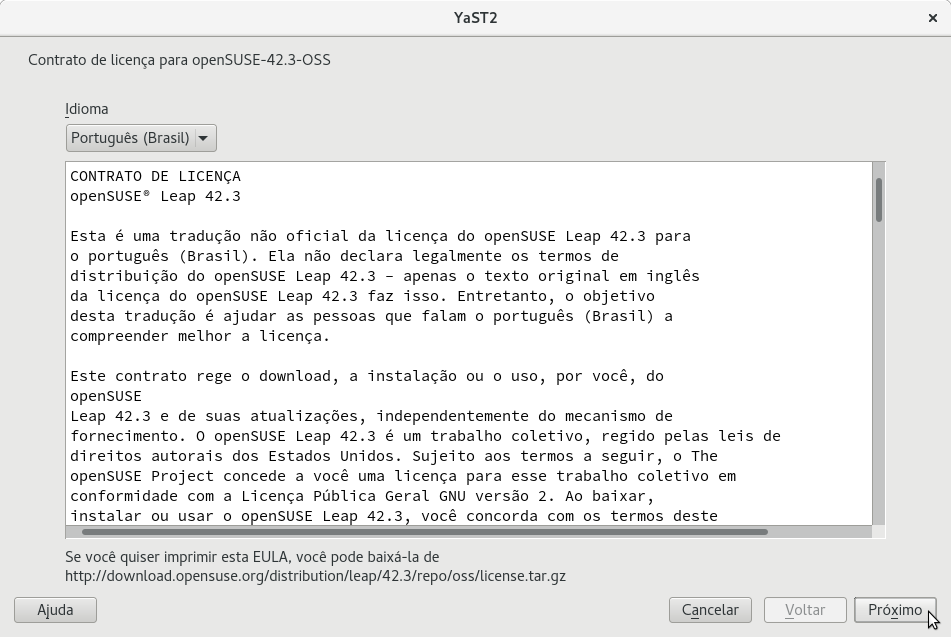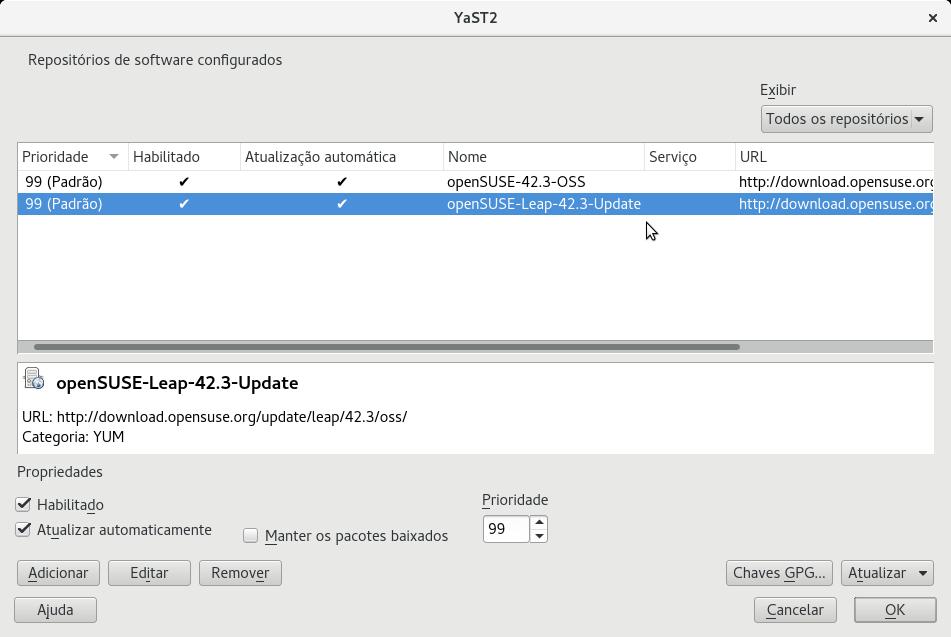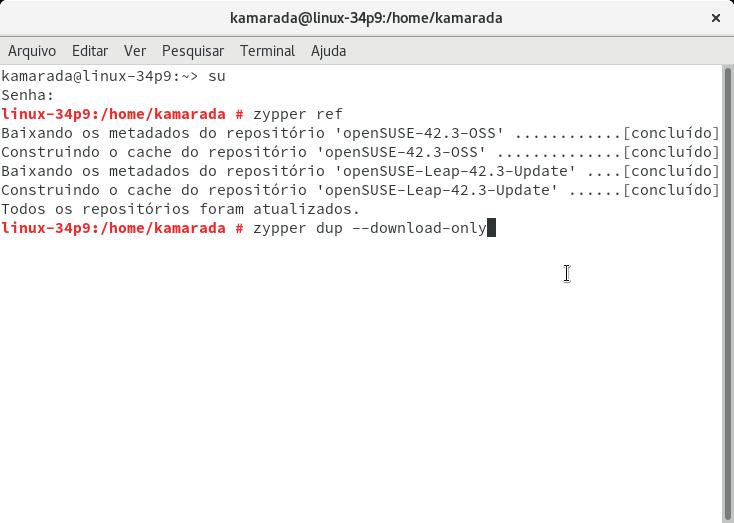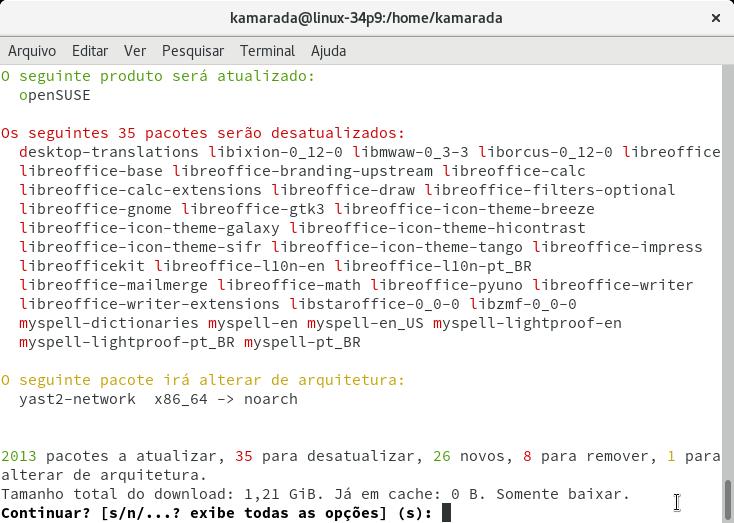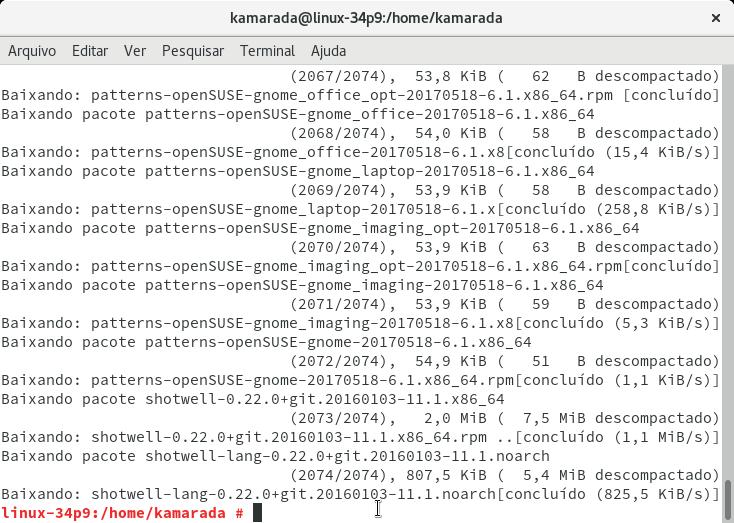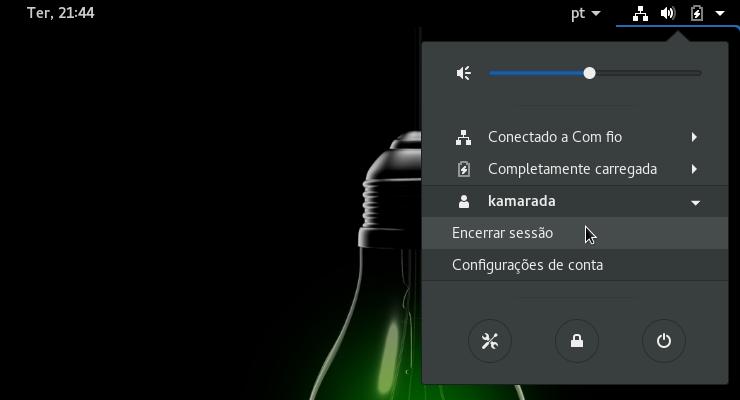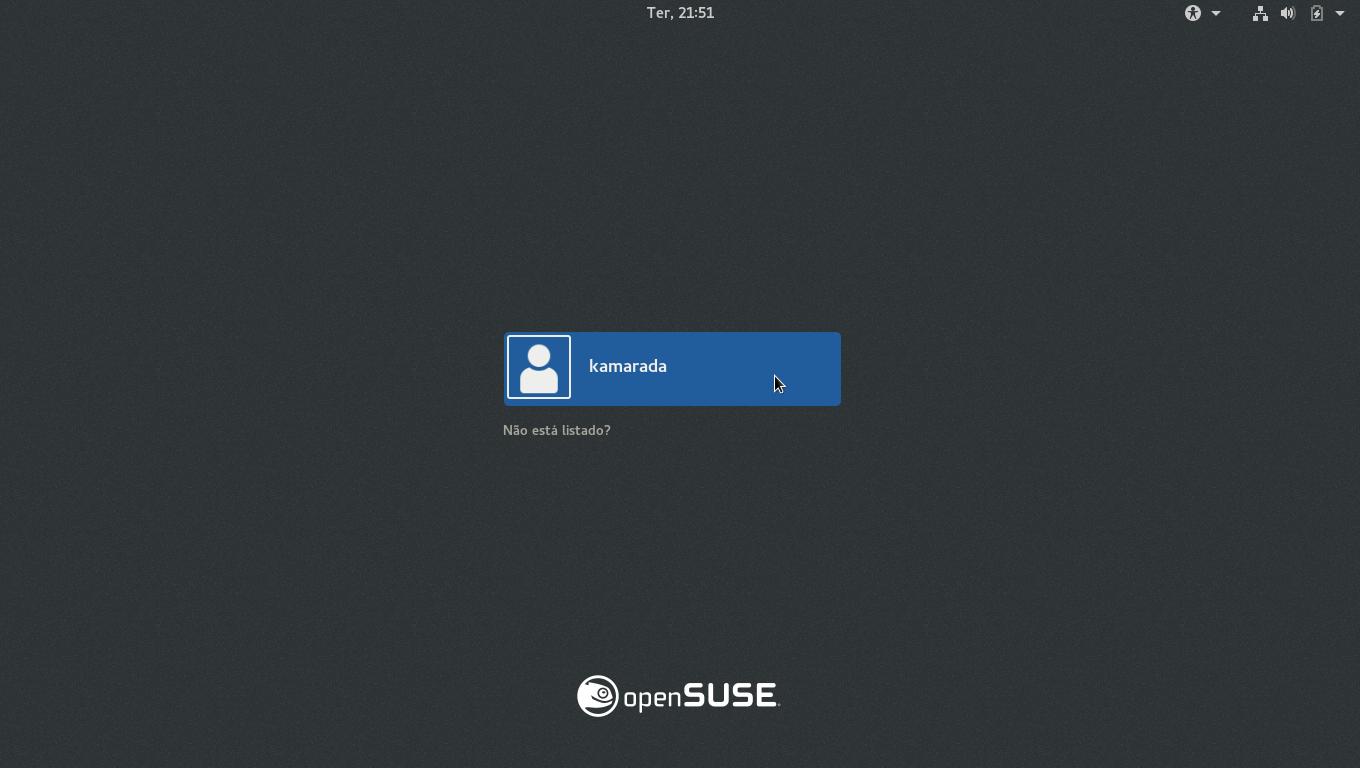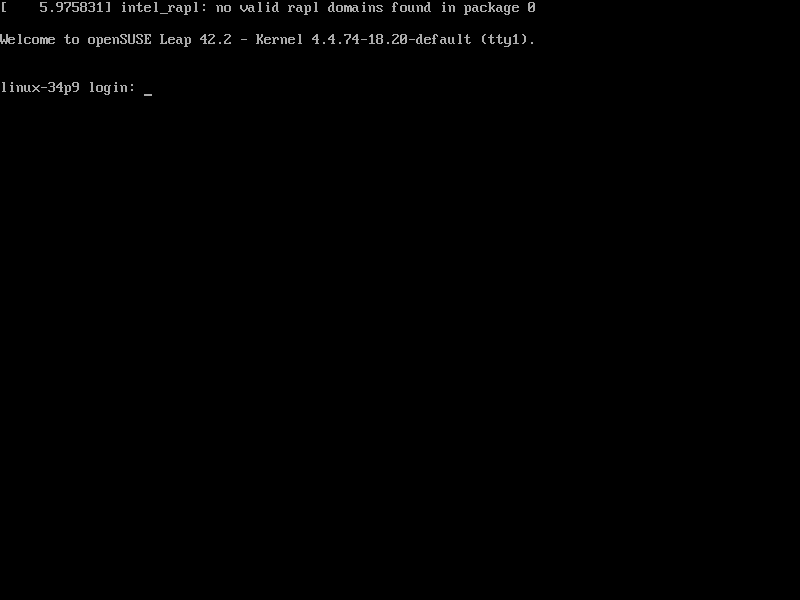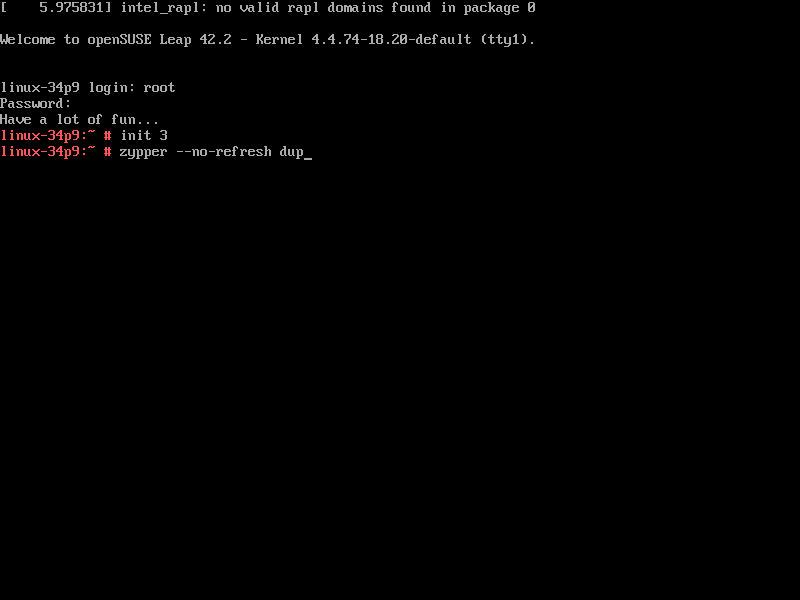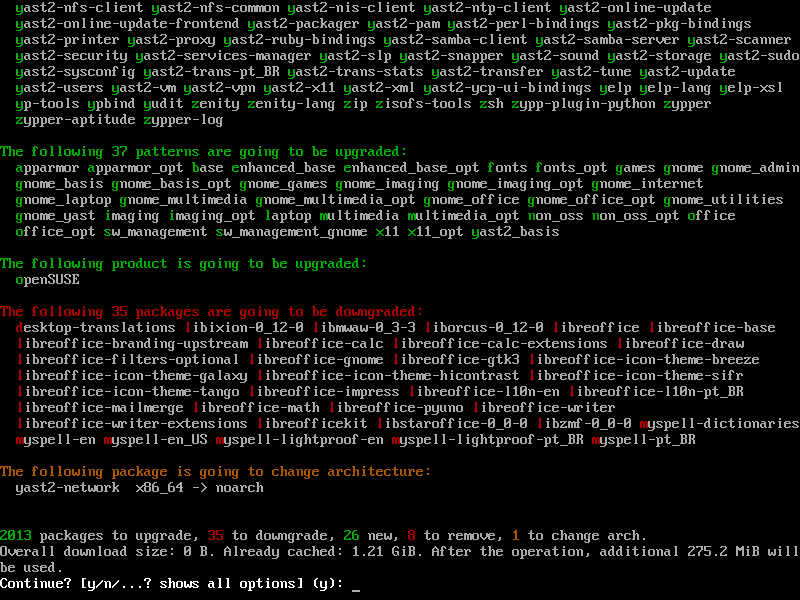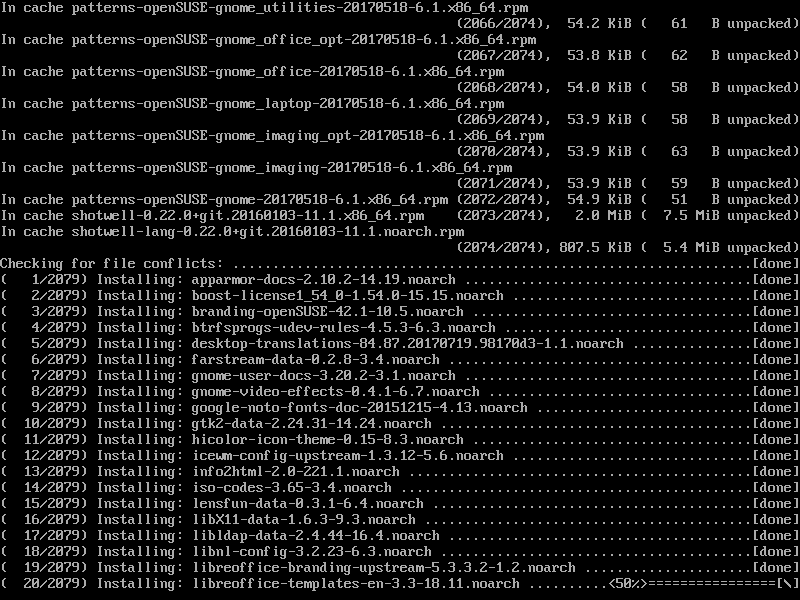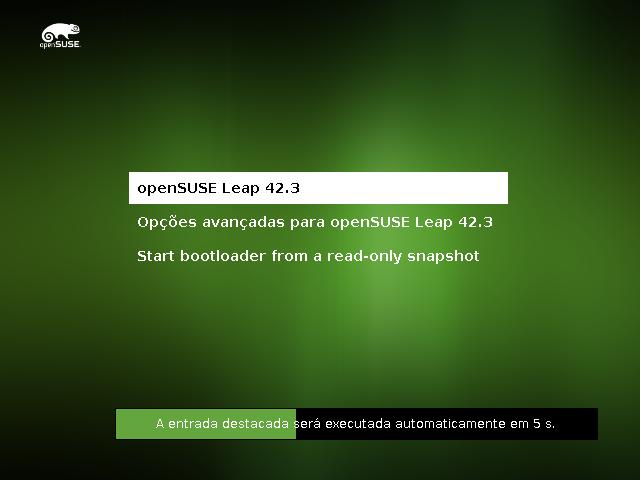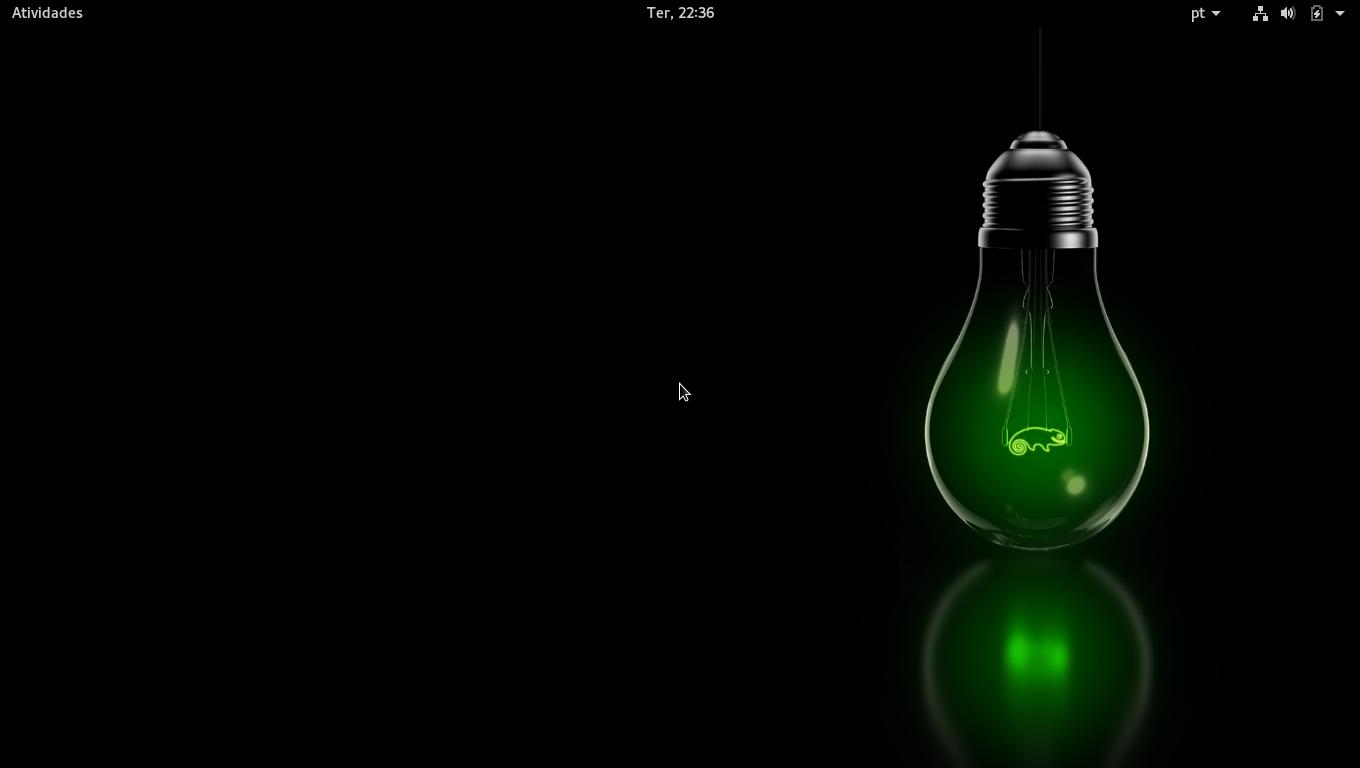A versão atual da distribuição openSUSE Leap, a 42.3, foi lançada dia 26 de julho. Atualizar da versão 42.2 para a versão 42.3 é como atualizar da versão 42.1 para a versão 42.2, o passo a passo é bem parecido. Se você já utiliza o openSUSE há algum tempo, sabe que atualizar de uma versão para outra é fácil e tranquilo. Se você conheceu o openSUSE na versão 42.2, vai perceber isso agora.
Neste post você verá como atualizar seu openSUSE Leap da versão 42.2 para a 42.3.
Algumas observações
O passo a passo para atualização que apresento aqui é o que utilizei no meu computador e que aprendi lendo a wiki do openSUSE. Ele é praticamente o mesmo desde que comecei a utilizar o openSUSE. É um procedimento seguro, que deve funcionar para a maioria dos casos, mas que requer alguns cuidados.
Você deve estar utilizando a versão imediatamente anterior do openSUSE. Isso quer dizer que se você pretende atualizar para a versão 42.3, deve estar usando agora a versão 42.2. Saltos de versões não são suportados. Podem funcionar, mas não há garantia. Portanto, se você utiliza a versão 42.1, por exemplo, é melhor que primeiro atualize para a versão 42.2, para então atualizar para a versão 42.3. Se esse é o seu caso, sua leitura deve começar por esse outro post. Quando terminar, retorne a este.
Sua instalação do openSUSE deve estar atualizada com as versões mais recentes dos pacotes lançadas até o momento.
É curioso observar que a palavra atualização no nosso português se refere a dois processos distintos, com nomes distintos em inglês: existe a atualização dos pacotes sem mudar a versão da distribuição (update) — essa deve ser feita com frequência, sempre que necessário — e a atualização com mudança da versão da distribuição (upgrade) — essa normalmente é feita uma vez por ano.
Aqui, veremos como fazer ambas, porque antes de avançar para a próxima versão (upgrade) você deve se certificar de que obteve todas as atualizações (updates) disponíveis para os pacotes que já possui.
Você deve se informar sobre a versão do openSUSE que vai instalar. Consulte as notas de lançamento, que descrevem o que muda na nova versão e listam alguns bugs conhecidos, como preveni-los e/ou solucioná-los.
Você deve fazer uma cópia de segurança (backup) de arquivos importantes. Apesar de a atualização (upgrade) do openSUSE ser segura (fazendo lembrar, para quem conhece, a atualização do Debian), não quer dizer que seja perfeita. Ganhar na loteria é difícil, mas uma hora alguém ganha. Algo dar errado na atualização é difícil, especialmente se você toma todos os cuidados, mas pode acontecer. Eu, particularmente, já atualizei algumas vezes sem problema. Nunca é demais fazer uma cópia dos seus arquivos pessoais por precaução, especialmente se a pasta /home não está em uma partição reservada. Se o computador não pode ficar parado por muito tempo (um servidor, por exemplo), considere fazer uma cópia de todo o sistema, a fim de restaurá-la imediatamente caso algo não funcione como esperado.
Você não deve utilizar repositórios não oficiais (de terceiros) durante a atualização. Antes de começar a atualização (upgrade), removeremos os repositórios de terceiros. É possível que isso ocasione a remoção também de programas de terceiros. Você pode devolvê-los depois. Isso não quer dizer que não seja possível atualizar com esses repositórios presentes, mas usar apenas os repositórios oficiais é mais garantido. A base do sistema será atualizada para uma nova base estável, sólida, confiável. Depois, sobre essa base, você poderá instalar o que quiser. Faça diferente dessa recomendação apenas se souber o que está fazendo.
Recomendo também que você leia toda essa página antes de começar de fato a agir. Para organizá-la melhor, vou dividi-la em 6 etapas. Conhecendo todo o processo, você terá condição de agendá-lo melhor. Você pode até fazer outras coisas usando o computador enquanto segue o passo a passo, mas depois que começar a atualização (upgrade), só poderá usar o computador quando ela for concluída.
1) Atualização dos pacotes da distribuição (update)
Certifique-se de que a instalação do openSUSE que está no seu computador esteja atualizada. Você pode obter atualizações pela interface gráfica ou pela interface de linha de comando, como veremos.
Utilizo sempre que possível a interface gráfica, mas a interface textual nos permite vantagens como apenas baixar as atualizações e depois apenas instalá-las. Se você não está acostumado à linha de comando, perceberá que não é difícil utilizá-la.
Quase sempre, você pode utilizar a interface de linha de comando sem abandonar a interface gráfica por meio do aplicativo Terminal. Como iniciá-lo? Mova o ponteiro do mouse para o canto superior esquerdo da tela onde se lê “Atividades” para mostrar o panorama de Atividades. Você também pode abrir o panorama pressionando a tecla Super (em alguns teclados, ela possui a bandeira do Windows). Digite terminal e clique no ícone do aplicativo:
O Terminal é iniciado:
Se você utiliza Windows, talvez ache o Terminal parecido com o Prompt de Comando.
Pela interface gráfica
Para obter atualizações pela interface gráfica, você pode usar o aplicativo Atualizador de pacotes. Para iniciá-lo, acesse o panorama de Atividades, comece a digitar atualizador e clique no ícone do Atualizador de pacotes:
O Atualizador de pacotes verifica se há atualizações disponíveis para o sistema e, se houver, as lista:
Clique em Instalar atualizações. O Atualizador de pacotes começará a baixar as atualizações. Quando terminar de instalar atualizações, pode ser que o Atualizador de pacotes peça a você para fazer algo:
Nesse caso, siga as instruções na tela.
Para se certificar de que instalou realmente todas as atualizações disponíveis até o momento, repita esse processo de buscar e instalar atualizações até que o Atualizador de pacotes informe que o sistema está totalmente atualizado:
Pela interface de linha de comando
Na linha de comando, você pode utilizar o gerenciador de pacotes zypper.
Mas não é qualquer usuário que tem permissão para invocar o zypper. Somente o superusuário ou administrador (root) pode fazê-lo.
Para alternar do seu usuário para o root, execute o comando:
1
$ su
Se você não está acostumado com essa notação, isso significa digitar su e teclar Enter. O cifrão ($) não deve ser digitado, ele apenas indica que o comando pode ser executado por qualquer usuário do computador. A seguir, você verá exemplos de comandos que só podem ser executados com permissões elevadas (do usuário root). Estes são precedidos por cerquilha (#).
O comando su pedirá a senha do usuário root, que você deve fornecer para continuar. Digite a senha e tecle Enter.
Estava esperando que apareceriam asteriscos (*) enquanto você digitava a senha? Não se preocupe, na interface textual do Linux é assim mesmo: a senha não aparece enquanto é digitada, de forma alguma, nem mesmo camuflada com asteriscos.
Agora sim, como usuário root, invoque o zypper com o comando:
1
# zypper ref
(esse ref vem do inglês refresh, que significa atualizar — olha só, encontramos uma terceira tradução no inglês para o nosso “atualizar” em português!)
Esse comando fará o zypper obter da Internet a lista de pacotes disponíveis:
Note que o zypper indica o progresso. Quando estiver concluído, execute o comando:
1
# zypper up
(esse up vem do inglês update)
Esse comando fará com que o zypper baixe e instale atualizações disponíveis, se houver:
O zypper indica o que precisa fazer para deixar o sistema atualizado e pergunta se você deseja continuar. A opção padrão é continuar (s). Se é isso o que deseja, você pode apenas teclar Enter e a atualização começará.
O zypper mostra o andamento do processo:
Normalmente, quando a atualização acaba, não é necessário fazer mais nada, nem reiniciar o computador. Mas note que ao final dessa atualização o zypper cogitou reiniciar programas, porque arquivos que estavam sendo usados foram apagados:
Nesse caso, mesmo que o zypper não tenha dito para reiniciar o computador, como ele falou em “reiniciar”, recomendo que você reinicie o computador. Para isso, use o comando:
1
# reboot
(reiniciar, em inglês)
Quando voltar, seu sistema estará novo e limpo, sem risco de mau funcionamento.
Para se certificar de que instalou realmente todas as atualizações disponíveis até o momento, repita o comando zypper up até que ele diga que não há o que fazer:
Quando ele diz isso, significa que não há mais atualizações disponíveis: todas as que havia já foram instaladas.
2) Backup dos repositórios atuais
Essa etapa, na verdade, é opcional.
Talvez você queira fazer backup da sua lista atual de repositórios para devolvê-la depois da atualização. O openSUSE guarda as configurações de repositórios na pasta /etc/zypp/repos.d, sendo um arquivo de texto para cada repositório.
Vamos copiar a pasta repos.d, em /etc/zypp, para outra no mesmo lugar, chamada repos.d.antigos. Para isso, utilizaremos a interface de linha de comando.
Se não já o fez, alterne do seu usuário para o usuário root executando o comando:
1
$ su
Forneça a senha do usuário root para continuar.
Se você já atualizou da versão 42.1 para a versão 42.2 usando o nosso tutorial, talvez ainda tenha o backup antigo guardado. Se esse é o seu caso, execute o comando a seguir para excluir a pasta repos.d.antigos:
1
# rm -rf /etc/zypp/repos.d.antigos
Então, ordene a cópia:
1
# cp -Rv /etc/zypp/repos.d /etc/zypp/repos.d.antigos
Se você ainda não fez backup dos seus arquivos pessoais e/ou do seu sistema, considere fazê-lo agora.
3) Faxina dos repositórios
Como expliquei antes, durante a atualização utilizaremos apenas os repositórios oficiais. Mais especificamente, apenas dois deles:
- openSUSE-Leap-42.3-OSS: o repositório principal da distribuição, contém apenas softwares de código aberto (do inglês open source sofware, OSS).
URL: http://download.opensuse.org/distribution/leap/42.3/repo/oss/
- openSUSE-Leap-42.3-Update: contém atualizações (updates) oficiais para os pacotes do repositório OSS.
URL: http://download.opensuse.org/update/leap/42.3/oss/
Vamos fazer uma faxina nos repositórios, excluindo quaisquer outros repositórios configurados (vamos excluir inclusive quaisquer repositórios de terceiros).
Acesse o Centro de Controle do YaST. Para isso, acesse o panorama de Atividades, digite yast e clique no ícone do YaST:
Será solicitada a você a senha do usuário root.
Na categoria Software, clique em Repositórios de software:
Você será apresentado à lista de repositórios do seu sistema:
Para cada repositório que não seja o openSUSE-Leap-42.2-OSS ou o openSUSE-Leap-42.2-Update , selecione o repositório na lista e clique em Remover (não é erro de digitação, estamos falando dos repositórios que já existem, que são os da versão 42.2, vamos mudar para os novos da versão 42.3 já já).
Aparecerá uma mensagem de confirmação. Clique em Sim:
Faça isso com todos os repositórios até que só sobrem os repositórios openSUSE-Leap-42.2-OSS e openSUSE-Leap-42.2-Update:
Esses repositórios podem estar com nomes diferentes no seu computador. Se esse for o caso, você pode se orientar pela URL em vez do nome. Se não encontrá-los, não tem problema: apague todos os repositórios e já adicione os novos a seguir.
4) Repositórios da nova versão
Vamos agora mudar para os repositórios da nova versão.
Selecione o repositório openSUSE-Leap-42.2-OSS e clique em Editar.
Substitua 42.2por 42.3 onde houver e clique em OK:
Você será apresentado à licença de uso do openSUSE Leap 42.3. Você pode lê-la para conhecer seus direitos ao usar o openSUSE. Quando terminar, clique em Avançar:
Faça o mesmo procedimento para o repositório openSUSE-Leap-42.2-Update.
Ao final, sua lista de repositórios deve estar assim:
Clique em OK para gravar as alterações. Pode fechar o YaST.
5) Download dos pacotes
Já podemos começar a baixar os pacotes da nova versão do openSUSE.
De volta à interface de linha de comando, obtenha da Internet a lista de pacotes dos novos repositórios:
1
# zypper ref
Depois, execute o comando:
1
# zypper dup --download-only
(distribution upgrade, atualização da distribuição, download only, apenas baixar)
Ele passa um tempo “pensando” e logo depois mostra o que precisa fazer para atualizar o openSUSE para a próxima versão e pergunta se você deseja continuar:
Note que essa lista de ações é semelhante à produzida pelo comando zypper up, apresentado na primeira etapa. No entanto, como agora estamos fazendo uma atualização de distribuição (upgrade), e não uma atualização de pacotes (update), a lista do que precisa ser feito é bem maior.
Confira essa lista com cuidado. Você pode ir para cima ou para baixo utilizando a barra de rolagem à direita da tela ou a roda (scroll) do mouse, se utiliza o Terminal, ou as combinações de teclas Shift + Page Up ou Shift + Page Down, se está em uma interface puramente textual (elas também funcionam no Terminal).
A opção padrão é continuar (s). Se você concorda, pode apenas teclar Enter e o download dos novos pacotes começará. Enquanto isso, você pode utilizar seu computador normalmente. A atualização propriamente dita ainda não começou.
Observe que o zypper apenas baixa os pacotes, ele não inicia a atualização:
Isso porque ordenamos a ele por ora apenas baixar os pacotes.
Termine o que está fazendo e salve os arquivos abertos para iniciarmos a atualização da distribuição. Note que ela pode levar alguns (vários) minutos e você só poderá voltar a usar o computador quando ela for concluída.
6) Atualização da distribuição (upgrade)
Agora que já baixamos os pacotes necessários para atualizar nosso openSUSE Leap da versão 42.2 para a 42.3, vamos sair da interface gráfica e utilizar a linha de comando para realizar a instalação. Aqui, você não poderá utilizar o Terminal.
Isso é necessário porque inclusive a própria interface gráfica será atualizada. Se estivermos utilizando a interface gráfica durante a atualização, pode ser que o sistema trave no meio da processo e as consequências disso são imprevisíveis.
Considere abrir essa página em outro computador, em um smartphone ou tablet, imprimi-la ou anotar o que vai fazer.
Se o openSUSE que você vai atualizar está em um notebook, certifique-se de que ele esteja com a bateria completamente carregada e conectado à fonte de alimentação. Não desconecte a bateria ou a fonte durante a atualização. Vamos prevenir qualquer possibilidade de problema.
Encerre sua sessão (logout). Para isso, clique no menu do sistema, no canto superior direito da tela, clique no seu nome de usuário e escolha a opção Encerrar sessão:
Você será apresentado à tela de login, onde você poderia informar seu nome de usuário e senha para iniciar uma nova sessão na interface gráfica:
Mas não é ela que queremos. Aperte a combinação de teclas Ctrl + Alt + F1 para alternar para uma interface puramente textual:
Caso isso seja novidade para você, saiba que o Linux disponibiliza seis consoles (terminais) além da interface gráfica. Você pode usar as teclas de F1 a F6 na mesma combinação (Ctrl + Alt + F1, Ctrl + Alt + F2 e assim por diante) para alternar entre os consoles, assim como pressionar Ctrl + Alt + F7 para retornar à interface gráfica.
Vamos permanecer no primeiro console.
Entre com o usuário root. Para isso, digite root e tecle Enter. Depois, digite a senha do usuário root e tecle Enter.
Vamos alternar do nível de execução (runlevel) 5, nível padrão, no qual o sistema nos provê interface gráfica, para o nível de execução 3, no qual temos apenas a interface de linha de comando e conexão de rede.
Para alterar o nível de execução para 3, execute o comando:
1
# init 3
Finalmente, vamos realizar a atualização de distribuição propriamente dita. Para isso, execute o comando:
1
# zypper --no-refresh dup
O argumento --no-refresh faz com que o zypper não atualize a lista de pacotes dos repositórios. Com isso, garantimos que ele não tente baixar mais algum pacote além dos que nós já baixamos. Isso pode ser útil especialmente em notebooks, que podem perder a conexão com a rede Wi-Fi ao sair da interface gráfica.
Como antes, o zypper vai processar a atualização e mostrar o que vai fazer:
Note que todos os pacotes que ele precisa já foram baixados: ao final ele mostra “Overall download size: 0 B. Already cached: 1.21 GiB.” (Tamanho geral do download: 0 B. Já em cache: 1.21 GiB).
Apenas pressione Enter para que a atualização comece.
Ele pula o download dos pacotes e já vai direto para a instalação:
A atualização da distribuição pode demorar alguns (vários) minutos.
Quando ela terminar, assim como aconteceu na primeira etapa, o zypper vai sugerir reiniciar. É o que vamos fazer executando:
1
# reboot
Pronto
Se você conseguiu fazer tudo até aqui, agora seu computador já está com o openSUSE Leap 42.3.
Observe que o menu do GRUB, aquele que permite a você escolher o sistema operacional quando o computador liga (útil especialmente se você possui Windows e Linux instalados na mesma máquina), já está diferente:
E voilà! O openSUSE Leap 42.3 está instalado e pronto para uso!
Verifique se está tudo no lugar.
Agora você pode devolver os repositórios que excluiu, lembrando de fazer os devidos ajustes em relação à versão do openSUSE, mudando de 42.2 para 42.3 onde for necessário. Pela interface de linha de comando é fácil:
1
2
# sed -i 's,42\.2,42.3,g' /etc/zypp/repos.d.antigos/*
# mv /etc/zypp/repos.d.antigos/* /etc/zypp/repos.d/
Feito isso, você pode excluir o backup da sua antiga lista de repositórios:
1
# rm -rf /etc/zypp/repos.d.antigos/
Você também pode tentar instalar qualquer programa que por ventura tenha sido removido durante a atualização.
Se lembre de regularmente verificar se há atualizações (updates) para sua nova distribuição.
Se você encontrou alguma dificuldade durante a atualização ou possui alguma dúvida, não deixe de comentar!
Até a próxima!