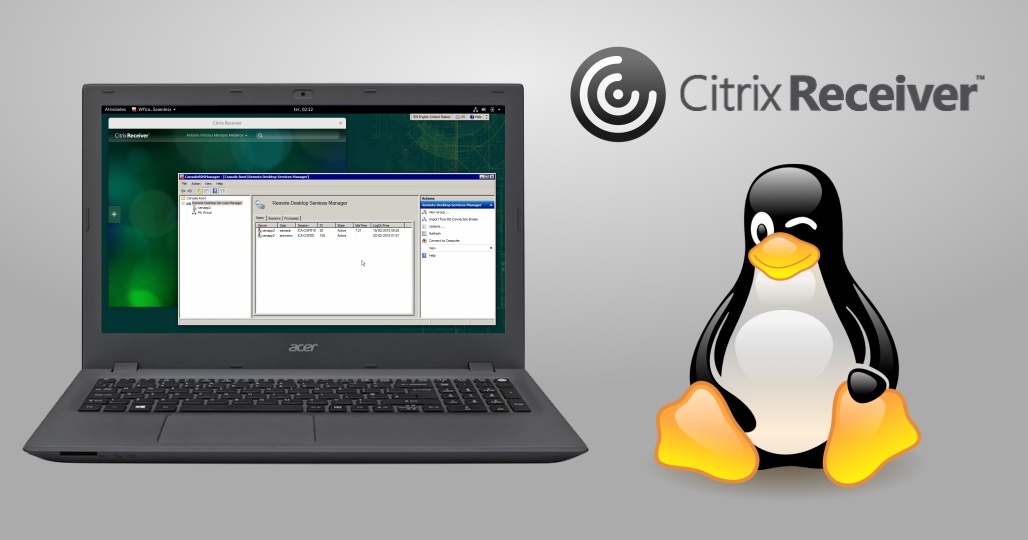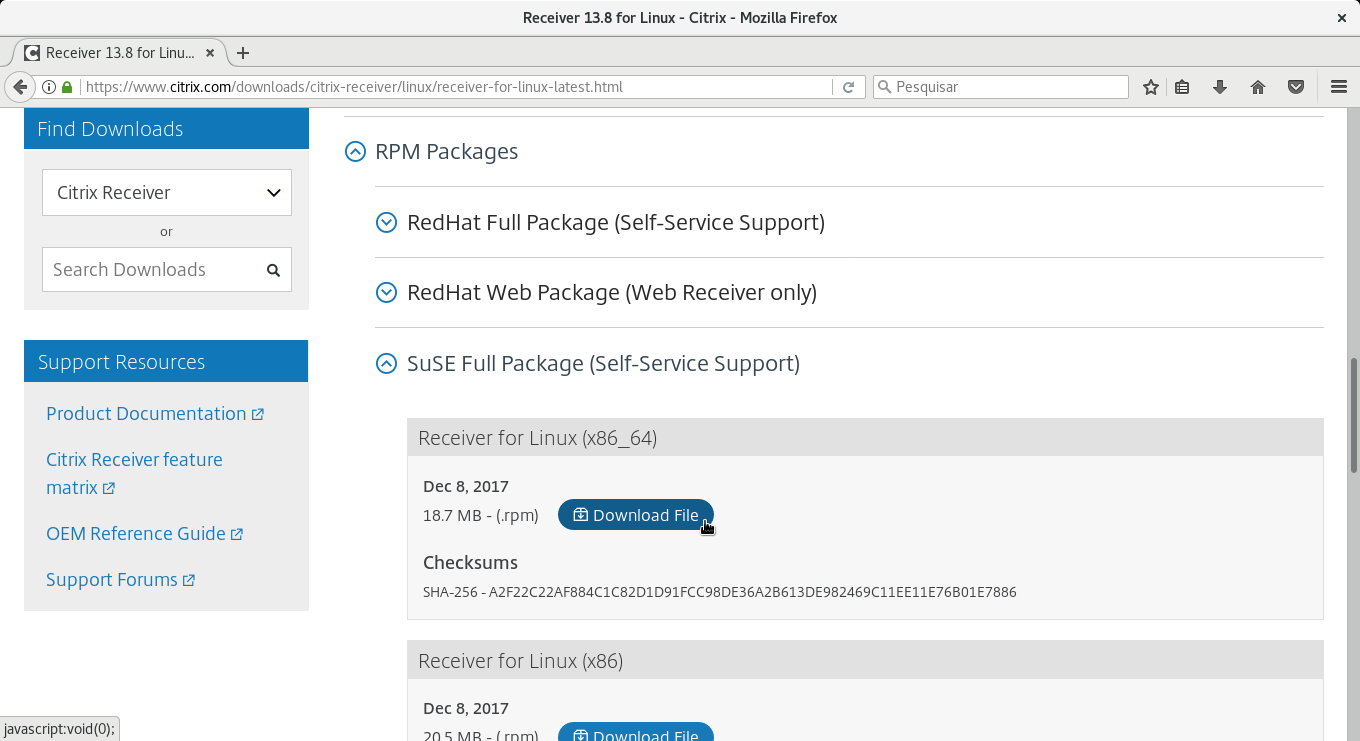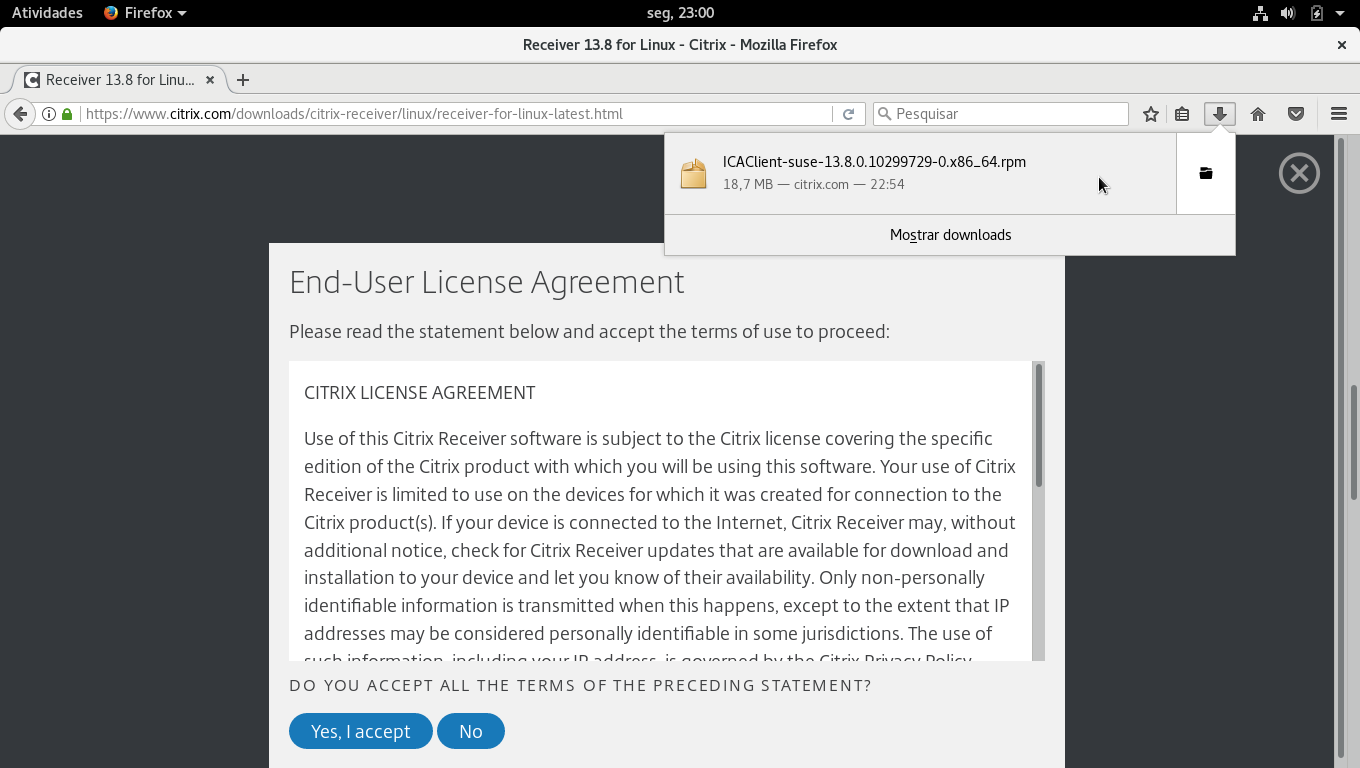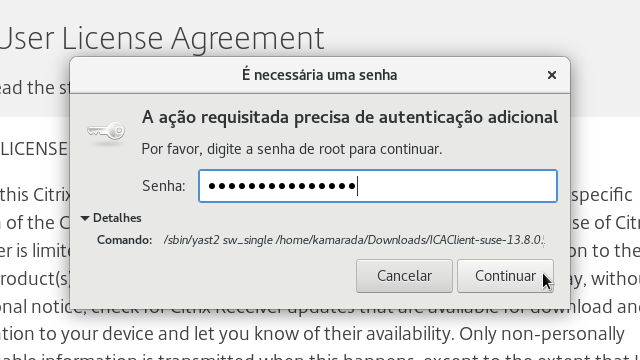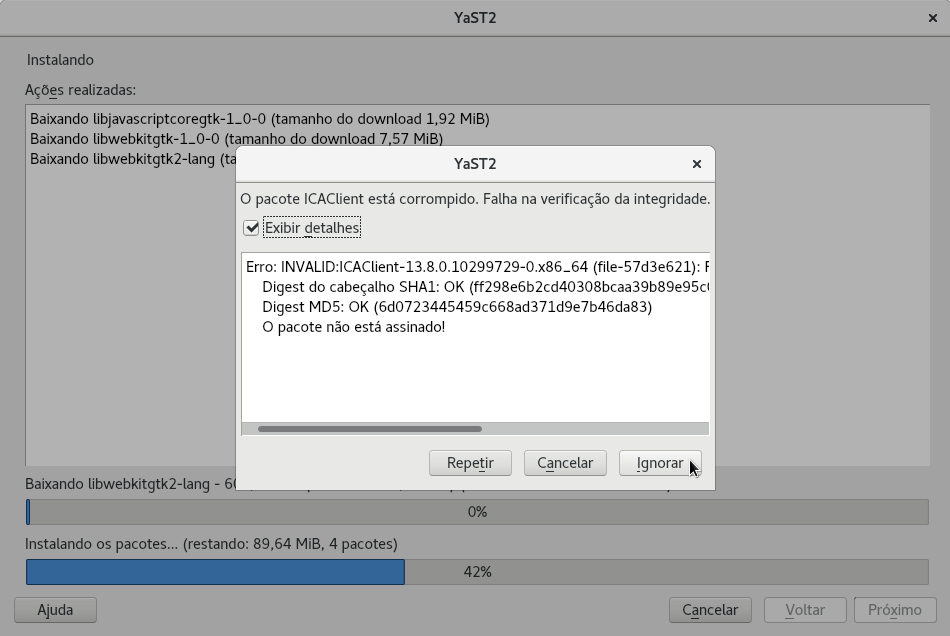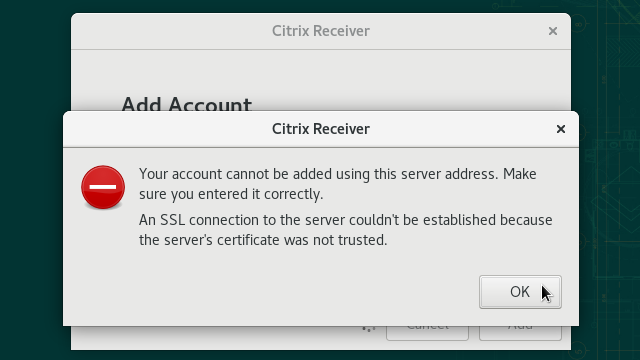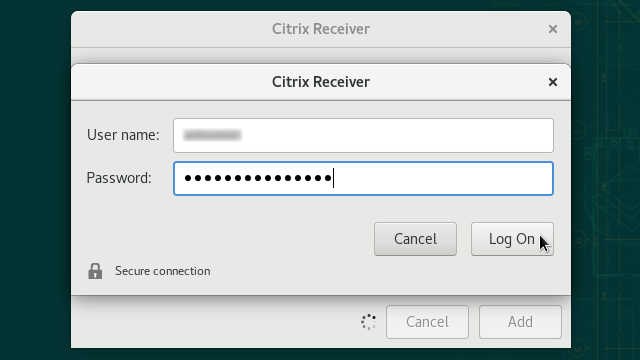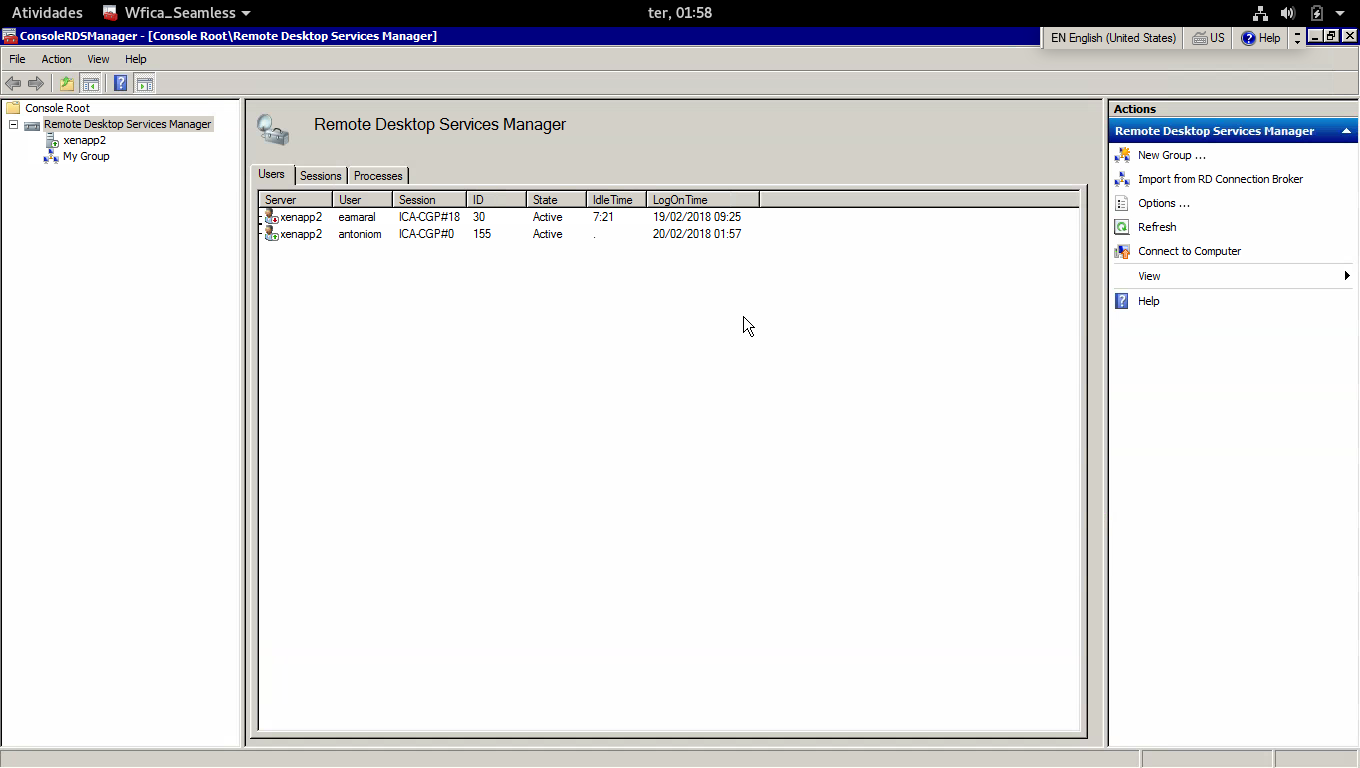A Citrix é uma empresa de software focada em soluções de virtualização e nuvem. Seus produtos mais conhecidos são o XenServer, o XenApp e o XenDesktop, que permitem virtualizar servidores, aplicativos e ambientes de trabalho, respectivamente.
Uma possibilidade interessante é, de um lado, a empresa instalar em um servidor o XenApp ou o XenDesktop, para disponibilizar aplicativos, e de outro lado, o funcionário instalar em seu computador o Citrix Receiver, que é o software cliente dessas soluções. Com isso, o funcionário pode executar em seu computador um aplicativo da empresa como se estivesse dentro da empresa, ainda que na verdade esteja, por exemplo, em casa. Isso porque, embora a tela do aplicativo apareça em seu computador, o processamento ocorre na verdade no servidor. A empresa pode permitir que o funcionário leve seu próprio dispositivo (bring your own device, BYOD) e/ou trabalhe em casa, flexibilizando a carga horária e reduzindo custos.
Se você trabalha em um lugar que utiliza o Citrix Receiver, verá neste post como instalá-lo no openSUSE Leap.
Obtendo o Citrix Receiver para Linux
Por algum bug do site da Citrix, eu não consegui baixar o Citrix Receiver para Linux do site em português brasileiro, apenas do site em inglês. Espero que se resolvam logo.
Acesse a página de downloads do Citrix Receiver, expanda a seção Receiver for Linux e clique no link para a versão mais recente do Citrix Receiver (no momento em que escrevo, a 13.8, lançada em dezembro de 2017).
Na página seguinte, expanda a seção RPM Packages e depois a seção SuSE Full Package (Self-Service Support). Clique no botão Download File abaixo de Receiver for Linux (x86_64):
Leia a licença e clique em Yes, I accept (sim, eu aceito) para iniciar o download.
Você vai baixar um pacote RPM, que resumidamente é um arquivo compactado contendo todos os arquivos do programa a ser instalado, assim como informações sobre o programa e rotinas para instalá-lo, atualizá-lo e removê-lo.
Instalando o Citrix Receiver para Linux
Quando o download terminar, abra o pacote RPM baixado. Você pode fazer isso clicando nele no seu navegador:
O sistema pede a senha do usuário administrador (usuário root), porque apenas ele pode fazer a instalação de programas. Você deve fornecê-la e clicar em Continuar:
É carregado o YaST, a ferramenta de configuração central do openSUSE:
Se o pacote a ser instalado depende de mais algum outro pacote para funcionar, o YaST já seleciona também as dependências para instalação.
Clique em Aceitar. O YaST é enfático quanto aos pacotes que foram selecionados automaticamente. Clique em Continuar.
O YaST começa a baixar os pacotes necessários e em seguida inicia a instalação. Pode ser que ele implique com o fato de o pacote do Citrix Receiver não estar assinado, você deve clicar em Ignorar para continuar:
Ao final, o YaST informa que a instalação foi concluída com sucesso:
Clique em Concluir para sair do YaST.
Feito isso, o Citrix Receiver já está instalado no seu computador.
Iniciando o Citrix Receiver para Linux
Para iniciar o Citrix Receiver, abra o menu Atividades no canto superior esquerdo da tela, comece a digitar citrix (ou receiver, ou citrix receiver, basta começar a digitar) até que apareça no menu o ícone do Citrix Receiver e clique nele:
Primeira execução
Na primeira vez que você usa o Citrix Receiver, ele faz algumas configurações iniciais.
Você deve ler a licença do Citrix Receiver e aceitá-la clicando em Accept:
Informe o endereço do e-mail ou do servidor que você usará para se conectar:
O que informar nesse campo você deve perguntar ao departamento de TI da empresa onde você trabalha. Quando terminar, clique em Add.
É possível que o Citrix Receiver não consiga estabelecer uma conexão segura com o servidor por não confiar (leia-se “não conhecer”) o certificado do servidor. Nesse caso, ele apresenta essa mensagem de erro:
Já escrevi sobre certificados de segurança e como instalá-los nos navegadores Mozilla Firefox e Google Chrome. No caso do Citrix Receiver, instalar um certificado não é um processo gráfico, ou seja, não temos uma tela que nos auxilie a fazê-lo. Temos então que recorrer à interface de linha de comando. Vejamos como fazer isso.
Como medida de segurança, por padrão o Citrix Receiver conhece poucos certificados. O Mozilla Firefox conhece muito mais certificados. Podemos começar então copiando os certificados conhecidos pelo Mozilla Firefox para o Citrix Receiver.
Acesse a interface de linha de comando abrindo o menu Atividades e iniciando o aplicativo Terminal:
Alterne do seu usuário para o usuário administrador (root) executando o comando:
1
$ su
Digite a senha do usuário root e tecle Enter para continuar.
Como usuário root, efetue a cópia dos certificados:
1
# cp /etc/ssl/certs/* /opt/Citrix/ICAClient/keystore/cacerts/
A título de informação, /etc/ssl/certs/ é a pasta onde o Mozilla Firefox armazena seus certificados conhecidos.
Já /opt/Citrix/ICAClient/keystore/cacerts/ é a pasta onde o Citrix Receiver armazena seus certificados conhecidos.
Por fim, é necessário recalcular os hashs dos certificados do Citrix Receiver:
1
# c_rehash /opt/Citrix/ICAClient/keystore/cacerts/
Inicie o Citrix Receiver e tente se conectar novamente.
Se você se esbarrar na mesma mensagem de erro, peça o certificado do servidor ao departamento de TI e adicione-o ao Citrix Receiver. Supondo que o arquivo se chama certificado.crt e foi baixado em /home/kamarada/Downloads:
1
2
# cp /home/kamarada/Downloads/certificado.crt /opt/Citrix/ICAClient/keystore/cacerts/
# c_rehash /opt/Citrix/ICAClient/keystore/cacerts/
Agora sim você deve conseguir passar daquela tela em que você informou o endereço de e-mail ou do servidor.
O próximo passo é informar o nome de usuário e senha para se conectar (essas informações também devem ser obtidas do departamento de TI) e clicar em Log On:
Usando o Citrix Receiver para Linux
A tela principal do Citrix Receiver mostra os aplicativos que você pode utilizar:
Pode ser que nem todos os aplicativos estejam listados. Você pode adicionar mais aplicativos, se houver disponíveis, clicando no ícone de adicionar à esquerda.
Clique em um aplicativo para iniciá-lo:
Durante o uso, lembre-se que embora as telas dos aplicativos iniciados pelo Citrix Receiver apareçam em seu computador, o processamento ocorre na verdade no servidor. Na prática, é como se você estivesse dentro da empresa utilizando esses aplicativos em um computador da empresa.
Integração com o Mozilla Firefox
O departamento de TI do seu trabalho pode te orientar a iniciar aplicativos por meio de algum site ou link, em vez do programa Citrix Receiver. Para possibilitar isso, o Citrix Receiver acrescenta um plugin ao navegador Mozilla Firefox.
Para verificar se o Mozilla Firefox está devidamente integrado ao Citrix Receiver, acesse about:plugins e veja se o plugin foi carregado: