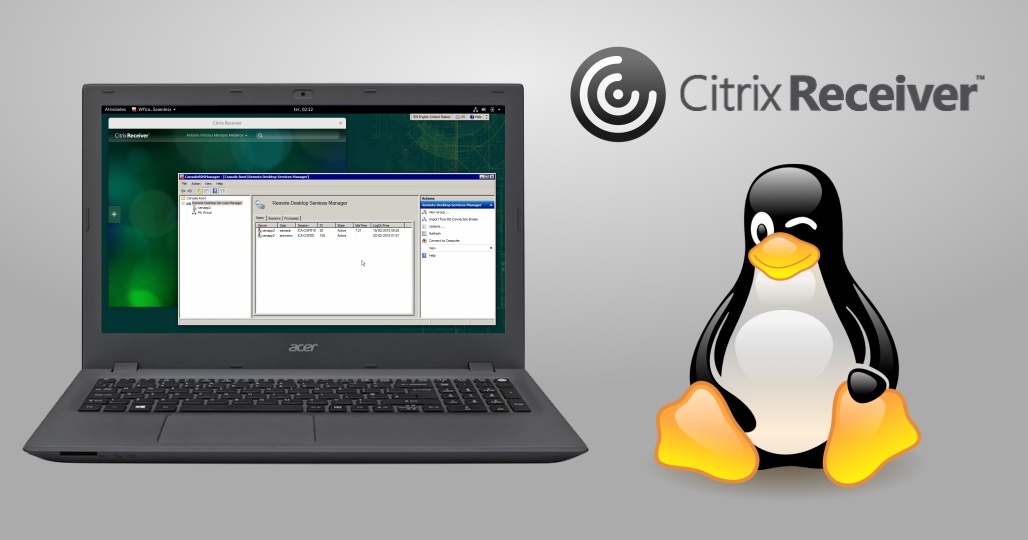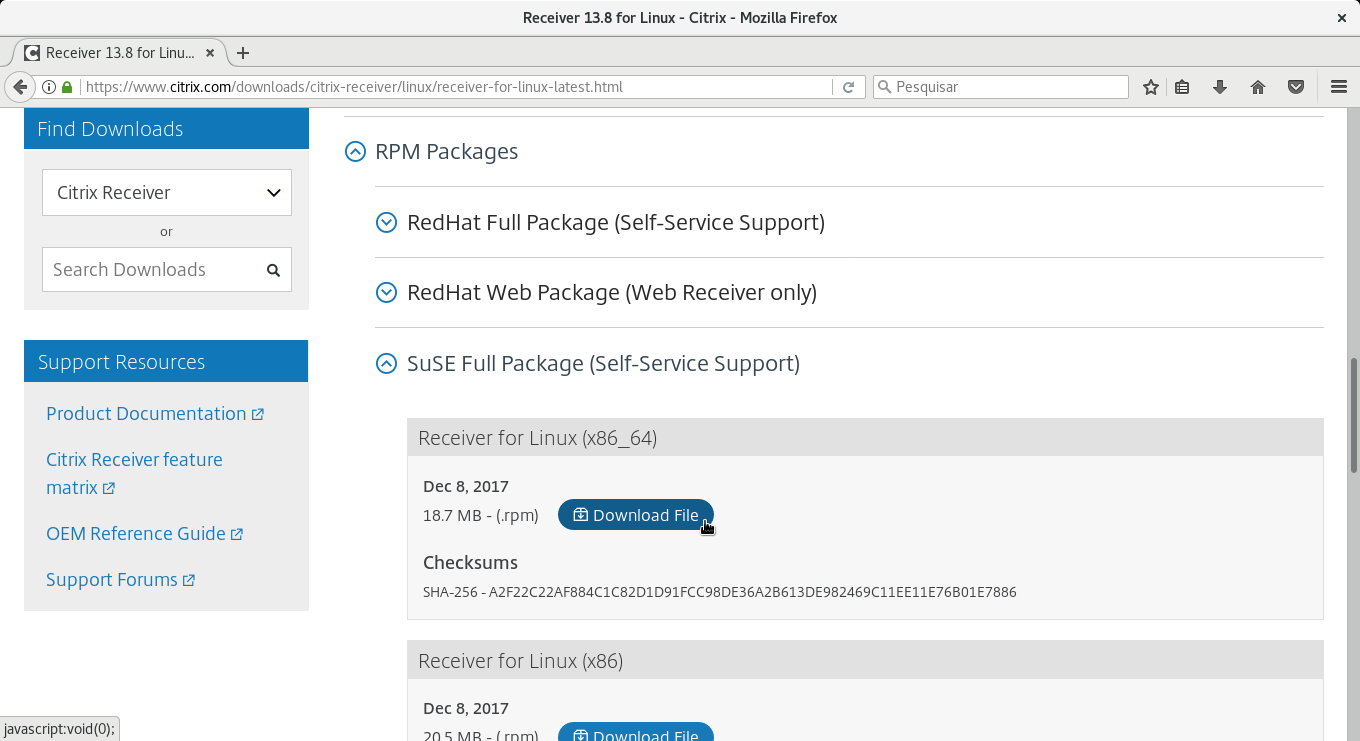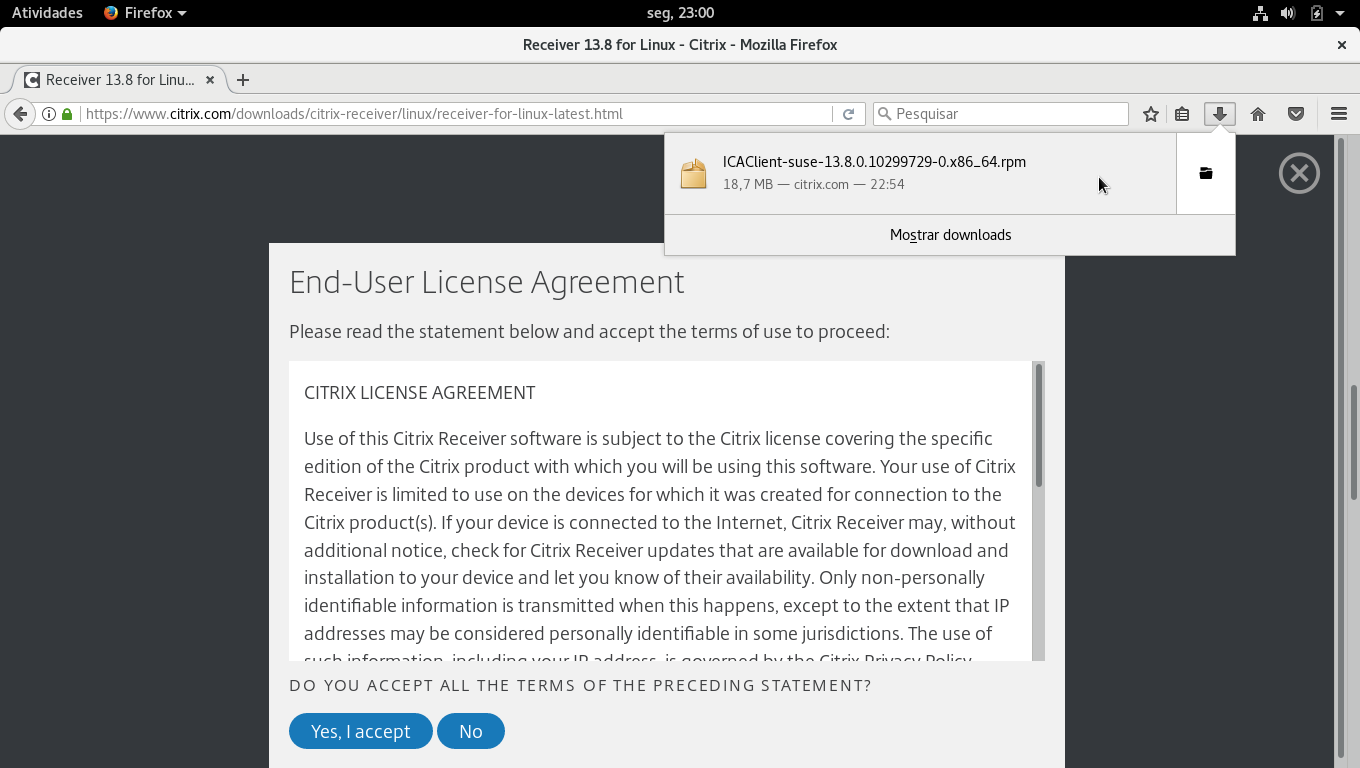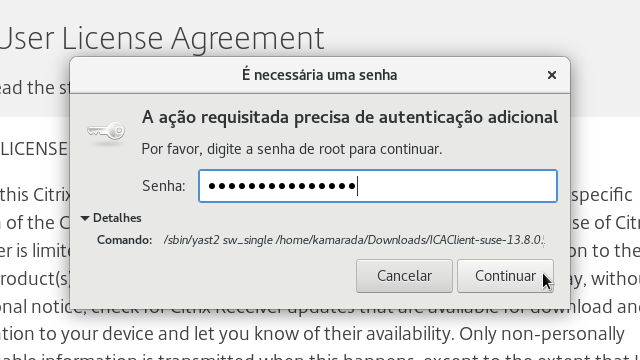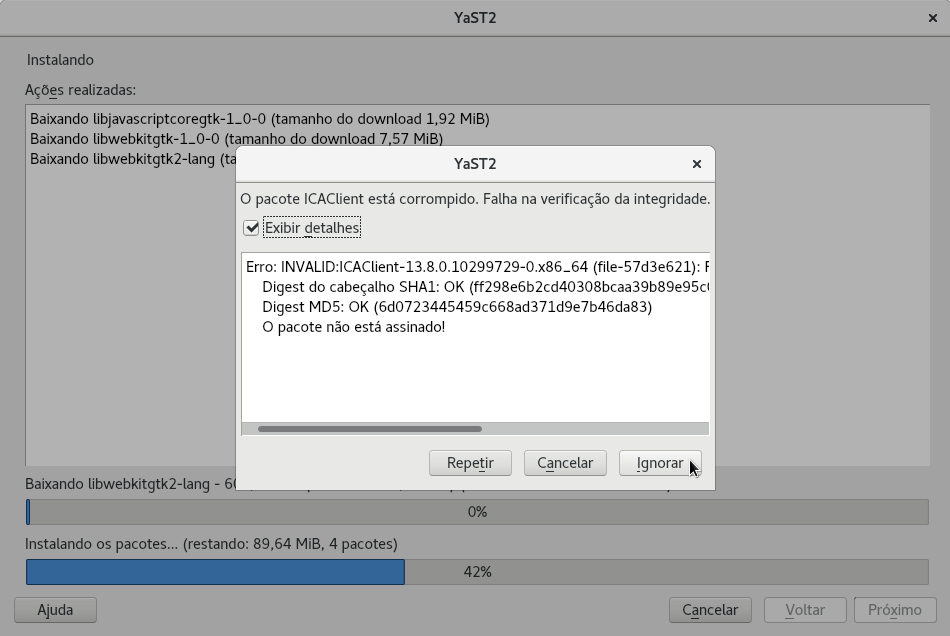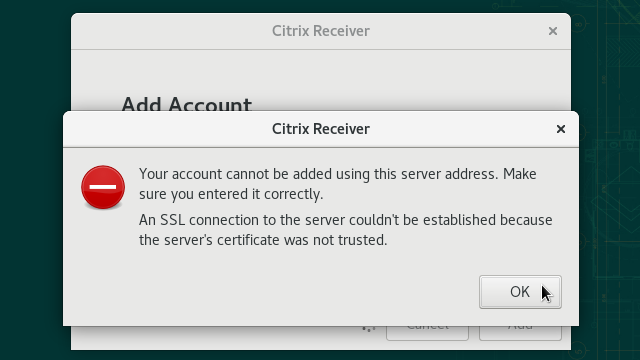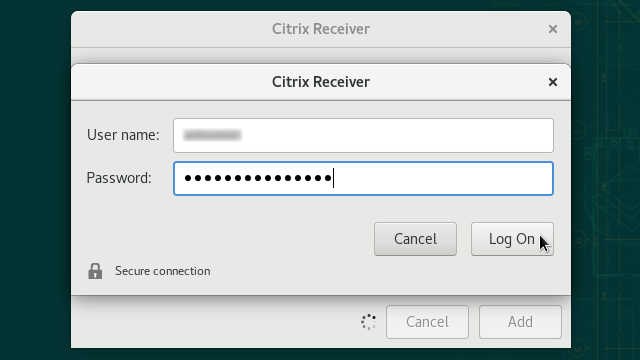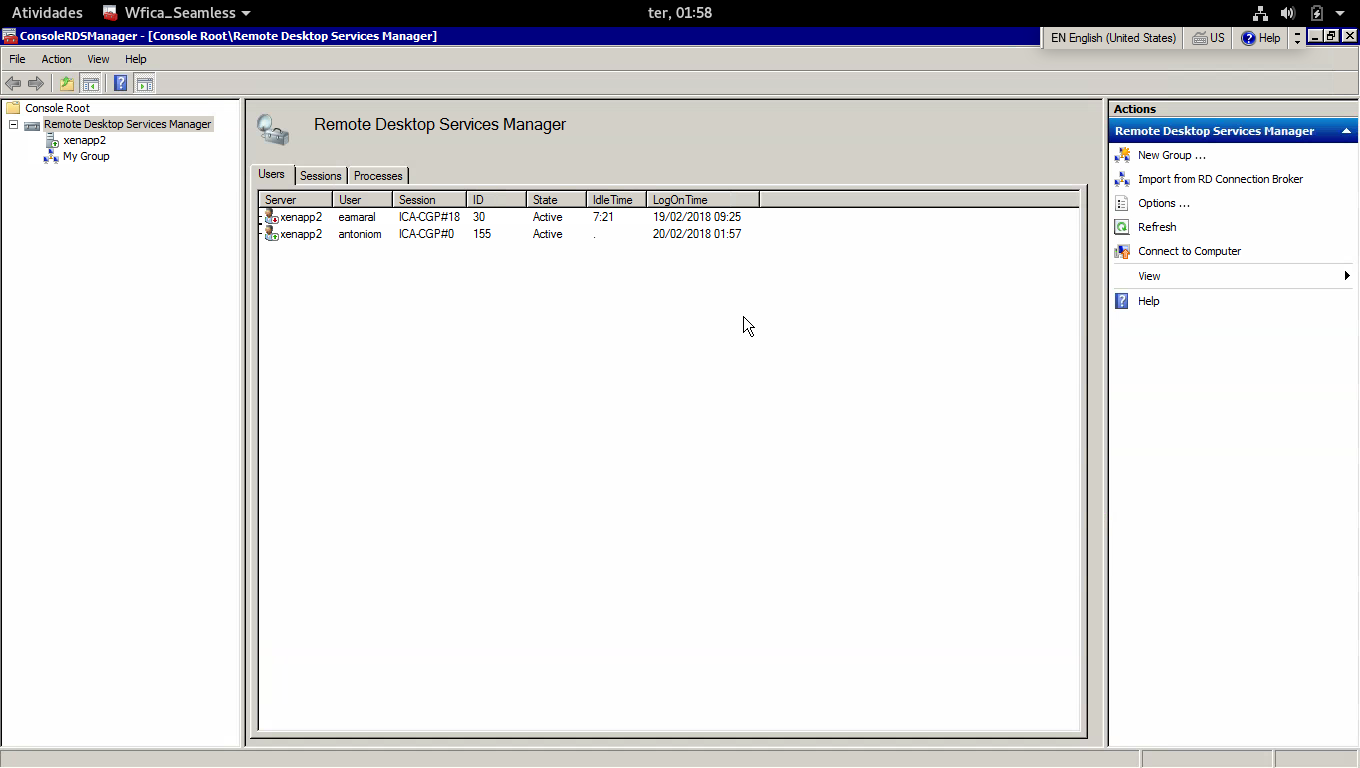Cadê o anúncio que estava aqui?
Parece que você está usando um bloqueador de anúncios. Mas dependemos deles para continuar criando conteúdo gratuito e de qualidade para você. Se você gosta do nosso conteúdo, por favor apoie nosso site desativando seu bloqueador de anúncios. Alternativamente, se você vem aqui com frequência, por favor considere fazer uma doação.A Citrix é uma empresa de software focada em soluções de virtualização e nuvem. Seus produtos mais conhecidos são o XenServer, o XenApp e o XenDesktop, que permitem virtualizar servidores, aplicativos e ambientes de trabalho, respectivamente.
Uma possibilidade interessante é, de um lado, a empresa instalar em um servidor o XenApp ou o XenDesktop, para disponibilizar aplicativos, e de outro lado, o funcionário instalar em seu computador o Citrix Receiver, que é o software cliente dessas soluções. Com isso, o funcionário pode executar em seu computador um aplicativo da empresa como se estivesse dentro da empresa, ainda que na verdade esteja, por exemplo, em casa. Isso porque, embora a tela do aplicativo apareça em seu computador, o processamento ocorre na verdade no servidor. A empresa pode permitir que o funcionário leve seu próprio dispositivo (bring your own device, BYOD) e/ou trabalhe em casa, flexibilizando a carga horária e reduzindo custos.
Se você trabalha em um lugar que utiliza o Citrix Receiver, verá neste post como instalá-lo no openSUSE Leap.
Obtendo o Citrix Receiver para Linux
Por algum bug do site da Citrix, eu não consegui baixar o Citrix Receiver para Linux do site em português brasileiro, apenas do site em inglês. Espero que se resolvam logo.
Acesse a página de downloads do Citrix Receiver, expanda a seção Receiver for Linux e clique no link para a versão mais recente do Citrix Receiver (no momento em que escrevo, a 13.8, lançada em dezembro de 2017).
Na página seguinte, expanda a seção RPM Packages e depois a seção SuSE Full Package (Self-Service Support). Clique no botão Download File abaixo de Receiver for Linux (x86_64):
Leia a licença e clique em Yes, I accept (sim, eu aceito) para iniciar o download.
Você vai baixar um pacote RPM, que resumidamente é um arquivo compactado contendo todos os arquivos do programa a ser instalado, assim como informações sobre o programa e rotinas para instalá-lo, atualizá-lo e removê-lo.
Instalando o Citrix Receiver para Linux
Quando o download terminar, abra o pacote RPM baixado. Você pode fazer isso clicando nele no seu navegador:
O sistema pede a senha do usuário administrador (usuário root), porque apenas ele pode fazer a instalação de programas. Você deve fornecê-la e clicar em Continuar:
É carregado o YaST, a ferramenta de configuração central do openSUSE:
Se o pacote a ser instalado depende de mais algum outro pacote para funcionar, o YaST já seleciona também as dependências para instalação.
Clique em Aceitar. O YaST é enfático quanto aos pacotes que foram selecionados automaticamente. Clique em Continuar.
O YaST começa a baixar os pacotes necessários e em seguida inicia a instalação. Pode ser que ele implique com o fato de o pacote do Citrix Receiver não estar assinado, você deve clicar em Ignorar para continuar:
Ao final, o YaST informa que a instalação foi concluída com sucesso:
Clique em Concluir para sair do YaST.
Feito isso, o Citrix Receiver já está instalado no seu computador.
Iniciando o Citrix Receiver para Linux
Para iniciar o Citrix Receiver, abra o menu Atividades no canto superior esquerdo da tela, comece a digitar citrix (ou receiver, ou citrix receiver, basta começar a digitar) até que apareça no menu o ícone do Citrix Receiver e clique nele:
Primeira execução
Na primeira vez que você usa o Citrix Receiver, ele faz algumas configurações iniciais.
Você deve ler a licença do Citrix Receiver e aceitá-la clicando em Accept:
Informe o endereço do e-mail ou do servidor que você usará para se conectar:
O que informar nesse campo você deve perguntar ao departamento de TI da empresa onde você trabalha. Quando terminar, clique em Add.
É possível que o Citrix Receiver não consiga estabelecer uma conexão segura com o servidor por não confiar (leia-se “não conhecer”) o certificado do servidor. Nesse caso, ele apresenta essa mensagem de erro:
Já escrevi sobre certificados de segurança e como instalá-los nos navegadores Mozilla Firefox e Google Chrome. No caso do Citrix Receiver, instalar um certificado não é um processo gráfico, ou seja, não temos uma tela que nos auxilie a fazê-lo. Temos então que recorrer à interface de linha de comando. Vejamos como fazer isso.
Como medida de segurança, por padrão o Citrix Receiver conhece poucos certificados. O Mozilla Firefox conhece muito mais certificados. Podemos começar então copiando os certificados conhecidos pelo Mozilla Firefox para o Citrix Receiver.
Acesse a interface de linha de comando abrindo o menu Atividades e iniciando o aplicativo Terminal:
Alterne do seu usuário para o usuário administrador (root) executando o comando:
1
$ su
Digite a senha do usuário root e tecle Enter para continuar.
Como usuário root, efetue a cópia dos certificados:
1
# cp /etc/ssl/certs/* /opt/Citrix/ICAClient/keystore/cacerts/
A título de informação, /etc/ssl/certs/ é a pasta onde o Mozilla Firefox armazena seus certificados conhecidos.
Já /opt/Citrix/ICAClient/keystore/cacerts/ é a pasta onde o Citrix Receiver armazena seus certificados conhecidos.
Por fim, é necessário recalcular os hashs dos certificados do Citrix Receiver:
1
# c_rehash /opt/Citrix/ICAClient/keystore/cacerts/
Inicie o Citrix Receiver e tente se conectar novamente.
Se você se esbarrar na mesma mensagem de erro, peça o certificado do servidor ao departamento de TI e adicione-o ao Citrix Receiver. Supondo que o arquivo se chama certificado.crt e foi baixado em /home/kamarada/Downloads:
1
2
# cp /home/kamarada/Downloads/certificado.crt /opt/Citrix/ICAClient/keystore/cacerts/
# c_rehash /opt/Citrix/ICAClient/keystore/cacerts/
Agora sim você deve conseguir passar daquela tela em que você informou o endereço de e-mail ou do servidor.
O próximo passo é informar o nome de usuário e senha para se conectar (essas informações também devem ser obtidas do departamento de TI) e clicar em Log On:
Usando o Citrix Receiver para Linux
A tela principal do Citrix Receiver mostra os aplicativos que você pode utilizar:
Pode ser que nem todos os aplicativos estejam listados. Você pode adicionar mais aplicativos, se houver disponíveis, clicando no ícone de adicionar à esquerda.
Clique em um aplicativo para iniciá-lo:
Durante o uso, lembre-se que embora as telas dos aplicativos iniciados pelo Citrix Receiver apareçam em seu computador, o processamento ocorre na verdade no servidor. Na prática, é como se você estivesse dentro da empresa utilizando esses aplicativos em um computador da empresa.
Integração com o Mozilla Firefox
O departamento de TI do seu trabalho pode te orientar a iniciar aplicativos por meio de algum site ou link, em vez do programa Citrix Receiver. Para possibilitar isso, o Citrix Receiver acrescenta um plugin ao navegador Mozilla Firefox.
Para verificar se o Mozilla Firefox está devidamente integrado ao Citrix Receiver, acesse about:plugins e veja se o plugin foi carregado: