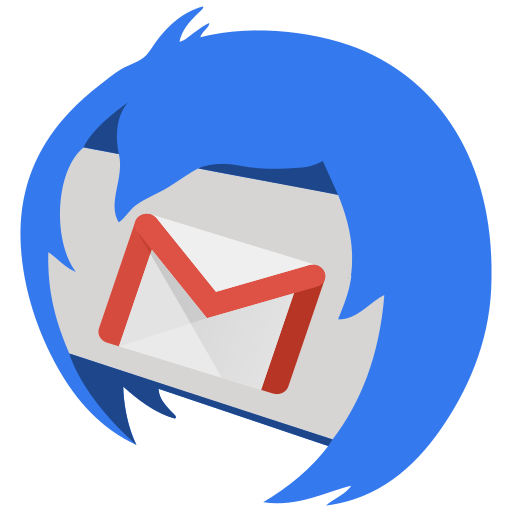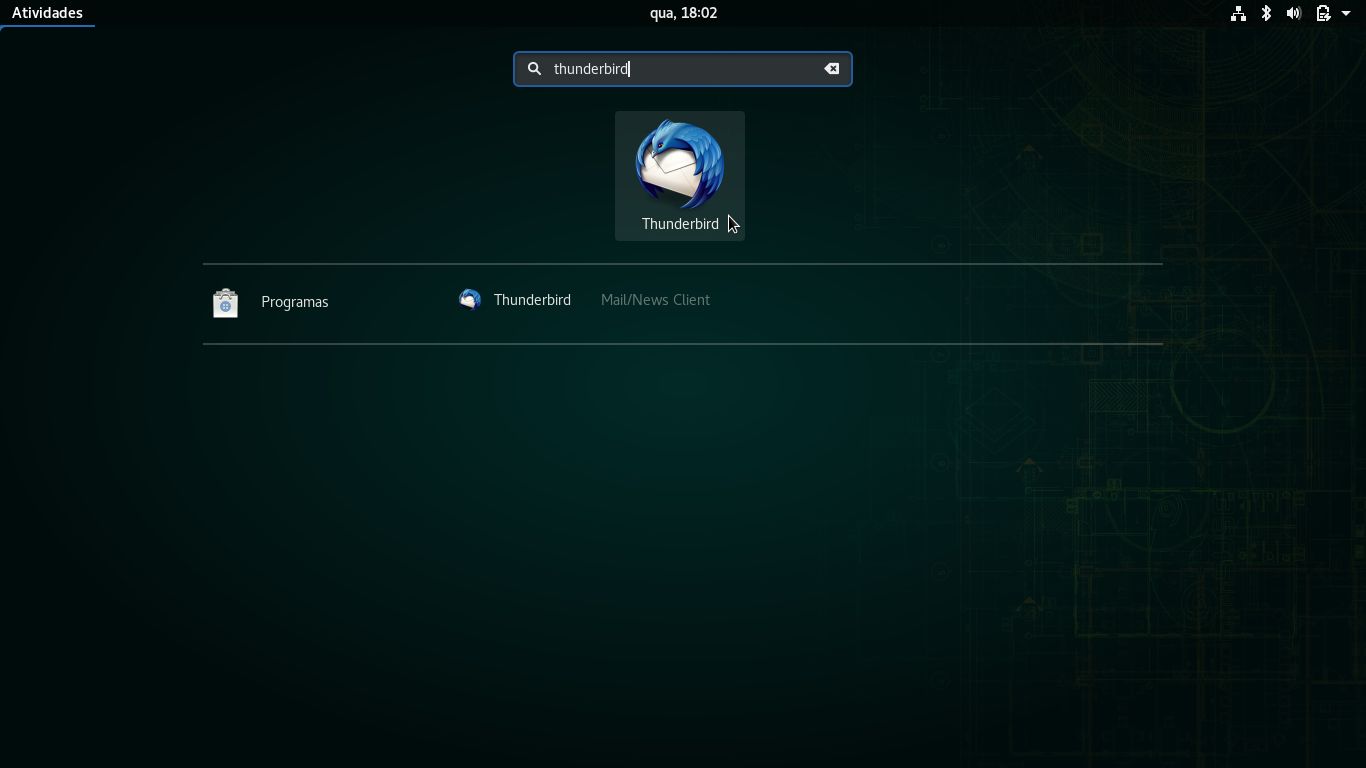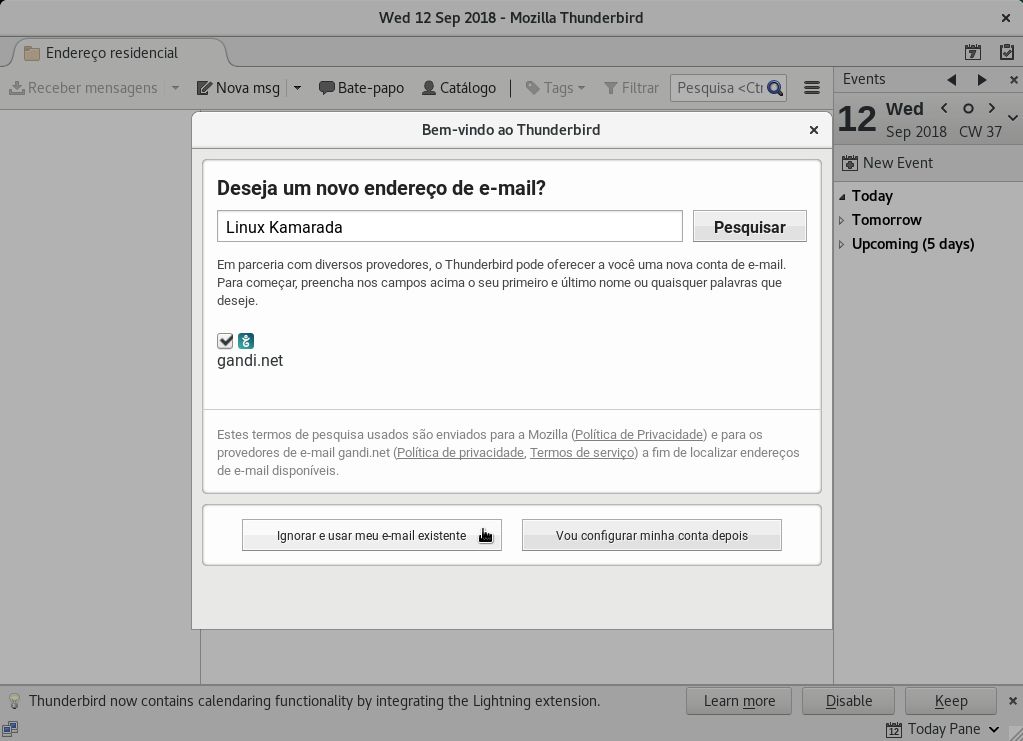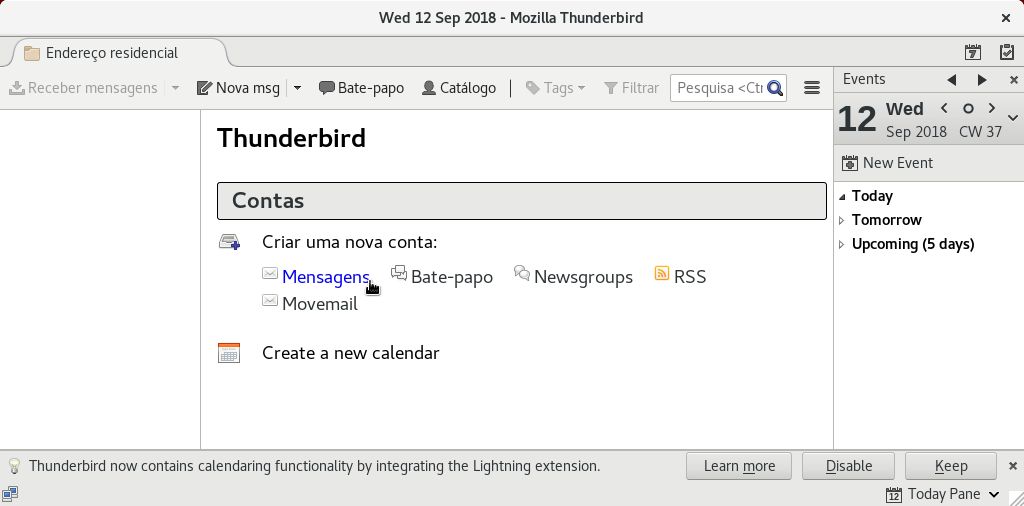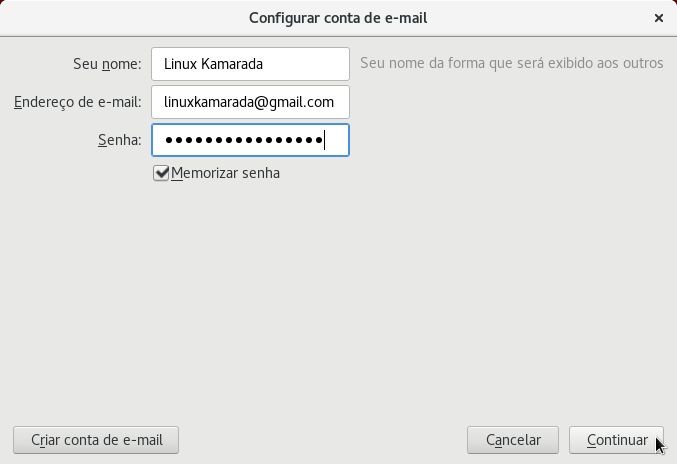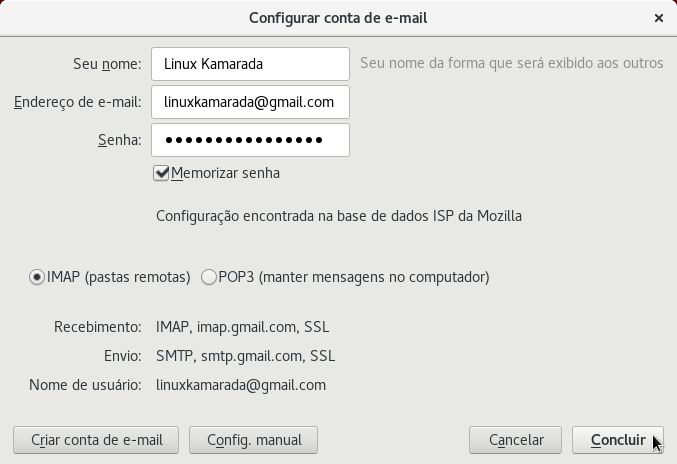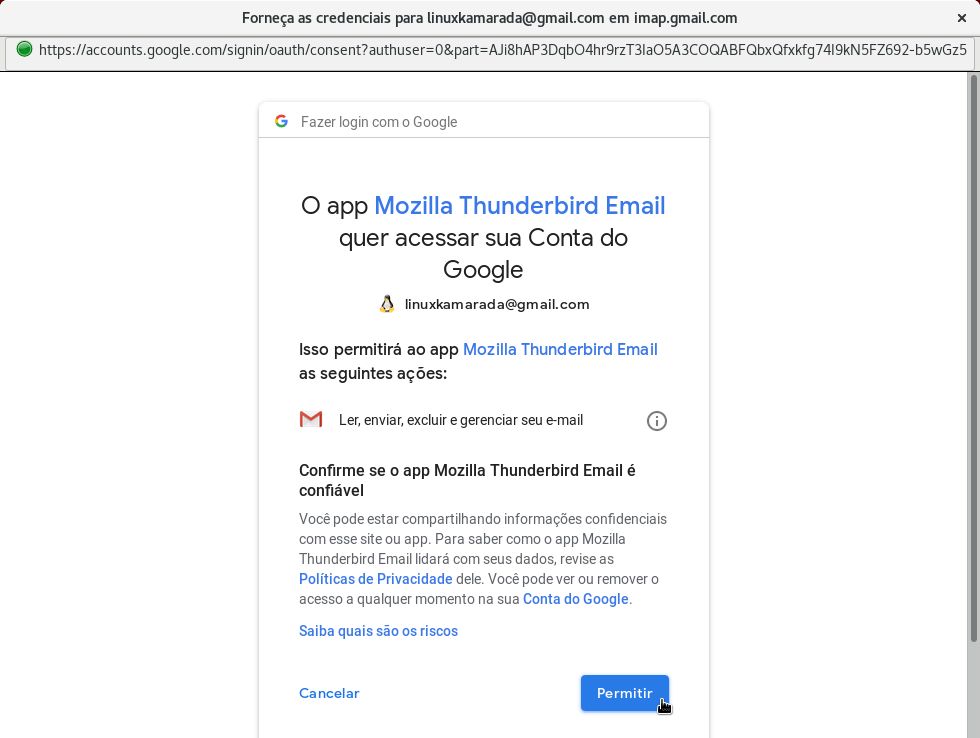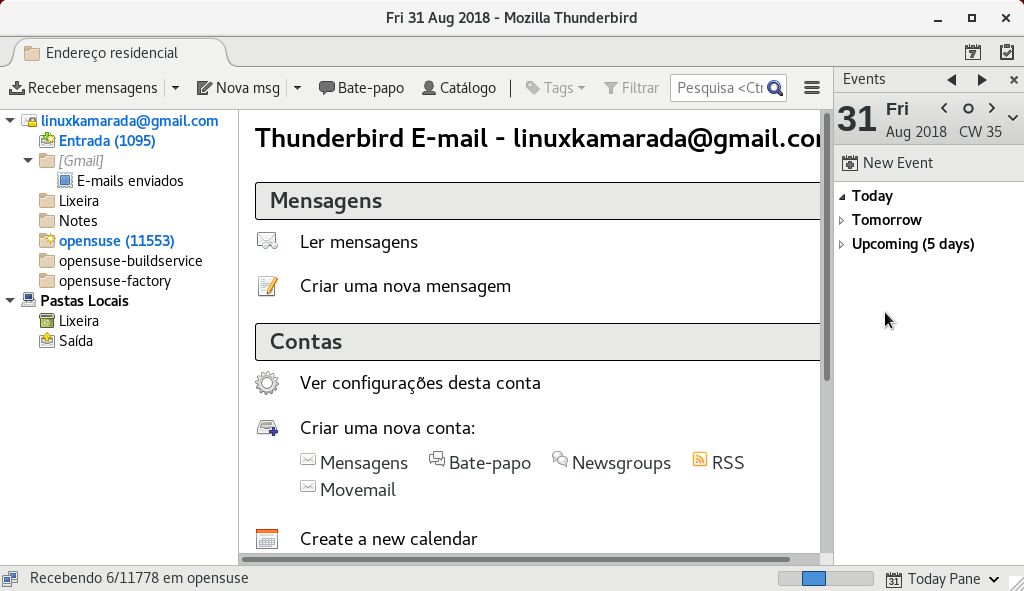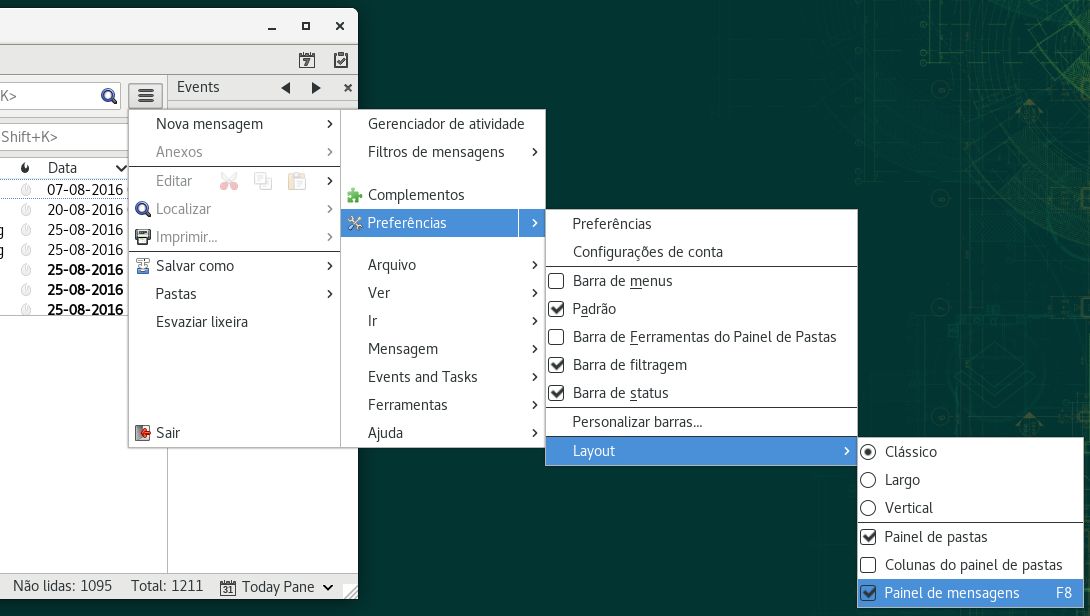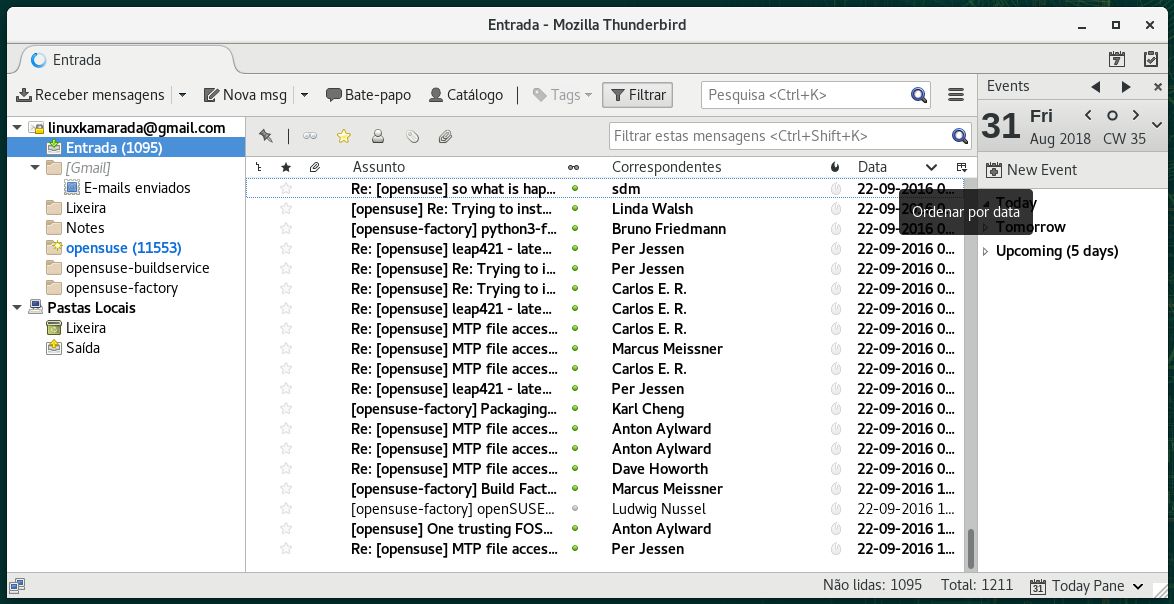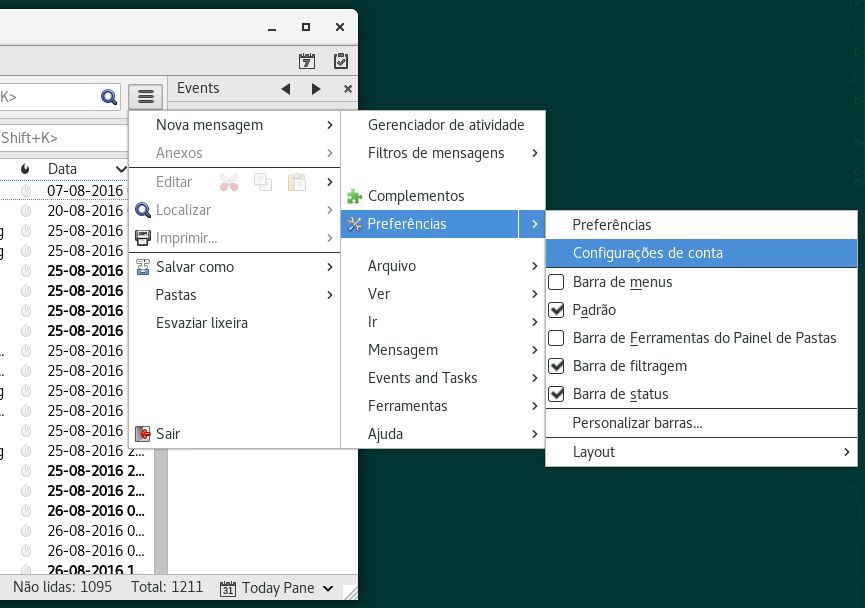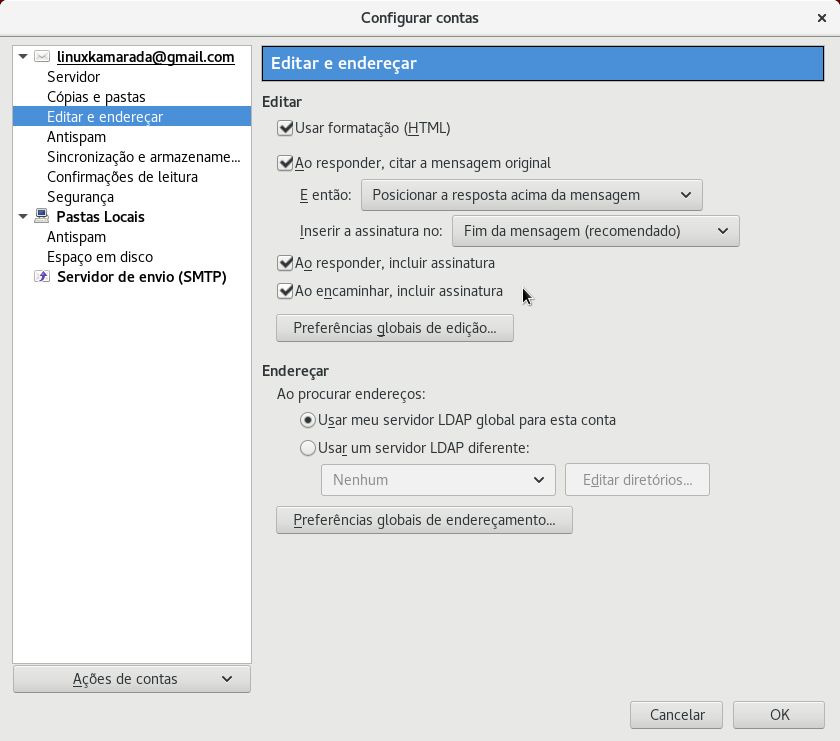O Thunderbird é o cliente de e-mail gratuito da Fundação Mozilla, a mesma que desenvolve o conhecido navegador Firefox. E o Gmail dispensa apresentações: é o serviço de e-mail gratuito da gigante Google.
Nesse post, você verá como instalar e configurar o Thunderbird para sincronizar suas mensagens do Gmail.
Bem verdade que as pessoas tem preferido utilizar navegadores em vez de clientes de e-mail para ler e enviar mensagens, por ser mais prático. No entanto, os clientes de e-mail nos fornecem algumas possibilidades interessantes, como veremos nos próximos posts.
Como prometido, eis aqui um uso interessante para o cliente de e-mail:
Instalando o Thunderbird
No openSUSE, o Thunderbird é distribuído pelo pacote MozillaThunderbird.
Para instalá-lo, abra o Terminal e execute como administrador (usuário root):
1
# zypper in MozillaThunderbird MozillaThunderbird-translations-common
Iniciando o Thunderbird
Instalado o Thunderbird, inicie-o pelo menu Atividades, digitando Thunderbird e clicando no ícone correspondente:
Sincronizando com o Gmail
No primeiro uso, o Thunderbird deve mostrar o assistente de configuração da conta:
Nessa primeira tela, clique em Ignorar e usar meu e-mail existente.
Se o assistente de configuração da conta não for iniciado, na tela inicial, abaixo de Criar uma nova conta, clique em Mensagens:
Na segunda tela, preencha os campos com seu nome, endereço de e-mail e senha. Se quiser, você pode marcar a opção Memorizar senha. Quando terminar, clique em Continuar:
Para saber como se conectar ao servidor de e-mail do Gmail, o Thunderbird consulta uma base de dados de configurações da Mozilla.
Ainda nessa tela, o assistente pergunta se você deseja utilizar IMAP ou POP3:
IMAP e POP3 são dois protocolos usados para receber e-mails.
SMTP é um protocolo usado para enviar e-mails.
A diferença entre o IMAP e o POP3 é que o POP3 baixa as mensagens para o computador e não as sincroniza mais com o servidor (então, por exemplo, uma mensagem excluída no computador não é excluída no servidor, e vice-versa), enquanto o IMAP baixa as mensagens mas mantém a sincronia (se uma mensagem é excluída no computador, é excluída também no servidor, e vice-versa). O protoloco IMAP é uma evolução do protocolo POP3.
Eu, particularmente, prefiro e recomendo o IMAP. Também o próprio Thunderbird já o traz marcado por padrão.
Caso o Thunderbird não encontre as configurações automaticamente e você precise informá-las manualmente, aqui estão:
- Recebimento: IMAP (ou POP3)
- Nome do servidor: imap.gmail.com (ou pop.gmail.com)
- Porta: 993 (ou 995)
- SSL: SSL/TLS
- Envio: SMTP
- Nome do servidor: smtp.gmail.com
- Porta: 465
- SSL: SSL/TLS
Quando terminar, clique em Concluir.
Por fim, o Thunderbird abre uma janela do Gmail, na qual você deve entrar com seu login e senha e autorizar o Thunderbird a acessar seu e-mail:
De volta à tela inicial do Thunderbird, perceba que agora é exibida sua conta e as mensagens de e-mail estão sendo obtidas:
Alguns ajustes
Por padrão, o Thunderbird mostra o painel de mensagens. Caso você deseje ocultá-lo, clique no botão Menu, no canto superior direito da janela, aponte para Preferências, depois para Layout e desmarque Painel de mensagens:
Feito isso, para abrir um e-mail, dê dois cliques nele e ele será aberto em uma nova aba.
Por padrão, o Thunderbird ordena as mensagens por data de forma crescente (mensagens mais recentes embaixo). Para ordená-las de forma decrescente, igual ao Gmail (mais recentes em cima), clique na coluna Data:
Um problema que eu percebi usando o Thunderbird: ele não adiciona a assinatura aos e-mails encaminhados. Vejamos como corrigir.
Clique no botão Menu, no canto superior direito da janela, aponte para Preferências e clique em Configurações de conta:
No painel da esquerda, dentro das opções da conta, selecione Editar e endereçar, à direita, e marque a opção Ao encaminhar, incluir assinatura. Por fim, clique em OK:
Espero que tenha sido útil. Até a próxima!