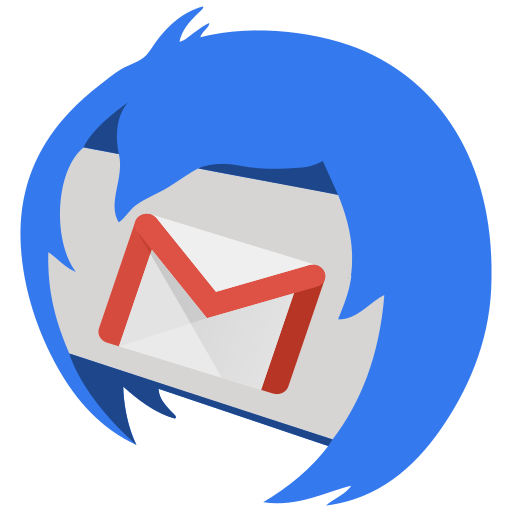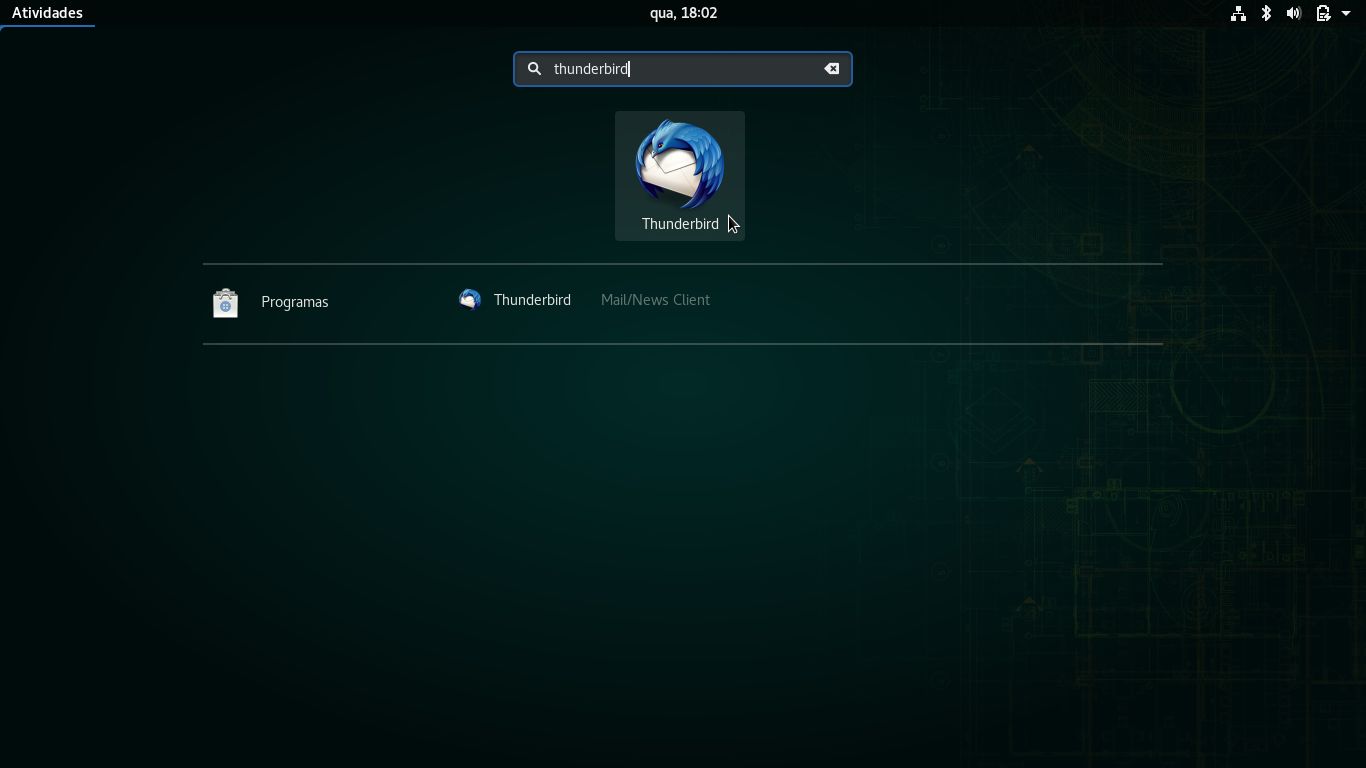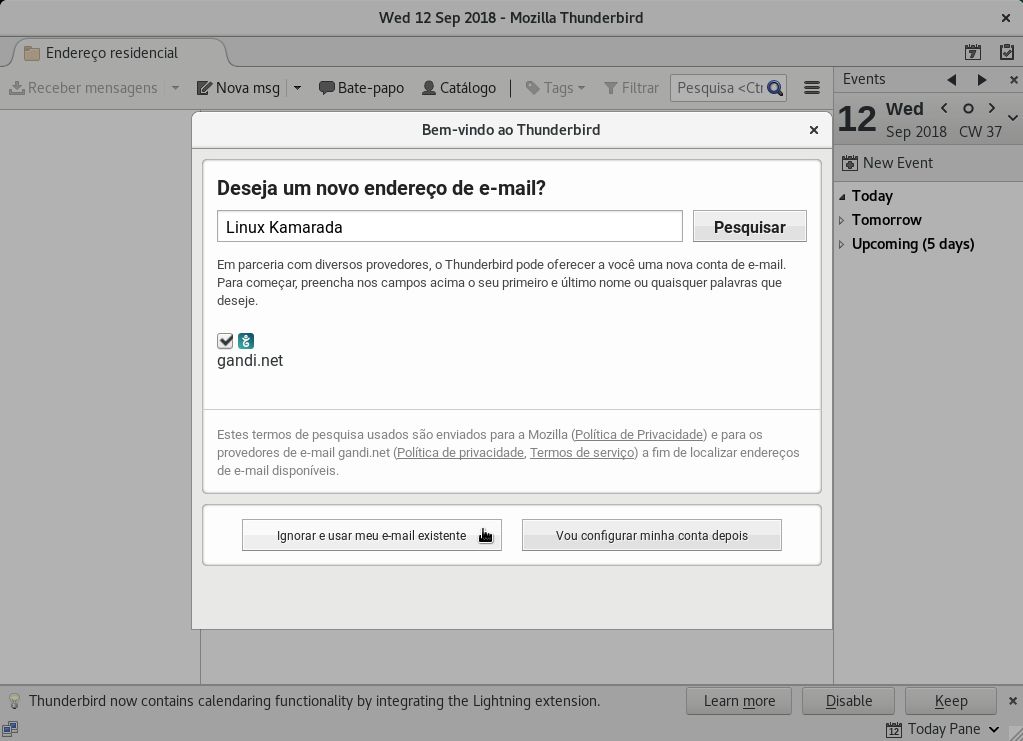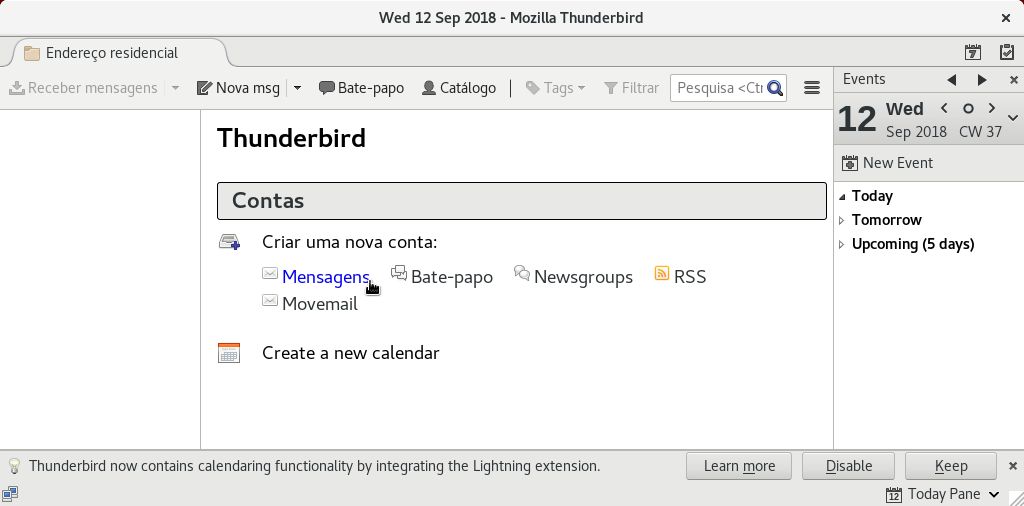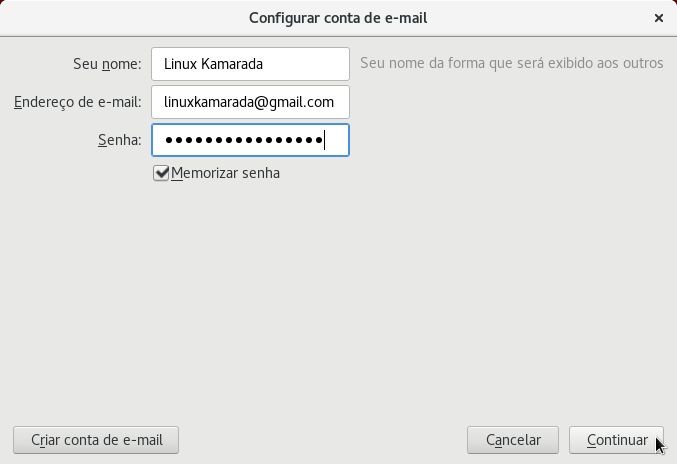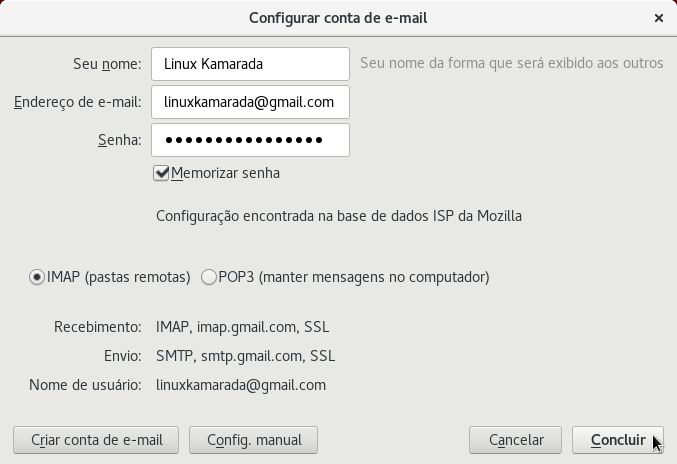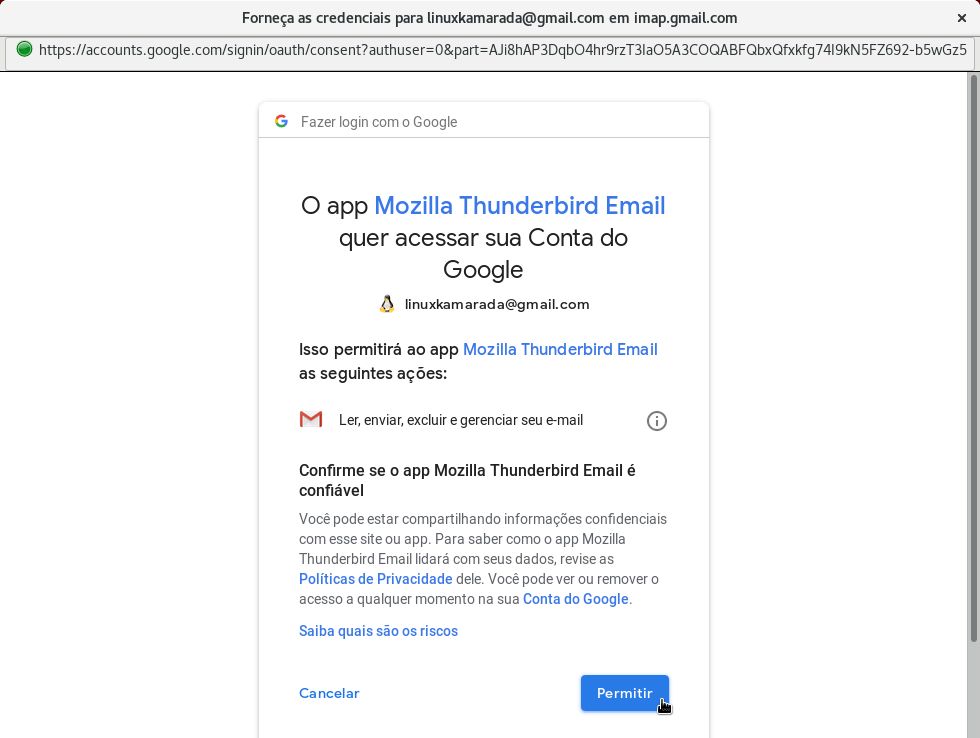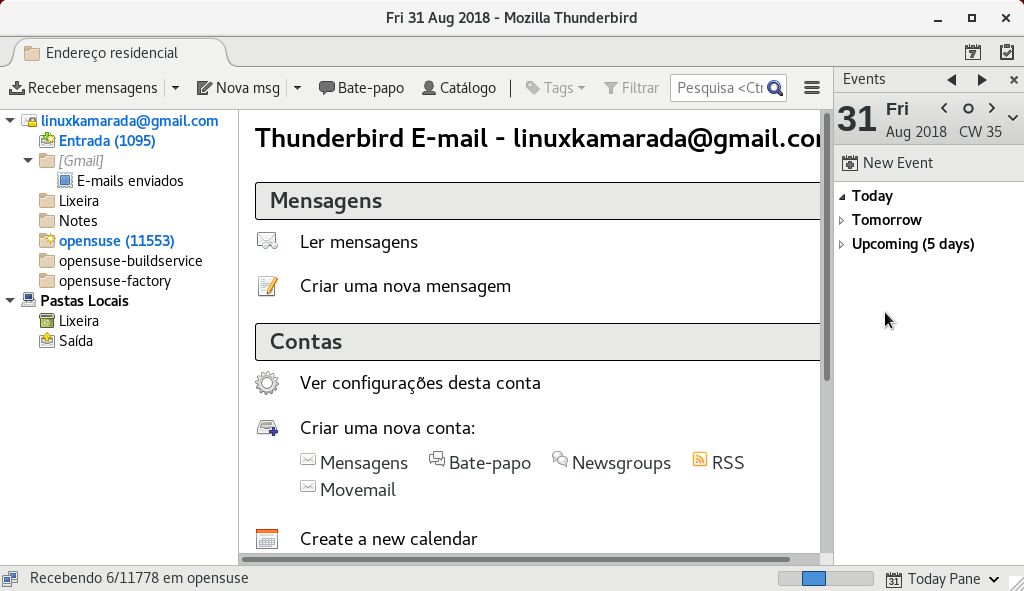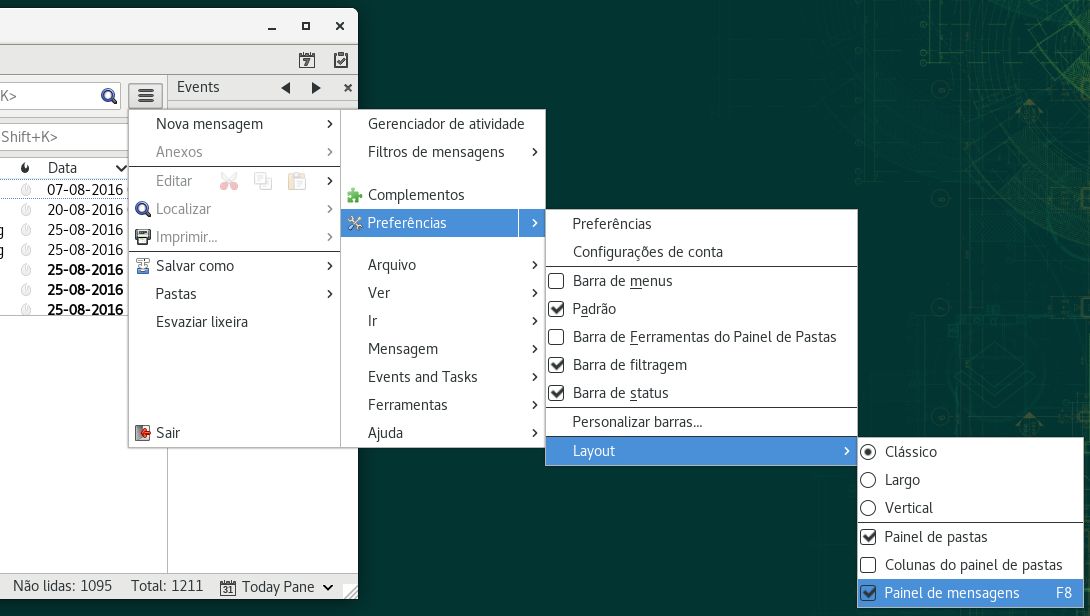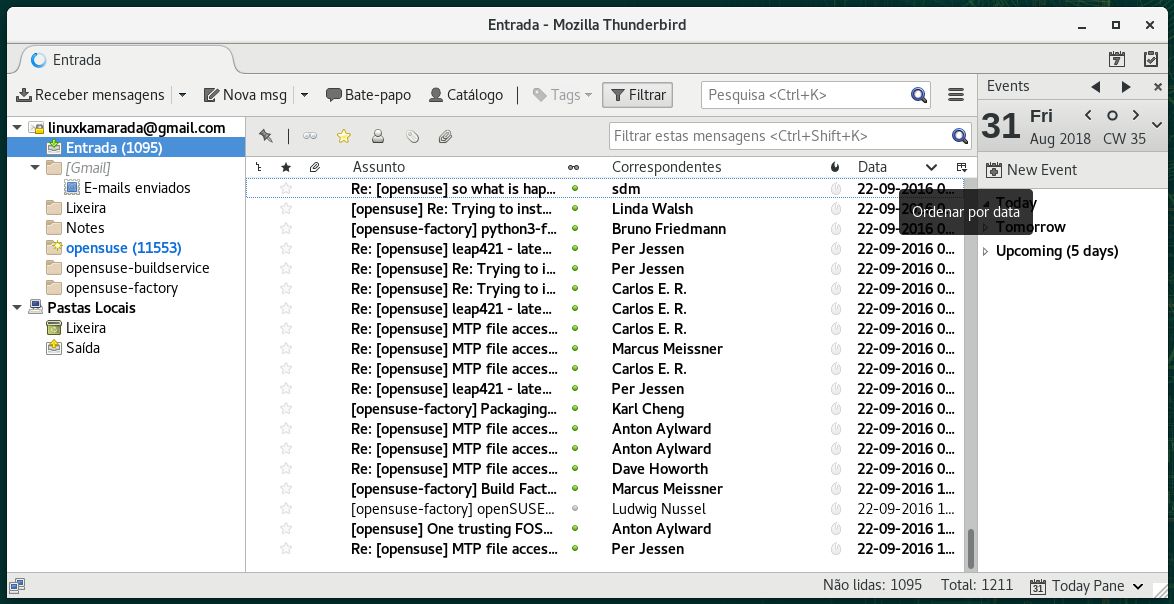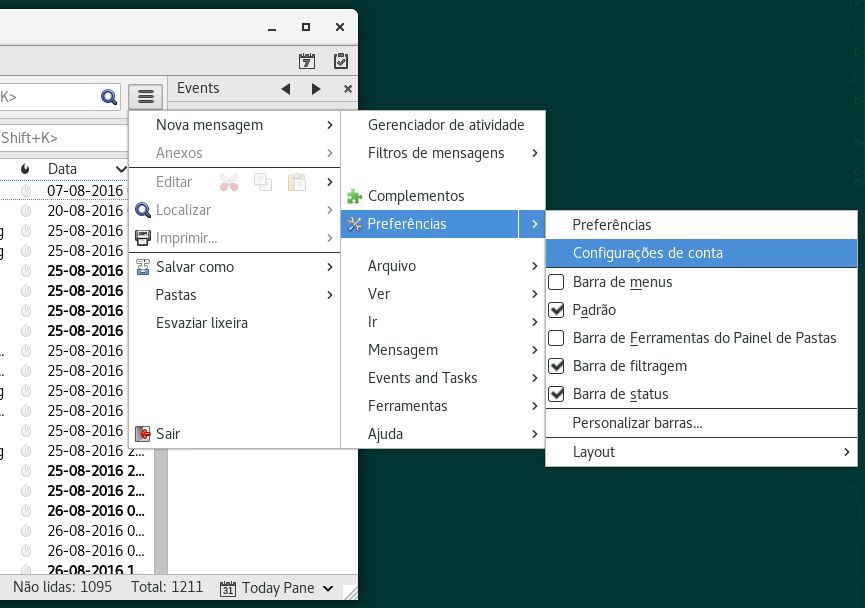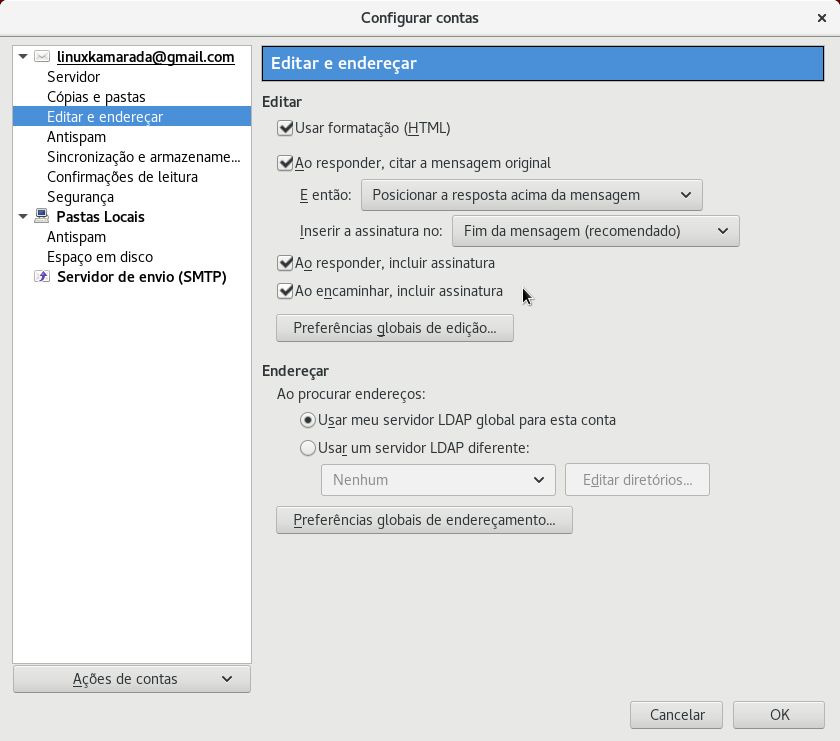Cadê o anúncio que estava aqui?
Parece que você está usando um bloqueador de anúncios. Mas dependemos deles para continuar criando conteúdo gratuito e de qualidade para você. Se você gosta do nosso conteúdo, por favor apoie nosso site desativando seu bloqueador de anúncios. Alternativamente, se você vem aqui com frequência, por favor considere fazer uma doação.O Thunderbird é o cliente de e-mail gratuito da Fundação Mozilla, a mesma que desenvolve o conhecido navegador Firefox. E o Gmail dispensa apresentações: é o serviço de e-mail gratuito da gigante Google.
Nesse post, você verá como instalar e configurar o Thunderbird para sincronizar suas mensagens do Gmail.
Bem verdade que as pessoas tem preferido utilizar navegadores em vez de clientes de e-mail para ler e enviar mensagens, por ser mais prático. No entanto, os clientes de e-mail nos fornecem algumas possibilidades interessantes, como veremos nos próximos posts.
Como prometido, eis aqui um uso interessante para o cliente de e-mail:
Instalando o Thunderbird
No openSUSE, o Thunderbird é distribuído pelo pacote MozillaThunderbird.
Para instalá-lo, abra o Terminal e execute como administrador (usuário root):
1
# zypper in MozillaThunderbird MozillaThunderbird-translations-common
Iniciando o Thunderbird
Instalado o Thunderbird, inicie-o pelo menu Atividades, digitando Thunderbird e clicando no ícone correspondente:
Sincronizando com o Gmail
No primeiro uso, o Thunderbird deve mostrar o assistente de configuração da conta:
Nessa primeira tela, clique em Ignorar e usar meu e-mail existente.
Se o assistente de configuração da conta não for iniciado, na tela inicial, abaixo de Criar uma nova conta, clique em Mensagens:
Na segunda tela, preencha os campos com seu nome, endereço de e-mail e senha. Se quiser, você pode marcar a opção Memorizar senha. Quando terminar, clique em Continuar:
Para saber como se conectar ao servidor de e-mail do Gmail, o Thunderbird consulta uma base de dados de configurações da Mozilla.
Ainda nessa tela, o assistente pergunta se você deseja utilizar IMAP ou POP3:
IMAP e POP3 são dois protocolos usados para receber e-mails.
SMTP é um protocolo usado para enviar e-mails.
A diferença entre o IMAP e o POP3 é que o POP3 baixa as mensagens para o computador e não as sincroniza mais com o servidor (então, por exemplo, uma mensagem excluída no computador não é excluída no servidor, e vice-versa), enquanto o IMAP baixa as mensagens mas mantém a sincronia (se uma mensagem é excluída no computador, é excluída também no servidor, e vice-versa). O protoloco IMAP é uma evolução do protocolo POP3.
Eu, particularmente, prefiro e recomendo o IMAP. Também o próprio Thunderbird já o traz marcado por padrão.
Caso o Thunderbird não encontre as configurações automaticamente e você precise informá-las manualmente, aqui estão:
- Recebimento: IMAP (ou POP3)
- Nome do servidor: imap.gmail.com (ou pop.gmail.com)
- Porta: 993 (ou 995)
- SSL: SSL/TLS
- Envio: SMTP
- Nome do servidor: smtp.gmail.com
- Porta: 465
- SSL: SSL/TLS
Quando terminar, clique em Concluir.
Por fim, o Thunderbird abre uma janela do Gmail, na qual você deve entrar com seu login e senha e autorizar o Thunderbird a acessar seu e-mail:
De volta à tela inicial do Thunderbird, perceba que agora é exibida sua conta e as mensagens de e-mail estão sendo obtidas:
Alguns ajustes
Por padrão, o Thunderbird mostra o painel de mensagens. Caso você deseje ocultá-lo, clique no botão Menu, no canto superior direito da janela, aponte para Preferências, depois para Layout e desmarque Painel de mensagens:
Feito isso, para abrir um e-mail, dê dois cliques nele e ele será aberto em uma nova aba.
Por padrão, o Thunderbird ordena as mensagens por data de forma crescente (mensagens mais recentes embaixo). Para ordená-las de forma decrescente, igual ao Gmail (mais recentes em cima), clique na coluna Data:
Um problema que eu percebi usando o Thunderbird: ele não adiciona a assinatura aos e-mails encaminhados. Vejamos como corrigir.
Clique no botão Menu, no canto superior direito da janela, aponte para Preferências e clique em Configurações de conta:
No painel da esquerda, dentro das opções da conta, selecione Editar e endereçar, à direita, e marque a opção Ao encaminhar, incluir assinatura. Por fim, clique em OK:
Espero que tenha sido útil. Até a próxima!