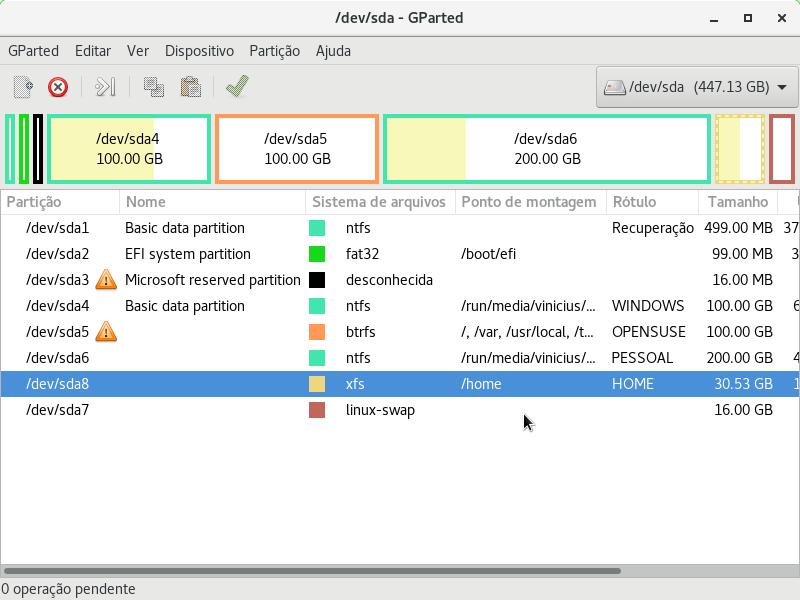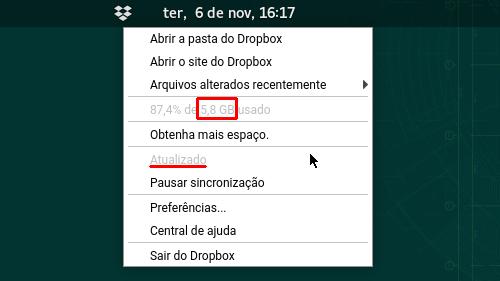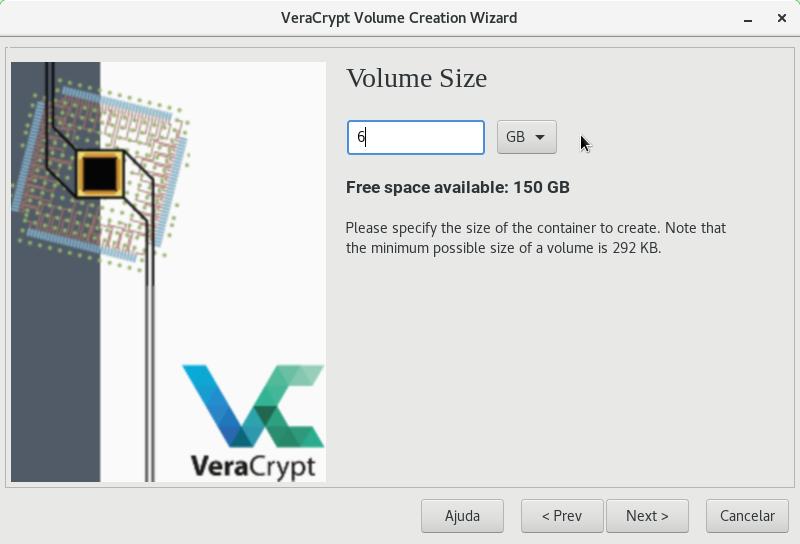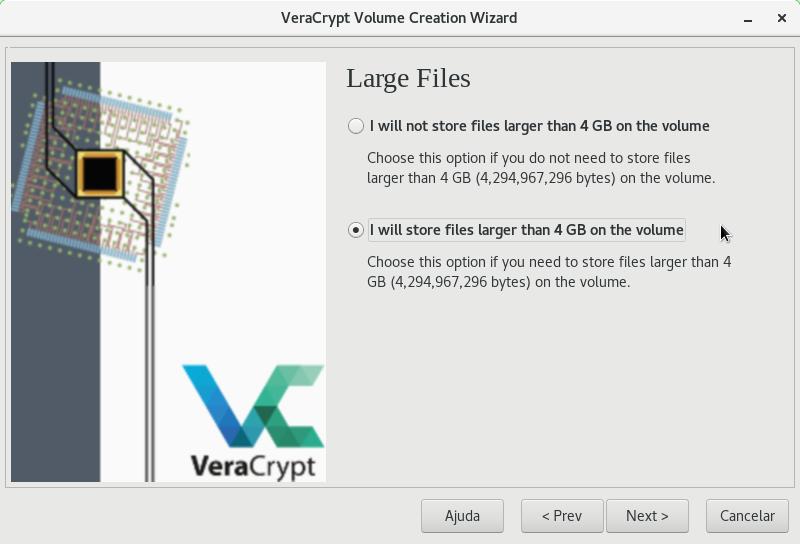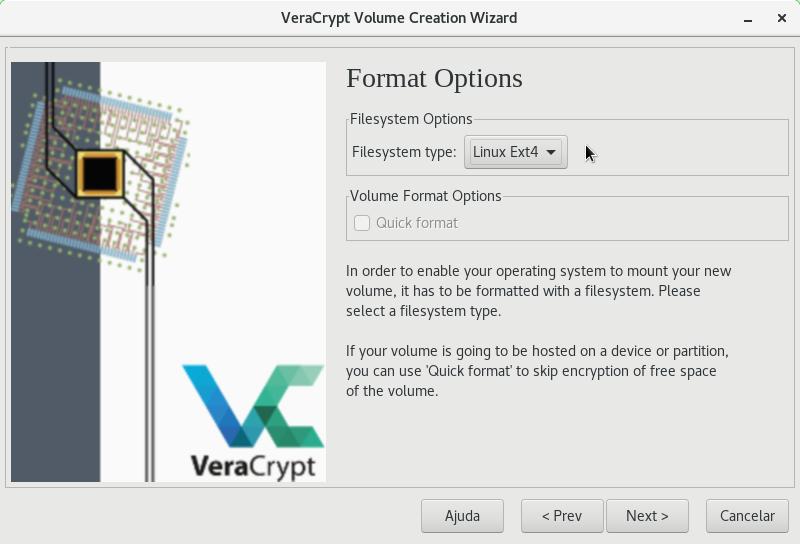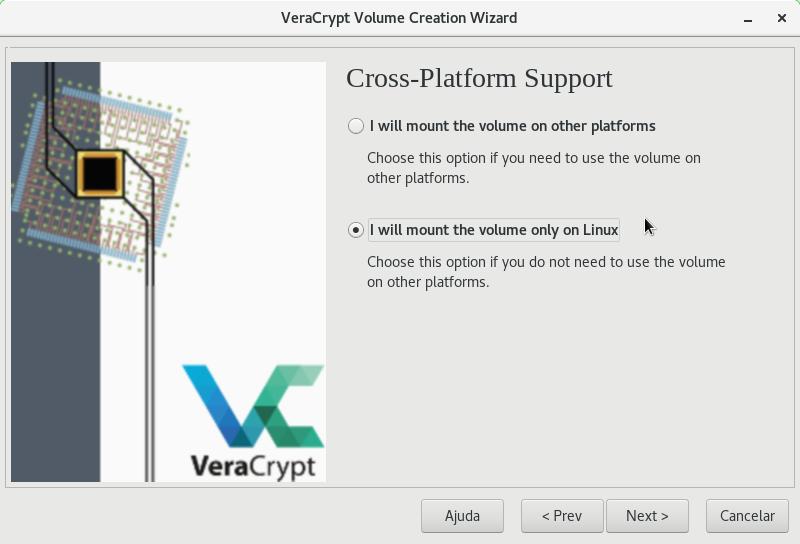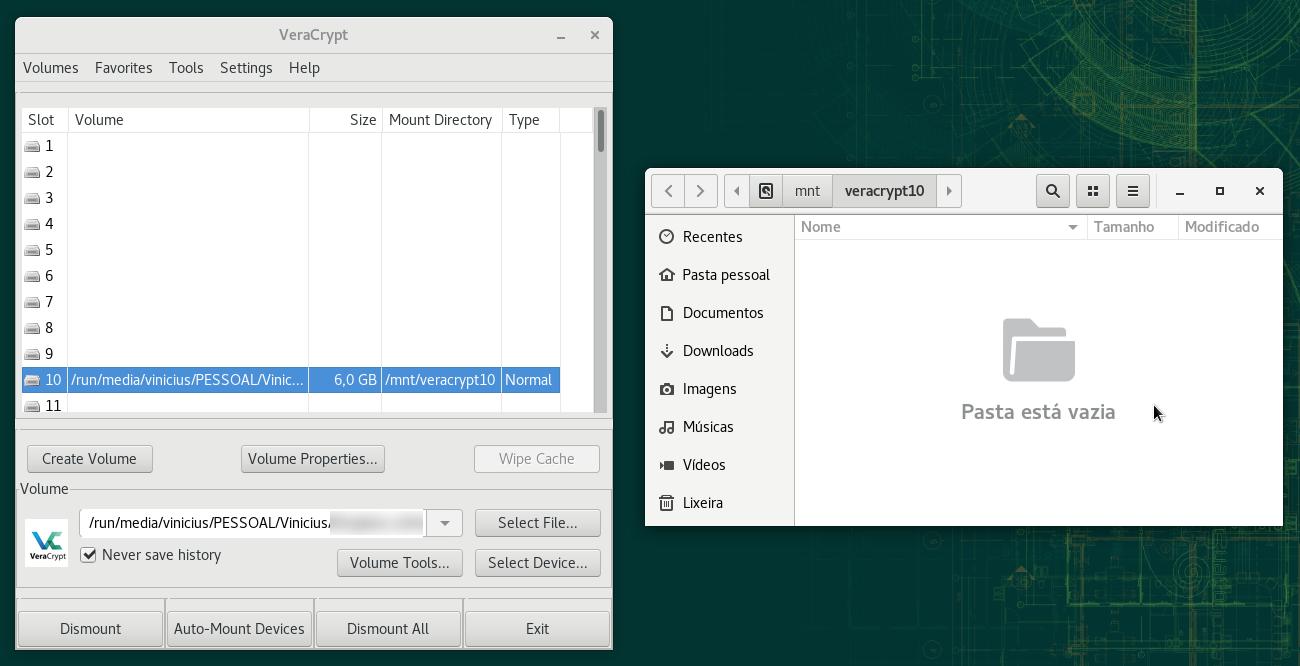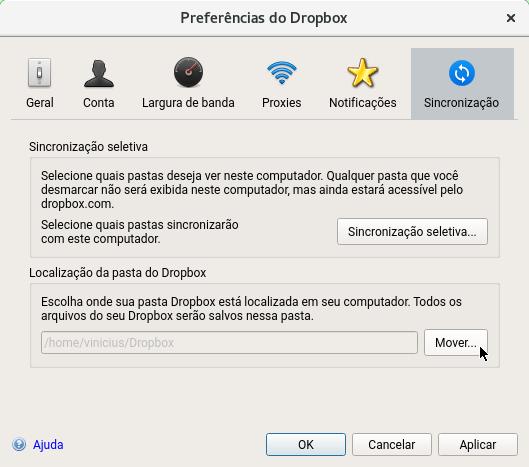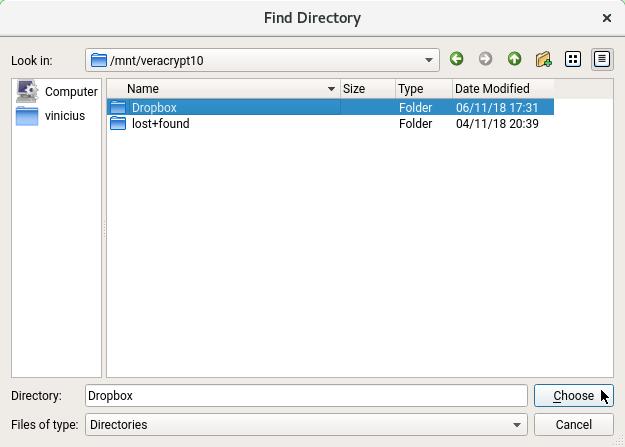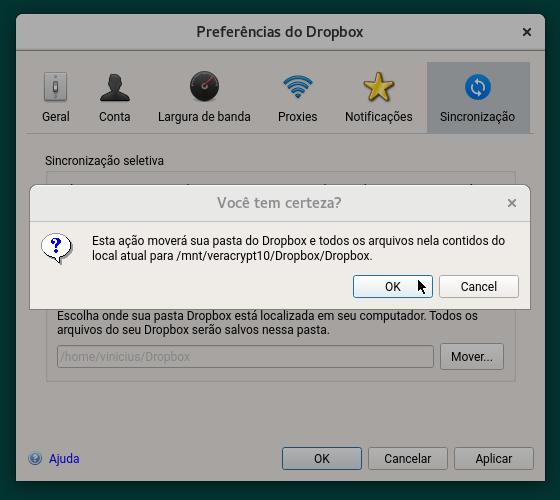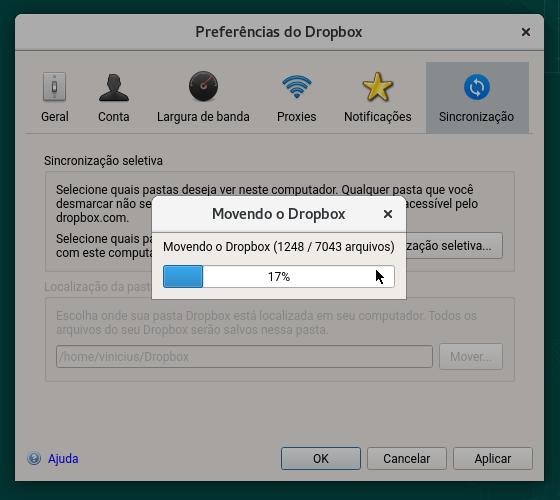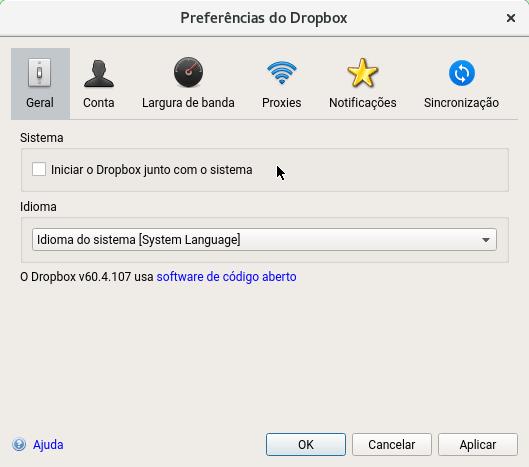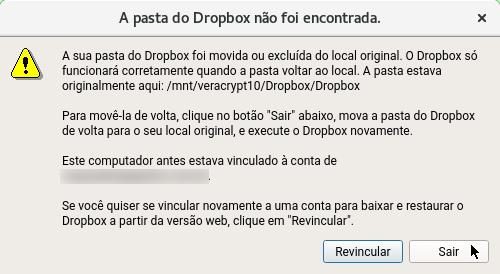O Dropbox é um dos serviços de nuvem mais populares e um dos poucos que disponibiliza cliente para sincronização no Linux. Recentemente, alguns usuários receberam um alerta:

O Dropbox vai parar de sincronizar em 7 dias. Mova sua pasta do Dropbox para um sistema de arquivos compatível.
No meu caso, como eu tenho um notebook com Linux e Windows e o cliente do Dropbox instalado em ambos os sistemas, eu armazenava a pasta Dropbox em uma partição NTFS, acessível por ambos.
Mas o Dropbox anunciou em seu fórum que a partir de 07/11/2018 vai restringir o suporte a sistemas de arquivos apenas aos mais comuns em cada sistema: NTFS no Windows, HFS+ ou APFS no Mac OS X e Ext4 limpo (sem criptografia) no Linux. Em tese, essa mudança deve garantir estabilidade e experiência consistente aos usuários. A notícia não é de todo ruim, porque o sistema de arquivos Ext4 é comum em instalações Linux.
Para verificar suas partições e sistemas de arquivos, consulte o aplicativo GParted:
Ou, se prefere a linha de comando, utilize o comando fdisk:
1
# mount -l
Nenhuma das minhas partições possui sistema de arquivos Ext4. Portanto, a princípio, eu não poderia seguir sincronizando o Dropbox pelo Linux. Eu poderia manter o Dropbox na partição NTFS, mas eu só poderia sincronizar pelo Windows.
Mas como eu uso com muito mais frequência o Linux do que o Windows, decidi viabilizar a sincronização do Dropbox pelo Linux, ainda de quebra garantindo a segurança dos arquivos no disco: vou armazenar os arquivos do Dropbox em um volume criptografado do VeraCrypt. Dessa forma, os arquivos estão seguros contra acesso indevido caso o notebook seja roubado, por exemplo.
Já falamos sobre o software de criptografia de arquivos VeraCrypt aqui:
Se você ainda não leu aquele post, leia antes de continuar.
Essa pode ser uma alternativa inclusive para quem hoje armazena os arquivos do Dropbox em uma partição Ext4 criptografada, porque o VeraCrypt realiza a criptografia “nos bastidores”, o Dropbox não é ciente que os arquivos são criptografados.
Observação: o VeraCrypt garante apenas a segurança dos arquivos no disco contra acesso indevido. Por exemplo, sabendo e-mail e senha, uma pessoa mal-intencionada poderia acessar os mesmos arquivos pelo site do Dropbox usando o navegador. O VeraCrypt também não dispensa o uso de outras ferramentas de segurança, como antivírus e backup.
Uma desvantagem dessa solução é que ela requer o trabalho manual de montar o volume e iniciar o cliente do Dropbox sempre que for necessário sincronizar. Por isso, recomendo que leia essa página até o final antes de começar, para ver se essa solução de fato te interessa.
Antes de começar
Para evitar problemas, certifique-se de que seus arquivos estão sincronizados. Para isso, clique no ícone do Dropbox e certifique-se de que aparece Atualizado no menu:
Também nesse menu verifique o espaço disponível para sua conta. No meu caso, eu disponho de 5,8GB de espaço. Normalmente, novas contas começam com 2GB.
Criando o volume criptografado
Inicie o VeraCrypt e siga o passo-a-passo do post sobre o VeraCrypt para criar um volume padrão em arquivo. Apenas se atente a alguns detalhes para esse volume do Dropbox.
O local do volume (tela Volume Location) não é relevante, pois essa informação é invisível ao Dropbox. Ele pode inclusive ser armazenado naquela partição NTFS.
O tamanho do volume (tela Volume Size) deve ser igual ao espaço disponível no Dropbox (ou um pouco maior, por precaução):
Como informamos um tamanho maior, o assistente mostra uma tela que não apareceu da outra vez, questionando quanto a arquivos grandes (Large Files):
Se você pretende armazenar arquivos grandes (maiores que 4GB) no volume, selecione a segunda opção (I will store files larger than 4 GB on the volume). Senão, selecione a primeira. Na dúvida, selecione a segunda. Clique em Next (avançar).
A tela seguinte já é conhecida. É importante que o volume seja formatado com o sistema de arquivos Linux Ext4:
Ao clicar em Next, mais uma tela nova:
Essa tela questiona o suporte multi-plataforma (Cross-Platform Support). Como o volume será usado apenas no Linux, marque a segunda opção (I will mount the volume only on Linux) e clique em Next.
Após a criação do volume, monte-o. Escolha uma vaga e sempre monte esse volume nessa vaga, porque o ponto de montagem será passado para o Dropbox. No meu exemplo, escolhi a vaga 10, então o ponto de montagem do meu volume é /mnt/veracrypt10:
Movendo a pasta do Dropbox
Crie uma pasta chamada Dropbox dentro do volume criptografado.
Para mover a pasta do Dropbox, clique no ícone do Dropbox e, no menu que aparece, clique em Preferências.
Na caixa de diálogo Preferências do Dropbox, selecione a aba Sincronização e clique no botão Mover:
Informe o caminho para a pasta Dropbox dentro do volume criptografado e clique em Choose (escolher, essa tela o Dropbox não traduziu):
Permita que o Dropbox mova a pasta e o seu conteúdo para o novo local:
Uma barra de progresso indica o andamento da mudança:
Quando terminar, ainda precisamos alterar mais uma configuração. Selecione a aba Geral e desmarque a opção Iniciar o Dropbox junto com o sistema:
Clique em OK para fechar a caixa de diálogo Preferências do Dropbox.
Uso no dia-a-dia
Se você leu todo o post sobre o VeraCrypt (suponho que sim), sabe que o volume só deve ficar montado durante o uso.
Se você não vai mais usar os arquivos do Dropbox, encerre o cliente do Dropbox (clique no ícone do Dropbox e depois em Sair do Dropbox) e depois desmonte o volume pelo VeraCrypt. É importante sempre sair do Dropbox antes de desmontar o volume.
Quando for voltar a usar os arquivos do Dropbox, inicie o VeraCrypt, monte o volume e então, com o volume montado, inicie o Dropbox. Caso você esqueça de montar o volume antes de iniciar o Dropbox, ele não vai encontrar a pasta Dropbox e exibir uma mensagem de erro: