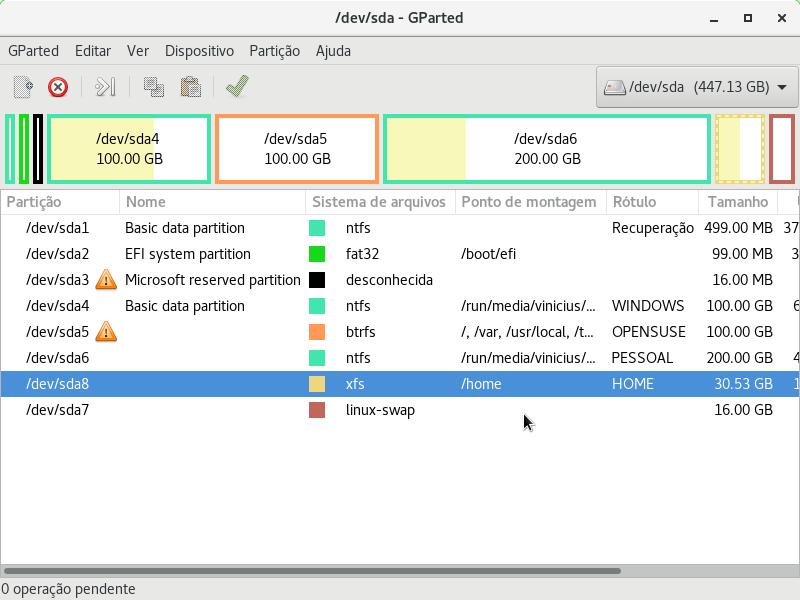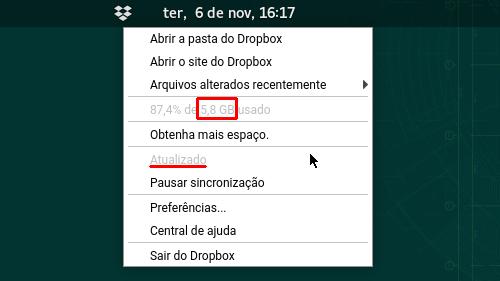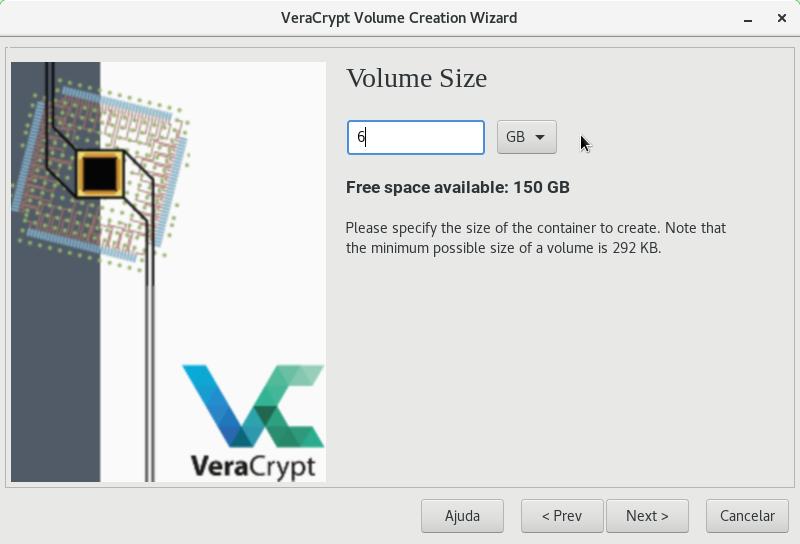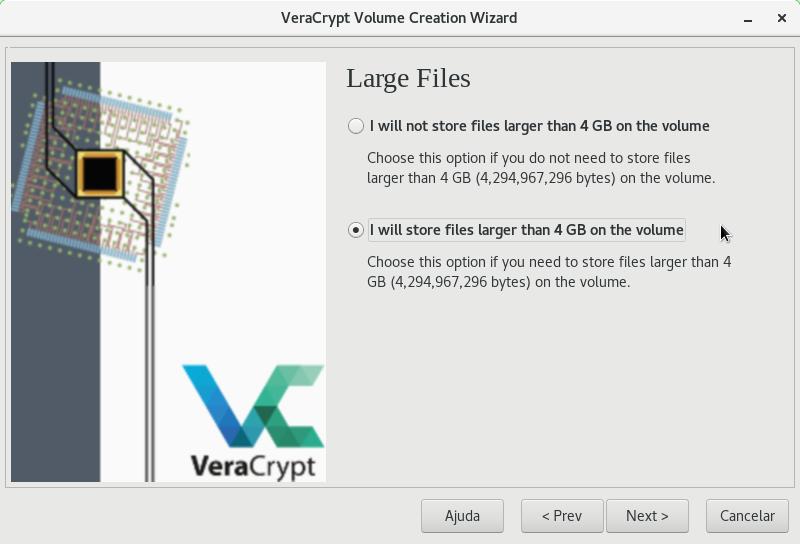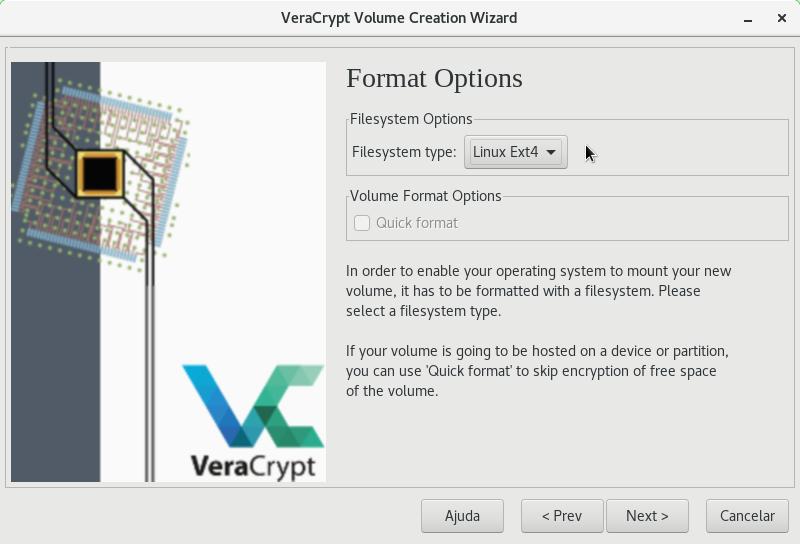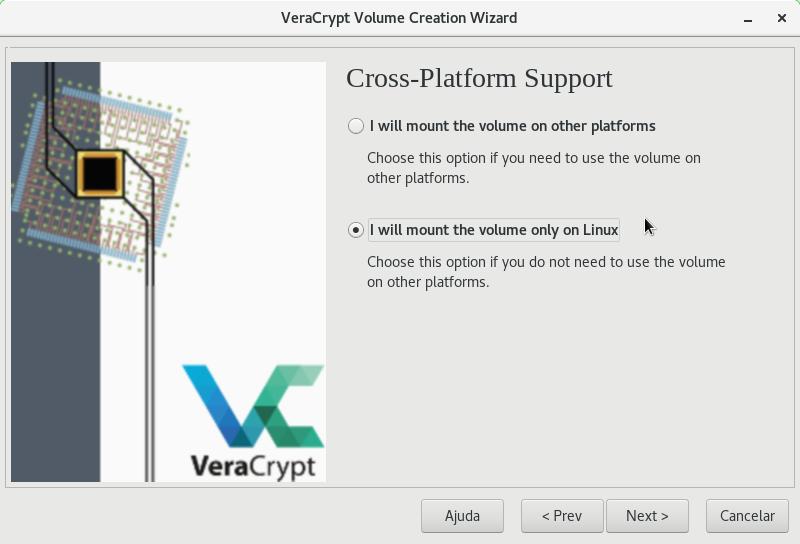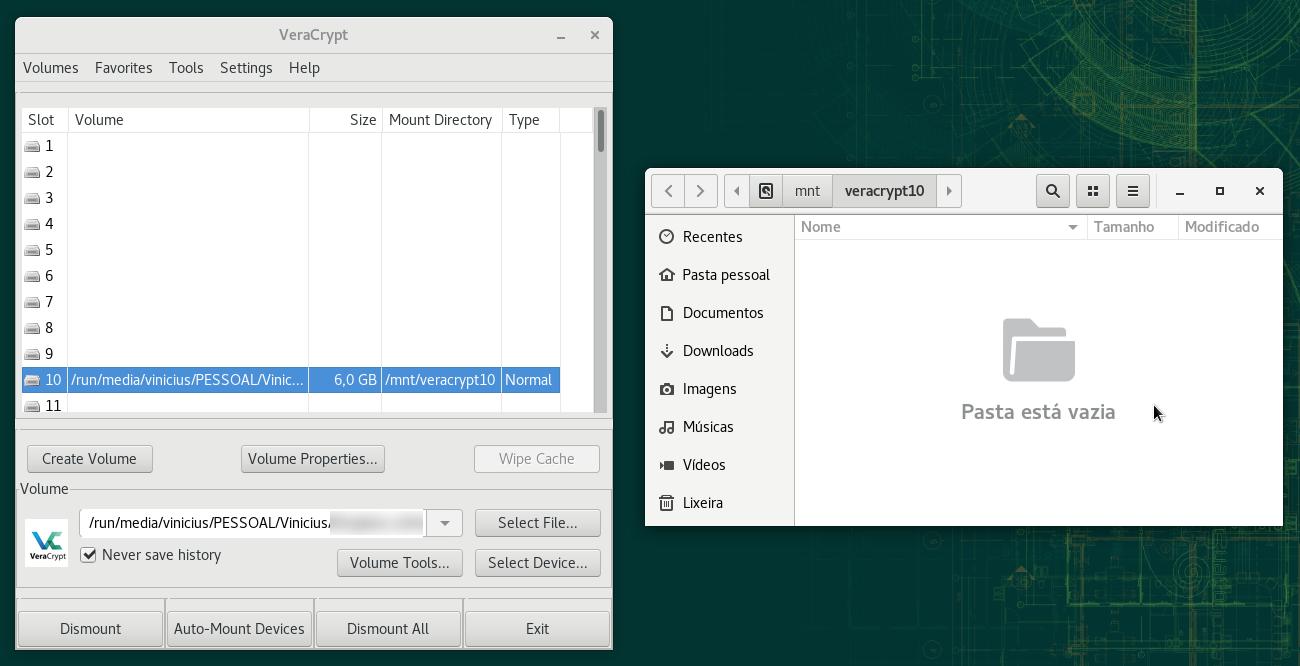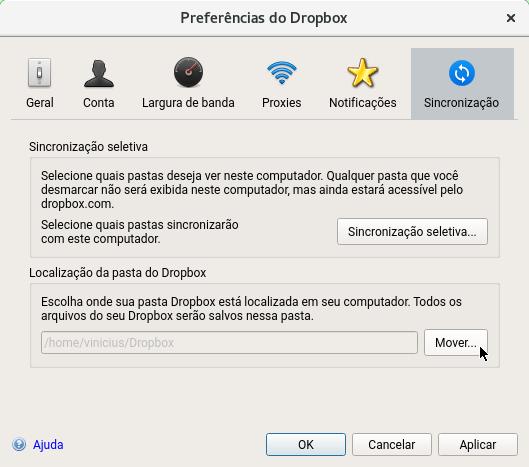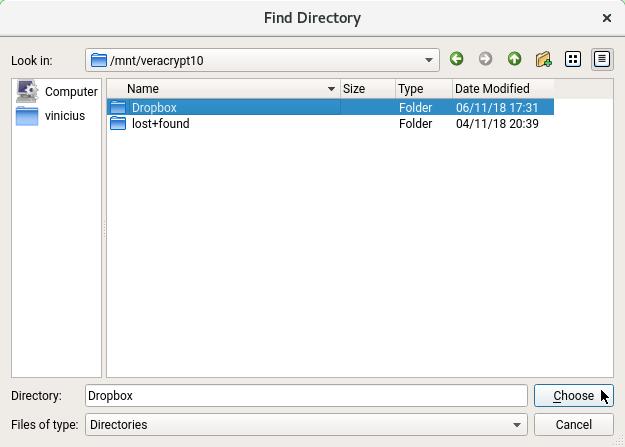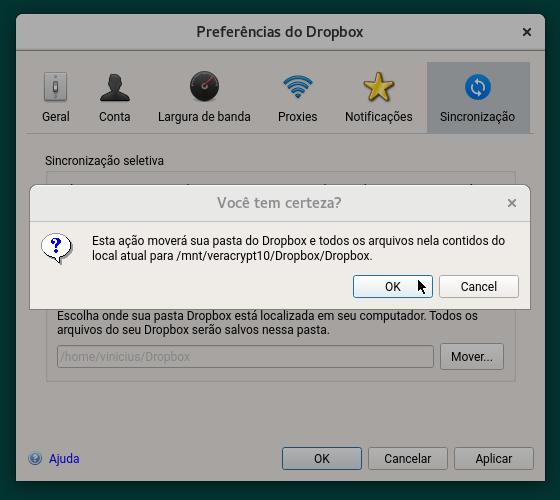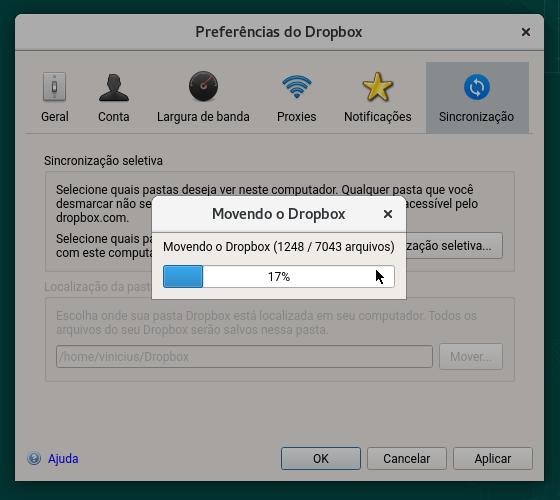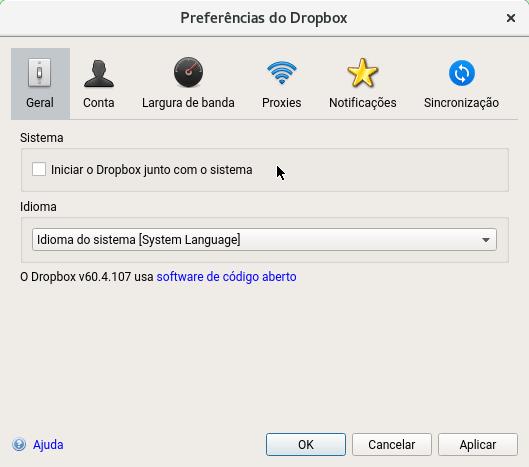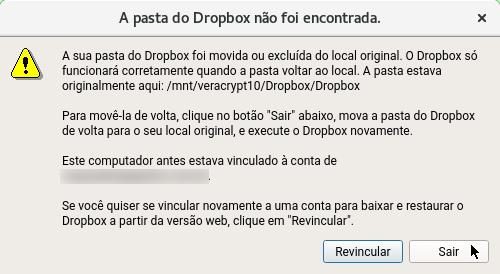Cadê o anúncio que estava aqui?
Parece que você está usando um bloqueador de anúncios. Mas dependemos deles para continuar criando conteúdo gratuito e de qualidade para você. Se você gosta do nosso conteúdo, por favor apoie nosso site desativando seu bloqueador de anúncios. Alternativamente, se você vem aqui com frequência, por favor considere fazer uma doação.O Dropbox é um dos serviços de nuvem mais populares e um dos poucos que disponibiliza cliente para sincronização no Linux. Recentemente, alguns usuários receberam um alerta:

O Dropbox vai parar de sincronizar em 7 dias. Mova sua pasta do Dropbox para um sistema de arquivos compatível.
No meu caso, como eu tenho um notebook com Linux e Windows e o cliente do Dropbox instalado em ambos os sistemas, eu armazenava a pasta Dropbox em uma partição NTFS, acessível por ambos.
Mas o Dropbox anunciou em seu fórum que a partir de 07/11/2018 vai restringir o suporte a sistemas de arquivos apenas aos mais comuns em cada sistema: NTFS no Windows, HFS+ ou APFS no Mac OS X e Ext4 limpo (sem criptografia) no Linux. Em tese, essa mudança deve garantir estabilidade e experiência consistente aos usuários. A notícia não é de todo ruim, porque o sistema de arquivos Ext4 é comum em instalações Linux.
Para verificar suas partições e sistemas de arquivos, consulte o aplicativo GParted:
Ou, se prefere a linha de comando, utilize o comando fdisk:
1
# mount -l
Nenhuma das minhas partições possui sistema de arquivos Ext4. Portanto, a princípio, eu não poderia seguir sincronizando o Dropbox pelo Linux. Eu poderia manter o Dropbox na partição NTFS, mas eu só poderia sincronizar pelo Windows.
Mas como eu uso com muito mais frequência o Linux do que o Windows, decidi viabilizar a sincronização do Dropbox pelo Linux, ainda de quebra garantindo a segurança dos arquivos no disco: vou armazenar os arquivos do Dropbox em um volume criptografado do VeraCrypt. Dessa forma, os arquivos estão seguros contra acesso indevido caso o notebook seja roubado, por exemplo.
Já falamos sobre o software de criptografia de arquivos VeraCrypt aqui:
Se você ainda não leu aquele post, leia antes de continuar.
Essa pode ser uma alternativa inclusive para quem hoje armazena os arquivos do Dropbox em uma partição Ext4 criptografada, porque o VeraCrypt realiza a criptografia “nos bastidores”, o Dropbox não é ciente que os arquivos são criptografados.
Observação: o VeraCrypt garante apenas a segurança dos arquivos no disco contra acesso indevido. Por exemplo, sabendo e-mail e senha, uma pessoa mal-intencionada poderia acessar os mesmos arquivos pelo site do Dropbox usando o navegador. O VeraCrypt também não dispensa o uso de outras ferramentas de segurança, como antivírus e backup.
Uma desvantagem dessa solução é que ela requer o trabalho manual de montar o volume e iniciar o cliente do Dropbox sempre que for necessário sincronizar. Por isso, recomendo que leia essa página até o final antes de começar, para ver se essa solução de fato te interessa.
Antes de começar
Para evitar problemas, certifique-se de que seus arquivos estão sincronizados. Para isso, clique no ícone do Dropbox e certifique-se de que aparece Atualizado no menu:
Também nesse menu verifique o espaço disponível para sua conta. No meu caso, eu disponho de 5,8GB de espaço. Normalmente, novas contas começam com 2GB.
Criando o volume criptografado
Inicie o VeraCrypt e siga o passo-a-passo do post sobre o VeraCrypt para criar um volume padrão em arquivo. Apenas se atente a alguns detalhes para esse volume do Dropbox.
O local do volume (tela Volume Location) não é relevante, pois essa informação é invisível ao Dropbox. Ele pode inclusive ser armazenado naquela partição NTFS.
O tamanho do volume (tela Volume Size) deve ser igual ao espaço disponível no Dropbox (ou um pouco maior, por precaução):
Como informamos um tamanho maior, o assistente mostra uma tela que não apareceu da outra vez, questionando quanto a arquivos grandes (Large Files):
Se você pretende armazenar arquivos grandes (maiores que 4GB) no volume, selecione a segunda opção (I will store files larger than 4 GB on the volume). Senão, selecione a primeira. Na dúvida, selecione a segunda. Clique em Next (avançar).
A tela seguinte já é conhecida. É importante que o volume seja formatado com o sistema de arquivos Linux Ext4:
Ao clicar em Next, mais uma tela nova:
Essa tela questiona o suporte multi-plataforma (Cross-Platform Support). Como o volume será usado apenas no Linux, marque a segunda opção (I will mount the volume only on Linux) e clique em Next.
Após a criação do volume, monte-o. Escolha uma vaga e sempre monte esse volume nessa vaga, porque o ponto de montagem será passado para o Dropbox. No meu exemplo, escolhi a vaga 10, então o ponto de montagem do meu volume é /mnt/veracrypt10:
Movendo a pasta do Dropbox
Crie uma pasta chamada Dropbox dentro do volume criptografado.
Para mover a pasta do Dropbox, clique no ícone do Dropbox e, no menu que aparece, clique em Preferências.
Na caixa de diálogo Preferências do Dropbox, selecione a aba Sincronização e clique no botão Mover:
Informe o caminho para a pasta Dropbox dentro do volume criptografado e clique em Choose (escolher, essa tela o Dropbox não traduziu):
Permita que o Dropbox mova a pasta e o seu conteúdo para o novo local:
Uma barra de progresso indica o andamento da mudança:
Quando terminar, ainda precisamos alterar mais uma configuração. Selecione a aba Geral e desmarque a opção Iniciar o Dropbox junto com o sistema:
Clique em OK para fechar a caixa de diálogo Preferências do Dropbox.
Uso no dia-a-dia
Se você leu todo o post sobre o VeraCrypt (suponho que sim), sabe que o volume só deve ficar montado durante o uso.
Se você não vai mais usar os arquivos do Dropbox, encerre o cliente do Dropbox (clique no ícone do Dropbox e depois em Sair do Dropbox) e depois desmonte o volume pelo VeraCrypt. É importante sempre sair do Dropbox antes de desmontar o volume.
Quando for voltar a usar os arquivos do Dropbox, inicie o VeraCrypt, monte o volume e então, com o volume montado, inicie o Dropbox. Caso você esqueça de montar o volume antes de iniciar o Dropbox, ele não vai encontrar a pasta Dropbox e exibir uma mensagem de erro: