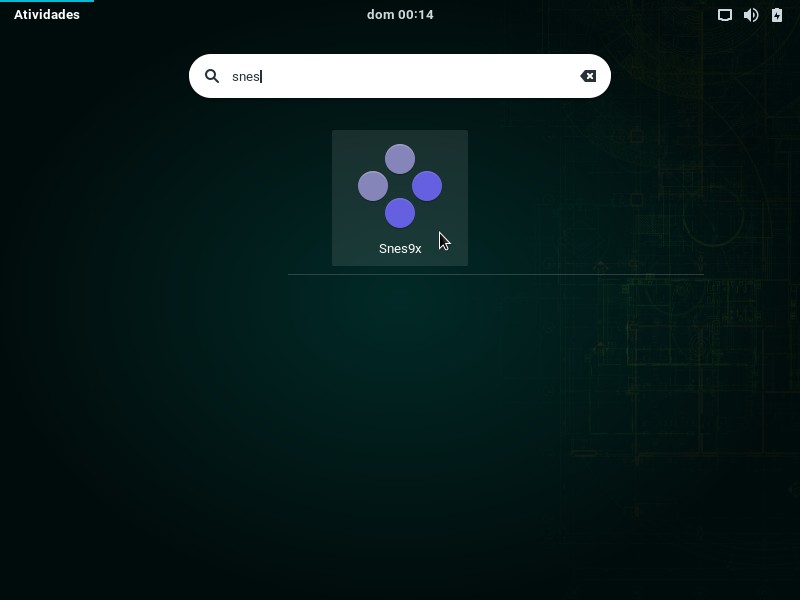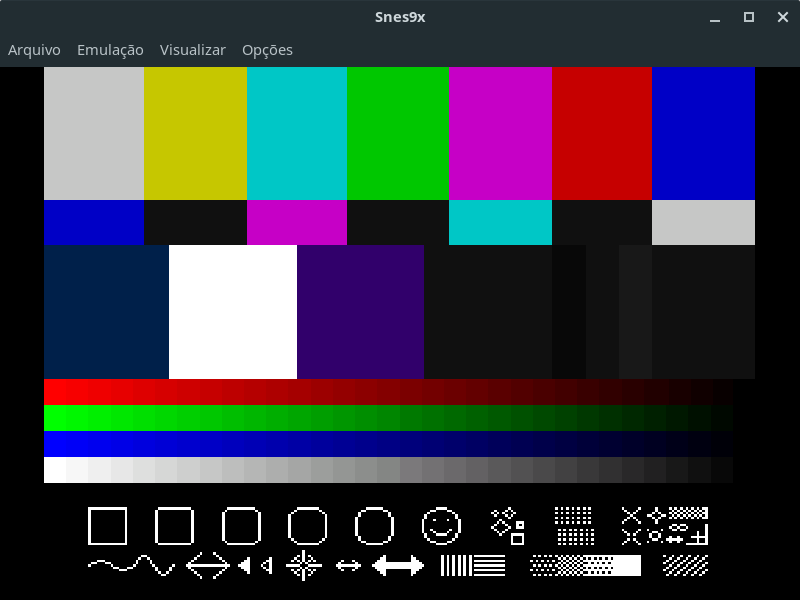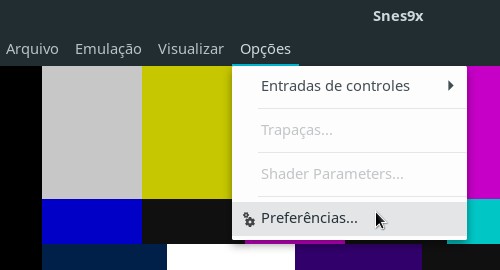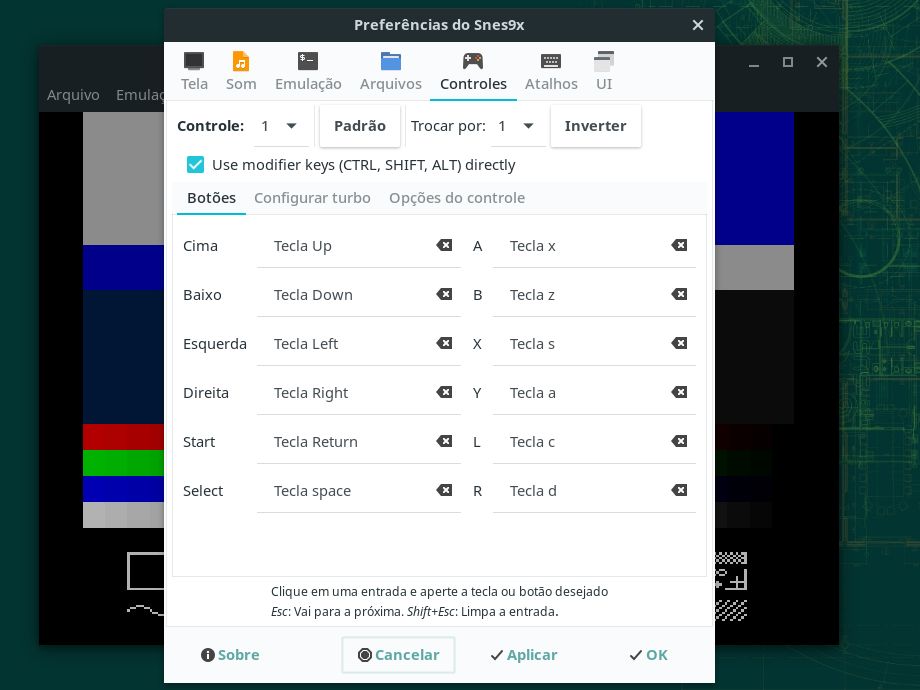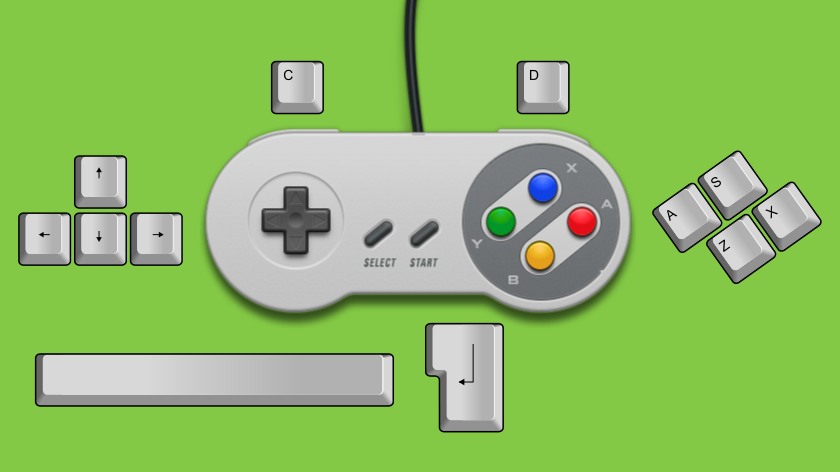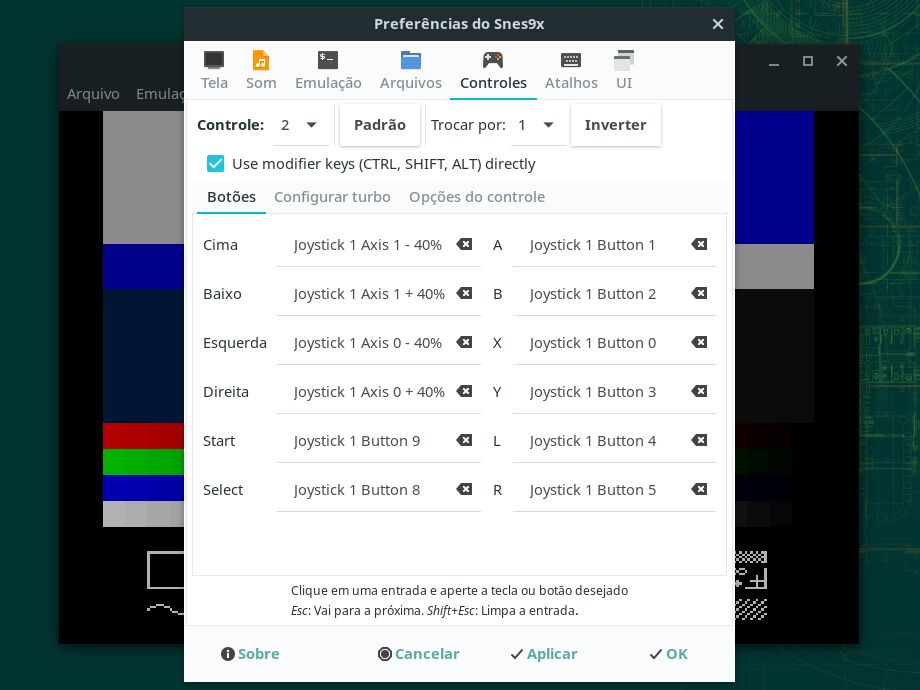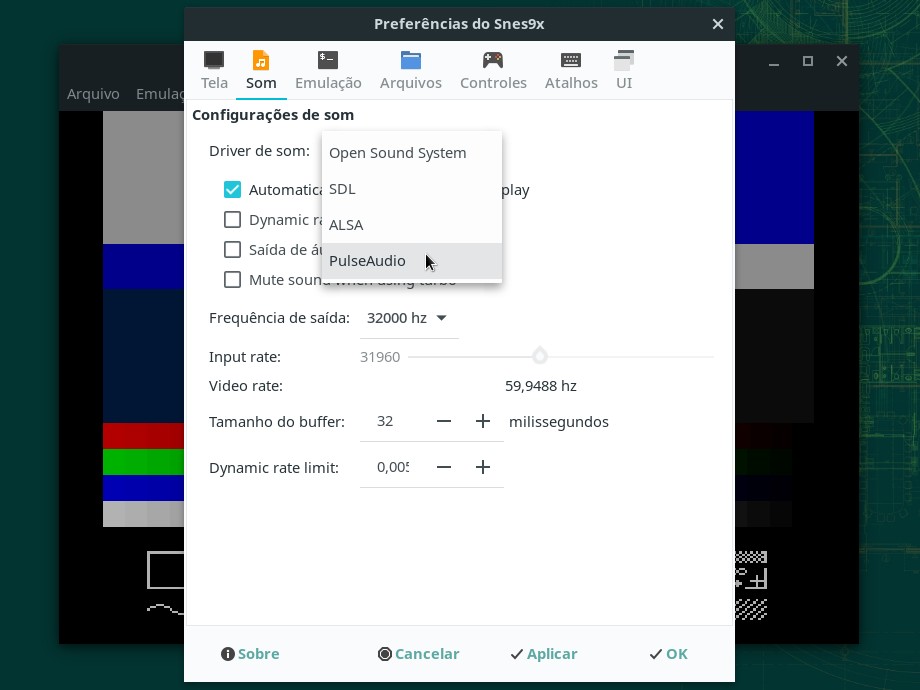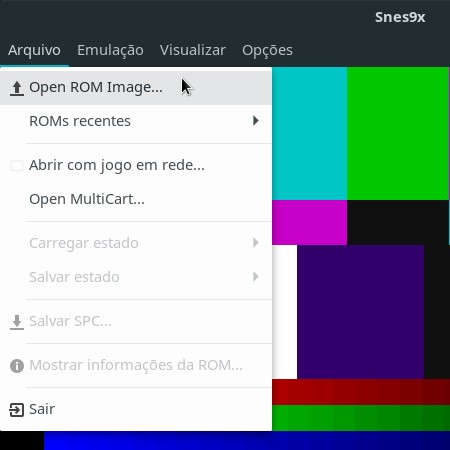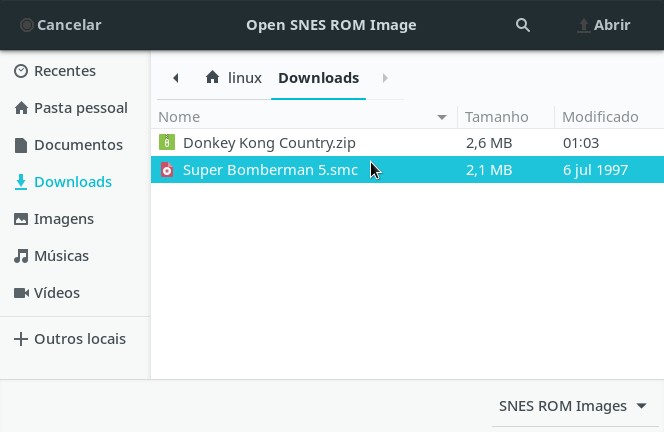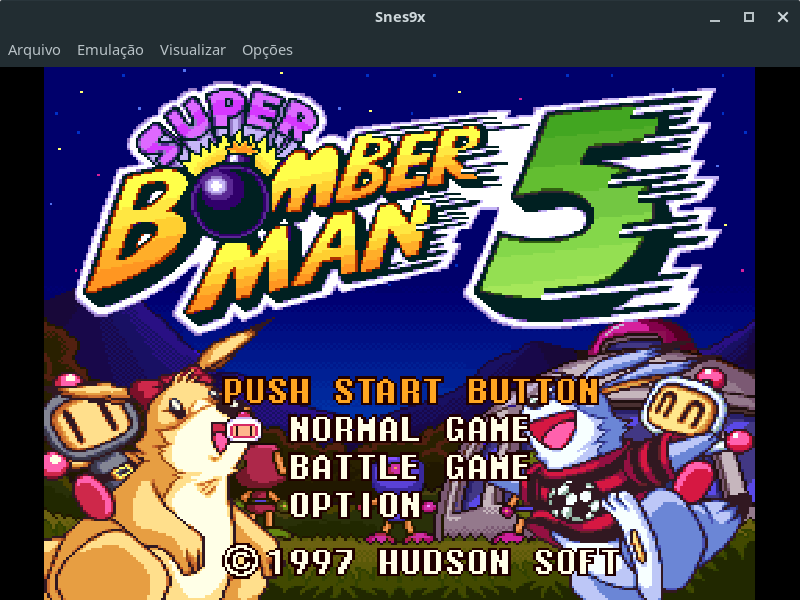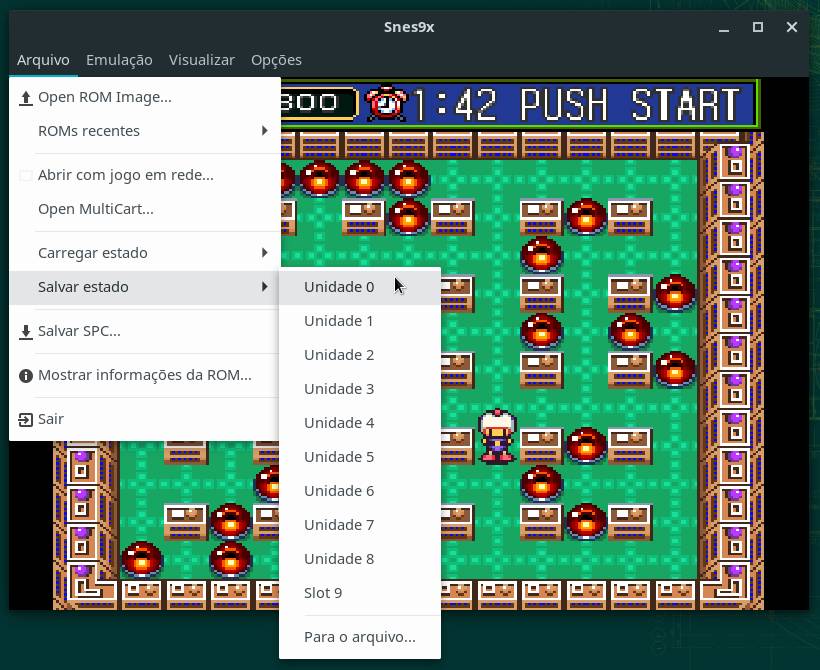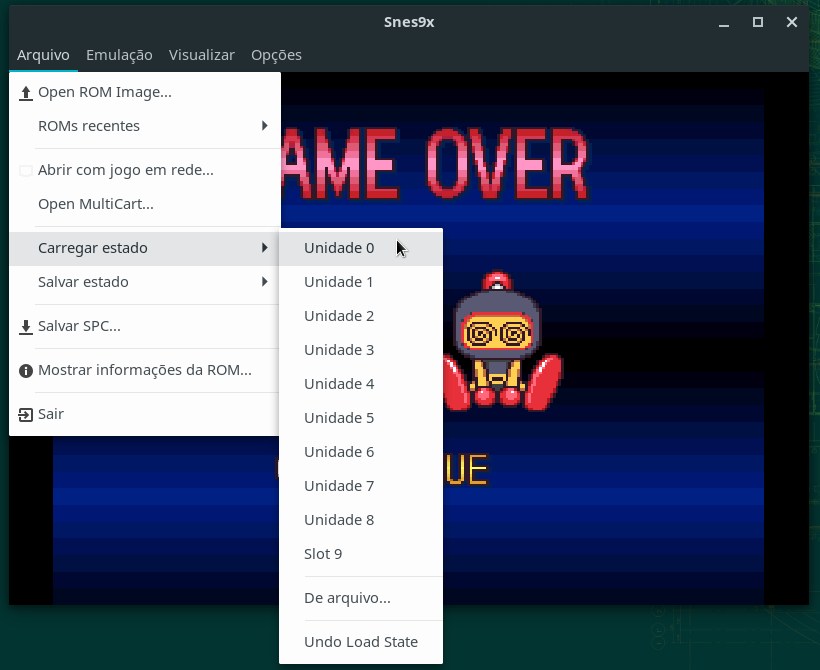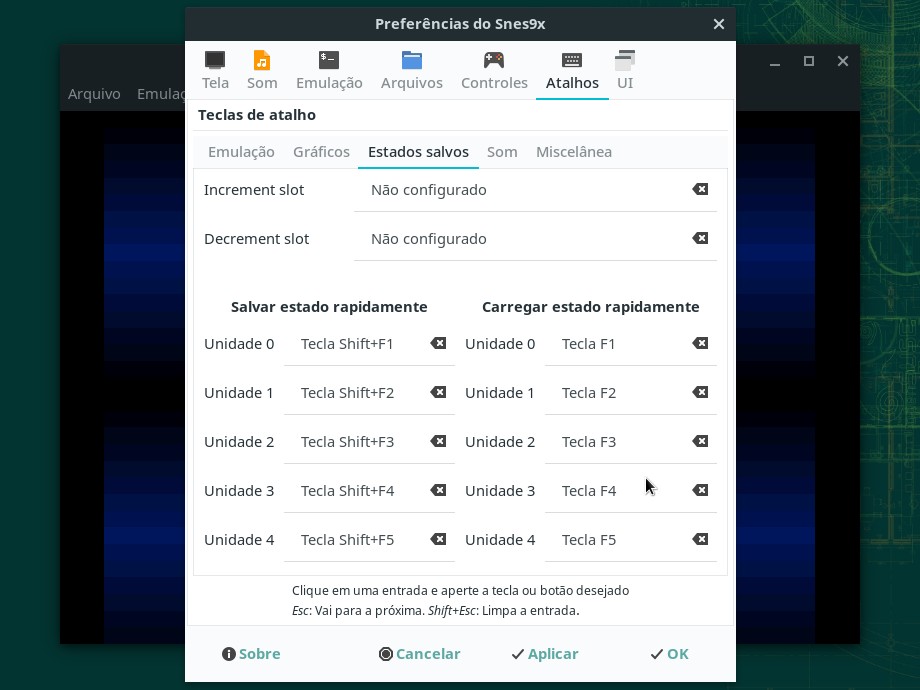O Super Nintendo Entertainment System (SNES), mais conhecido simplesmente por Super Nintendo, foi um console de videogame de 16 bits fabricado pela Nintendo durante a década de 90. Foi um sucesso à época, com quase 50 milhões de unidades vendidas e diversos jogos emplacados, como Super Mario World, Donkey Kong Country, Super Mario Kart, Street Fighter, Zelda, Final Fantasy, Chrono Trigger e outros.
Gostaria de relembrar algum desses clássicos? Sabia que há um programa próprio para isso, chamado de emulador?
Um emulador é um programa que permite que seu computador execute programas feitos para outro dispositivo. Um emulador de um videogame permite que seu computador rode os jogos feitos para aquele videogame. Comumente, os arquivos que contém os jogos são chamados de ROMs. No caso do Super Nintendo, a ROM seria o conteúdo do cartucho.
Existem alguns emuladores de Super Nintendo. Um dos mais conhecidos é o Snes9x.
O Snes9x é um emulador multi-plataforma capaz de emular a maioria dos jogos de Super Nintendo no computador. É um software livre e seu código-fonte está disponível no GitHub.
Nesse post, você verá como instalar e usar o Snes9x na distribuição Linux openSUSE.
Aviso legal
No Brasil, de acordo com a Lei de Programa de Computador (Lei nº 9.609 de 1998), você só pode armazenar em seu computador ROMs de jogos que você comprou e que estejam sob sua posse. Disponibilizar ROMs para download é uma violação de direitos autorais (“pirataria”), mas baixá-las, não (desde que você tenha os jogos originais).
Alguns sites afirmam, erroneamente, que você pode baixar ROMs contanto que as apague dentro de 24 horas, mas isso não possui fundamento jurídico.
Na prática, como no Brasil ninguém fiscaliza o que você baixa, depende apenas da sua consciência baixar ou não baixar ROMs e quais ROMs baixar.
Aparentemente, não há problema legal quanto aos emuladores, pois até o momento nenhuma empresa conseguiu impedir sua distribuição. Os desenvolvedores alegam que usam engenharia reversa para criar os emuladores e, por isso, estão dentro da lei.
Onde baixar ROMs
Você não vai encontrar ROMs aqui. Pesquise em mecanismos de busca como o Google sites que disponibilizam ROMs de Super Nintendo para download.
Requisitos de sistema do Snes9x
Para emular jogos de Super Nintendo no Linux usando o Snes9x você não precisa de um supercomputador. A documentação fala em no mínimo um processador Pentium 2 300MHz com 16MB de memória RAM, ou um processador de 1GHz para uma experiência perfeita. Se seu computador tem 10 anos ou menos (pra dar uma noção, estamos falando de 2009, lançamento do Windows 7), com certeza se encaixa nessas especificações.
Instalando o Snes9x
Você pode instalar o Snes9x no openSUSE de duas formas: pela interface gráfica, usando a instalação com 1 clique (1-Click Install), ou pelo terminal, usando o gerenciador de pacotes zypper. Escolha a que prefere.
Para instalar usando a instalação com 1 clique, clique no botão abaixo:
Para instalar usando o terminal, primeiro adicione o repositório necessário:
1
# zypper addrepo -f http://download.opensuse.org/repositories/Emulators/openSUSE_Leap_15.1/ emuladores
Depois, instale o pacote do Snes9x:
1
# zypper in snes9x
Após a instalação, você já deve ser capaz de iniciar o emulador.
Iniciando o Snes9x
Se você possui um joystick e pretende jogar com ele, conecte-o antes de iniciar o emulador.
Para iniciar o Snes9x, se você usa o ambiente GNOME, clique em Atividades, no canto superior esquerdo da tela, comece a digitar snes9x e clique no ícone do emulador:
Configurando o Snes9x
Existem algumas configurações que você precisa fazer antes de começar a jogar. Normalmente, elas são feitas apenas uma vez, no primeiro uso do emulador.
Para acessar as configurações do Snes9x, abra o menu Opções e clique em Preferências:
Configuração dos controles
Para configurar os controles, selecione a aba Controles:
Essa caixa de diálogo lista os botões do joystick do Super Nintendo e os botões correspondentes no computador. Para associar um botão do Super Nintendo, clique no campo e pressione a tecla do teclado ou o botão do joystick que deseja associar.
Por padrão, o Snes9x muda para o botão seguinte, permitindo que você atribua os 12 botões com agilidade. Comece associando o primeiro botão (Cima). Depois que você associar o botão Cima, o Snes9x muda para o botão Baixo, depois para Esquerda, depois Direita, depois Start e assim sucessivamente.
Dica: se quiser uma sugestão de configuração, consulte essa imagem:
Se você for jogar a dois, para configurar os controles do segundo jogador, mude Controle para 2 e repita o processo. Para o segundo jogador, vou usar um joystick USB:
Configuração do som
Precisamos fazer mais uma configuração antes de começar a jogar: indicar ao Snes9x qual sistema de som usar. No openSUSE, o sistema de som instalado por padrão é o PulseAudio.
Selecione a aba Som. Na opção Driver de som, selecione PulseAudio:
Clique em OK para salvar as configurações e fechar a caixa de diálogo de preferências.
Abrindo uma ROM
Para abrir uma ROM, abra o menu Arquivo e clique em Open ROM Image (faltou a tradução):
Navegue até a pasta onde está a ROM que deseja jogar e dê dois cliques nela. Normalmente é um arquivo com a extensão .smc, .sfc ou .zip:
O jogo deve começar:
Salvando e retomando
Uma vantagem do emulador em relação ao videogame é que você pode salvar o estado do jogo a qualquer momento, assim como retomar a qualquer momento do ponto em que salvou.
Jogando no Snes9x, você pode salvar da mesma forma que no Super Nintendo (usando o menu do próprio jogo), ou pode usar uma das 10 memórias que o emulador oferece.
Para salvar o estado do jogo, abra o menu Arquivo, aponte para Salvar estado e escolha uma das memórias (slots) disponíveis:
Para retomar um estado previamente salvo, abra o menu Arquivo, aponte para Carregar estado e escolha a memória que deseja retomar:
Para facilitar salvar e retomar, você pode criar atalhos do teclado para cada memória. Para isso, vá em Opções, Preferências, Atalhos, Estados salvos e defina os atalhos de teclado, da mesma forma como definiu os controles:
Recomendo definir Shift + F1 para salvar na memória 0 e F1 para retomar da memória 0 e de forma análoga para as demais (para a memória 1, Shift + F2 e F2, e assim sucessivamente).
Dica: se você usa um joystick USB parecido com um joystick de PlayStation, deve ter notado que sobraram botões na configuração (ele tem mais botões que o joystick do Super Nintendo). Você pode associar os botões L2 e R2 a salvar e retomar um estado.
Um controle sem fio de Xbox 360 também é uma boa pedida pra emulação.
Tela cheia
Se quiser jogar em tela cheia, abra o menu Visualizar e clique em Tela cheia.
Para sair do modo tela cheia, pressione Esc.
Encerro minha parte por aqui. Agora é com você: boa diversão!
Referências
- Super Nintendo Entertainment System - Wikipedia
- Emulação: como jogar SNES no computador com o Snes9X - Memória BIT
- Snes9xBR – emulador de Super Nintendo em português - Memória BIT
- Configurando o emulador Snes9x para melhor gráfico - PC e Games
- Snes9X Tutorial - Video Game Emulation for Newbies
- Revista PC Emuladores, ano 1, nº 2, São Paulo, Editora Escala