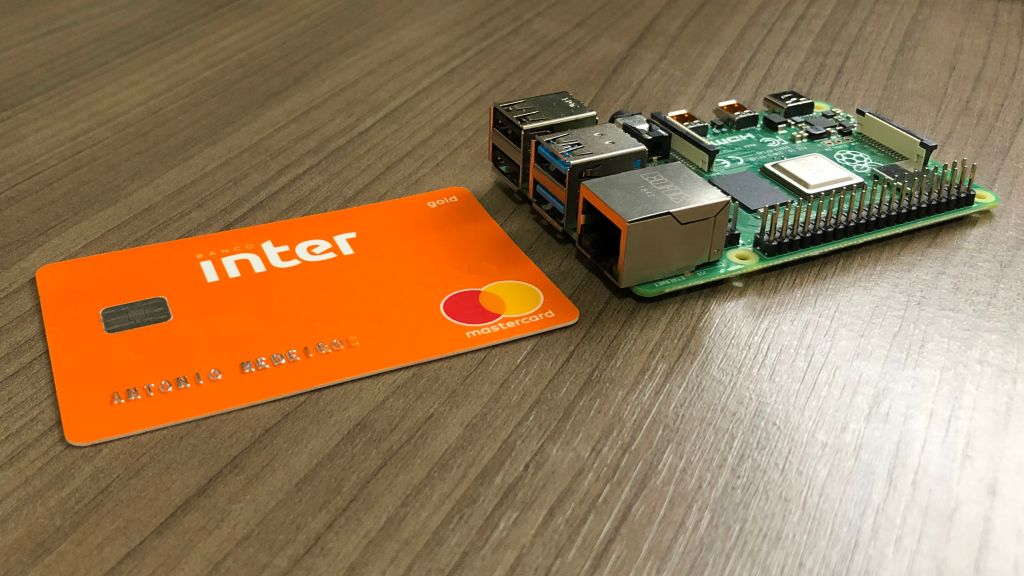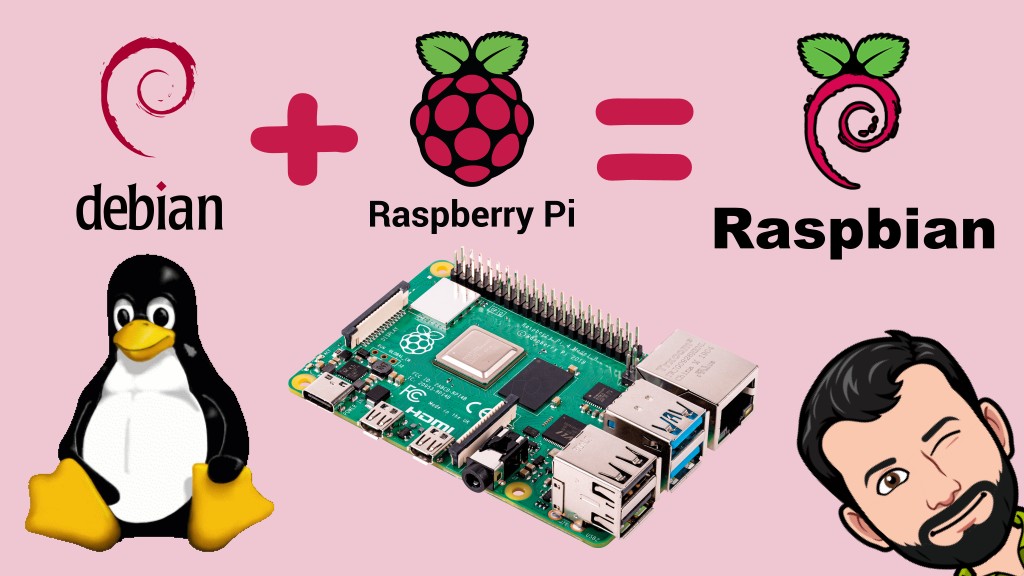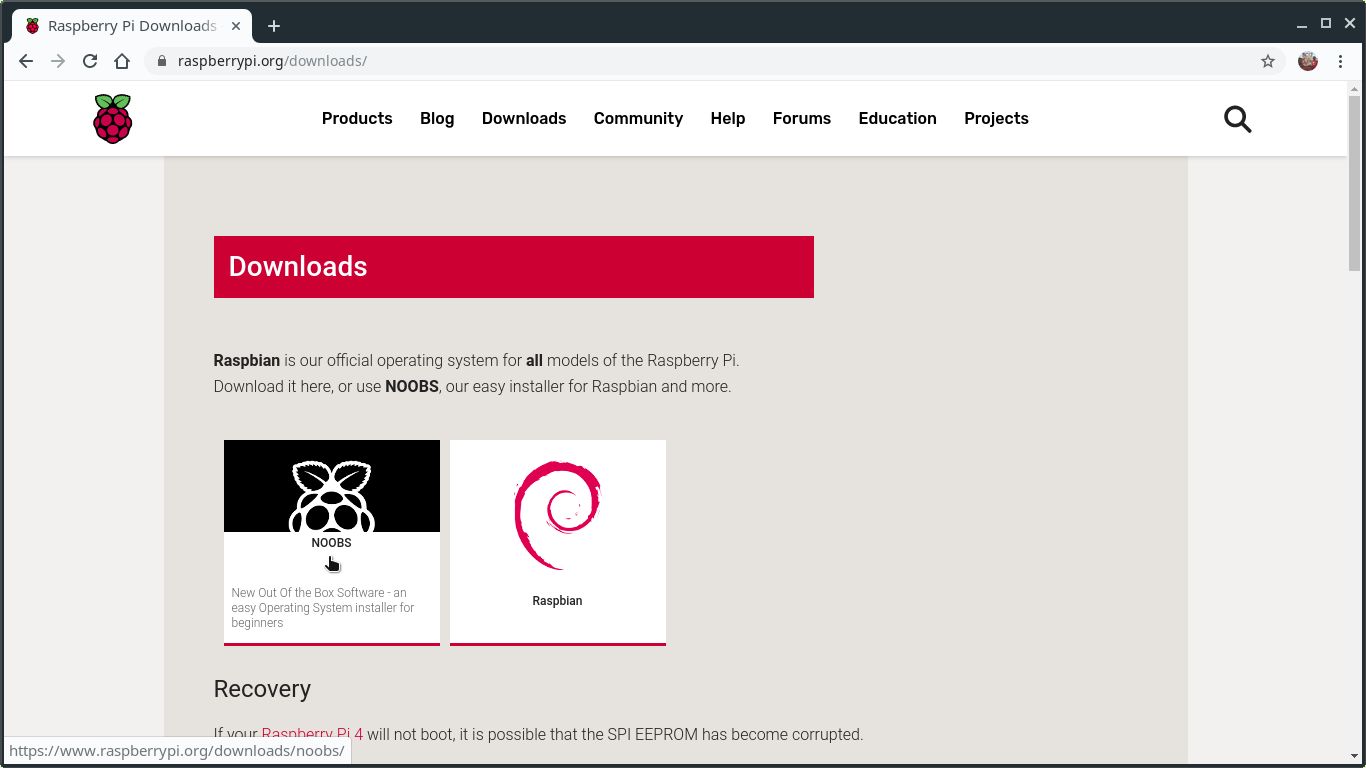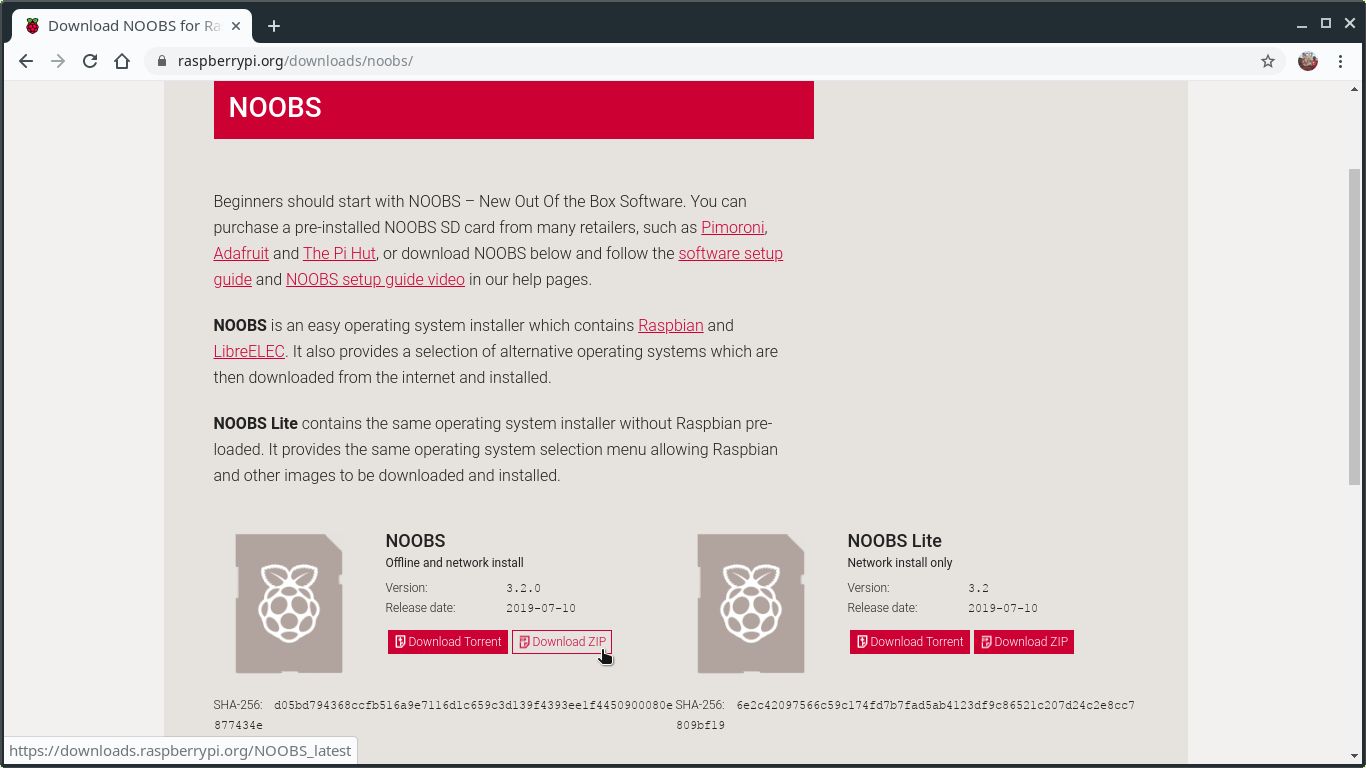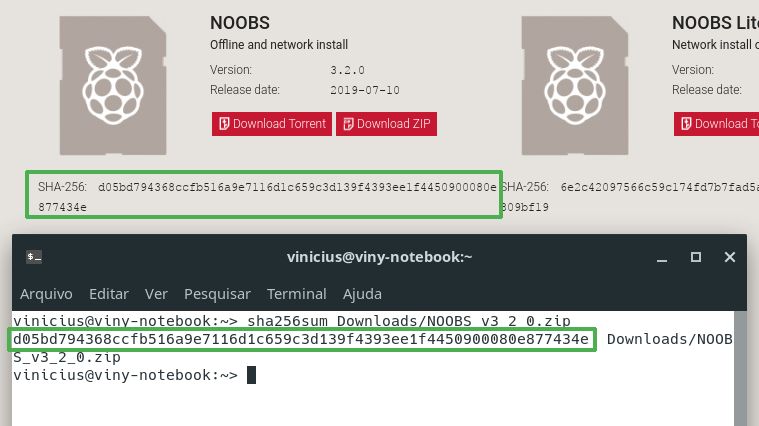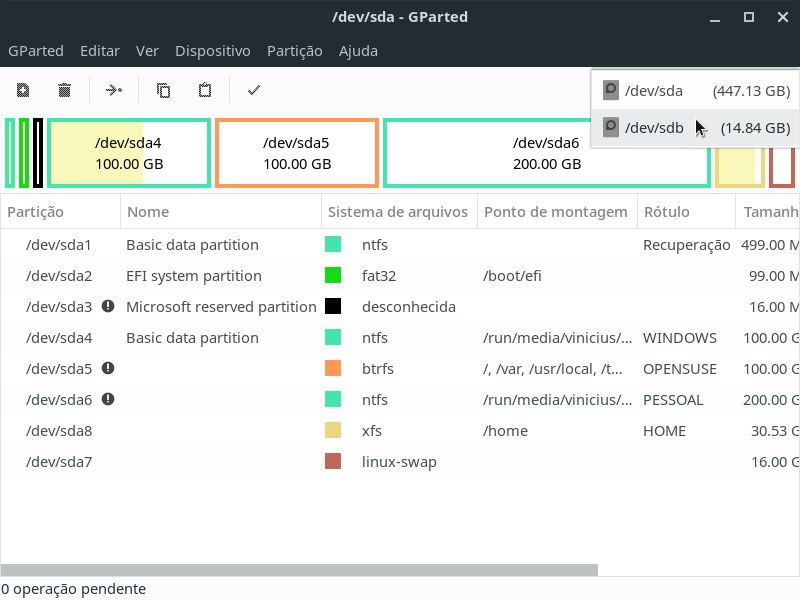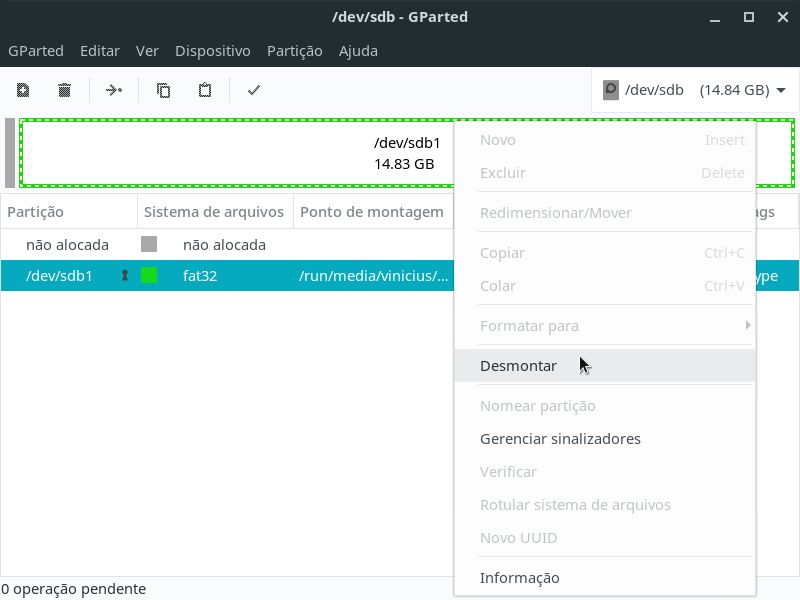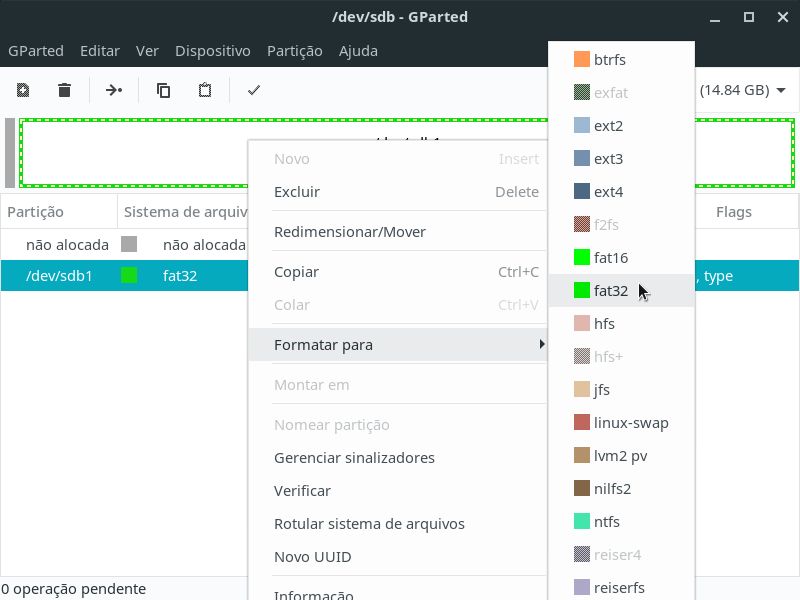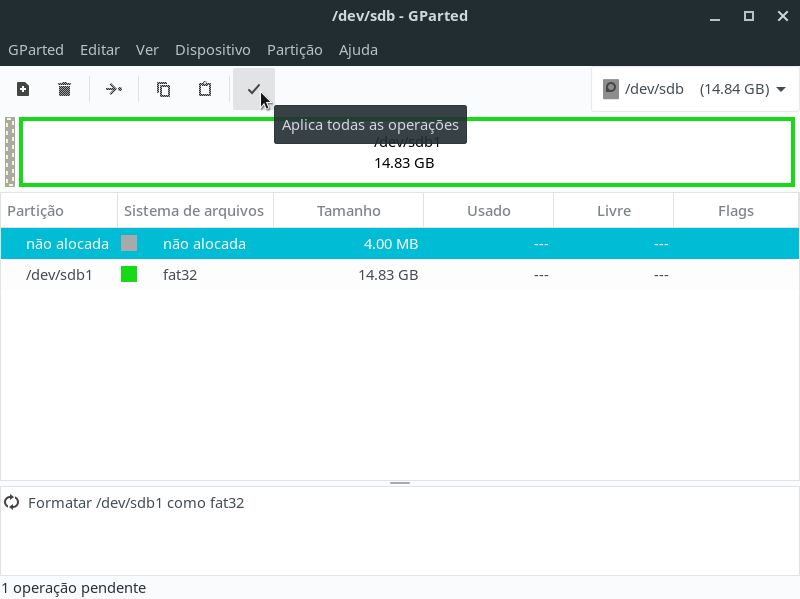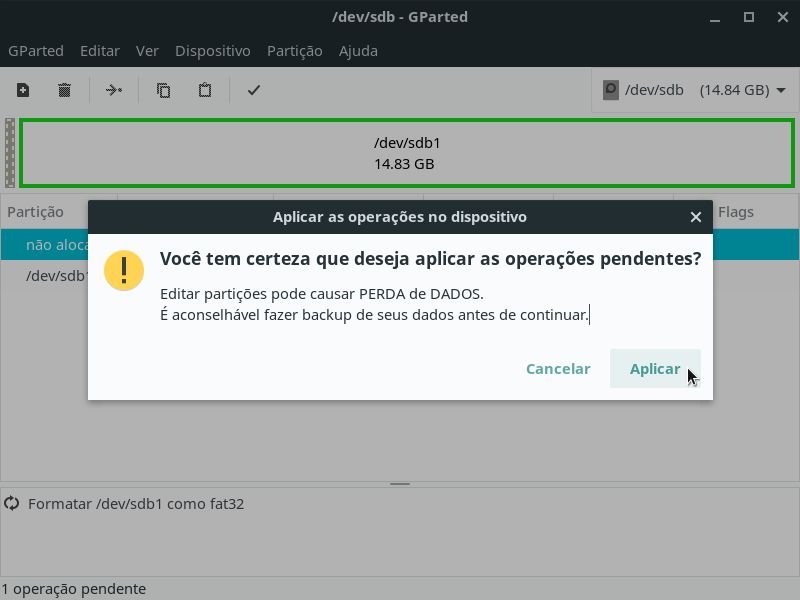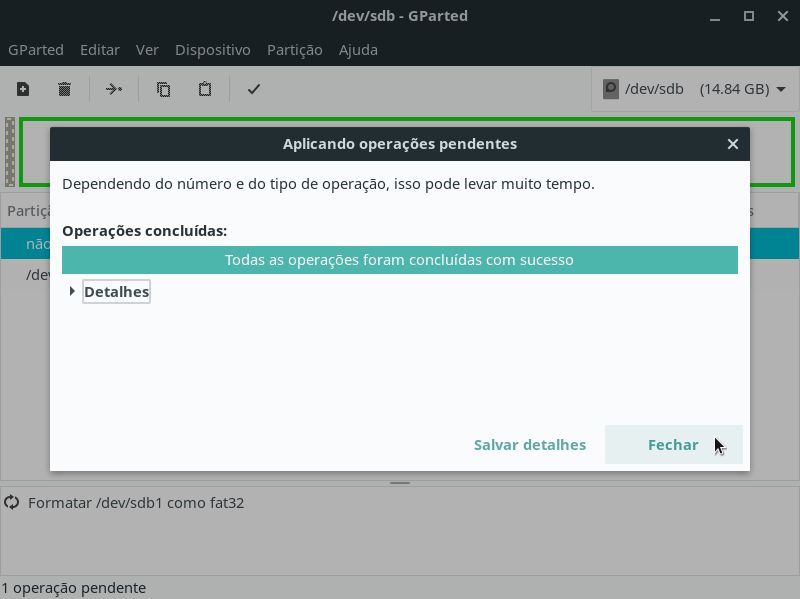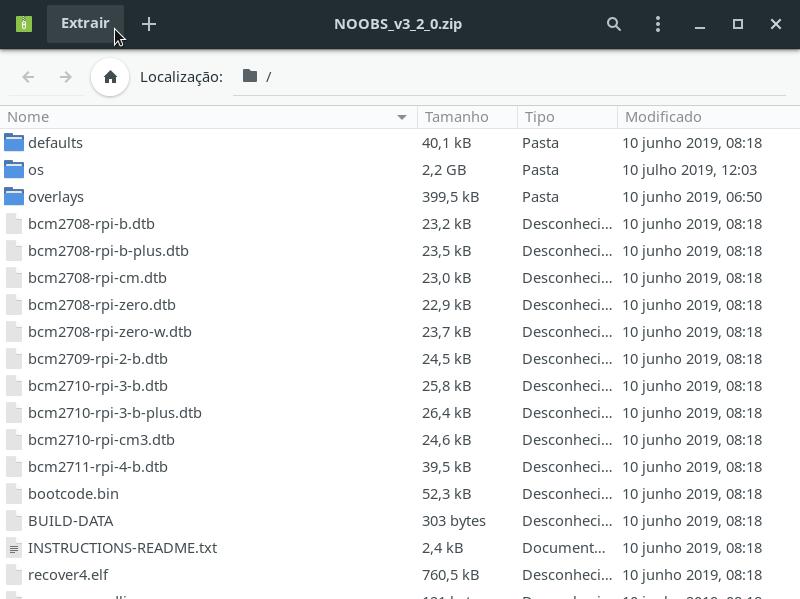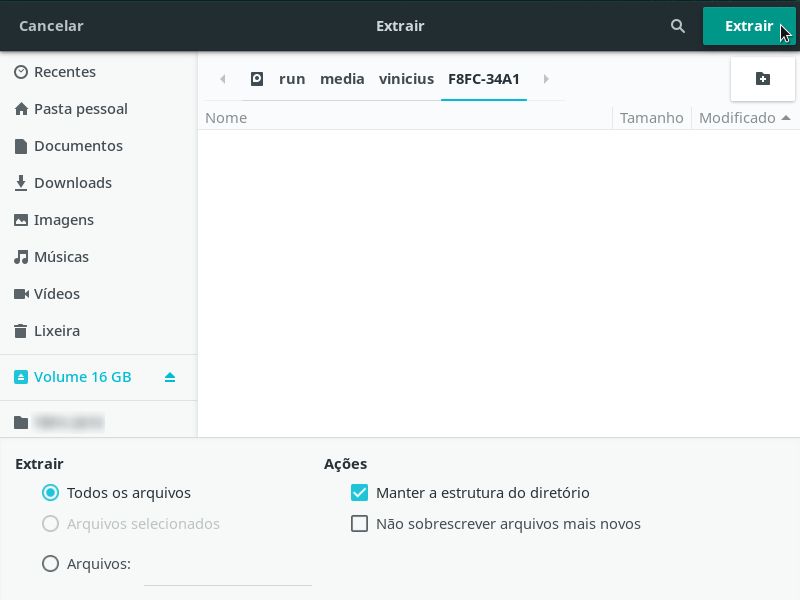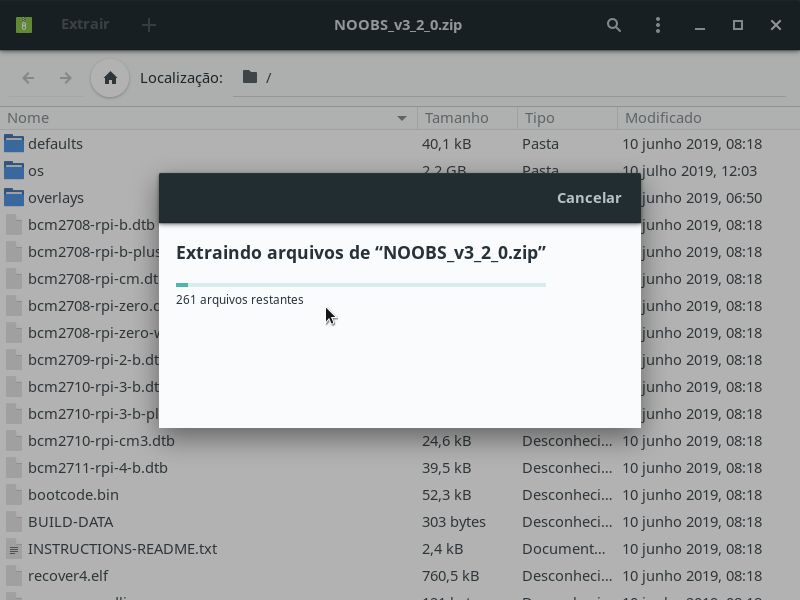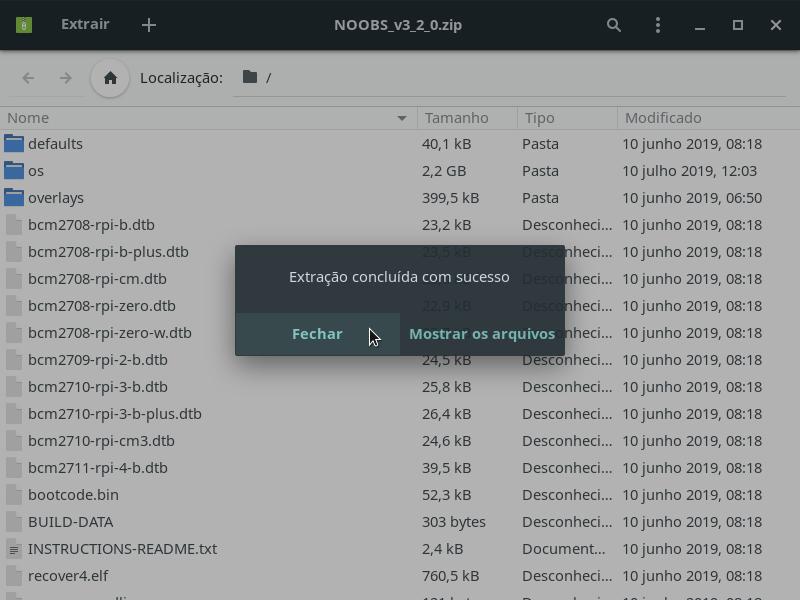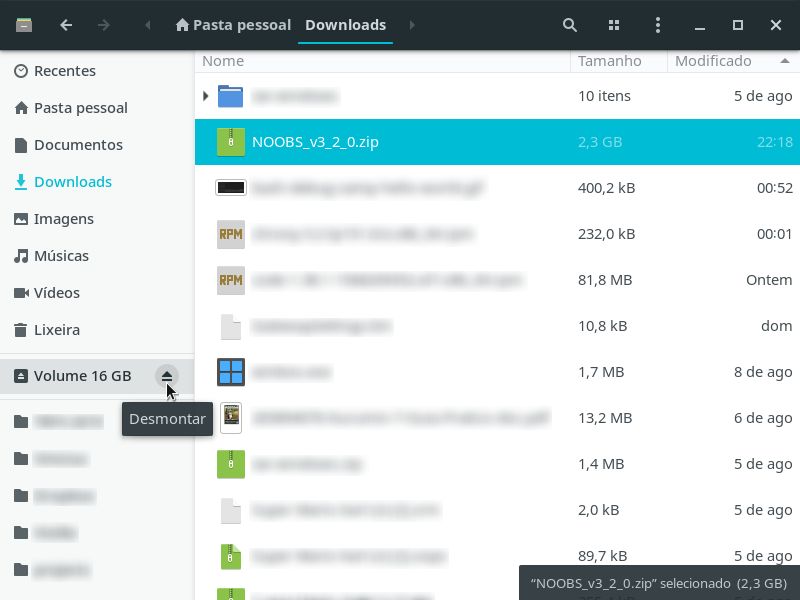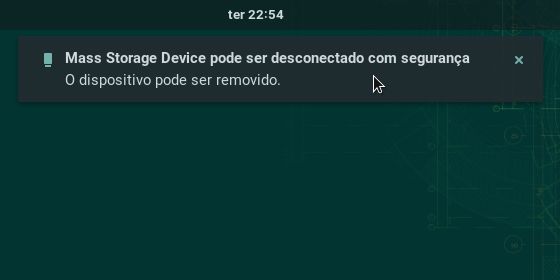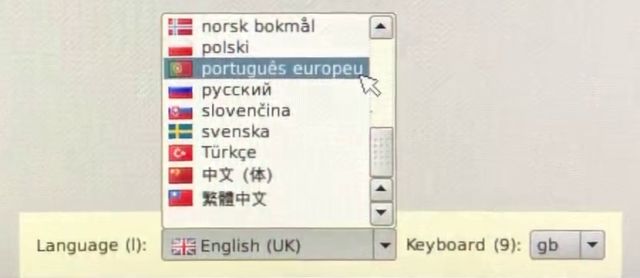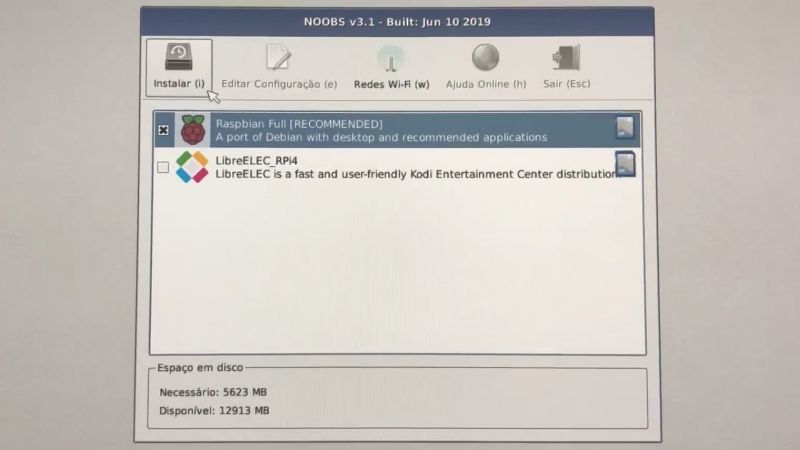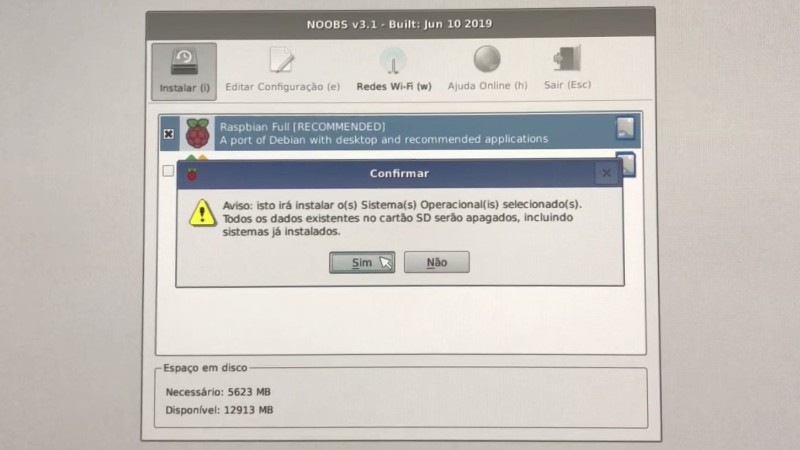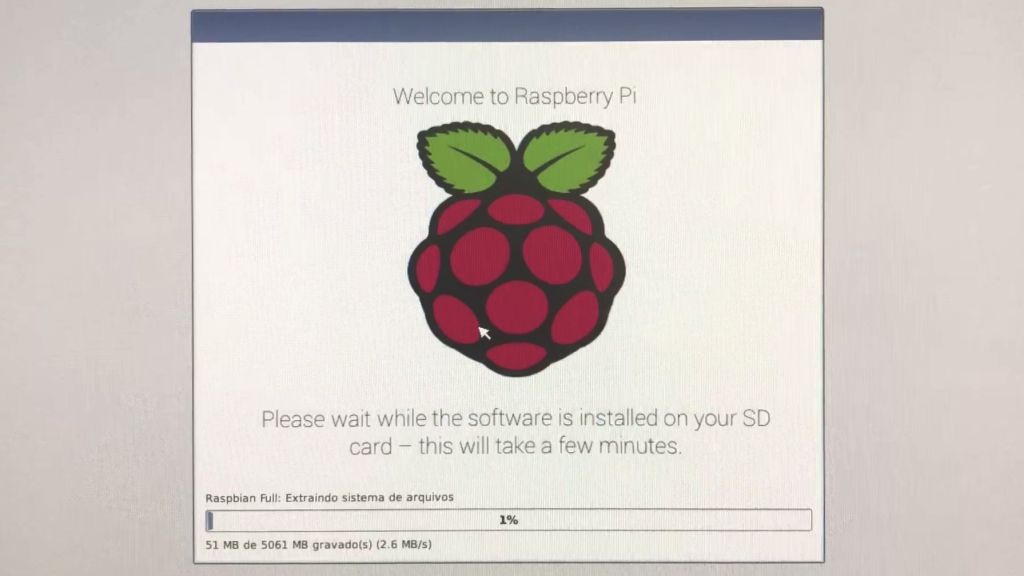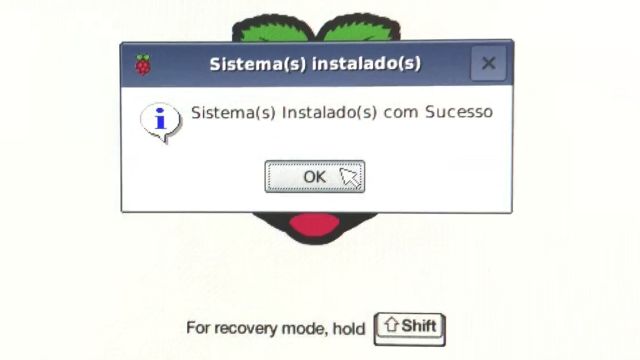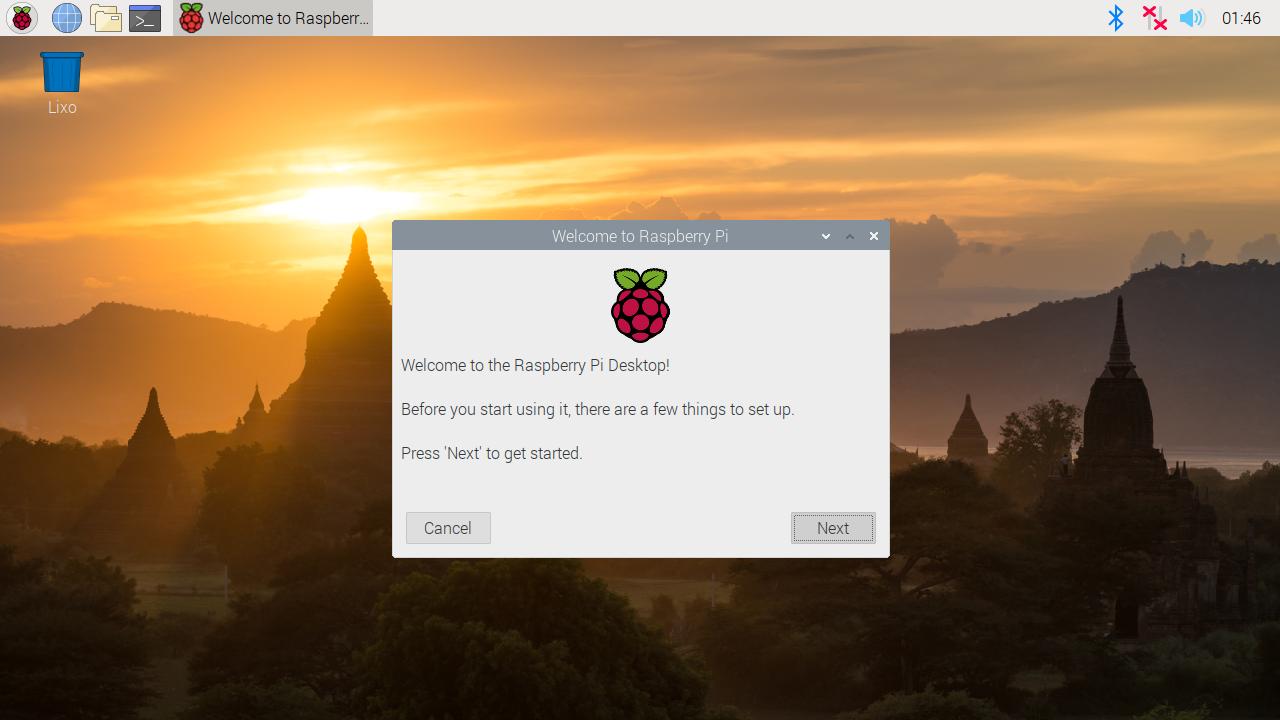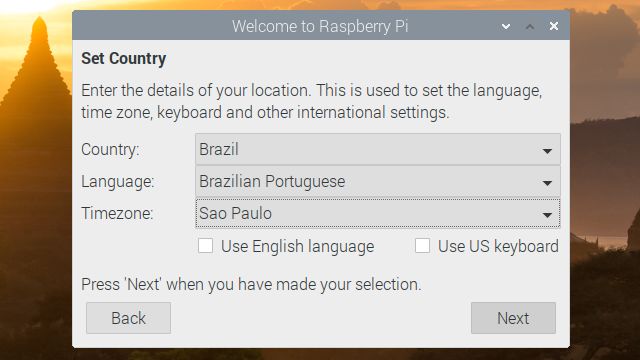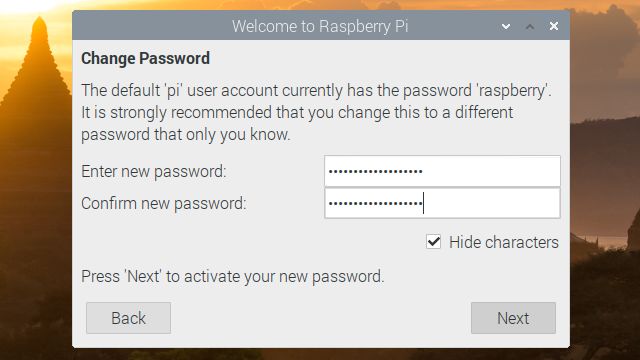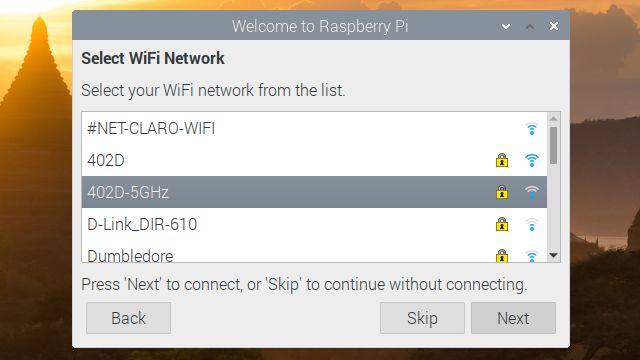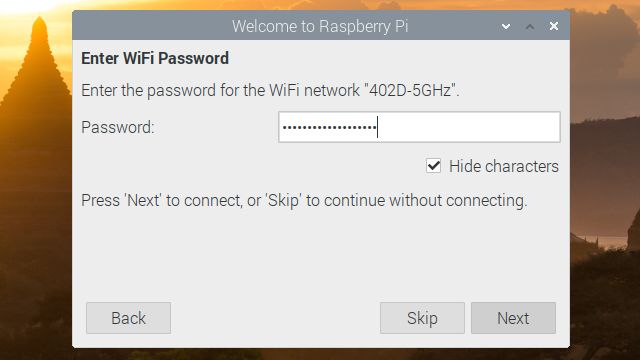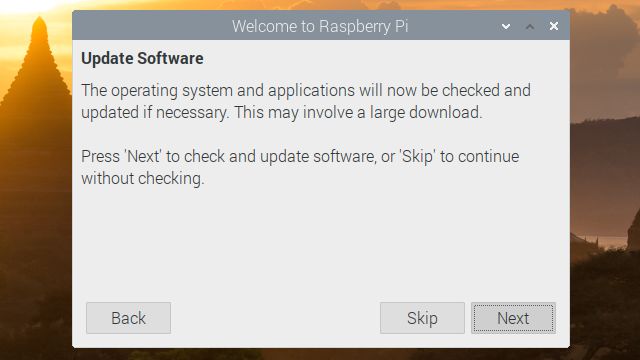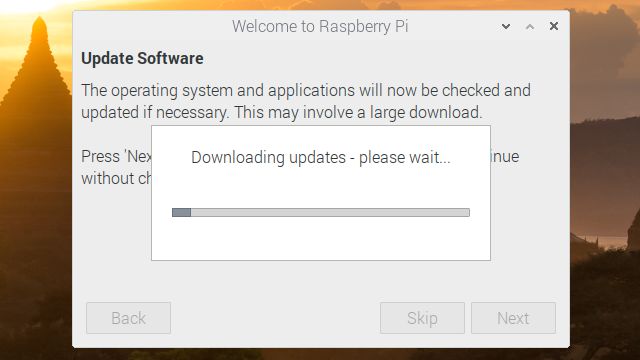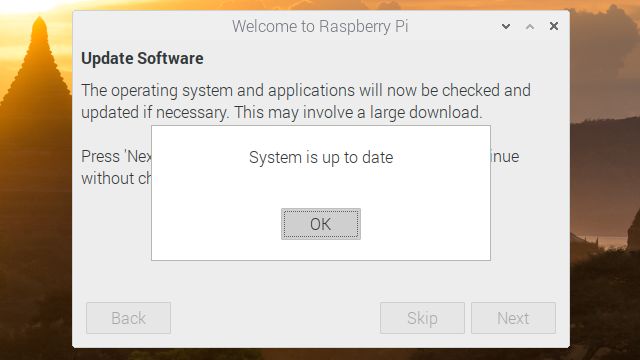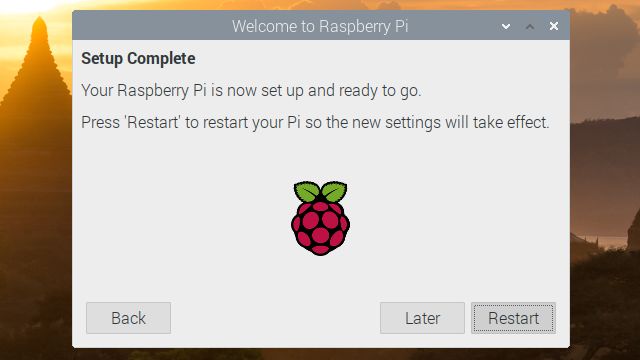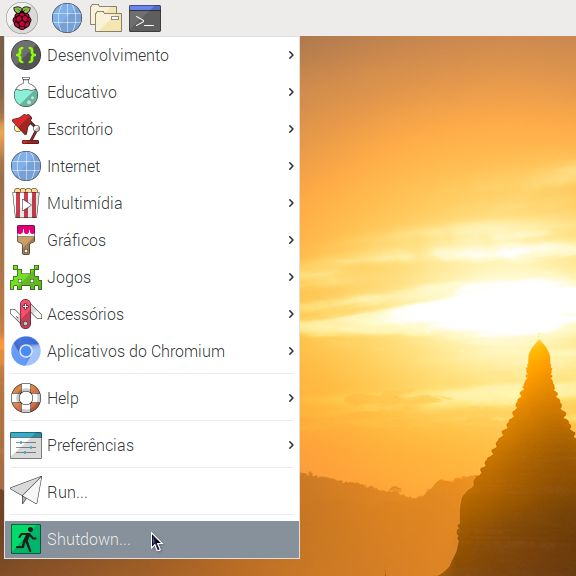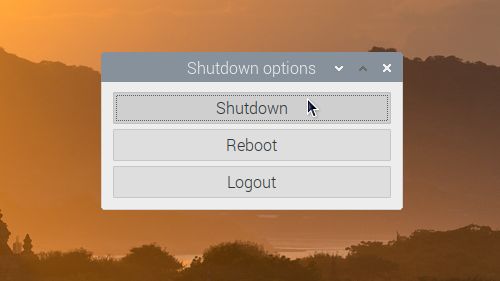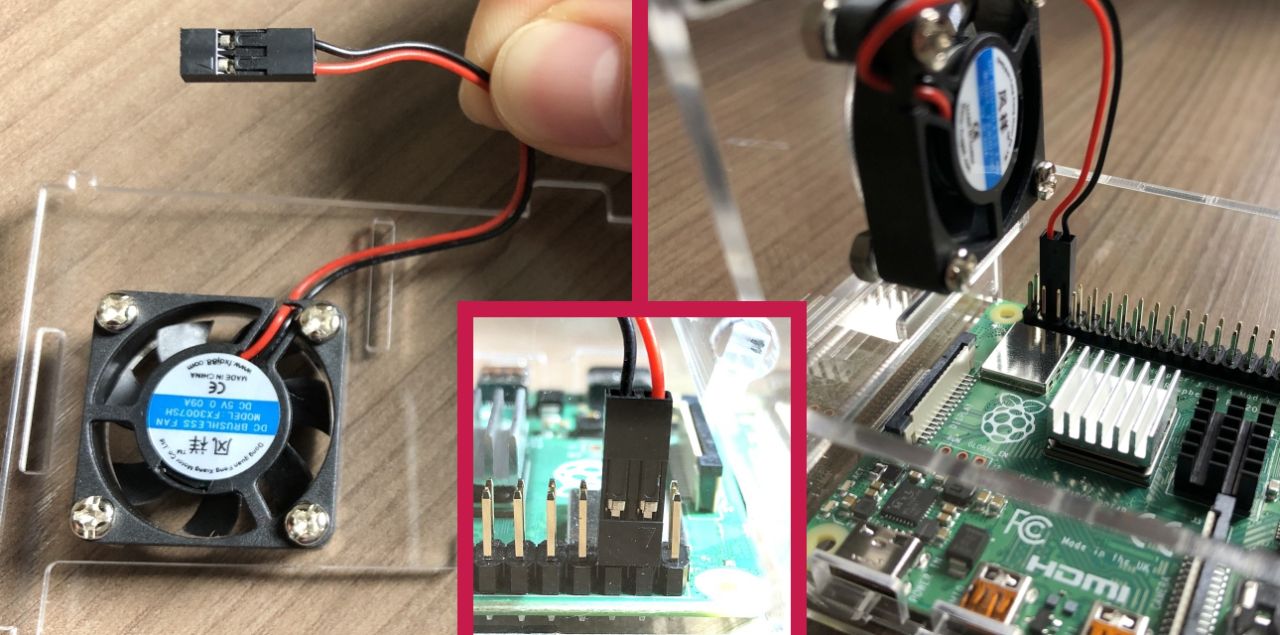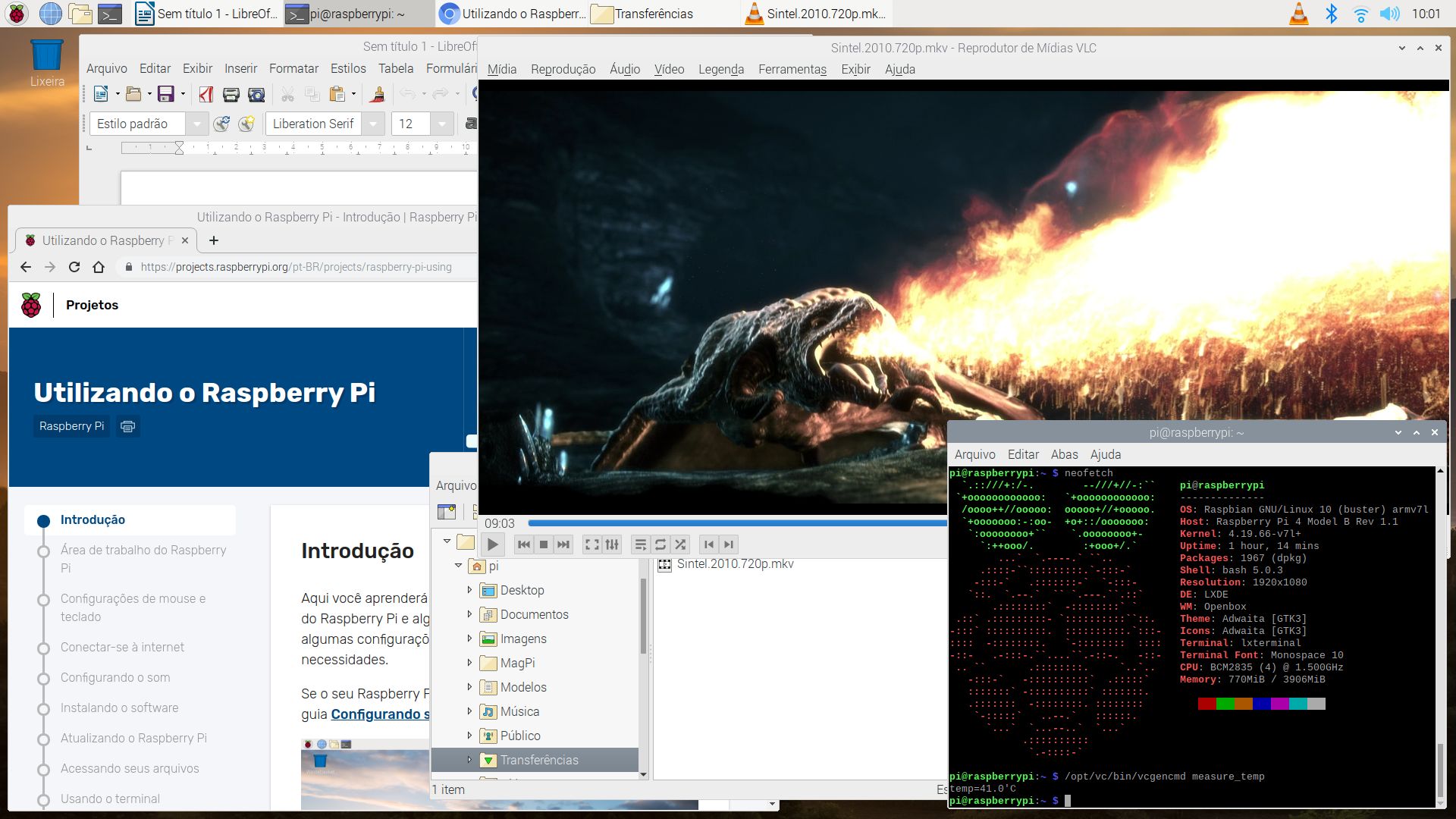O post foi revisado para se aproximar da versão em inglês, mais recente.
O Raspberry Pi é um computador de baixo custo, formado por apenas uma placa do tamanho de um cartão de crédito e fabricado pela Raspberry Pi Foundation, uma ONG do Reino Unido que objetiva facilitar e promover o ensino de computação e a inclusão digital.
Há quem use o Raspberry Pi para aprender e ensinar a programar, fazer projetos com hardware, automações em casa, há usos até mesmo na indústria e pesquisa.
O Raspberry Pi fornece pinos que podem ser usados para fazer entrada e saída de forma genérica (GPIO, general purpose input/output). Com esses pinos, é possível fazer experiências com componentes eletrônicos e Internet das Coisas (IoT, Internet of Things).
Veja um exemplo curioso de automação: acoplado a sensores e motores apropriados, esse Raspberry Pi foi programado para abrir a porta quando o cachorro chega perto e late.
Curiosidade: o nome Raspberry (framboesa, em inglês) vem de uma tradição de usar nomes de frutas na computação – veja, por exemplo, a Apple (maçã) – e Pi vem da linguagem de programação Python, a ideia inicial era criar um computador que pudesse ser programado usando essa linguagem. Há quem acredite que Pi tem relação também com o número π (3,14…) ou que Raspberry Pi seja um trocadilho com raspberry pie (torta de framboesa).
Arquitetura ARM
O Raspberry Pi é diferente dos computadores tradicionais não apenas no formato, mas também na arquitetura, ou seja, hardware e software funcionam de forma totalmente diferente. Enquanto os desktops e notebooks são, na essência, iguais ao IBM PC lançado em 1981 e se baseiam nas arquiteturas x86 (PCs de 32 bits) ou x86-64 (PCs de 64 bits), o Raspberry Pi se baseia na arquitetura ARM, a mesma usada por smartphones com Android.
Na prática, isso significa que se você copiar um programa de um PC para um Raspberry Pi (ou vice-versa), não vai funcionar. O programa pode ter versões para ambos, mas são executáveis diferentes – por exemplo, LibreOffice para PC e LibreOffice para Raspberry Pi.
É possível instalar o Linux no Raspberry Pi e usá-lo como um desktop para as tarefas do dia-a-dia – navegar na Internet, editar textos, etc. Como fazer isso é o assunto desse post.
Raspberry Pi 4 Modelo B
O primeiro Raspberry Pi foi lançado em 2012 e desde então já foram fabricados vários modelos e variações. Atualmente, ele se encontra na quarta geração, com o Raspberry Pi 4, lançado em julho. Geralmente, as gerações apresentam um Modelo A e um Modelo B. O Modelo A é uma variação mais barata, com menos memória RAM e menos portas (como USB e Ethernet). Por enquanto, a quarta geração possui apenas o Modelo B.
O Raspberry Pi 4 Modelo B possui as seguintes especificações:
- processador Broadcom BCM2711, do tipo system-on-a-chip (SoC)
- quatro núcleos (quad core) Cortex-A72
- frequência de 1,5GHz
- arquitetura ARMv8 de 64 bits
- variações com 1GB, 2GB ou 4GB de memória RAM DDR4
- rede Wi-Fi IEEE 802.11ac (conecta a redes de 2,4GHz e 5GHz)
- Bluetooth 5.0
- rede Ethernet Gigabit
- 2 portas USB 3.0 e 2 portas USB 2.0
- 2 portas micro-HDMI para conectar até 2 monitores ou TVs de resolução até 4K cada
- saída de som para conectar caixa de som ou fone de ouvido estéreo usando plug P2
- compartimento para cartão de memória micro-SD (usado para armazenar o sistema operacional, programas e arquivos pessoais)
- 40 pinos GPIO (entrada e saída de propósito geral)
- e mais!
](/files/2019/09/raspberry-pi-4-components.jpg)
Imagem extraída do site Electronics-Lab
Se quiser conferir as especificações técnicas desse modelo em mais detalhes, acesse o site do Raspberry Pi.
Qual variação escolher?
O Raspberry Pi 4 B vem com 1GB, 2GB, ou 4GB of RAM.
Para a maioria dos fins educacionais e uso em projetos como hobby, 1GB é suficiente.
Para usar como um desktop, pelo menos 2GB é recomendado.
É importante que você escolha a quantidade certa de RAM antes de comprar um Raspberry Pi, porque não é possível expandi-la depois, uma vez que a memória RAM é soldada na placa e não pode ser substituída.
Quanto custa?
O preço de entrada do Raspberry Pi sempre foi 35 dólares (o equivalente a 145 reais, no momento da escrita). Esse é o preço do Raspberry Pi 4 B com 1GB de RAM.
Observe que esse é o preço apenas da placa do Raspberry Pi. Além dela, é necessário comprar a fonte de alimentação, um cartão de memória micro-SD com capacidade de pelo menos 8GB e um cabo micro-HDMI. Além disso, é opcional, mas recomendado, comprar uma capa (case) para proteger a placa.
Você pode comprar a placa e os acessórios separadamente ou comprar um kit que já vem com tudo que é preciso, que foi o que eu fiz (mais detalhes adiante).
Se você já tem um computador, então provavelmente tem mouse, teclado e monitor. Você pode usá-los com o Raspberry Pi, que tem portas USB e HDMI. Senão, é necessário comprá-los também. Se você tem uma TV com entrada HDMI, pode usá-la no lugar do monitor.
Curiosidade: já houve modelos do Raspberry Pi ainda mais baratos que 35 dólares. O mais barato lançado até então foi o Raspberry Pi Zero, que custa apenas 5 dólares (20 reais). Ele é uma derivação do primeiro Raspberry Pi, mas ainda menor e mais barato.
Onde comprar?
Diversas lojas vendem o Raspberry Pi e acessórios e kits dele. Mas há algumas lojas reconhecidas pela Raspberry Pi Foundation como revendedores aprovados (approved resellers).
No Brasil, o revendedor aprovado do Raspberry Pi é o FilipeFlop. Infelizmente, ele ainda não vende o Raspberry Pi 4 B. O modelo mais recente que ele oferece no momento é o Raspberry Pi 3 A+. Simulei uma compra: a placa, a capa, a fonte de alimentação e o cartão de memória custariam no total R$ 362,60. Para o meu CEP, a entrega sairia de graça e levaria 4 dias úteis.
Eu comprei meu Raspberry Pi 4 B de um revendedor aprovado na China, a JunRoc Store, por meio do site de compras AliExpress (uma espécie de Mercado Livre chinês). Eu comprei um kit que contém a variação do Raspberry Pi 4 B com mais memória RAM (4GB) e mais:
- cartão de memória micro-SD de 16GB
- capa de acrílico com ventoinha (fan)
- leitor de cartão de memória USB
- dissipadores de calor (heat sinks)
- fonte de alimentação
- cabo de vídeo micro-HDMI para HDMI
 é a melhor opção para quem está começando.](/files/2019/09/raspberry-pi-4-kit.jpg)
Um kit do Raspberry Pi 4 é a melhor opção para quem está começando.
Me custou ao todo R$ 370,29 (valor total, já somando inclusive o IOF do cartão de crédito referente a compra internacional). Fiz a compra em 26 de agosto. Chegou na minha casa em 17 de setembro, tudo em perfeito estado e funcionando bem. Recomendo!
Se for comprar no mesmo lugar que eu comprei, observe que pelo mesmo anúncio é possível comprar 6 variações: apenas a placa do Raspberry Pi 4 B com 1GB, 2GB ou 4GB de RAM ou os 3 kits correspondentes. Atente-se na hora de selecionar a variação que deseja.
Raspbian: Debian para Raspberry Pi
No momento da escrita, a distribuição openSUSE suporta a família de computadores Raspberry Pi até a terceira geração:
A quarta geração (Raspberry Pi 4) ainda não é suportada, como você pode ver nesses links:
- LEAP 15.1 Can Raspberry Pi 4 run openSUSE LEAP 15.1? - openSUSE Forums
- Raspberry Pi 4? - openSUSE reddit
- Raspberry Pi 4 and openSUSE LEAP 15.1? - Raspberry Pi Forums
Os trabalhos para que o openSUSE suporte o Raspberry Pi 4 já começaram:
Por isso, embora normalmente os posts que faço aqui sejam verdes da cor do openSUSE, o post de hoje será vermelho, porque vamos falar de outra distribuição Linux: Raspbian!
O nome Raspbian é a combinação de Raspberry Pi e Debian: resumidamente, o Raspbian é uma versão da distribuição Debian portada e otimizada para o Raspberry Pi.
O Debian é uma das maiores e mais antigas distribuições Linux, existe desde 1993. Introduziu o formato de empacotamento DEB (análogo ao RPM usado pelo openSUSE). É focada em estabilidade: fornece apenas versões bem testadas (geralmente antigas) de programas e a atualização da distribuição normalmente ocorre sem erros. Se você fizer uma árvore genealógica das distribuições Linux, o Debian será uma das que estarão no topo: deu origem ao Ubuntu e ao Knoppix, que por sua vez deram origem a várias distribuições, dentre elas as brasileiras Kurumin (descontinuada) e BigLinux, e o Raspbian.
NOOBS: o instalador do Raspbian
Como estamos começando a mexer no Raspberry Pi, vamos instalar o sistema operacional usando o método recomendado pelo site oficial do Raspberry Pi, que é o NOOBS.
NOOBS – New Out Of the Box Software (“novo software de fábrica”, em uma tradução livre), mas também parece um trocadilho com a gíria noob, que quer dizer “novato” – é o instalador que instala o Raspbian no cartão de memória. É a forma mais fácil de instalar o sistema operacional no Raspberry Pi. Além do Raspbian, o NOOBS também pode ser usado para instalar a distribuição LibreELEC, focada em multimídia.
Há lojas que vendem cartões de memória que já vem com o NOOBS. Como no kit que eu comprei veio um cartão de memória lacrado, tive que baixar o NOOBS manualmente para o cartão de memória. Vou mostrar como fazer isso.
Se o Raspberry Pi é seu primeiro computador e você não dispõe de outro computador para preparar o cartão de memória, você deve comprar um cartão que já vem com o NOOBS.
Chega de conversa, vamos por a mão na massa!
Baixando o NOOBS
Visite a página Downloads do site do Raspberry Pi. Clique no link para o NOOBS:
Clique em Download ZIP, abaixo de NOOBS:
Com isso, você vai baixar um arquivo que já contém o NOOBS e o Raspbian para instalação offline. O arquivo é grande (2,3GB), você pode tomar um café enquanto espera o download.
Há também o NOOBS Lite, que contém apenas o NOOBS. Se você optasse por esse arquivo, o Raspbian seria baixado durante a instalação. Aqui, optamos por baixar tudo de uma vez.
Atente-se ao nome do arquivo – NOOBS_v3_2_0.zip – e onde ele foi baixado – normalmente, por padrão, na pasta Downloads dentro da pasta pessoal.
Verificando a integridade do download
Normalmente, terminamos de baixar um arquivo da Internet e já o usamos. Em alguns casos, antes de usar o arquivo, é importante verificar se ele foi baixado corretamente. Especialmente nesse caso, em que estamos baixando um sistema operacional. Podemos evitar problemas fazendo uma breve verificação de integridade.
Abra o aplicativo Terminal e execute o comando sha256sum, passando como argumento o caminho para o arquivo baixado:
1
$ sha256sum Downloads/NOOBS_v3_2_0.zip
O programa demora um tempo calculando a soma de verificação do arquivo e a exibe (é um número extenso em hexadecimal):
1
d05bd794368ccfb516a9e7116d1c659c3d139f4393ee1f4450900080e877434e Downloads/NOOBS_v3_2_0.zip
Compare essa soma SHA-256 com a exibida na página onde você baixou o NOOBS:
Se as somas conferem, o arquivo foi baixado corretamente: é seguro continuar e usá-lo.
Se as somas diferem, algo deu errado (por exemplo, sua conexão com a Internet pode ter caído no meio do download). Nesse caso, exclua o arquivo e tente baixá-lo de novo.
Aqui, escrevi resumidamente o que precisamos saber hoje sobre verificação de integridade para instalar o Raspbian. Caso queira saber mais sobre o assunto, leia o post:
Formatando o cartão de memória
O cartão de memória deve ser formatado com o sistema de arquivos FAT32. A maioria dos cartões de memória já vem de fábrica formatados com esse sistema – inclusive o que veio no kit que eu comprei. Mas não custa formatar, especialmente se você vai reaproveitar um cartão que já possui. Nesse caso, observe que a formatação apagará tudo que estiver no cartão, talvez você queira fazer um backup antes de continuar para não perder dados.
Conecte ao computador o cartão de memória que será formatado. Para isso, pode ser necessário usar um leitor de cartão – o kit indicado vem com um.
Recomendo que você remova quaisquer outros dispositivos de armazenamento (pendrives, HDs externos, etc) conectados e deixe apenas o cartão de memória, pra não correr o risco de formatar o dispositivo errado (e perder arquivos).
Abra o aplicativo GParted. Ele solicita a senha do administrador (usuário root), que você deve fornecer para continuar. O GParted demora um pouco verificando os dispositivos. Quando ele terminar, selecione o cartão de memória no canto superior direito:
Clique com o botão direito na única partição do cartão de memória (pode ser no gráfico ou na lista) e clique em Desmontar:
Clique mais uma vez com o botão direito na partição, aponte para Formatar para e clique em fat32:
Clique no botão Aplicar todas as operações:
Leia atentamente a mensagem de alerta. Depois, clique em Aplicar:
Ao final da formatação, clique em Fechar:
Feche também o GParted.
Extraindo o NOOBS para o cartão de memória
Abra o arquivo compactado do NOOBS que você baixou. Ele deve ser aberto com o aplicativo Gerenciador de compactação. Clique em Extrair, no canto superior esquerdo da janela:
Certifique-se de que a opção Todos os arquivos esteja selecionada (padrão). Selecione o cartão de memória (para mim, ele aparece como Volume 16GB) e clique no botão Extrair:
Aguarde a extração do NOOBS para o cartão de memória:
Isso pode demorar. É outra oportunidade de tomar um café!
Ao final da extração, clique em Fechar:
Feche também o Gerenciador de compactação.
Removendo o cartão de memória
O cartão de memória está pronto para ser usado no Raspberry Pi. É hora de removê-lo do computador.
Para isso, abra o aplicativo Arquivos e, ao lado do cartão, clique no botão Desmontar:
Aguarde aparecer a notificação informando que o dispositivo pode ser removido:
Depois que ela aparecer, remova o cartão de memória do computador e insira-o no Raspberry Pi. Observe que o compartimento para cartão fica do lado de baixo da placa.
Conectando tudo ao Raspberry Pi
Agora conecte tudo ao Raspberry Pi: insira o cartão de memória, conecte o monitor (ou a TV) usando o cabo HDMI, o teclado e mouse às portas USB e o cabo de rede Ethernet se for usar a rede cabeada. Deixe por último a fonte de alimentação:
](/files/2019/09/raspberry-pi-4-connections-pt.jpg)
Imagem adaptada da página Setting up your Raspberry Pi
Ligando o Raspberry Pi
O Raspberry Pi não tem um botão ou um interruptor de liga/desliga: conecte a fonte de alimentação ao Raspberry Pi e depois a uma tomada na parede e ele ligará.
Duas luzes LED acendem na placa do Raspberry Pi: uma indicando que ele está ligado à energia (PWR) e outra pisca, indicando que ele está acessando o cartão de memória (ACT).
Instalando o Raspbian
Após um tempo carregando, o Raspberry Pi apresentará a tela inicial do NOOBS.
Na tela inicial do NOOBS, embaixo, no campo Language (idioma), selecione português europeu (não há tradução do instalador para o português brasileiro):
Depois, selecione na lista a distribuição Raspbian e clique em Instalar:
Na caixa de diálogo Confirmar, clique em Sim:
Aguarde a instalação do Raspbian:
O instalador passa vários slides apresentando o Raspbian. Você pode ver esses slides enquanto… toma um café!
Ao final da instalação, clique em OK:
O Raspberry Pi será reiniciado e carregará dessa vez o Raspbian, não mais o NOOBS.
Configurando o Raspbian
Ao ser iniciado pela primeira vez, o Raspbian apresenta um assistente de configuração:
As telas são autoexplicativas. É uma pena que não possuam tradução para o português…
Clique em Next (avançar) para começar a configuração.
Selecione seu país (Country), idioma (Language) e fuso horário (Timezone) e clique em Next (avançar) de novo:
Crie uma nova senha para seu Raspberry Pi. Digite-a nos dois campos e clique em Next (avançar):
Se pretende se conectar a uma rede Wi-Fi, selecione-a na lista e clique em Next (avançar). Senão, clique em Skip (pular):
Caso você tenha selecionado uma rede Wi-Fi, digite a senha dela e clique em Next (avançar):
O assistente oferece verificar, baixar e instalar atualizações para o sistema. Nesse momento também são obtidas as traduções para os programas, embora isso não esteja escrito na tela. Clique em Skip (pular) se preferir fazer você mesmo manualmente em outro momento ou em Next (avançar, o que eu recomendo) para deixar o assistente fazer agora:
Se você optou por baixar as atualizações agora, aguarde o processo:
(haja café! hehehe)
Quando a atualização terminar, clique em OK:
Por fim, clique em Restart (reiniciar):
Quando o Raspberry Pi terminar de reiniciar, o sistema operacional estará novinho em folha, com todas as atualizações e traduções instaladas.
Desligando o Raspberry Pi
Embora o Raspberry Pi não tenha um botão de liga/desliga, o Raspbian tem um comando para desligar. Usá-lo é necessário para que o sistema operacional desmonte corretamente os sistemas de arquivos e evite perda de dados. Portanto, desligar um Raspberry Pi não é análogo a ligar (se fosse, seria só puxar a fonte de alimentação).
Para desligar o Raspberry Pi com segurança, abra o menu de aplicativos, clicando no ícone do Raspberry Pi, no canto superior esquerdo da tela, e clique em Shutdown (desligar):
Na caixa de diálogo Shutdown options (opções de desligamento), clique em Shutdown:
Aguarde até que o Raspberry Pi desligue completamente. Repare nas luzes LED: primeiro a PWR apaga e a ACT pisca, depois a ACT apaga e apenas a PWR fica acesa, indicando que o Raspberry Pi tem energia, mas não faz nada. Aí sim você pode desconectar a fonte de alimentação.
Observação: portas micro-USB tendem a ser frágeis. Por isso, dê preferência a remover a fonte de alimentação da tomada em vez de removê-la do Raspberry Pi.
Terminando a montagem
Como eu disse, eu comprei no AliExpress um kit que inclui dissipadores de calor, ventoinha e capa de acrílico. No AliExpress, caso tenha algum problema com a compra, o comprador tem até 15 dias após o recebimento do produto para abrir uma disputa com o vendedor. Por isso, eu preferi instalar o sistema e testar a placa (solta na mesa mesmo) antes de completar a montagem. Felizmente, tudo funcionou bem.
Instalei cada dissipador de calor no chip de mesmo tamanho. Assim, colei os dissipadores no processador, na memória RAM e no controlador USB. Caso você tenha dificuldade em localizar esses chips, compare esta foto com o diagrama de componentes do início:
Só depois, por acaso, eu descobri que a capa de acrílico vinha com adesivos protetores. Ela é de fato transparente, mas precisa remover os adesivos.
Cada peça da capa de acrílico vem com dois adesivos protetores, um de cada lado, remova-os:
A ventoinha deve ser ligada nos pinos de propósito geral. O fio da fase (vermelho) deve ser conectado ao pino 4 e o fio terra (preto) deve ser conectado ao pino 6. A fase também é indicada por uma seta no encaixe de plástico:
Caso não tenha dado para identificar os pinos pelas fotos, esse diagrama pode ajudar:
](/files/2019/09/raspberry-pi-4-pinout.jpg)
Imagem extraída do site Raspberry Pi GPIO Pinout
Foi super fácil instalar a capa de acrílico: exceto pela ventoinha, que foi aparafusada (enrosquei com a mão mesmo), o resto foi tudo encaixado. Não foi preciso sequer aparafusar a placa: ela ficou justa na capa, que foi feita sob medida.
Você não precisa usar força para encaixar as peças. Se algo não está encaixando naturalmente, pare, olhe e pense: provavelmente você está tentando encaixar algo errado.
Isso é tudo, pessoal!
Agora que o Raspberry Pi e o Raspbian estão prontos, é só usar!
O Raspbian usa por padrão a área de trabalho PIXEL, baseada no LXDE, com o gerenciador de janelas Openbox.
Na sequência, recomendo a leitura do guia Utilizando o Raspberry Pi. Esse, felizmente, tem tradução para o português brasileiro.
Referências
- What is a Raspberry Pi? - Opensource.com
- Interview with Raspberry’s Founder Eben Upton - TechSpot
- Setting up your Raspberry Pi
- NOOBS For Raspberry Pi – Rants & Raves – The Blog!
- How To Turn On And Shutdown The Raspberry Pi - It’s FOSS
- Raspberry Pi 4 - A Look Under the Hood and How to Make most of it - Electronics-Lab
- How to Install Heatsinks on the Raspberry Pi 4 (CanaKit) + Temperature Performance Comparison - Edje Electronics
- Raspberry Pi 4 Cooling - ExplainingComputers
- Raspberry Pi GPIO Pinout
- Raspberry Pi Status LEDs Explained - Raspberry Pi Spy