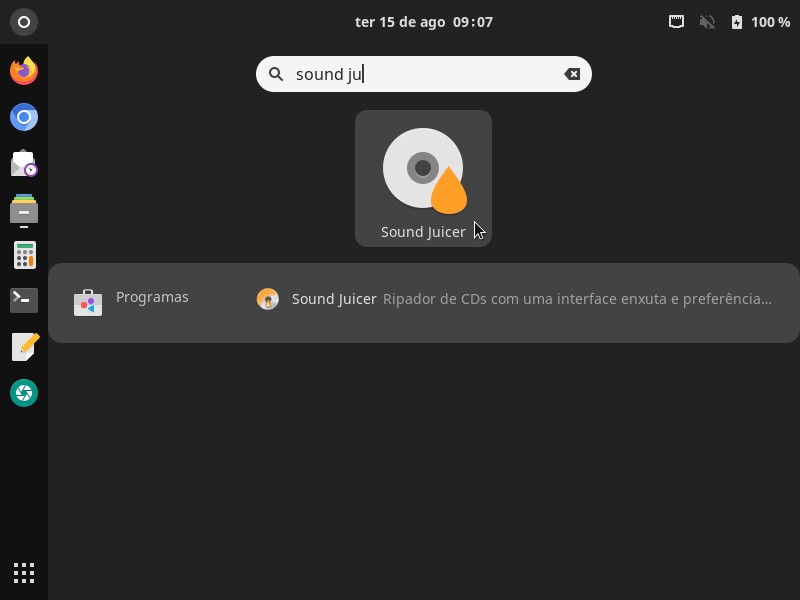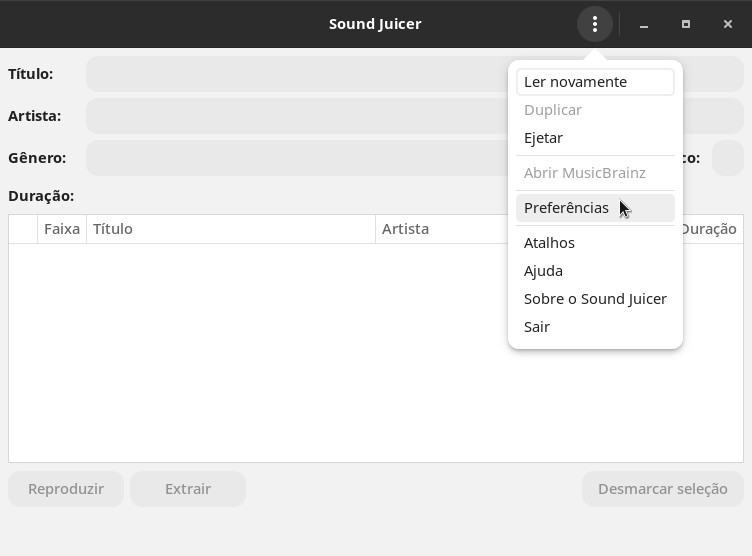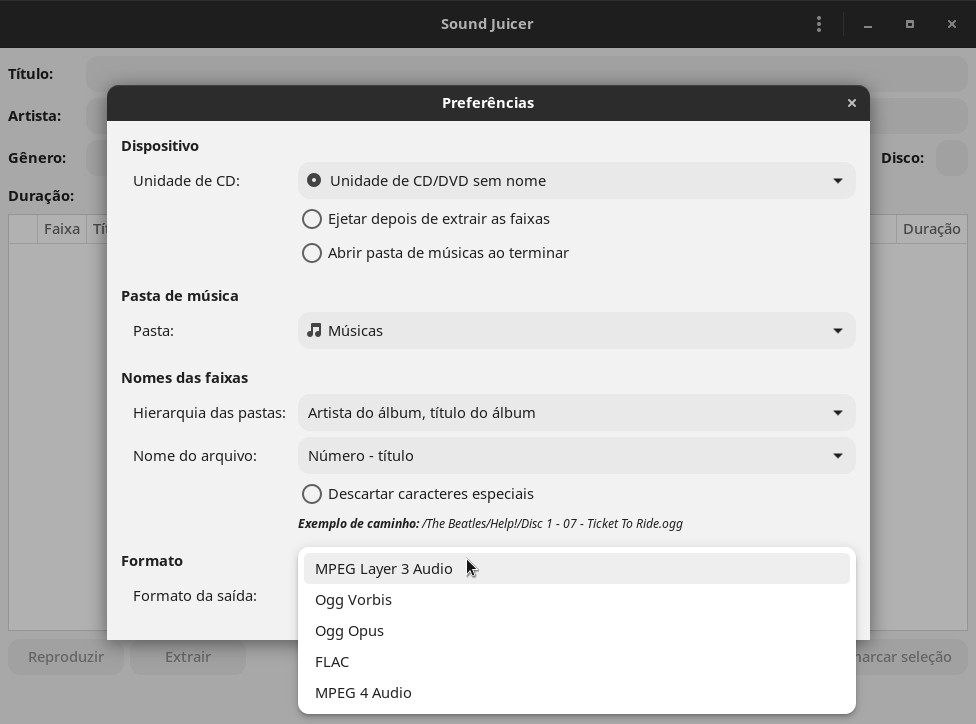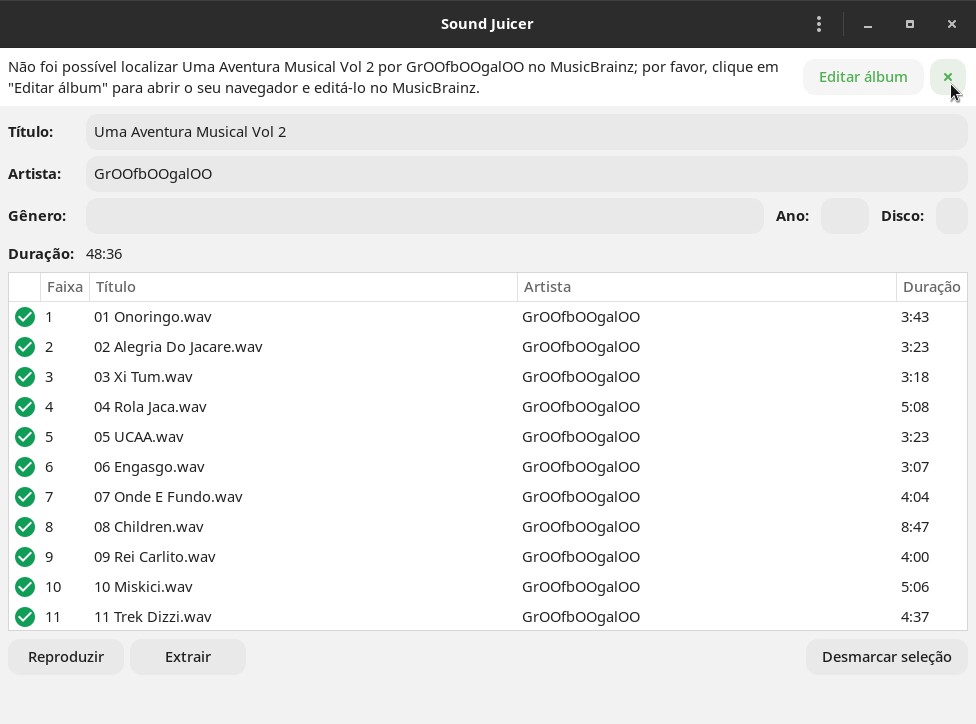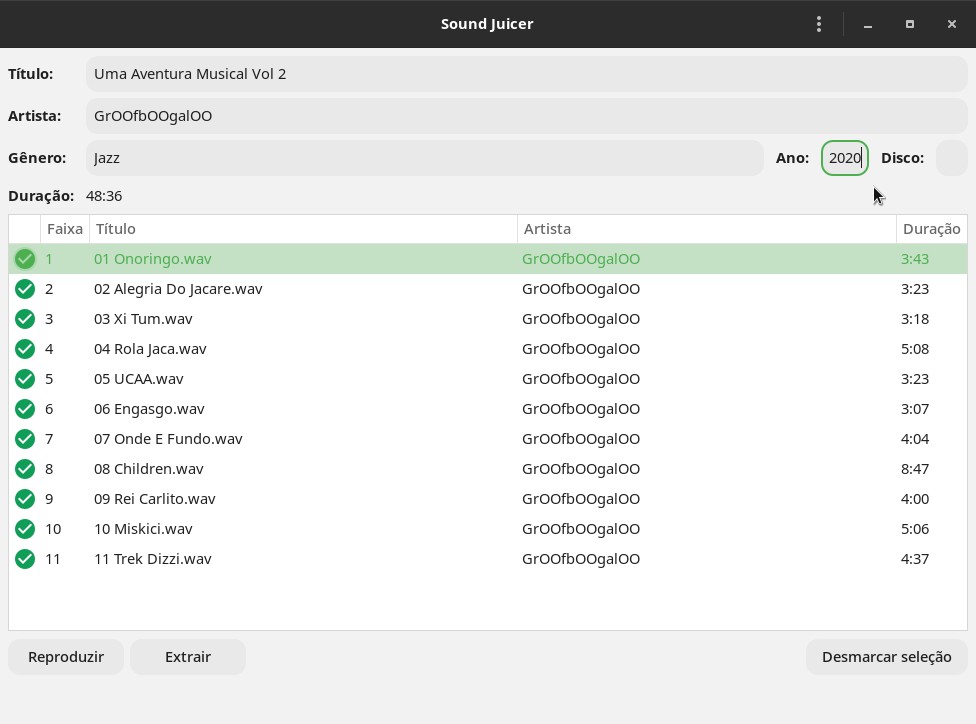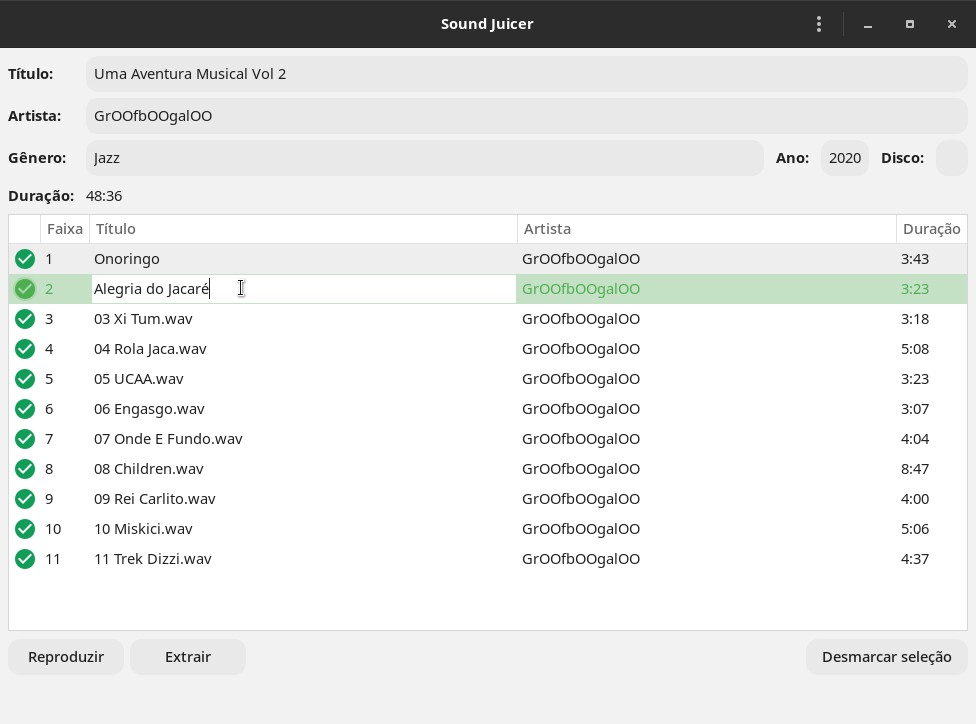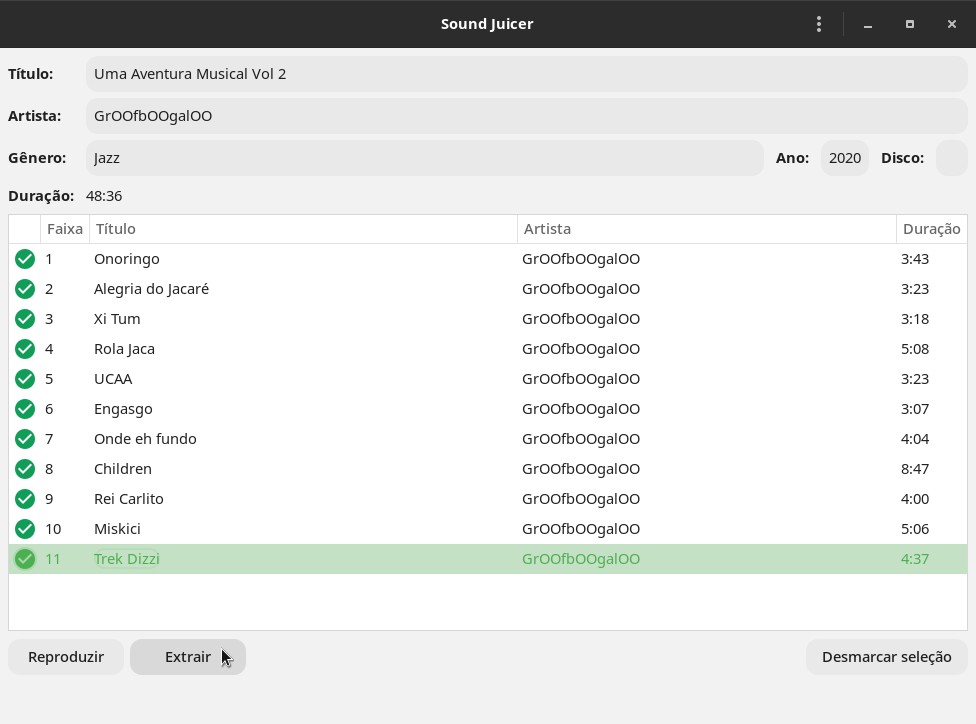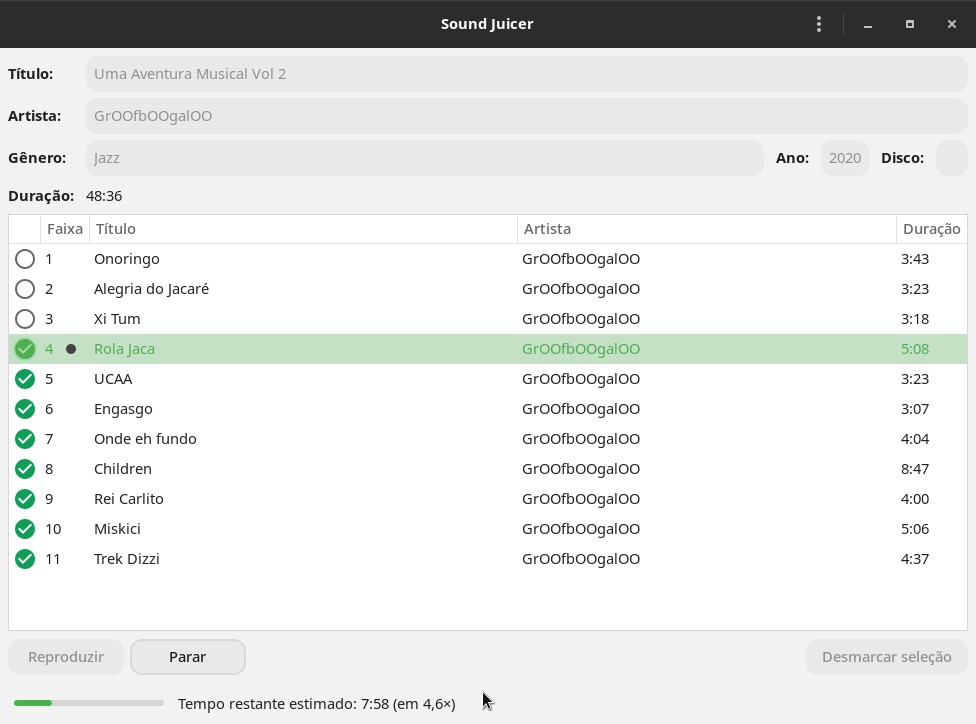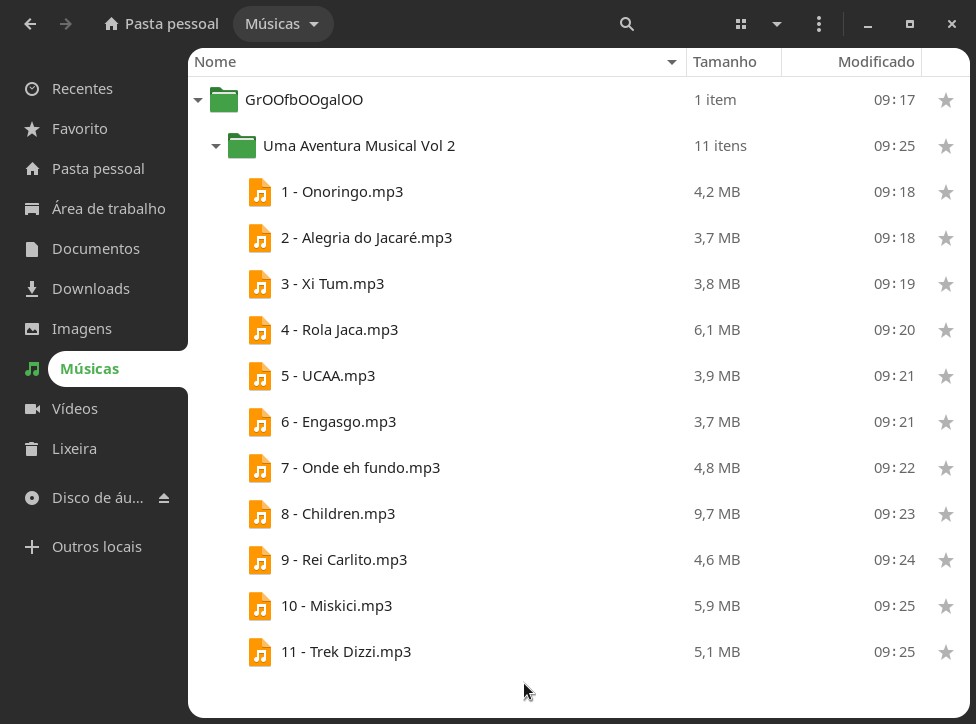Hoje em dia é raro um aparelho de som que toque CDs. É interessante pensar na evolução das mídias: na minha infância, eu alcancei a fita cassete, mas na época já havia o CD. Depois, tornaram-se comuns os arquivos de músicas MP3, primeiro armazenados em CDs, depois em pendrives. Até que, por fim, vieram os smartphones e o Bluetooth. Hoje, o que me parece ser mais comum é: o aparelho de som serve só mesmo para tocar as músicas, que estão no celular, como arquivos MP3 ou baixadas de algum serviço de streaming, como o Spotify.
Os serviços de streaming tornaram muito fácil procurar por e ouvir músicas. Dificilmente não encontro alguma música que procuro no Spotify ou no YouTube.
Mas o que fazer se você tem um CD na sua mão, esse CD não está disponível em nenhum serviço de streaming, e você quer ouvir as músicas desse CD no seu carro, cujo aparelho de som não tem leitor de CD?
Nesse caso, extrair as músicas do CD para arquivos MP3 – processo mais conhecido como “ripar” o CD – pode ser uma opção. Você pode, então, passar esses MP3 para um pendrive ou celular, e ouvi-los no seu aparelho de som.
No Linux, é possível fazer isso de algumas formas, e uma delas é usando o aplicativo Sound Juicer. Nesse tutorial, você verá como instalá-lo e usá-lo no Linux Kamarada 15.4, que será a distribuição que usaremos como referência.
Instalando o Sound Juicer
Você pode instalar o Sound Juicer a partir dos repositórios oficiais do openSUSE de duas formas: pela interface gráfica, usando a instalação com 1 clique (1-Click Install), ou pelo terminal, usando o gerenciador de pacotes zypper. Escolha a que prefere.
Para instalar o Sound Juicer usando a instalação com 1 clique, clique no botão abaixo:
Para instalar o Sound Juicer usando o terminal, execute o comando a seguir:
1
# zypper in sound-juicer
Se você usa o FlatPak, outra opção é instalar o Sound Juicer a partir do Flathub:
1
# flatpak install org.gnome.SoundJuicer
Logo após a instalação, você já deve ser capaz de iniciar o Sound Juicer.
Iniciando o Sound Juicer
Para iniciar o Sound Juicer, se você usa a área de trabalho GNOME (padrão do Linux Kamarada), clique em Atividades, no canto superior esquerdo da tela, comece a digitar sound juicer e clique no ícone correspondente:
Configurando o Sound Juicer no primeiro uso
Por padrão, o Sound Juicer extrai as músicas do CD para arquivos Ogg Vorbis, que é um formato aberto de arquivo de música. Mas o formato MP3 é mais comum. Vamos configurar o Sound Juicer para guardar as músicas como MP3.
Felizmente, só precisamos fazer essa configuração ao usar o programa pela primeira vez. Ela é lembrada nos usos seguintes.
Abra o menu do Sound Juicer (clicando no ícone que tem 3 pontos na vertical, no canto superior direito da janela) e clique em Preferências:
Em Formato da saída, selecione MPEG Layer 3 Audio:
Feche a caixa de diálogo Preferências.
Ripando um CD com o Sound Juicer
Insira o CD de música que deseja ripar na unidade de CD do seu computador, caso ainda não tenha feito.
O Sound Juicer lê o CD e tenta obter informações sobre ele, seja do próprio CD, seja do banco de dados online MusicBrainz:
Note que Título, Artista, Gênero, Ano e Disco são campos de texto e você pode inserir ou alterar essas informações:
Nesse exemplo, eu defini Gênero como Jazz e Ano como 2020.
Fazendo duplo-clique nos nomes das faixas, você também pode alterá-los:
Quando terminar de revisar as informações sobre o CD e suas faixas, certifique-se de que estão todas selecionadas e clique em Extrair:
Uma barra de progresso ao final mostra o andamento da extração:
Quando tudo terminar, os arquivos MP3 estarão na pasta Músicas:
Não compartilharei os arquivos MP3 que gerei durante a produção deste tutorial em lugar algum. Até porque não há necessidade: se você tiver curiosidade de ouvir esse CD, saiba que ele é da banda GrOOfbOOgalOO e está disponível no Spotify, no YouTube e em outros serviços de streaming.