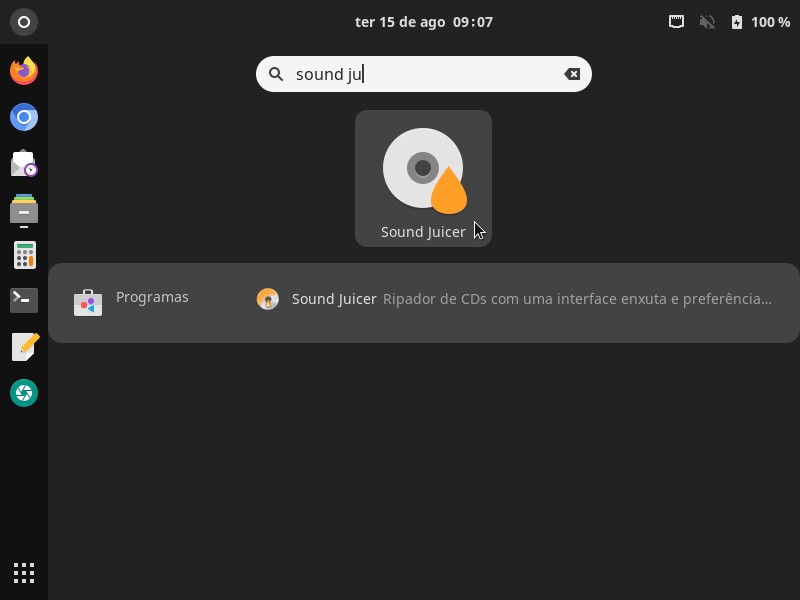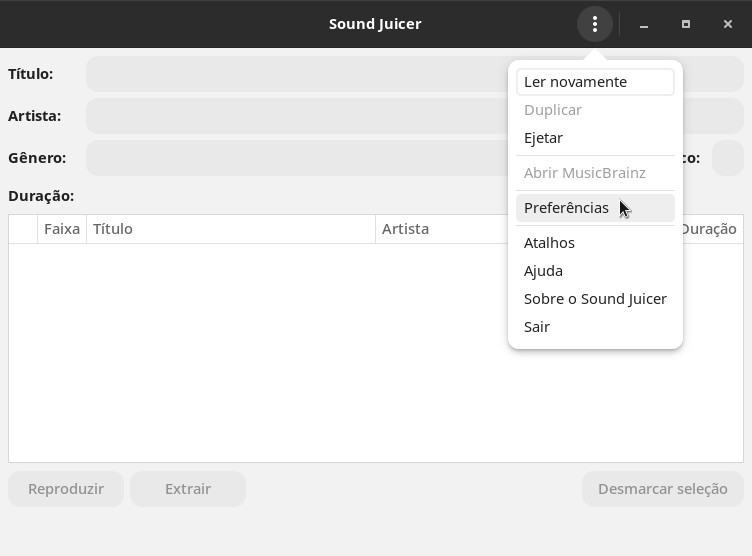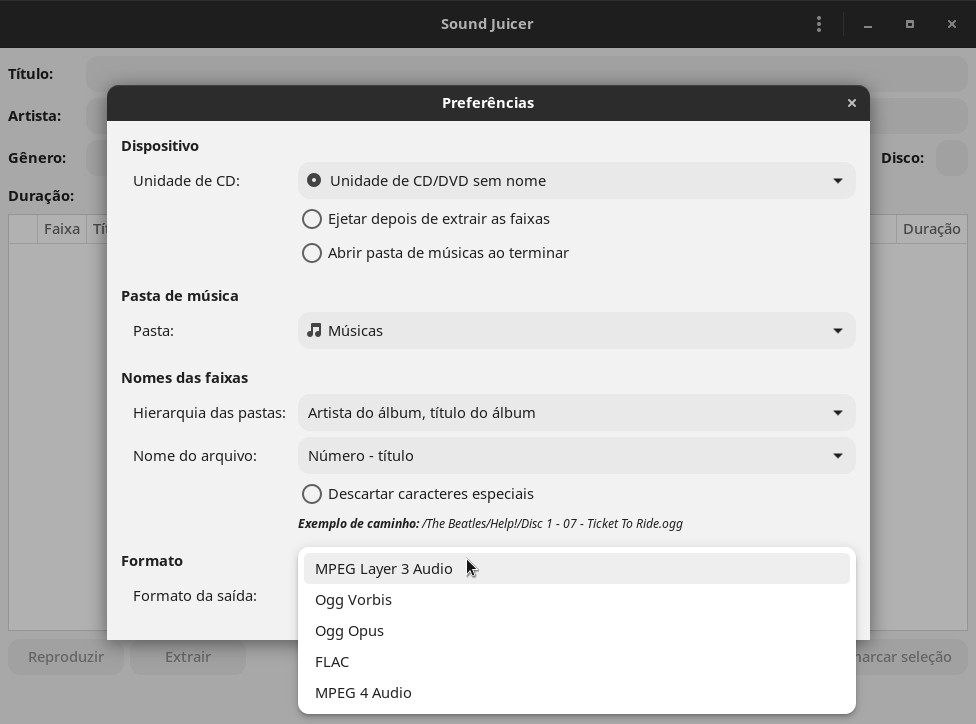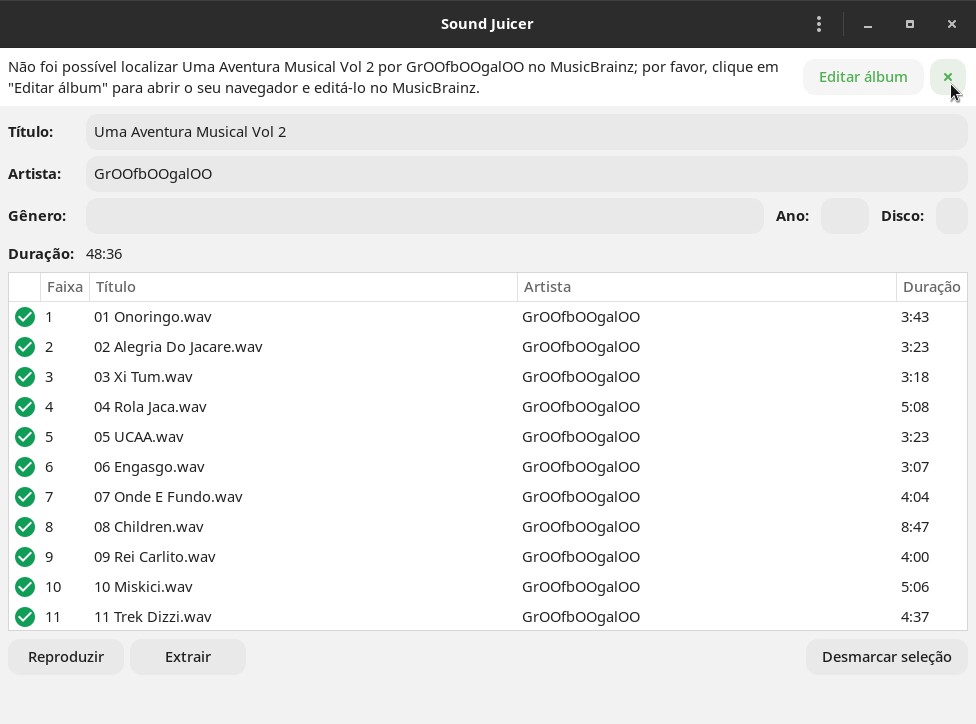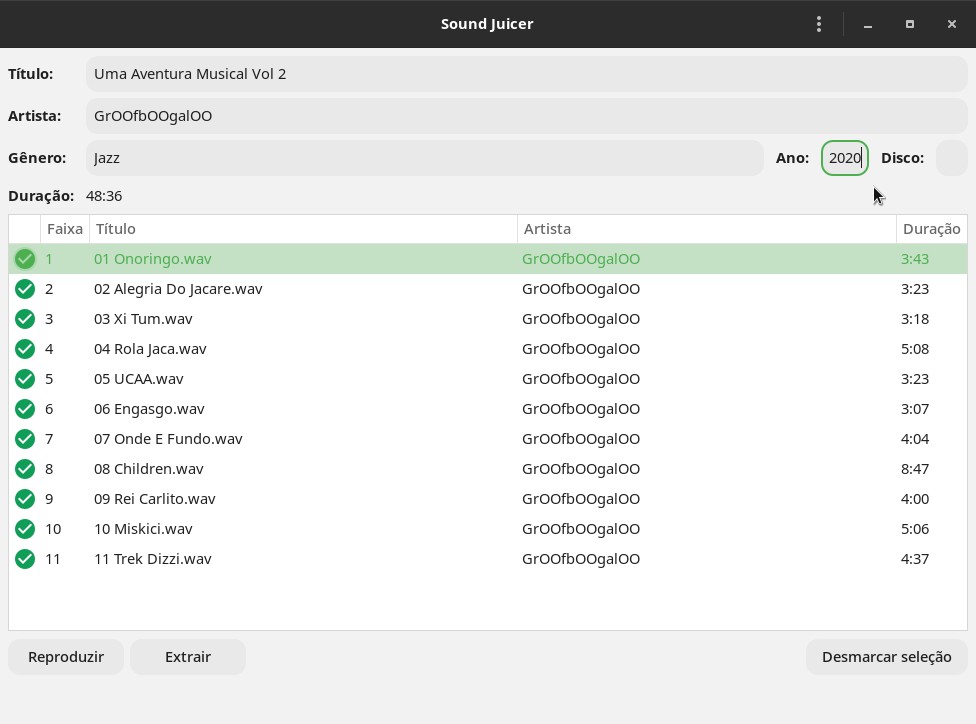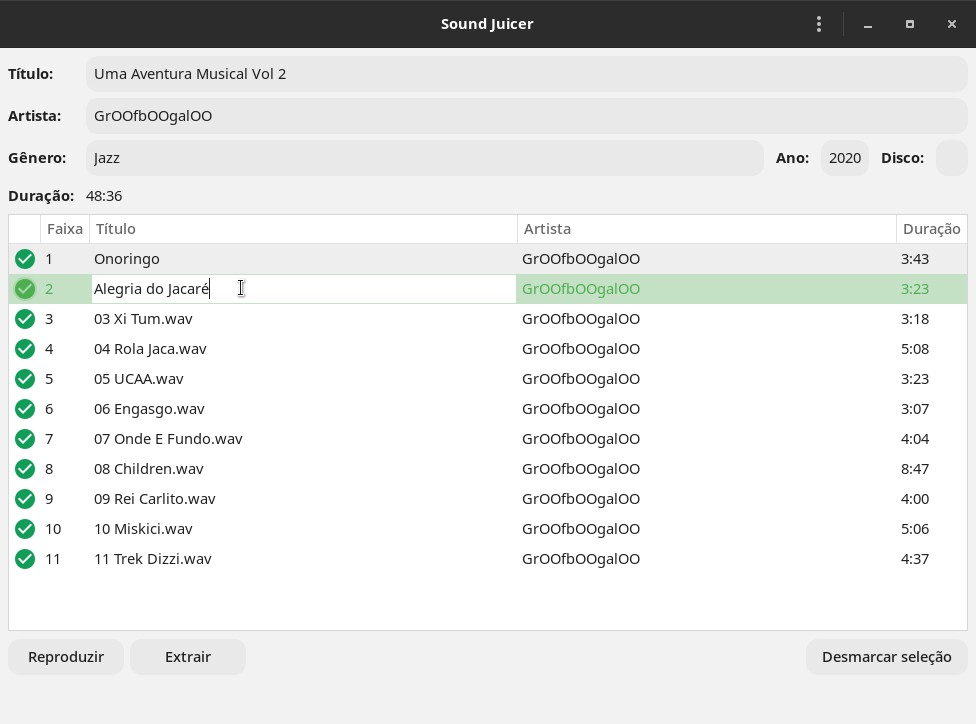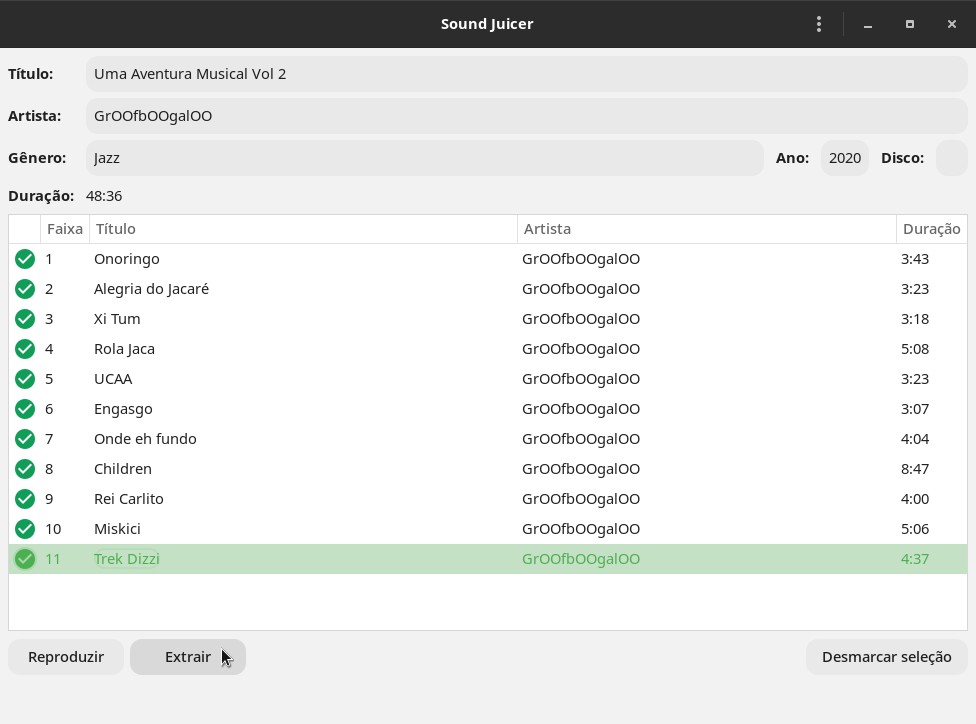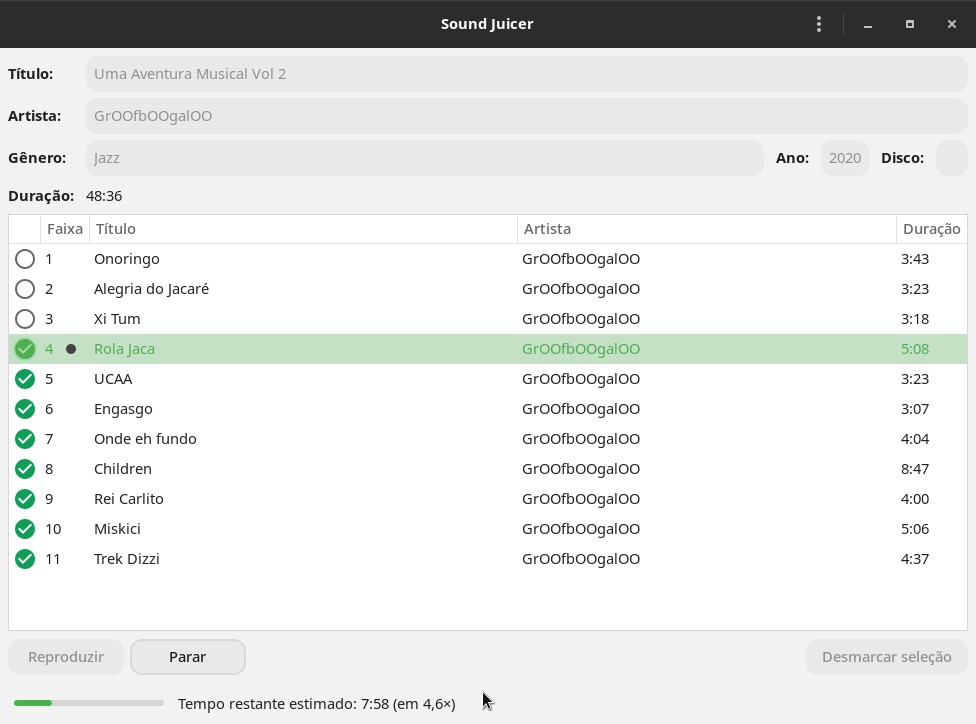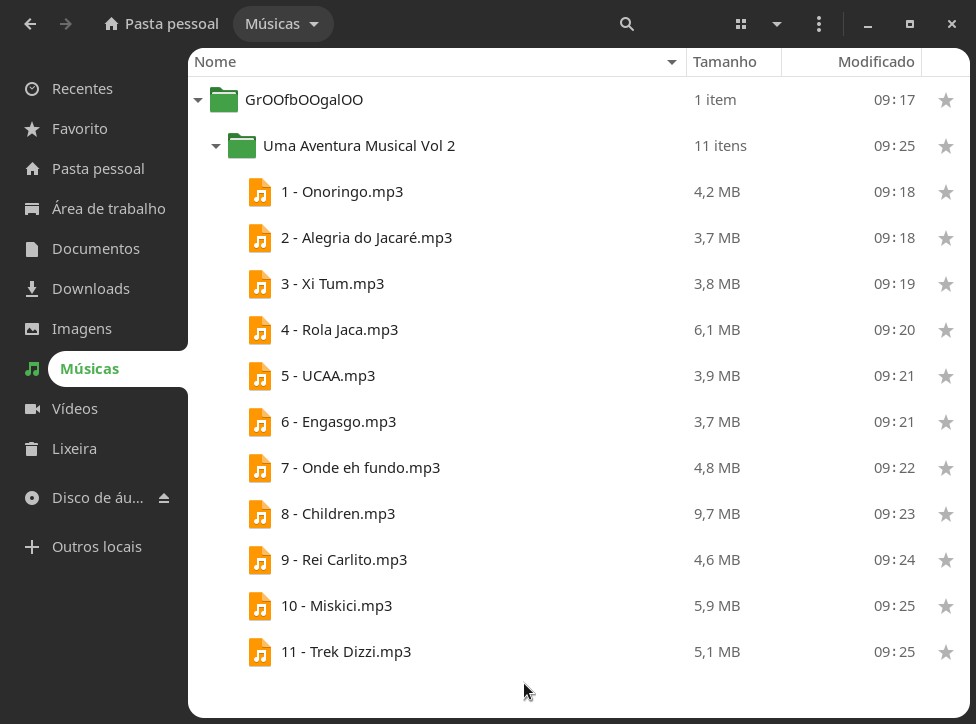Cadê o anúncio que estava aqui?
Parece que você está usando um bloqueador de anúncios. Mas dependemos deles para continuar criando conteúdo gratuito e de qualidade para você. Se você gosta do nosso conteúdo, por favor apoie nosso site desativando seu bloqueador de anúncios. Alternativamente, se você vem aqui com frequência, por favor considere fazer uma doação.Hoje em dia é raro um aparelho de som que toque CDs. É interessante pensar na evolução das mídias: na minha infância, eu alcancei a fita cassete, mas na época já havia o CD. Depois, tornaram-se comuns os arquivos de músicas MP3, primeiro armazenados em CDs, depois em pendrives. Até que, por fim, vieram os smartphones e o Bluetooth. Hoje, o que me parece ser mais comum é: o aparelho de som serve só mesmo para tocar as músicas, que estão no celular, como arquivos MP3 ou baixadas de algum serviço de streaming, como o Spotify.
Os serviços de streaming tornaram muito fácil procurar por e ouvir músicas. Dificilmente não encontro alguma música que procuro no Spotify ou no YouTube.
Mas o que fazer se você tem um CD na sua mão, esse CD não está disponível em nenhum serviço de streaming, e você quer ouvir as músicas desse CD no seu carro, cujo aparelho de som não tem leitor de CD?
Nesse caso, extrair as músicas do CD para arquivos MP3 – processo mais conhecido como “ripar” o CD – pode ser uma opção. Você pode, então, passar esses MP3 para um pendrive ou celular, e ouvi-los no seu aparelho de som.
No Linux, é possível fazer isso de algumas formas, e uma delas é usando o aplicativo Sound Juicer. Nesse tutorial, você verá como instalá-lo e usá-lo no Linux Kamarada 15.4, que será a distribuição que usaremos como referência.
Instalando o Sound Juicer
Você pode instalar o Sound Juicer a partir dos repositórios oficiais do openSUSE de duas formas: pela interface gráfica, usando a instalação com 1 clique (1-Click Install), ou pelo terminal, usando o gerenciador de pacotes zypper. Escolha a que prefere.
Para instalar o Sound Juicer usando a instalação com 1 clique, clique no botão abaixo:
Para instalar o Sound Juicer usando o terminal, execute o comando a seguir:
1
# zypper in sound-juicer
Se você usa o FlatPak, outra opção é instalar o Sound Juicer a partir do Flathub:
1
# flatpak install org.gnome.SoundJuicer
Logo após a instalação, você já deve ser capaz de iniciar o Sound Juicer.
Iniciando o Sound Juicer
Para iniciar o Sound Juicer, se você usa a área de trabalho GNOME (padrão do Linux Kamarada), clique em Atividades, no canto superior esquerdo da tela, comece a digitar sound juicer e clique no ícone correspondente:
Configurando o Sound Juicer no primeiro uso
Por padrão, o Sound Juicer extrai as músicas do CD para arquivos Ogg Vorbis, que é um formato aberto de arquivo de música. Mas o formato MP3 é mais comum. Vamos configurar o Sound Juicer para guardar as músicas como MP3.
Felizmente, só precisamos fazer essa configuração ao usar o programa pela primeira vez. Ela é lembrada nos usos seguintes.
Abra o menu do Sound Juicer (clicando no ícone que tem 3 pontos na vertical, no canto superior direito da janela) e clique em Preferências:
Em Formato da saída, selecione MPEG Layer 3 Audio:
Feche a caixa de diálogo Preferências.
Ripando um CD com o Sound Juicer
Insira o CD de música que deseja ripar na unidade de CD do seu computador, caso ainda não tenha feito.
O Sound Juicer lê o CD e tenta obter informações sobre ele, seja do próprio CD, seja do banco de dados online MusicBrainz:
Note que Título, Artista, Gênero, Ano e Disco são campos de texto e você pode inserir ou alterar essas informações:
Nesse exemplo, eu defini Gênero como Jazz e Ano como 2020.
Fazendo duplo-clique nos nomes das faixas, você também pode alterá-los:
Quando terminar de revisar as informações sobre o CD e suas faixas, certifique-se de que estão todas selecionadas e clique em Extrair:
Uma barra de progresso ao final mostra o andamento da extração:
Quando tudo terminar, os arquivos MP3 estarão na pasta Músicas:
Não compartilharei os arquivos MP3 que gerei durante a produção deste tutorial em lugar algum. Até porque não há necessidade: se você tiver curiosidade de ouvir esse CD, saiba que ele é da banda GrOOfbOOgalOO e está disponível no Spotify, no YouTube e em outros serviços de streaming.