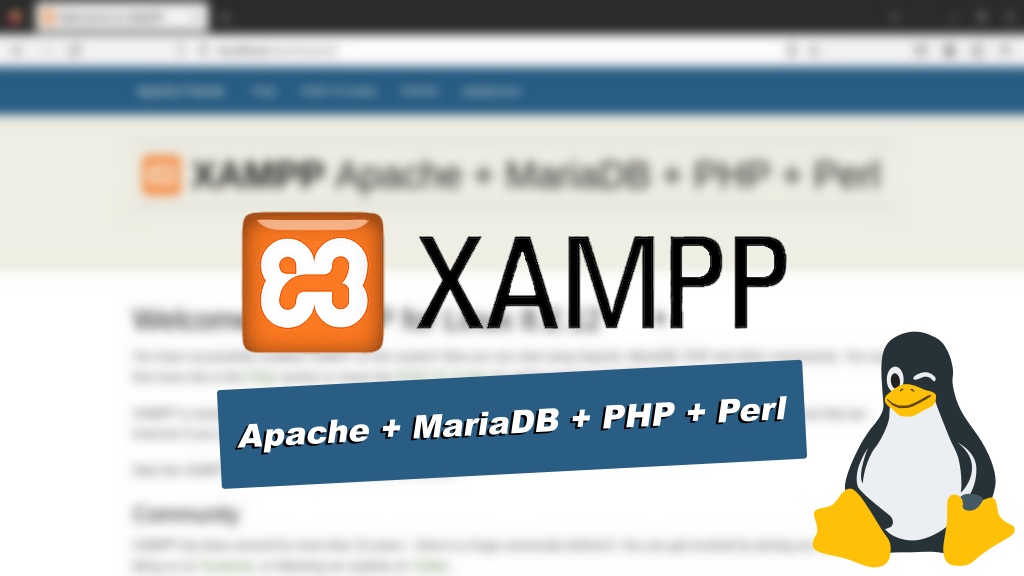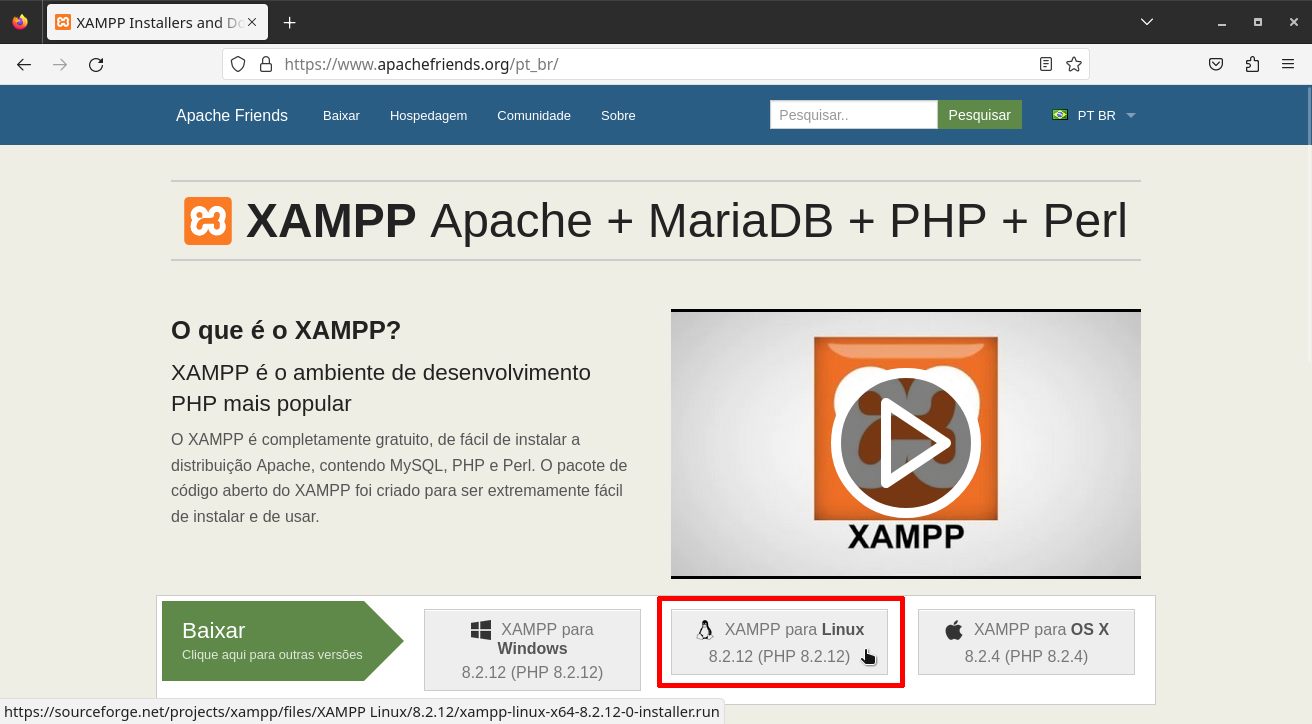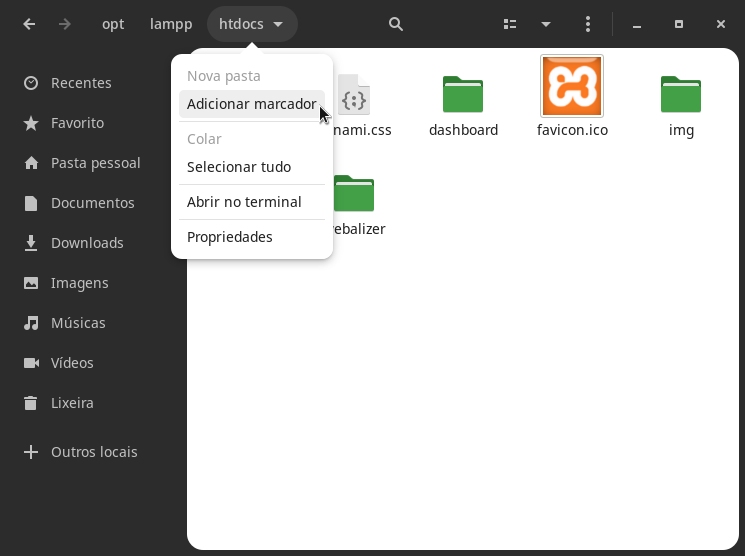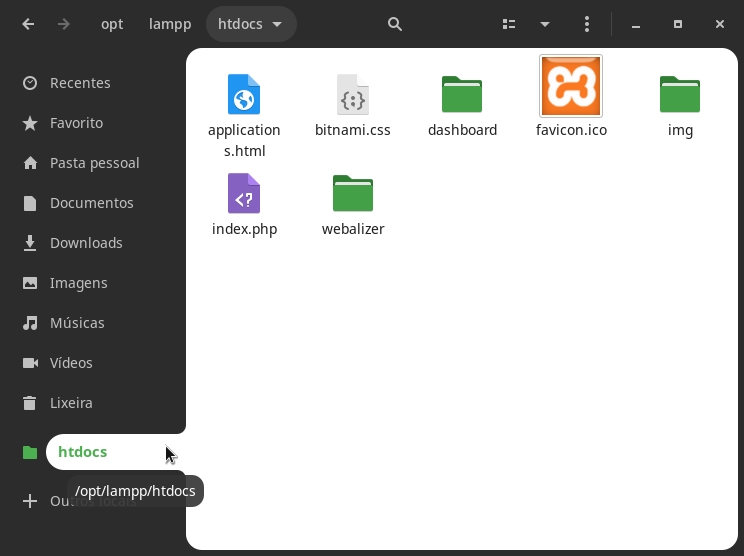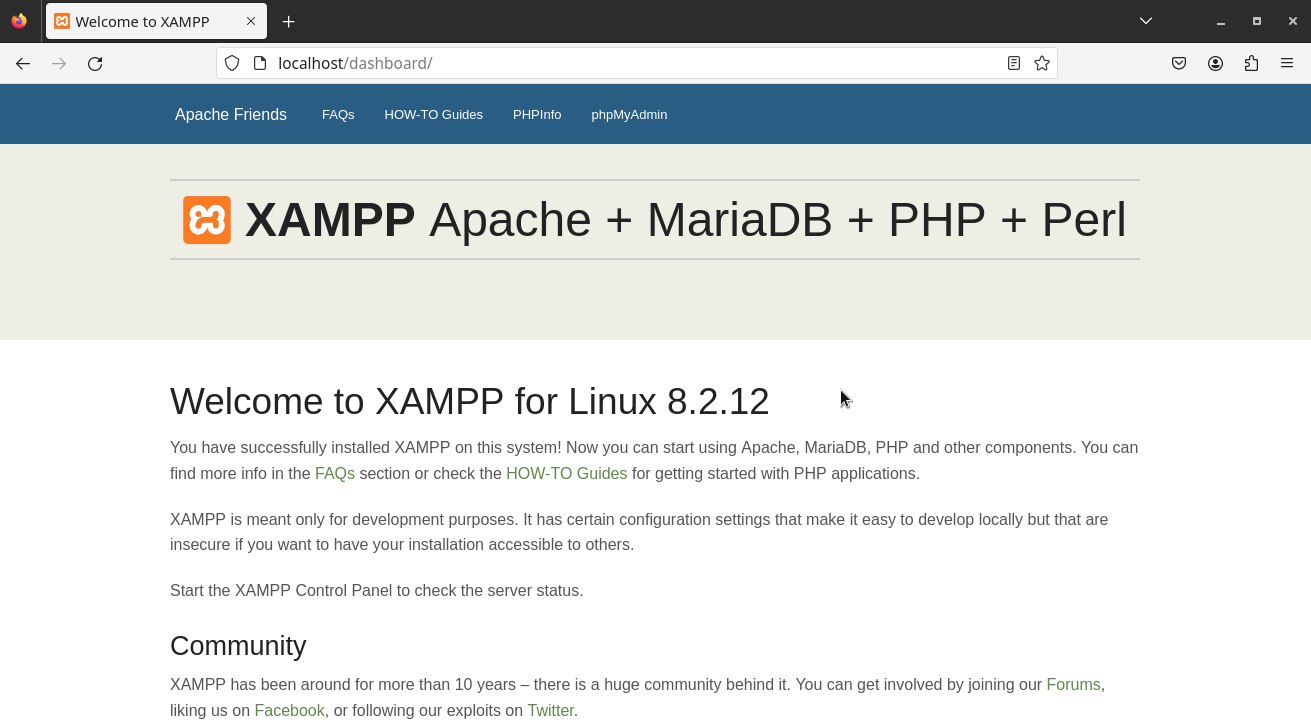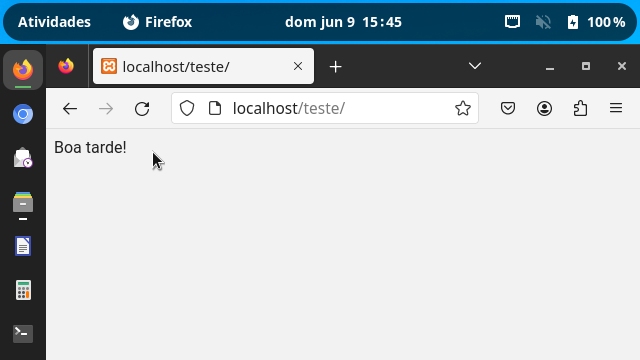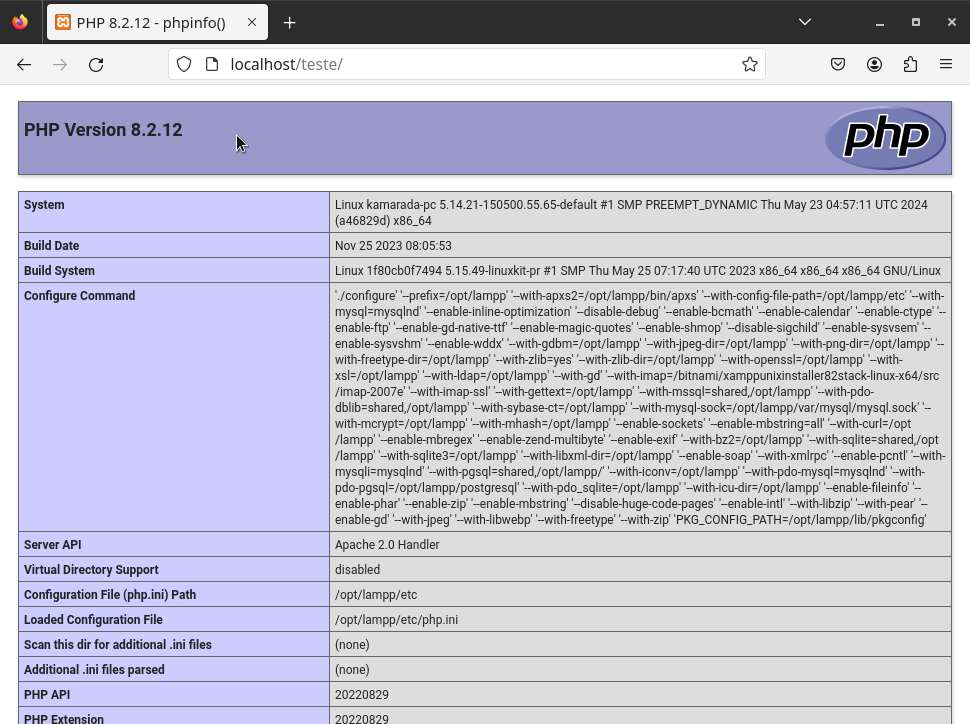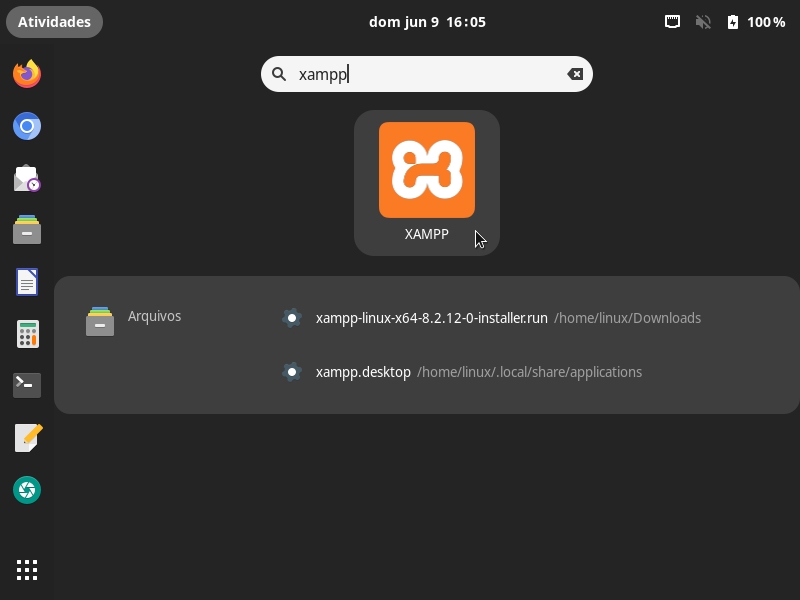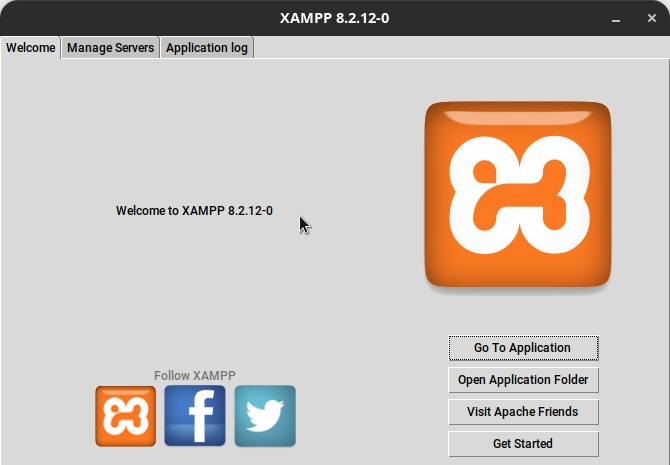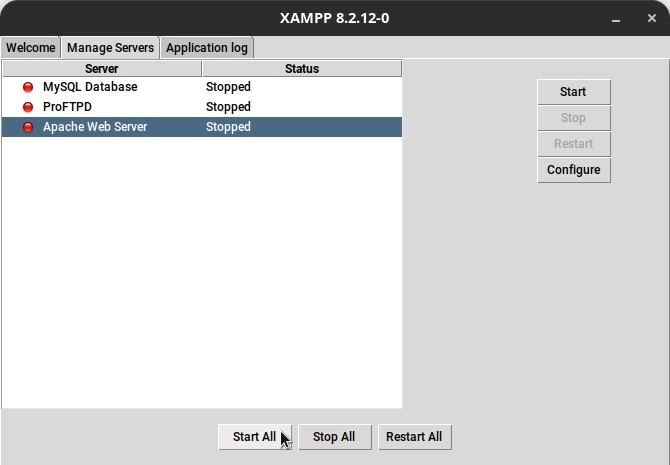Aqui vai uma dica preciosa para quem está começando a programar para a web. Como se não bastasse a dificuldade que é aprender a programação em si, você ainda precisa instalar vários programas no seu computador, a exemplo de Apache, PHP, MySQL/MariaDB… seria mais fácil se existisse um pacote com todos esses programas já instalados e pré-configurados, prontos para uso, não?
Pois saiba que existe, sim. É exatamente isso que é o XAMPP: uma distribuição Apache contendo MariaDB, PHP e Perl completamente gratuita, de código aberto, criada para ser extremamente fácil de instalar e de usar.
Você pode imaginar que o nome XAMPP vem das iniciais de Apache, MariaDB, PHP e Perl. O X provavelmente vem do fato de ele estar disponível para os sistemas operacionais mais comuns: Windows, Linux e macOS.
A seguir, você verá como instalar o XAMPP no Linux, assim como dicas que podem te auxiliar a usá-lo no dia a dia. Como referência, usaremos a distribuição Linux Kamarada 15.5, baseada no openSUSE Leap 15.5, mas as instruções podem ser parecidas para outras distribuições.
Não use o XAMPP em produção
Antes de começar, um aviso importante: o XAMPP não foi feito para ser instalado em produção, ou seja, no servidor que ficará exposto à Internet e será acessado pelos usuários (e, possivelmente, por pessoas mal intencionadas).
O XAMPP é um ambiente de desenvolvimento e deve ser instalado apenas no seu computador, de desenvolvedor. Os componentes do XAMPP foram configurados de forma que o desenvolvedor consegue facilmente fazer o que quiser com eles, mas algumas dessas configurações não são recomendadas quando segurança é uma preocupação. Por exemplo, o usuário administrador (root) do banco de dados não tem senha.
Se quiser mais informações, consulte a documentação do XAMPP para Linux.
Baixando o XAMPP
Para baixar o instalador do XAMPP para Linux, acesse o site oficial do XAMPP em:
E clique no link do XAMPP para Linux:
O download do instalador do XAMPP será iniciado automaticamente.
No momento em que escrevo, o XAMPP para Linux está na versão 8.2.12 e o instalador é um arquivo chamado xampp-linux-x64-8.2.12-0-installer.run.
Instalando o XAMPP
Antes de instalar propriamente o XAMPP, instale algumas dependências necessárias para usá-lo no openSUSE Leap ou no Linux Kamarada:
1
# zypper install insserv-compat net-tools-deprecated
Também crie o grupo e o usuário daemon, ausentes em uma instalação nova do Linux Kamarada 15.5:
1
2
# groupadd daemon
# useradd -d /sbin -g daemon --no-create-home --system -s /usr/sbin/nologin -u 2 daemon
Altere as permissões do instalador baixado:
1
$ chmod 755 xampp-linux-*-installer.run
E, finalmente, execute o instalador:
1
$ sudo ./xampp-linux-*-installer.run
Tecle Enter a cada pergunta para aceitar as respostas padrão.
Isso é tudo, pessoal! O XAMPP agora está instalado no diretório /opt/lampp/.
Facilitando o acesso à pasta htdocs
Os arquivos e pastas servidos pelo Apache do XAMPP ficam na pasta htdocs dentro de /opt/lampp/.
Como o XAMPP é apenas um ambiente de desenvolvimento e só será usado por você no seu computador, sugiro que você mude as permissões da pasta htdocs para que você possa trabalhar mais tranquilamente, sem se preocupar com permissões em um primeiro momento:
1
# chmod 777 /opt/lampp/htdocs
Note que essa não é uma boa prática de segurança. Quando for implantar seus sites e sistemas em produção, lembre-se de definir as permissões adequadas para pastas e arquivos para prevenir acessos indevidos.
Também sugiro que você adicione um marcador para a pasta htdocs no Arquivos. Para isso, acesse a pasta htdocs, clique no seu nome na barra de endereços e clique em Adicionar marcador. Note que agora ela pode ser facilmente acessada pela barra lateral:
Iniciando o XAMPP
Você pode iniciar o XAMPP pelo terminal executando este comando:
1
$ sudo /opt/lampp/lampp start
Agora você deve ver algo como isto em sua tela:
1
2
3
4
5
Starting XAMPP for Linux 8.2.12-0...
XAMPP: Starting Apache...ok.
XAMPP: Starting MySQL...ok.
XAMPP: Starting ProFTPD...redirecting to systemctl start .service
ok.
Você também pode iniciar o XAMPP por uma interface gráfica, assim como configurar seu sistema para iniciar o XAMPP automaticamente na inicialização, como veremos a seguir.
Verificando o estado do XAMPP
Você pode verificar se o XAMPP está em execução pelo terminal usando:
1
$ sudo /opt/lampp/lampp status
Se o XAMPP tiver iniciado, ele deve retornar algo como:
1
2
3
4
Version: XAMPP for Linux 8.2.12-0
Apache is running.
MySQL is running.
ProFTPD is running.
Você também pode verificar o estado do XAMPP por uma interface gráfica, como veremos a seguir.
Testando o XAMPP
Uma vez iniciado o XAMPP, abra seu navegador preferido e acesse http://localhost. Deve aparecer a página de boas vindas do XAMPP:
Isso já mostra que o XAMPP foi instalado e está funcionando corretamente.
Mas proponho mais um teste: crie uma pasta teste dentro da pasta htdocs.
Dentro dela, usando seu editor de texto preferido (ou um ambiente de desenvolvimento integrado), crie um arquivo index.php com o seguinte conteúdo (inspirado nesse GitHub Gist):
1
2
3
4
5
6
7
<?php
date_default_timezone_set('America/Sao_Paulo');
$hora = date('H');
if ($hora >= 6 && $hora <= 12) echo 'Bom dia!';
else if ($hora > 12 && $hora <= 18) echo 'Boa tarde!';
else echo 'Boa noite!';
?>
Usando o navegador, acesse http://localhost/teste. Deve aparecer uma saudação diferente, conforme a hora atual:
Obtendo informações sobre o servidor com phpinfo
Proponho ainda mais um teste, mais útil. Substitua o conteúdo do arquivo index.php pelo seguinte, com apenas uma chamada à função phpinfo():
1
2
3
<?php
phpinfo();
?>
E atualize a página no navegador (F5):
A função phpinfo() é útil para obter informações sobre a instalação do PHP.
Encerrando o XAMPP
Se por qualquer motivo você quiser ou precisar encerrar o XAMPP (se, por exemplo, você terminou de programar e não vai mais trabalhar hoje), você pode fazer isso executando este comando no terminal:
1
$ sudo /opt/lampp/lampp stop
Deve aparecer algo como isto em sua tela:
1
2
3
4
Stopping XAMPP for Linux 8.2.12-0...
XAMPP: Stopping Apache...ok.
XAMPP: Stopping MySQL...ok.
XAMPP: Stopping ProFTPD...ok.
Você também pode encerrar o XAMPP por uma interface gráfica, como veremos a seguir.
Gerenciando o XAMPP pela interface gráfica
O XAMPP oferece uma interface gráfica por meio da qual é possível iniciá-lo ou encerrá-lo. Ele só não adiciona um ícone para ela no menu de aplicativos. Façamos isso.
Usando seu editor de texto preferido, comece um novo arquivo com o seguinte conteúdo:
1
2
3
4
5
[Desktop Entry]
Name=XAMPP
Exec=gnomesu -c /opt/lampp/manager-linux-x64.run
Icon=/opt/lampp/htdocs/dashboard/images/xampp-logo.svg
Type=Application
Salve esse arquivo em ~/.local/share/applications com o nome de xampp.desktop.
Com isso, você já deve ser capaz de abrir o menu Atividades e iniciar a interface gráfica de gerenciamento do XAMPP por ele:
Mude para a aba Manage Servers (gerenciar servidores) para conferir se os serviços estão em execução, assim como iniciá-los ou encerrá-los:
Iniciando o XAMPP junto com o sistema
Se você usa o XAMPP todo dia, pode ser conveniente configurar seu sistema para iniciá-lo automaticamente durante a inicialização do sistema (boot).
Para fazer isso no openSUSE Leap e no Linux Kamarada, execute estes comandos:
1
2
$ sudo ln -s /opt/lampp/lampp /etc/init.d/lampp
$ sudo chkconfig lampp 2345
Feito isso, se você reiniciar seu sistema e verificar o estado do XAMPP, verá que ele está em execução.
Arquivos de configuração do XAMPP
Pro caso de você precisar, os principais arquivos de configuração do XAMPP são os seguintes:
- Arquivos de configuração do Apache:
/opt/lampp/etc/httpd.confe/opt/lampp/etc/extra/httpd-xampp.conf; - Arquivo de configuração do PHP:
/opt/lampp/etc/php.ini; - Arquivo de configuração do MariaDB:
/opt/lampp/etc/my.cnf; e - Arquivo de configuração do ProFTPD:
/opt/lampp/etc/proftpd.conf.
Onde obter mais informações
O XAMPP para Linux tem uma excelente documentação no formato de perguntas e respostas no seu site oficial. Muitas das informações presentes lá eu já trouxe para este artigo, mas você pode encontrar ainda mais informações lá.
Caso precise de mais ajuda, consulte a página Comunidade do site do XAMPP.
Ou comente abaixo!
Espero ter ajudado. Até a próxima!