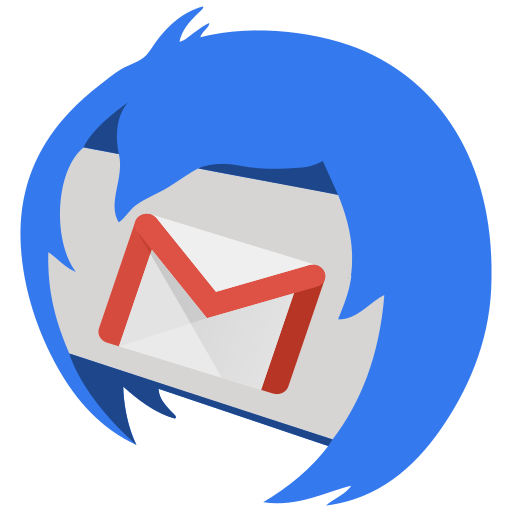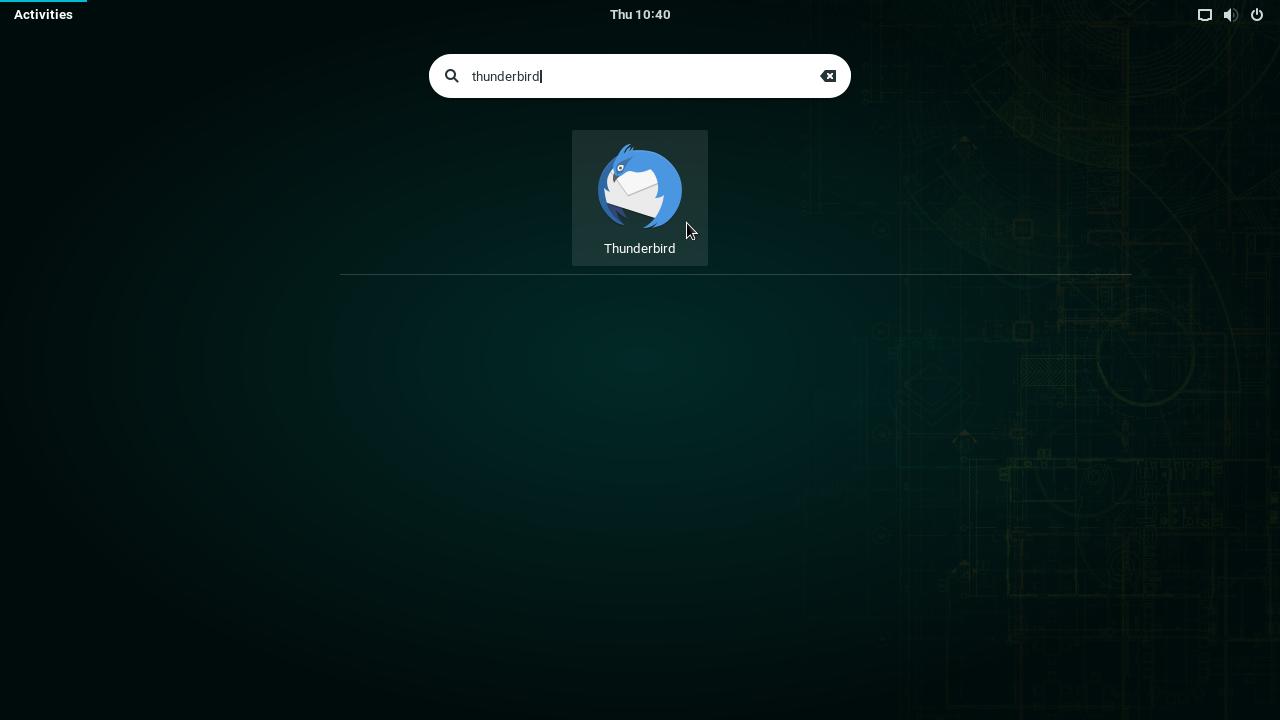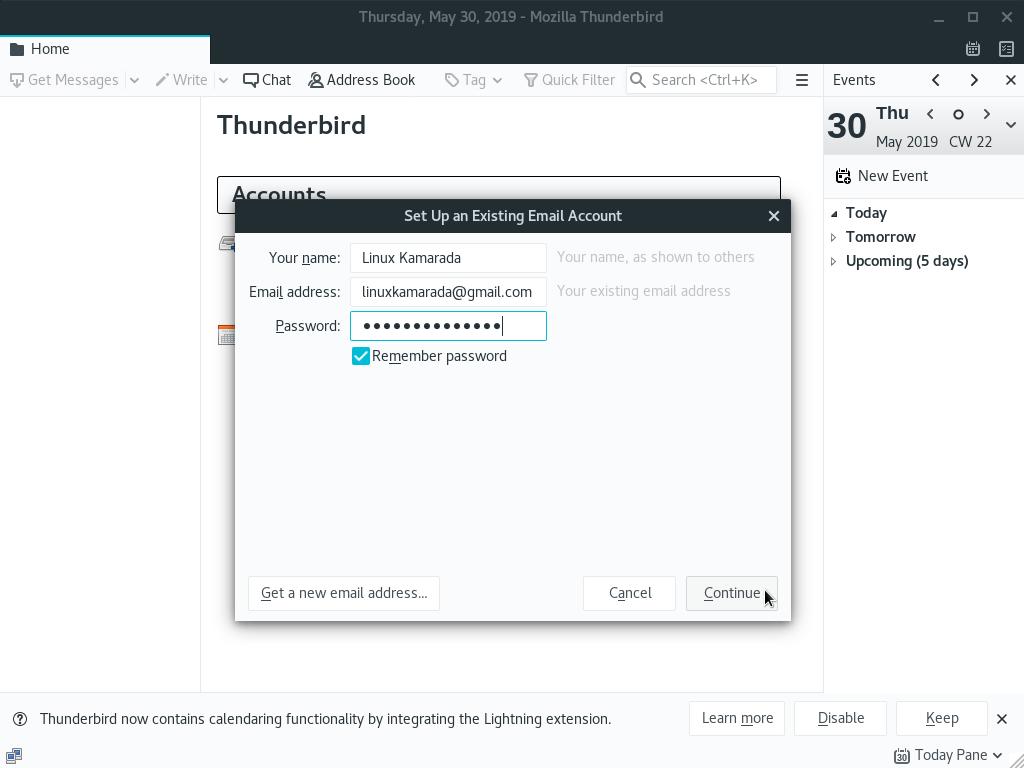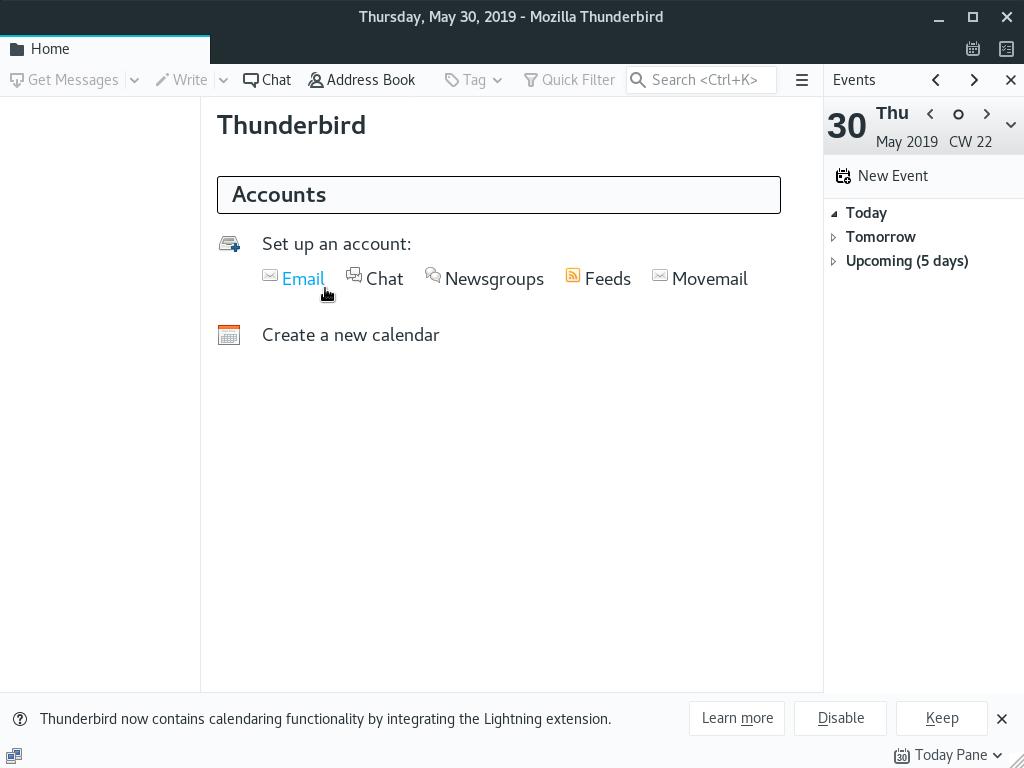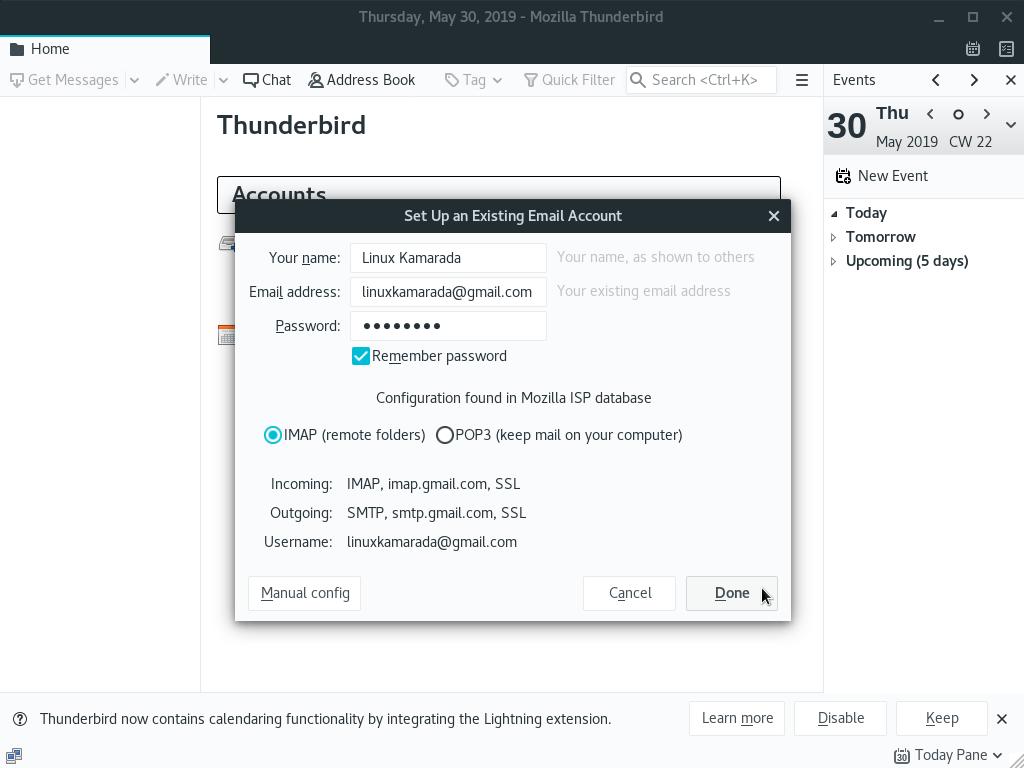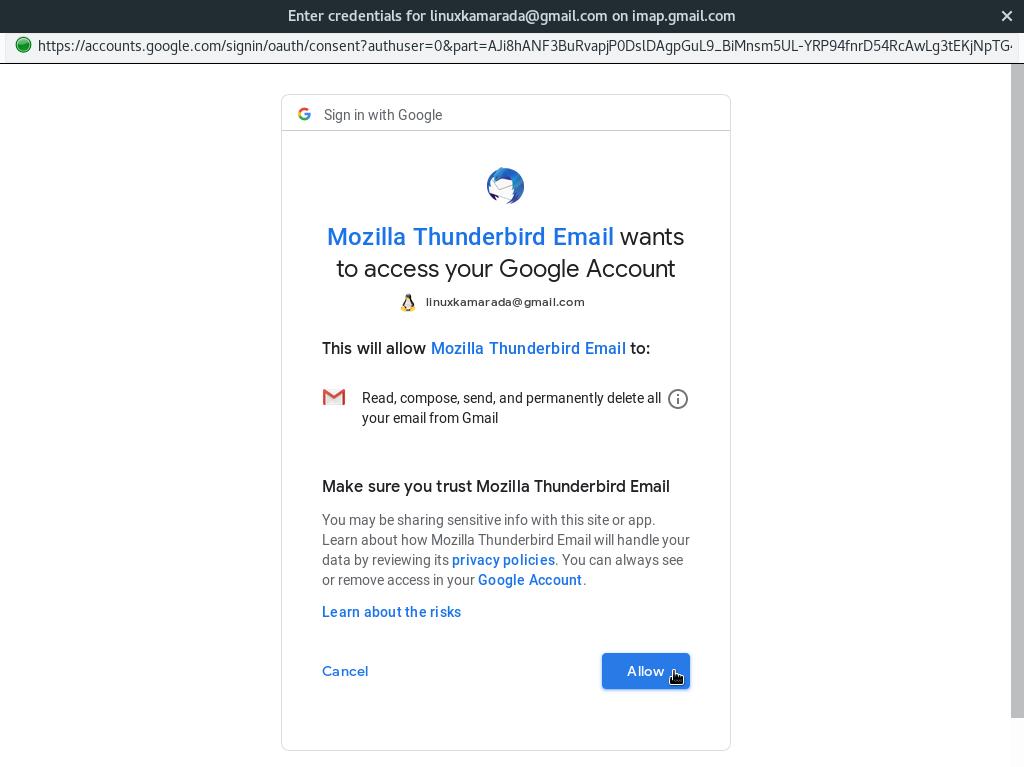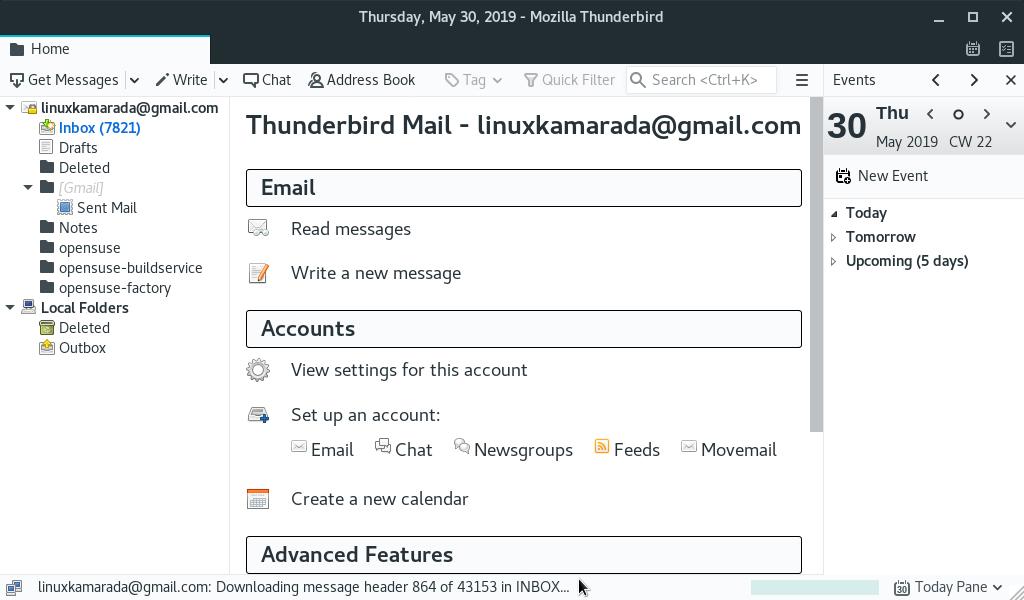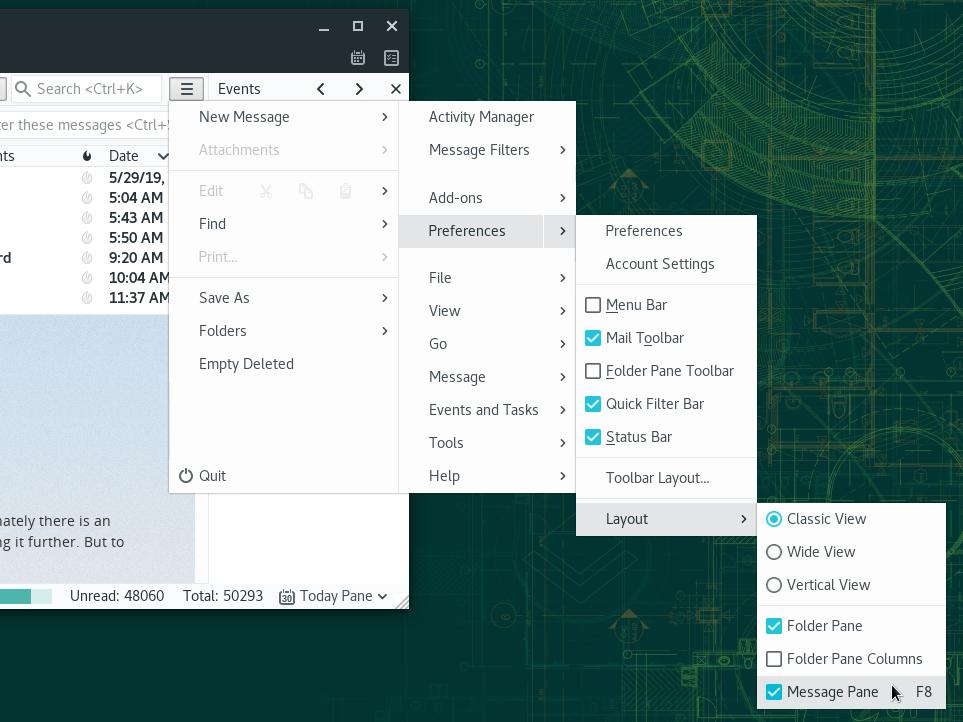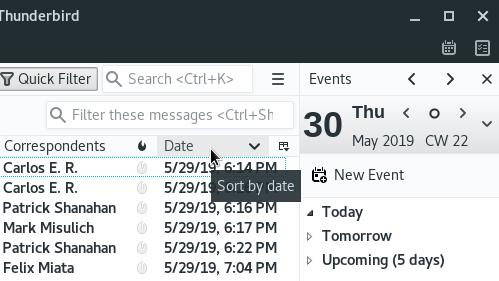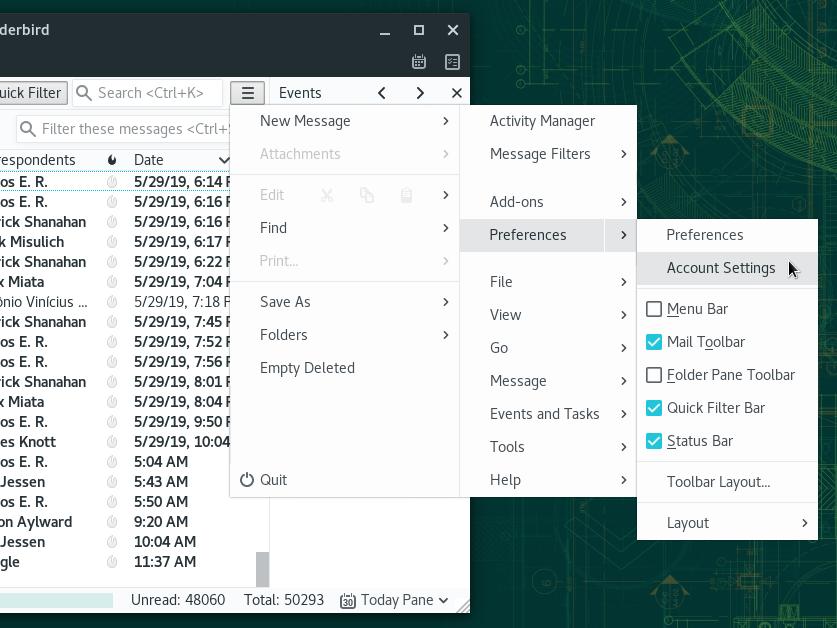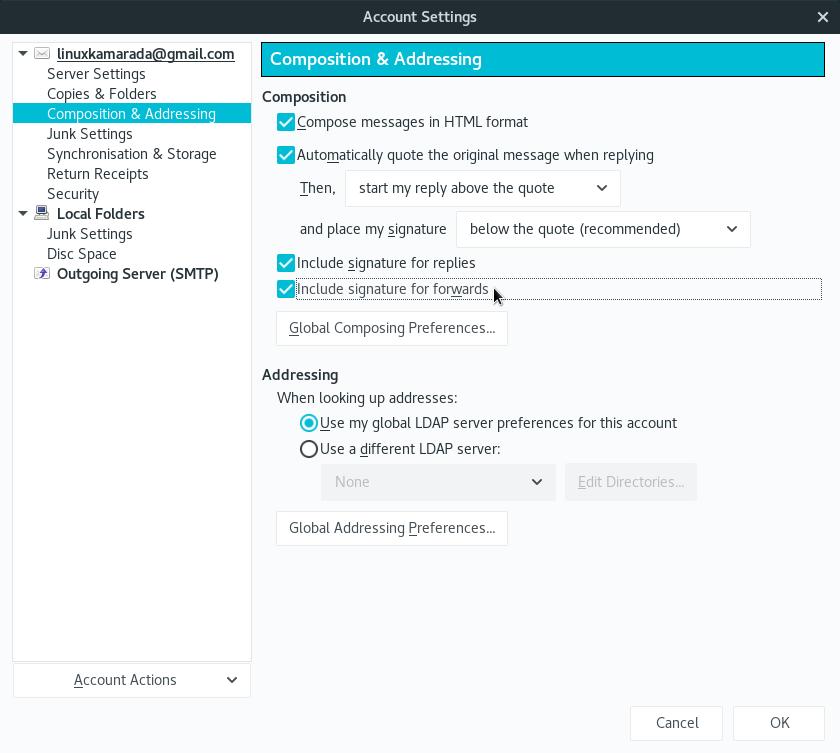Thunderbird is a free email client developed by the Mozilla Foundation, the same foundation behind the well-known Firefox web browser. And Gmail needs no introduction: it’s the free email service offered by the giant Google.
In this post, you’ll see how to install Thunderbird and set it up to sync your Gmail messages.
Indeed people have preferred to use browsers instead of email clients to read and send messages, because it’s more practical. However, email clients provide us some interesting possibilities, which we’ll see in the next posts.
As promised, here is an interesting use for the Thunderbird email client:
Installing Thunderbird
openSUSE distributes Thunderbird in the MozillaThunderbird package.
To install it, open Terminal and run as root (administrator):
1
# zypper in MozillaThunderbird MozillaThunderbird-translations-common
Starting Thunderbird
Once Thunderbird has been installed, launch it by the Activities overview typing Thunderbird and clicking its icon:
Syncing with Gmail
When launched for the first time, Thunderbird should show the account setup wizard:
If you’re not in the setup wizard shown above, follow these steps to open it: in the Thunderbird start screen, below Set up an account, click Email.
In the setup wizard, enter your name, email address and password. You can check the Remember password option, if you want. When you are ready, click Continue.
Thunderbird searches for the settings to connect with Gmail in the Mozilla ISP database.
The setup wizard lets you choose whether you want to retrieve your emails via IMAP or POP:
Both IMAP and POP3 are standard protocols used by email clients to retrieve email messages from a mail server.
SMTP is a standard protocol used by email clients to send email messages.
The main difference between IMAP and POP3 is that POP3 downloads messages to the client computer and does not sync them with the mail server anymore (i.e. if a message is deleted on the computer, it does not get deleted on the server, and vice versa).
In contrast, IMAP leave all messages on the server and download them as needed, keeping them in sync with the server (i.e. if a message is deleted on the computer, it is also deleted on the server, and vice versa). The IMAP protocol is an evolution of the POP3 protocol.
As IMAP leaves messages on the server, it allows for keeping email in sync across multiple devices (desktop, laptop, smartphones and tablets) and generally is recommended.
IMAP is also the option that Thunderbird brings selected by default.
In case Thunderbird does not find Gmail settings automatically, click Manual config and enter them manually:
- Incoming: IMAP (or POP3)
- Server hostname: imap.gmail.com (or pop.gmail.com)
- Port: 993 (or 995)
- SSL: SSL/TLS
- Outgoing: SMTP
- Server hostname: smtp.gmail.com
- Port: 465
- SSL: SSL/TLS
When you finish, click Done.
Finally, Thunderbird opens a Gmail window, in which you enter your email, password and authorize Thunderbird to manage your email by clicking Allow:
Back to the Thunderbird main window, note that your Gmail account is now listed by the left and your email messages are being retrieved:
Some fine tuning
Thunderbird shows the message pane by default. If you want to hide it, click the Menu button, on the top right corner of the window, go to Preferences, Layout and uncheck the Message Pane option:
Without the message pane, to read an email message, double click it and it will be opened on a new tab.
Also, Thunderbird used to sort emails by oldest first. That seems to be fixed in newer versions. Just to make sure, click the Date column repeatedly until newer emails are listed first (the same way Gmail does):
Another problem I noticed while using Thunderbird: it does not add the signature to forwarded emails by default. Let’s see how to adjust that.
Open the Thunderbird menu and go to Preferences, Account Settings:
In the left panel, select Composition & Addressing, then check the option Include signature for forwards and click OK:
I hope it was helpful. Until next time!