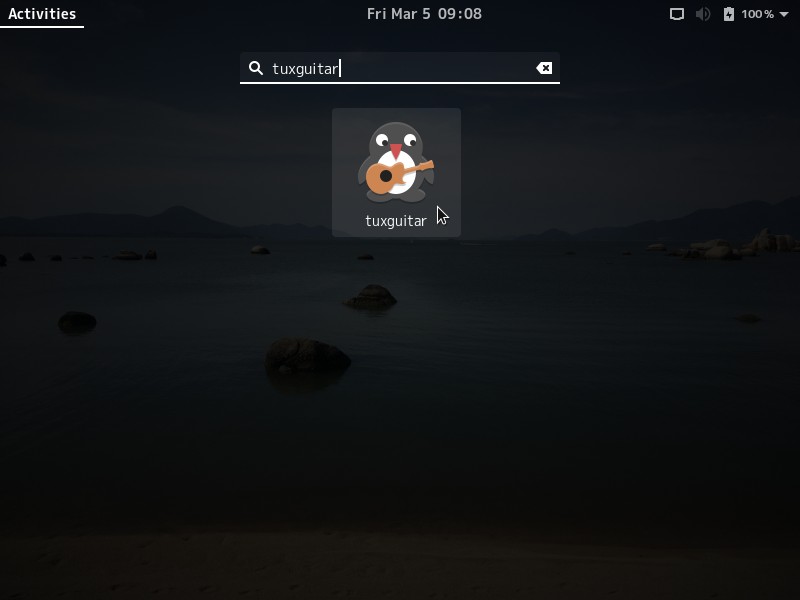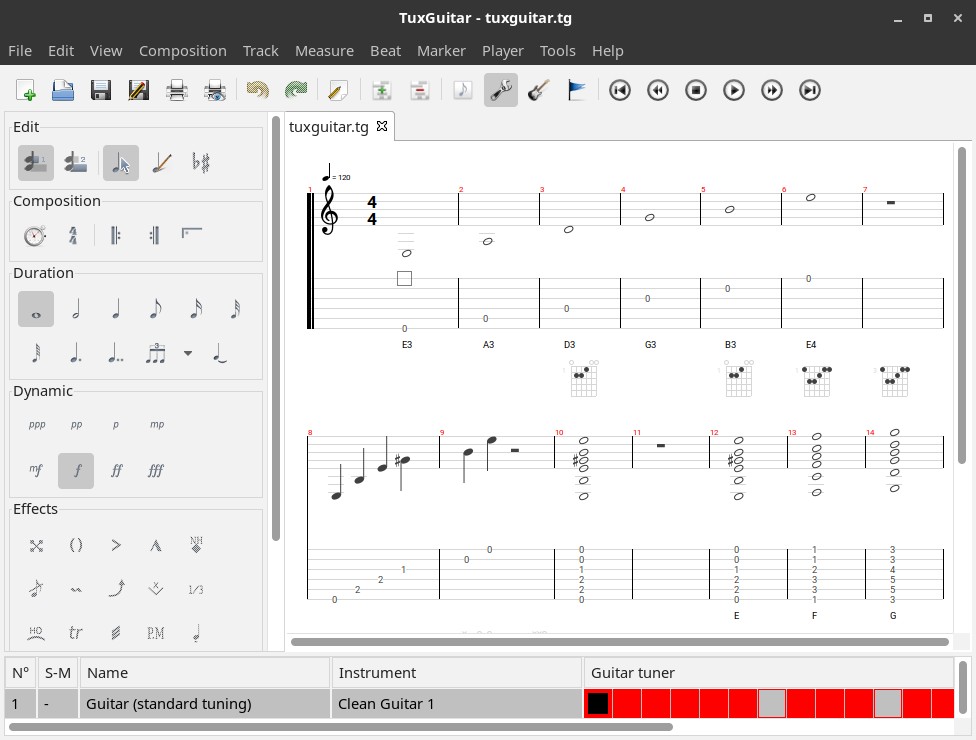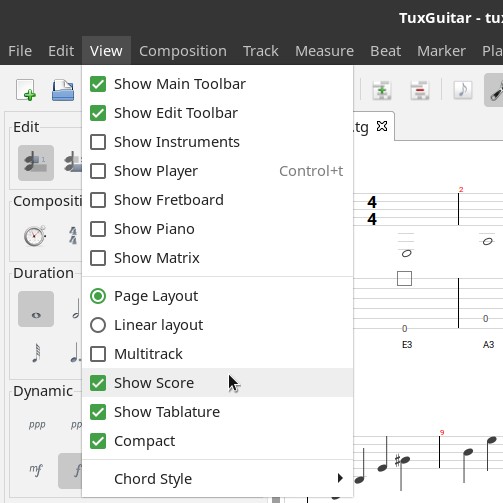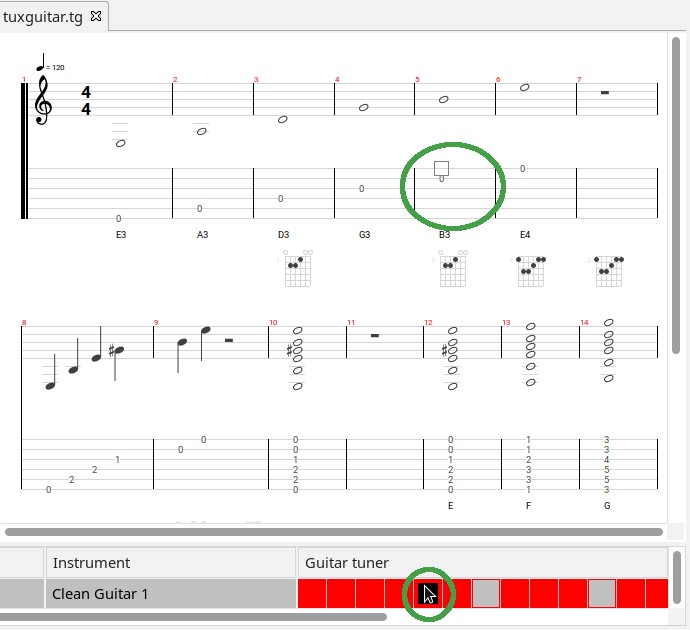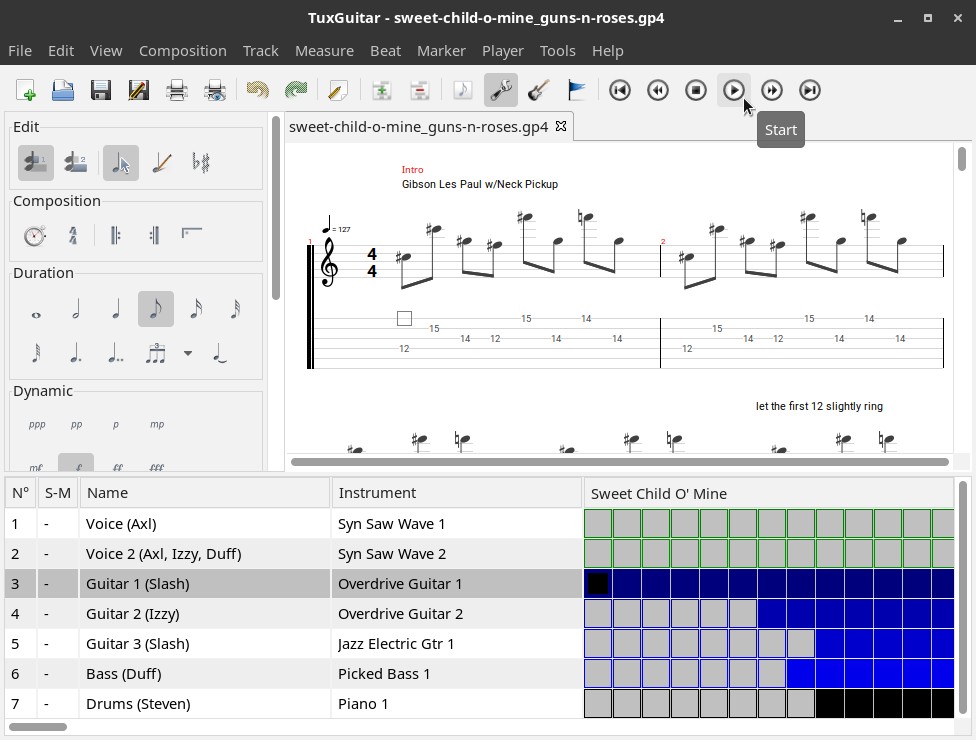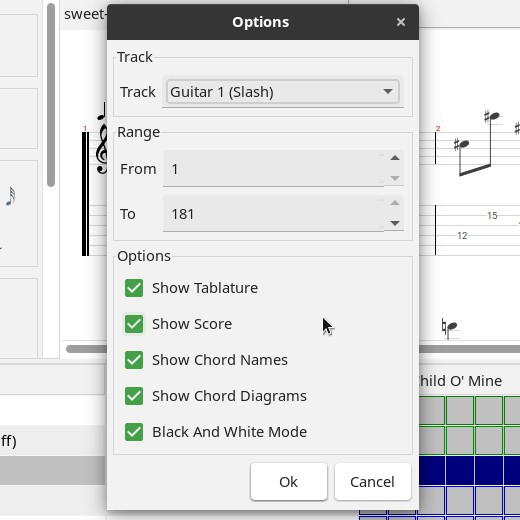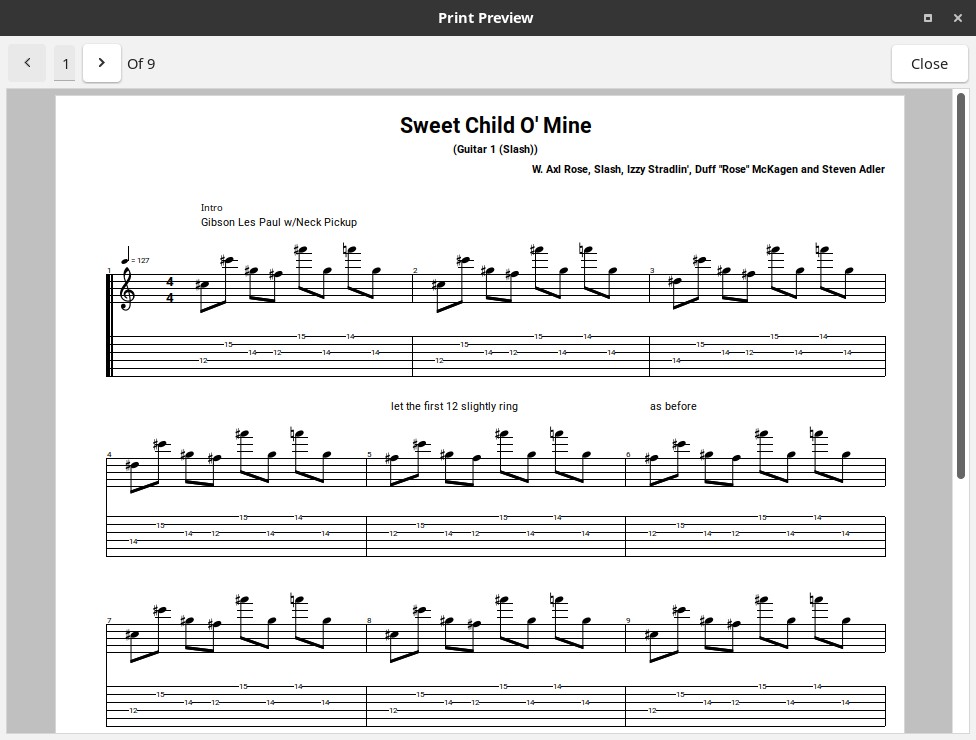Have you seen the ad that should be here?
It seems like you're using an ad blocker. But we depend on advertising to keep creating quality content for you to enjoy for free. If you enjoy our content, please support our website by disabling your ad blocker. Alternatively, if you come here often, please consider making a donation.If you already play, or want to learn how to play, a musical instrument, especially if it is a guitar, you should take a look at TuxGuitar, a free and open source tablature and score editor and player. With TuxGuitar you can write guitar tabs or listen to the songs in existing tabs, study scales, tune your instrument, and more. TuxGuitar focuses mainly on acoustic and electric guitars, but allows you to write tabs to other instruments as well, such as bass and drums.
TuxGuitar is compatible with other apps of the same genre, such as Guitar Pro, which is also a well-known tablature and score editor, but is paid (you need to buy a license to use) and is only available for Windows and macOS. TuxGuitar can open tabs made with Guitar Pro, which are files with extensions gp3, gp4 or gp5.
TuxGuitar is a cross-platform software available for Windows, macOS, Linux and FreeBSD.
Here you are going to see how to install and use TuxGuitar on Linux Kamarada. You can follow the same instructions if you use one of the openSUSE Project distributions.
Installing TuxGuitar
There are two different methods for installing TuxGuitar from the openSUSE official repositories: from the graphical interface using 1-Click Install or from the terminal using the zypper package manager — choose whichever method you prefer.
To install TuxGuitar using 1-Click Install, click the following button:
To install TuxGuitar using the terminal, run the following command:
1
# zypper in tuxguitar
If you use FlatPak, another option is to install TuxGuitar from Flathub:
1
# flatpak install ar.com.tuxguitar.TuxGuitar
Right after installing, you should be able to launch TuxGuitar.
Starting TuxGuitar
To start TuxGuitar, if you use the GNOME desktop, click Activities, by the upper-left corner of the screen, start typing tuxguitar and then click its icon:
The TuxGuitar interface
The TuxGuitar interface is very clean, simple and intuitive:
At the top, we have menus and toolbars, with icons for various actions, such as creating a new tab, opening, saving or printing a tab, undo, redo and playback controls at the end.
By the left, we have options for score editing.
By the right, we have the score and the tablature. In the View menu, you can select if you want to see only the score, only the tablature, or both (selecting both, which is the default):
At the bottom, we have the list of tracks, which are the instruments that make up the music (each instrument has its own score), and the graphical representation of the measures as squares. This representation allows you to quickly navigate through the song. Click on a square to move the cursor on the score to the corresponding instrument and measure.
The demo song that comes with TuxGuitar has only one instrument. Let’s get back to this part of the interface soon.
Downloading, opening and playing a tab
You can download guitar tabs from guitar tab websites. I only know the Brazilian Cifra Club that makes Guitar Pro tabs available for download, but there are several websites like that. You can find them searching e.g. guitar pro tabs for download using your favorite search engine, like Google or DuckDuckGo.
Here, I’m going to use as example the song Sweet Child O’ Mine, by the band Guns N’ Roses.
When the download is complete, open the tab file. The system should open it with TuxGuitar:
Select Guitar 1 (Slash) on the track list at the bottom. Click the Start (play) button at the top and see the magic happening.
Printing a tab
If you prefer to print the tab, open the File menu and click Print.
Select which instrument (track) should have its tab printed. You can also select a range of measures for printing (by the default, the whole song will be printed). You can choose to print only the score, only the tab, or both (selecting both, which is the default). You can also choose whether to show chord names and diagrams.
I recommend previewing the printout or printing the tab to a file before properly printing the tab onto a sheet of paper, to make sure you are printing exactly what you want.
To preview the printout, open the File menu and click Print Preview. The same options above are offered.
Writing a tab
How to write a tab using TuxGuitar would be a subject for an entire tutorial. And I use TuxGuitar just to open tabs, I sincerely don’t know how to write them. If you want to use TuxGuitar to write tabs, I recommend that you take a look at the TuxGuitar documentation.
Also, if you know a great writing how-to, please share it by commenting below.