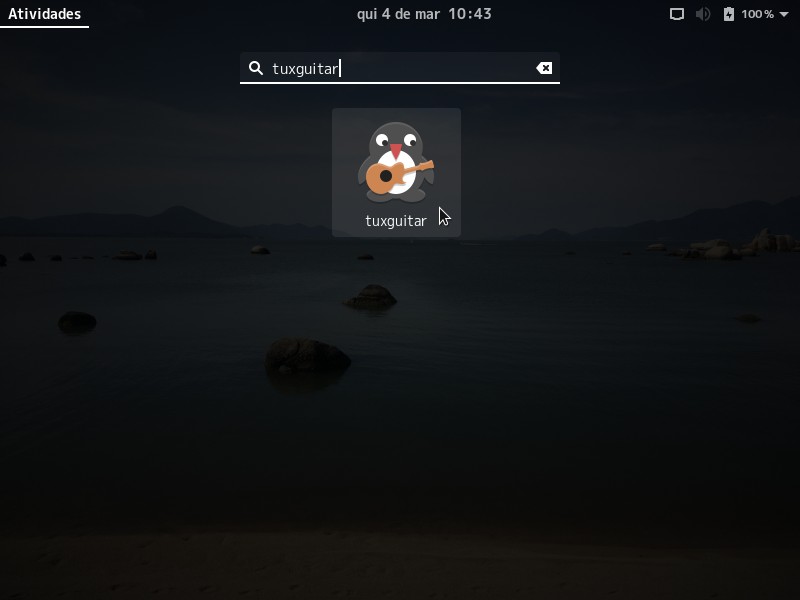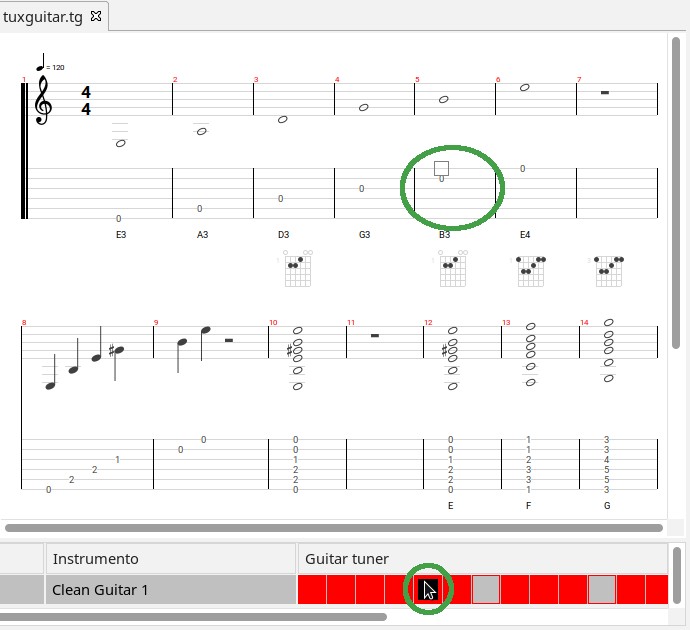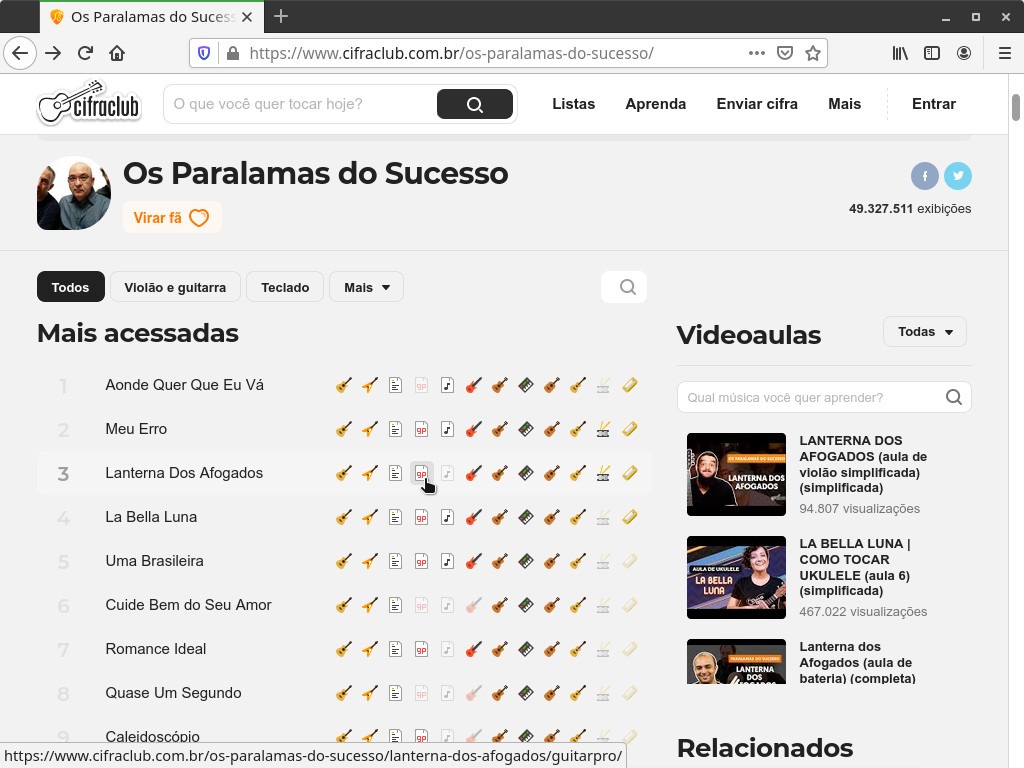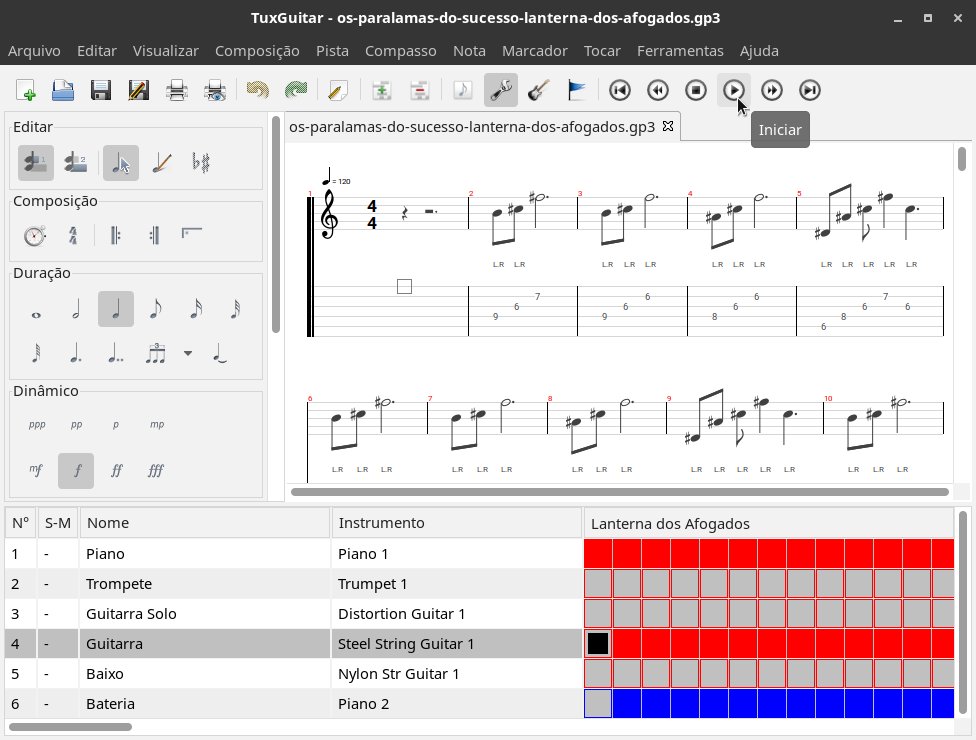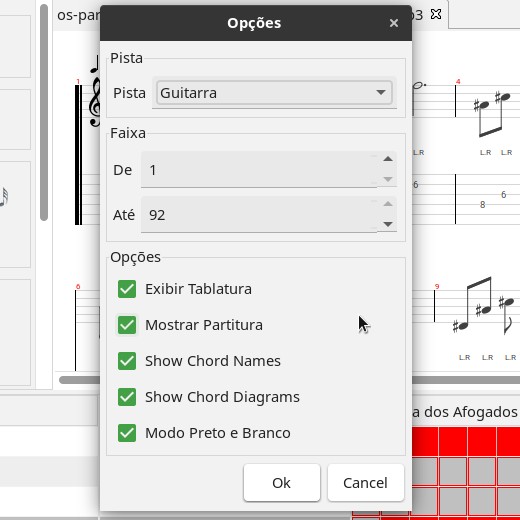Se você já toca, ou quer aprender a tocar, algum instrumento musical, especialmente se for violão ou guitarra, não deixe de dar uma conferida no TuxGuitar, um editor de tablaturas e partituras gratuito, livre e multiplataforma. Com ele, você pode escrever partituras ou escutar a música que está em uma partitura já existente, estudar escalas, afinar seu instrumento, dentre outros recursos. O TuxGuitar foca principalmente em violão e guitarra, mas permite montar arranjos de músicas também com outros instrumentos, como baixo e bateria.
O TuxGuitar é compatível com outros aplicativos do mesmo gênero, como o Guitar Pro, que também é um editor de tablaturas e partituras bastante conhecido, mas é pago (é necessário comprar uma licença para usar) e só está disponível para Windows e macOS. O TuxGuitar consegue abrir partituras do Guitar Pro, arquivos com extensão gp3, gp4 ou gp5.
O TuxGuitar está disponível para Windows, macOS, Linux e FreeBSD.
A seguir, você verá como instalar e usar o TuxGuitar na distribuição Linux Kamarada. Você pode seguir as mesmas instruções se usa uma das distribuições do Projeto openSUSE.
Instalando o TuxGuitar
Você pode instalar o TuxGuitar a partir dos repositórios oficiais do openSUSE de duas formas: pela interface gráfica, usando a instalação com 1 clique (1-Click Install), ou pelo terminal, usando o gerenciador de pacotes zypper. Escolha a que prefere.
Para instalar o TuxGuitar usando a instalação com 1 clique, clique no botão abaixo:
Para instalar o TuxGuitar usando o terminal, execute o comando a seguir:
1
# zypper in tuxguitar
Se você usa o FlatPak, outra opção é instalar o TuxGuitar a partir do Flathub:
1
# flatpak install ar.com.tuxguitar.TuxGuitar
Logo após a instalação, você já deve ser capaz de iniciar o TuxGuitar.
Iniciando o TuxGuitar
Para iniciar o TuxGuitar, se você usa a área de trabalho GNOME, clique em Atividades, no canto superior esquerdo da tela, digite tuxguitar e clique no ícone correspondente:
A interface do TuxGuitar
A interface do TuxGuitar é bem enxuta, simples e intuitiva:
Na parte de cima, temos menus e barras de ferramentas, com ícones para diversas ações, como criar uma nova partitura, abrir, salvar ou imprimir uma partitura, desfazer, refazer e controles de reprodução ao final.
À esquerda, temos elementos para escrever partituras.
À direita, temos a partitura e a tablatura. No menu Visualizar, você consegue selecionar se deseja exibir apenas a partitura, apenas a tablatura ou ambas:
Na parte de baixo, temos a lista de pistas (tracks), que são os instrumentos que compõem a música (cada um tem sua partitura), e a representação dos compassos da partitura como quadrados. Essa representação permite avançar rapidamente o cursor pela partitura. Clique em um quadrado para deslocar o cursor para o compasso correspondente na partitura.
A música de demonstração que vem com o programa tem apenas um instrumento. Voltaremos a falar dessa parte da interface mais adiante.
Baixando, abrindo e tocando uma partitura
Você pode baixar partituras de sites de cifras. Um dos mais conhecidos aqui no Brasil é o Cifra Club. Entre nesse site, pesquise a música que você quer aprender e clique no ícone do Guitar Pro (gp) para baixar a partitura:
Aqui, vou usar como exemplo a música Lanterna dos Afogados, da banda Os Paralamas do Sucesso.
Quando o download terminar, abra o arquivo. O sistema já deve abri-lo com o TuxGuitar:
Selecione a Guitarra na lista de instrumentos, clique no botão Iniciar (play) e veja a mágica acontecendo.
Imprimindo uma partitura
Se você preferir imprimir a partitura para estudar sem ser no computador, abra o menu Arquivo e clique em Imprimir.
Selecione qual instrumento deve ter sua partitura impressa. Você pode selecionar também determinados compassos para impressão (essa tela chama de Faixa, por padrão todos os compassos serão impressos). Pode escolher imprimir só a tablatura, só a partitura ou ambas. Pode ativar ou desativar a exibição dos nomes e figuras dos acordes (são as opções não traduzidas: Show Chord Names e Show Chord Diagrams, respectivamente).
Eu recomendo visualizar a impressão ou imprimir para um arquivo antes de imprimir propriamente para uma folha de papel, para se certificar de estar imprimindo o que deseja.
Para visualizar a impressão, abra o menu Arquivo e clique em Visualizar Impressão. As mesmas opções acima são apresentadas.
Escrevendo uma partitura
Como escrever uma partitura seria assunto para um tutorial inteiro. E eu uso o TuxGuitar só para abrir partituras, não sei como escrevê-las. Felizmente, há um vídeo no canal Diolinux onde uma banda que já usa o TuxGuitar para escrever partituras explica como fazer. Se você deseja usar o TuxGuitar para escrever partituras, recomendo que veja esse vídeo: