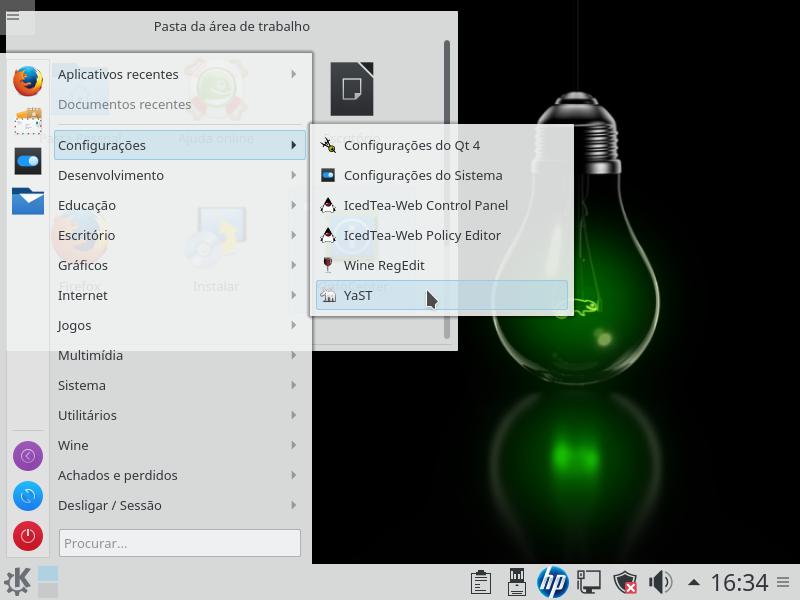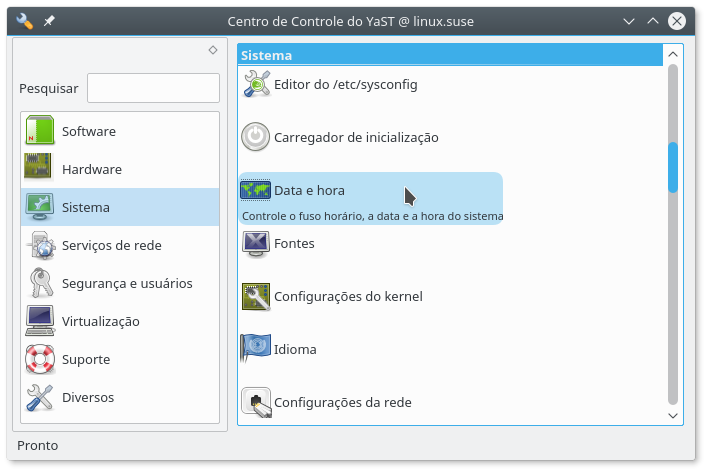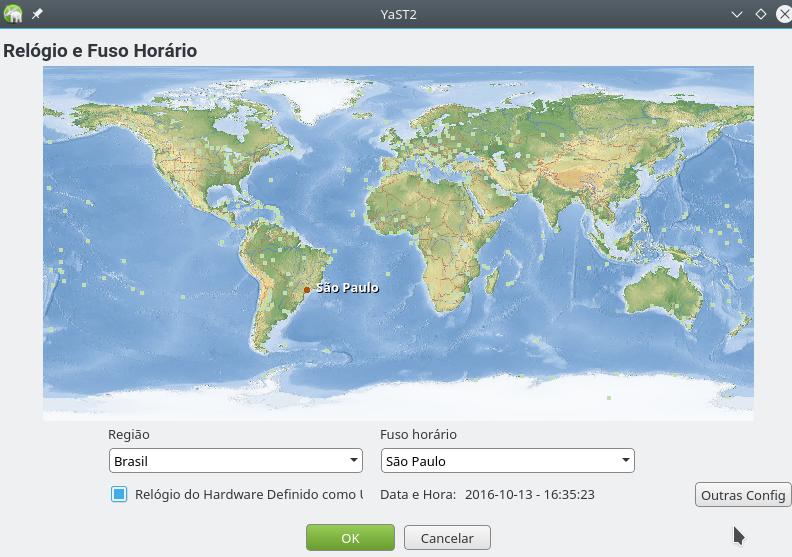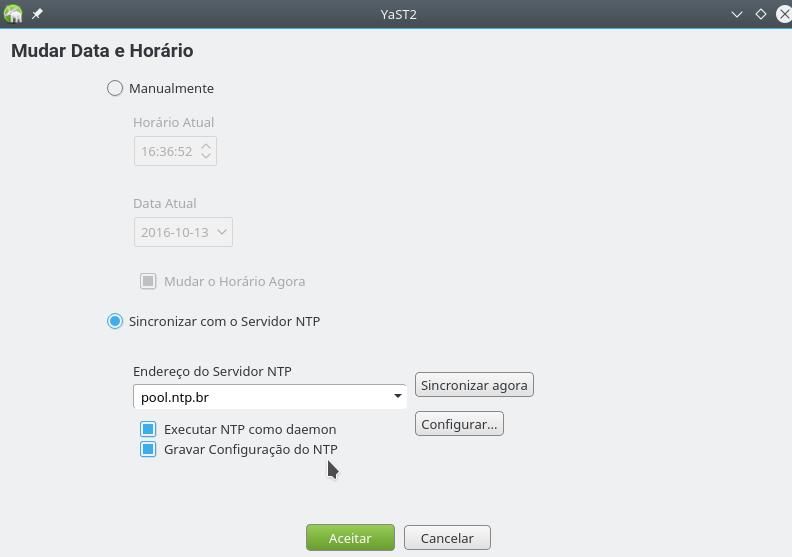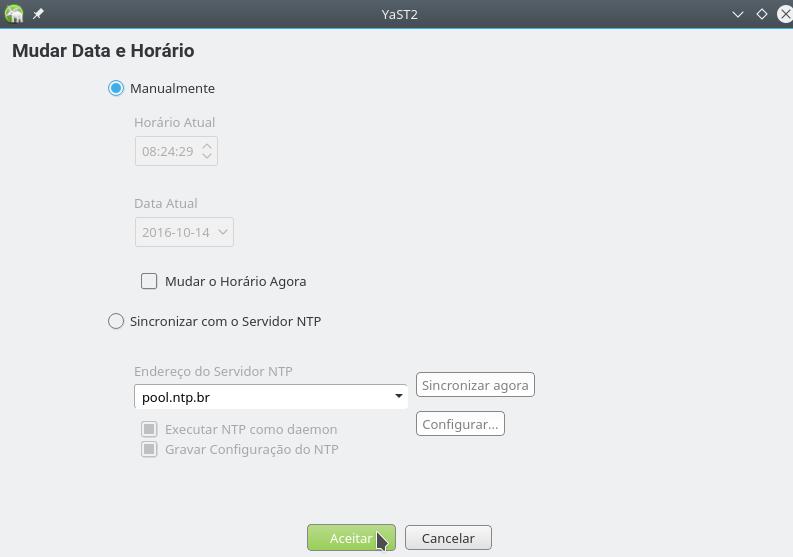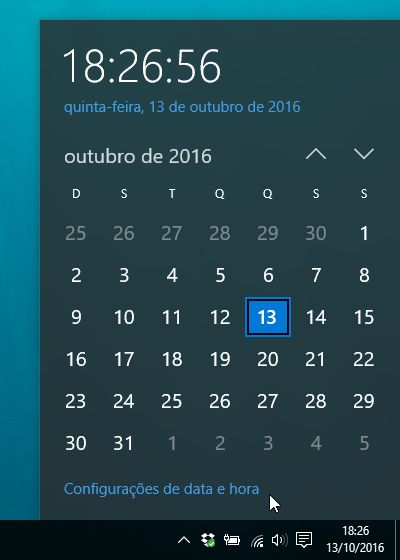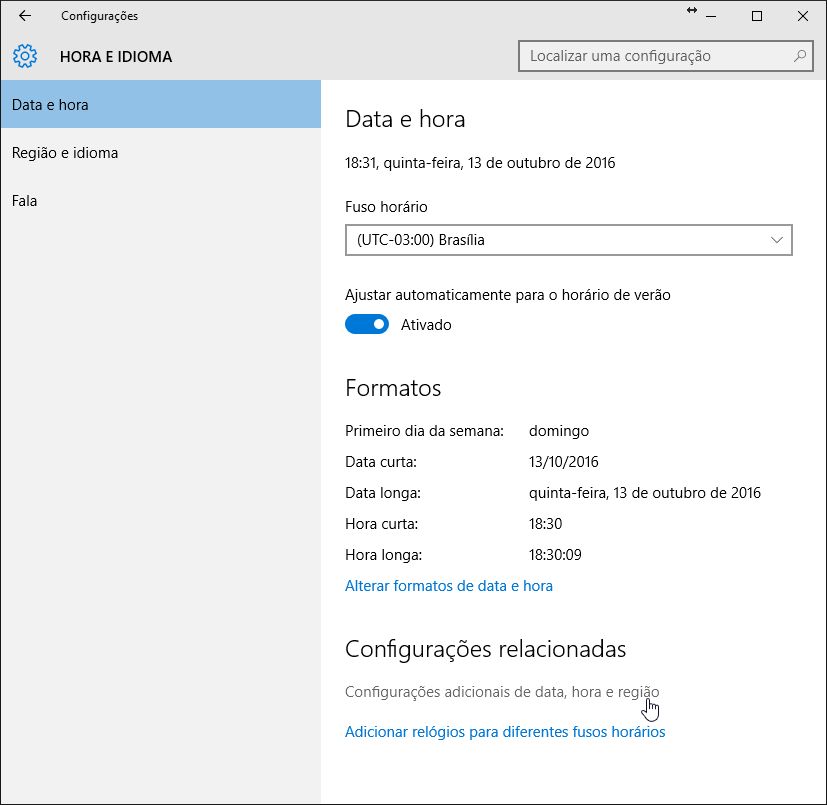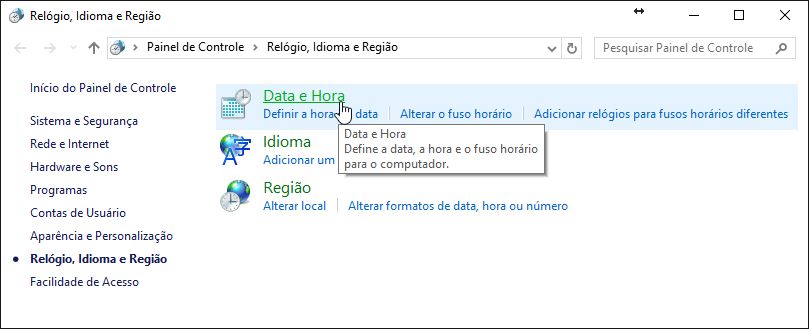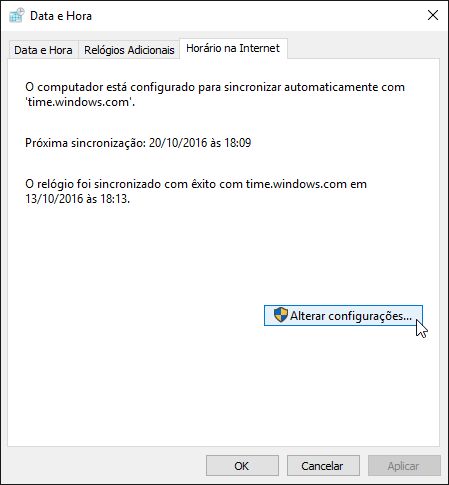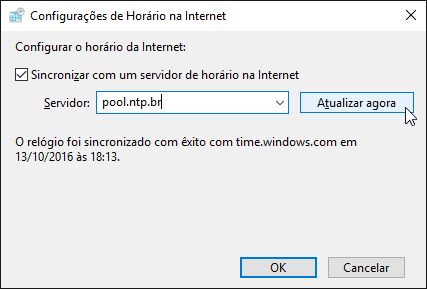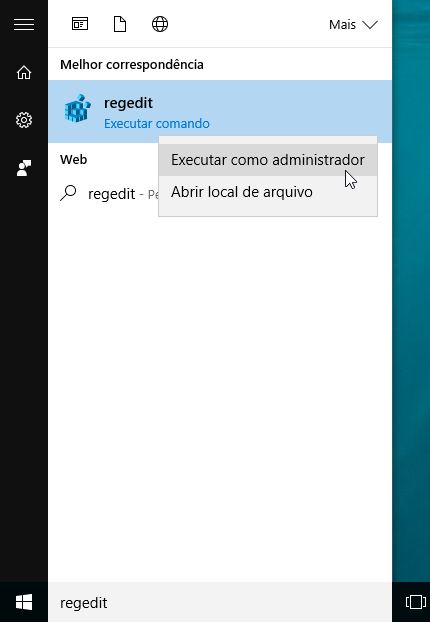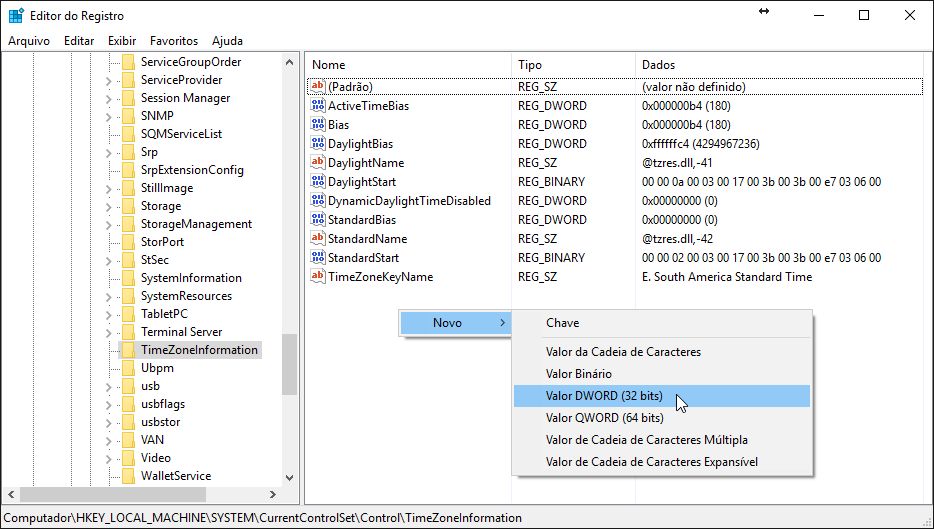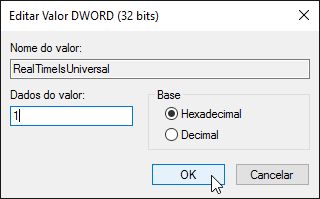Nesse domingo 16 de outubro de 2016 começa o horário de verão. Ele vai até o dia 19 de fevereiro do ano que vem. Já sabe quando e como vai mudar a hora do seu computador? Ano que vem você vai ter que desfazer essa mudança.
Que tal fazermos melhor? Vamos configurar o computador para sincronizar a data e a hora com a Internet, para nunca mais termos que nos preocupar com essas mudanças. Para isso, vamos utilizar o protocolo NTP.
](/files/2016/10/tux-time.png)
Imagem obtida no site da revista PCLinuxOS
O NTP (do inglês Network Time Protocol, Protocolo de Tempo para Redes) permite que equipamentos conectados à rede, como estações de trabalho, servidores, roteadores (e também o computador de casa, não nos esqueçamos de que ele está conectado à maior rede de todas, que é a Internet), sincronizem seus relógios a partir de referências de tempo confiáveis.
No Brasil, podemos utilizar como referência os servidores de hora do projeto NTP.br, uma parceria entre o Observatório Nacional (ON), responsável pelo horário oficial de Brasília, e o Núcleo de Informação e Coordenação do Ponto BR (NIC.br), um dos órgãos responsáveis pela gestão da Internet no Brasil.
Como você vai configurar seu computador para sincronizar seu relógio com o do NTP.br depende dos sistemas operacionais instalados no computador.
Se você utiliza apenas o Linux openSUSE, ou possui mais de um Linux instalado no computador (openSUSE e Ubuntu, por exemplo), recomendo que o Linux que você utiliza com mais frequência seja configurado para sincronizar a hora do computador. Você também pode configurar os demais Linux para sincronizar, sem problemas.
Se você utiliza Linux e Windows, recomendo que o Linux seja configurado para sincronizar a hora do computador e o Windows seja ajustado para que ambos consigam se entender. Essa configuração, apesar de ser a recomendada, é um pouco mais trabalhosa. Se você utiliza o Windows com mais frequência, pode ser mais fácil configurar o Windows para sincronizar a hora e o Linux para “apenas observar”.
Mostrarei todos os casos a seguir.
Sincronizando a hora pelo Linux
Aqui mostrarei a configuração para o Linux openSUSE. Para as demais distribuições Linux, consulte a documentação da distribuição.
No openSUSE, acesse o Centro de Controle do YaST. Para isso, clique no Menu de aplicativos, aponte para Configurações e em seguida clique em YaST:
Será solicitada a você a senha do superusuário (root).
Na categoria Sistema, clique em Data e hora:
Você será apresentado à tela de configuração de data e hora:
Verifique se o fuso horário selecionado está correto. Se não, você pode mudá-lo. Para isso, você pode clicar no mapa mais ou menos perto de onde mora ou selecionar primeiro uma Região (nesse caso, Brasil) e depois um Fuso horário:
- se você mora na região Sul, Sudeste ou Centro-Oeste, regiões que adotam o horário de verão, pode selecionar o fuso horário de São Paulo; ou
- se você mora no Nordeste ou no Norte, pode selecionar o fuso horário de Maceió.
 e [Decreto nº 8.112](http://www.planalto.gov.br/ccivil_03/_ato2011-2014/2013/Decreto/D8112.htm), mapa derivado do [mapa do Brasil em branco disponível na WikiMedia](https://commons.wikimedia.org/wiki/File:Brazil_Blank_Map_light.svg))](/files/2016/10/mapa-horario-de-verao-2016-2017.jpg)
Estados que adotam horário de verão no Brasil (referências: G1 e Decreto nº 8.112, mapa derivado do mapa do Brasil em branco disponível na WikiMedia)
Mantive esse post como foi escrito, mas o uso do horário de verão no Brasil foi encerrado em 2019.
Se você usa um sistema que não recebe mais atualizações (por exemplo, um computador de 32 bits com o openSUSE 13.2), para desativar o horário de verão, utilize um fuso horário que historicamente não adotou o horário de verão (por exemplo, o fuso horário de Maceió).
Para mais informações sobre o fim do horário de verão no Brasil, leia:
Certifique-se de que a opção Relógio do Hardware Definido como UTC está marcada. Sem ela, a sincronização de hora não funciona no Linux. Explico mais adiante.
Clique no botão Outras Config (outras configurações).
Você vai para a tela Mudar Data e Horário:
Selecione a opção Sincronizar com o Servidor NTP.
No campo Endereço do Servidor NTP, informe o endereço pool.ntp.br.
Clique em Sincronizar agora para já acertar a data e hora do seu computador.
Marque as opções Executar NTP como daemon e Gravar Configuração do NTP. Elas garantem que a sincronização da hora via NTP seja feita constantemente (ela é feita “nos bastidores”, você não é notificado quando ela é feita, apenas sabe que é feita porque a hora do computador está sempre certa).
Clique em Aceitar para voltar à tela anterior e depois em OK para sair da configuração de data e hora. Pode fechar o YaST também.
Sincronizando a hora pelo Windows
Se você prefere sincronizar a hora pelo Windows, vamos primeiro desativar a sincronização de hora no Linux.
Acesse a configuração de data e hora como expliquei acima: clique no Menu de aplicativos, aponte para Configurações e em seguida clique em YaST. Será solicitada a você a senha do superusuário (root). Uma vez no Centro de Controle do YaST, na categoria Sistema, clique em Data e hora.
Na tela Relógio e Fuso Horário, clique no botão Outras Config (outras configurações).
Na tela Mudar Data e Horário, selecione a opção Manualmente. Desmarque a opção Mudar o Horário Agora e clique em Aceitar:
De volta à tela anterior, desmarque a opção Relógio do Hardware Definido como UTC.
Clique em OK para salvar as configurações e sair dessa tela.
Reinicie o computador.
No Windows, clique no Relógio, no canto inferior direito da tela, e depois clique em Configurações de data e hora:
Na tela Data e hora, verifique se o Fuso horário selecionado está correto. Se não, você pode mudá-lo:
- se você mora na região Sul, Sudeste ou Centro-Oeste, regiões que adotam o horário de verão, pode selecionar o fuso horário (UTC-03:00) Brasília e ativar a opção Ajustar automaticamente para o horário de verão; ou
- se você mora no Nordeste ou no Norte, pode selecionar o fuso horário (UTC-03:00) Salvador.
Feito isso, clique em Configurações adicionais de data, hora e região:
Na janela que aparece, clique em Data e Hora:
Na caixa de diálogo Data e Hora, selecione a aba Horário na Internet e clique em Alterar configurações:
Certifique-se de que a opção Sincronizar com um servidor de horário na Internet esteja marcada:
No campo Servidor, informe o endereço pool.ntp.br.
Clique em Atualizar agora para já acertar a data e hora do seu computador.
Clique em OK para sair da caixa de diálogo Configurações de Horário na Internet. Depois, em OK para sair da caixa de diálogo Data e Hora e pode fechar as janelas restantes.
Um pouco mais de detalhe
Vamos a algumas explicações, para quem tiver curiosidade de entender o que se passa.
Todos os fusos horários do mundo são definidos em relação ao UTC (Universal Time Coordinated, Tempo Universal Coordenado). Informalmente, em ocasiões que dispensam a precisão de frações de segundo, podemos considerar o UTC equivalente ao GMT (Greenwich Mean Time, hora de Greenwich), que é o fuso horário da cidade de Londres quando não está no horário de verão.
O fuso horário de Brasília marca 3 horas a menos que o fuso horário de Greenwich (por isso abrevia-se UTC-03:00) quando não está no horário de verão, ou 2 horas a menos (UTC-02:00) no horário de verão.
Suponhamos, para exemplificar, que estamos em Brasília, que agora sejam dez horas da noite (22:00) no fuso horário de Greenwich e que não estamos no horário de verão. Então, em Brasília, nossa hora local, são sete horas da noite (19:00).
O computador possui dois relógios: um do hardware, semelhante ao relógio de pulso (se você abrir seu computador perceberá que há uma pilha de relógio lá); e um do software, que é o que você vê enquanto usa o sistema operacional, geralmente fica em um canto da tela. Você pode conferir a hora do relógio do hardware reiniciando o computador e acessando a configuração da placa-mãe (também conhecida como setup, BIOS ou UEFI; consulte o manual da sua placa-mãe ou do seu computador).
Cuidado: não abra o computador ou acesse a configuração da placa-mãe se não tiver conhecimento técnico suficiente, ou poderá danificar seu equipamento!
Windows e Linux trabalham com esses dois relógios, por padrão, de maneiras diferentes.
Por padrão, o Windows usa a hora local como referência e a armazena diretamente no relógio do hardware. O relógio do software exibe uma cópia fiel da hora armazenada no hardware. Então, seguindo o exemplo, caso você tenha configurado o Windows para gerenciar a hora do computador, perceberá tanto no relógio do hardware quanto no relógio do software a hora local (19:00).
Por padrão, o Linux armazena no relógio do hardware a hora em UTC, e o relógio do software exibe a hora local calculada, levando em consideração a hora em UTC, o fuso horário que nós escolhemos e se estamos ou não no horário de verão. Então, seguindo o exemplo, caso você tenha configurado o Linux para gerenciar a hora do computador, perceberá que o relógio do hardware armazena a hora em UTC (22:00), enquanto o relógio do software mostra a hora local (19:00).
A vantagem dessa configuração é que o relógio do hardware não precisa ser ajustado quando você muda de fuso horário (se você viaja pelo mundo) ou quando começa e termina o horário de verão. A desvantagem é que pode ser confuso acessar a configuração da placa-mãe e ver uma hora diferente da hora local, mas raramente precisamos mexer nessa configuração, de modo que podemos deixá-la aos cuidados do sistema operacional.
Podemos configurar um sistema ou outro para trabalhar de forma diferente.
De fato, mostramos acima como fazer para que o Linux funcione de maneira diferente, entendendo que o relógio do hardware armazena a hora local e exibindo na tela uma cópia dessa hora, sem mexer no relógio do hardware, que deixamos aos cuidados do Windows.
Vejamos agora outra possibilidade.
Windows e relógio em UTC
Vamos mostrar agora como fazer para que o Windows funcione de maneira diferente, entendendo que o relógio do hardware armazena a hora em UTC e exibindo na tela a hora local calculada, como faz o Linux. Essa é a configuração recomendada se você possui esses dois sistemas operacioanis instalados no computador.
Esse procedimento só funciona para o Windows Vista SP2, o Windows Server 2008, o Windows 7 e versões mais recentes do Windows. Em versões anteriores, trabalhar com o relógio em UTC não era oficialmente documentado nem suportado pela Microsoft. Mais informações podem ser obtidas aqui e aqui. Se você utiliza versões mais recentes do Windows, pode seguramente desconsiderar esse aviso. Apenas certifique-se de que todas as atualizações disponíveis para a sua versão do Windows estão instaladas.
Abra o menu Iniciar, digite regedit na caixa de pesquisa, depois clique com o botão direito do mouse em regedit e clique em Executar como administrador:
Na estrutura de árvore da esquerda, navegue até a chave de registro HKEY_LOCAL_MACHINE\SYSTEM\CurrentControlSet\Control\TimeZoneInformation. Clique com o botão direito do mouse em uma área livre da janela à direita, aponte para Novo e clique em Valor DWORD (32 bits):
Digite RealTimeIsUniversal e tecle Enter. Depois, dê dois cliques no valor recém-criado, atribua-lhe o valor 1 e clique em OK:
Feche o Editor do Registro e reinicie o computador.
No Linux, configure-o para sincronizar a hora do computador como expliquei acima.
Note que o Windows é capaz de sincronizar a hora com o relógio do hardware em UTC. Sendo assim, não é necessário desativar a sincronização de hora no Windows.
Espero que essas dicas possam ser úteis, da mesma forma como já me foram úteis. Se tiver qualquer dúvida, não deixe de comentar!
Até a próxima!
Referências
- NTP.br
- Economia - Horário de verão começa em 16 de outubro e vai até 19 de fevereiro - G1
- Decreto nº 8.112
- SDB:Configuring the clock - openSUSE
- Time Synchronization with NTP - Reference - openSUSE Leap 42.2
- UbuntuTime - Community Help Wiki
- Time - ArchWiki
- Why does Windows keep your BIOS clock on local time? - The Old New Thing
- IBM PC Real Time Clock should run in UT