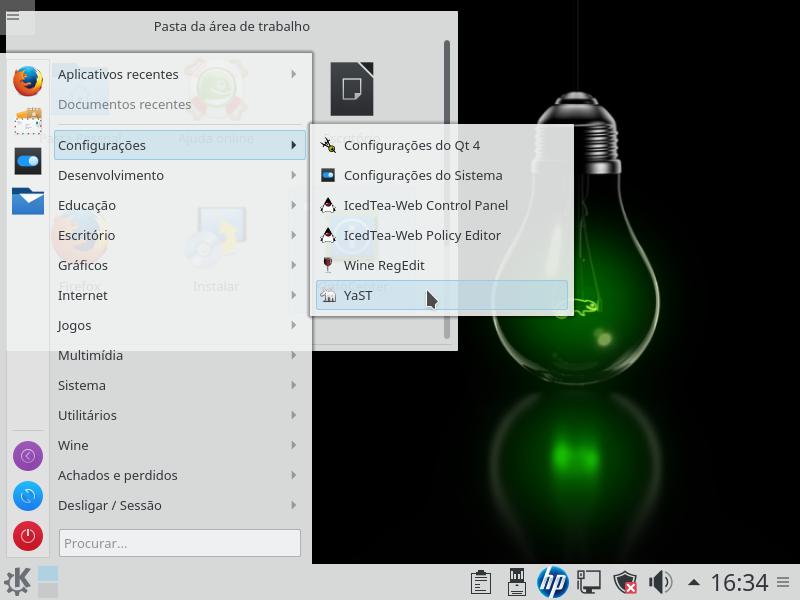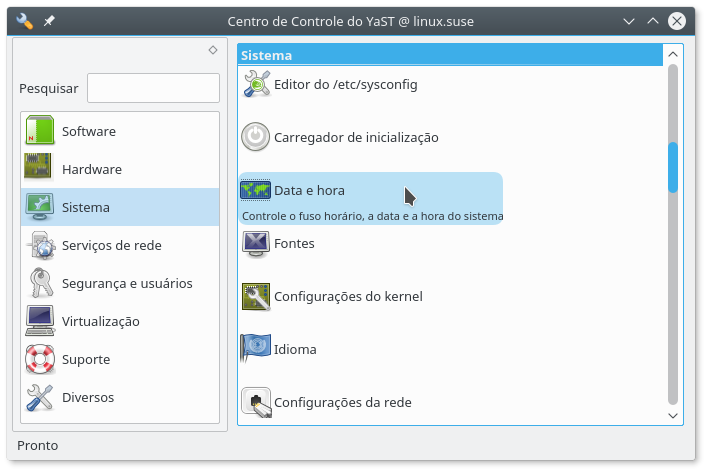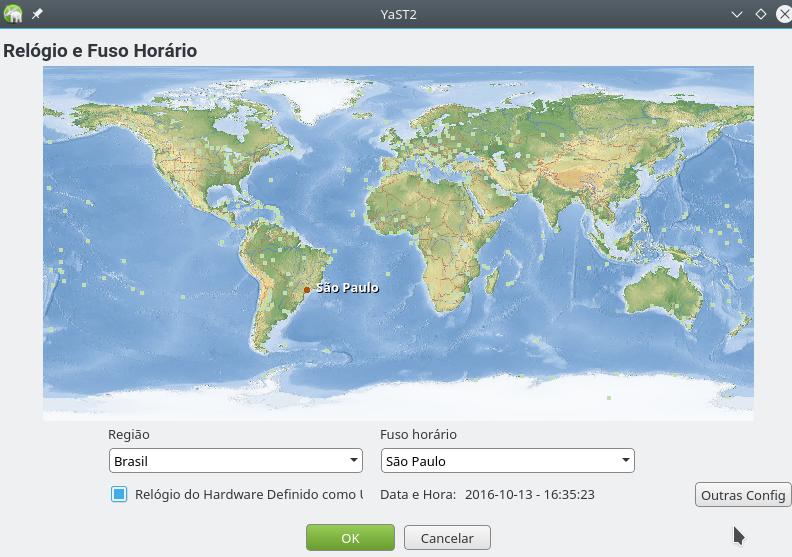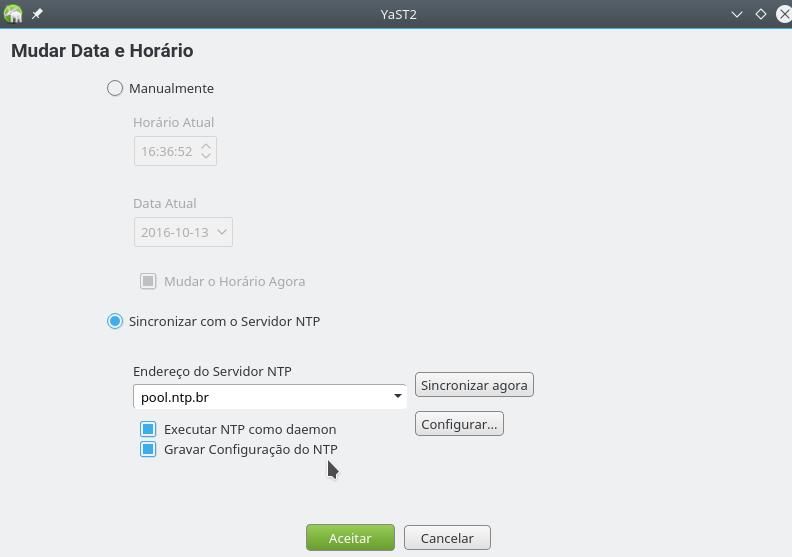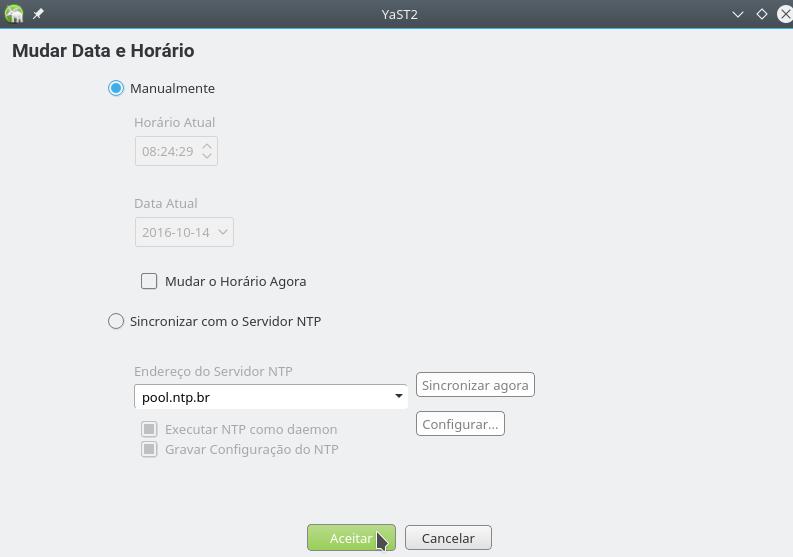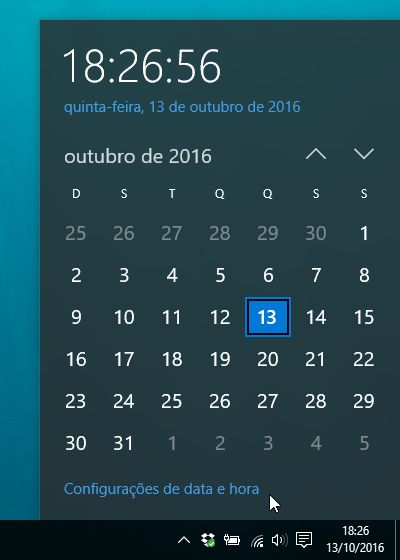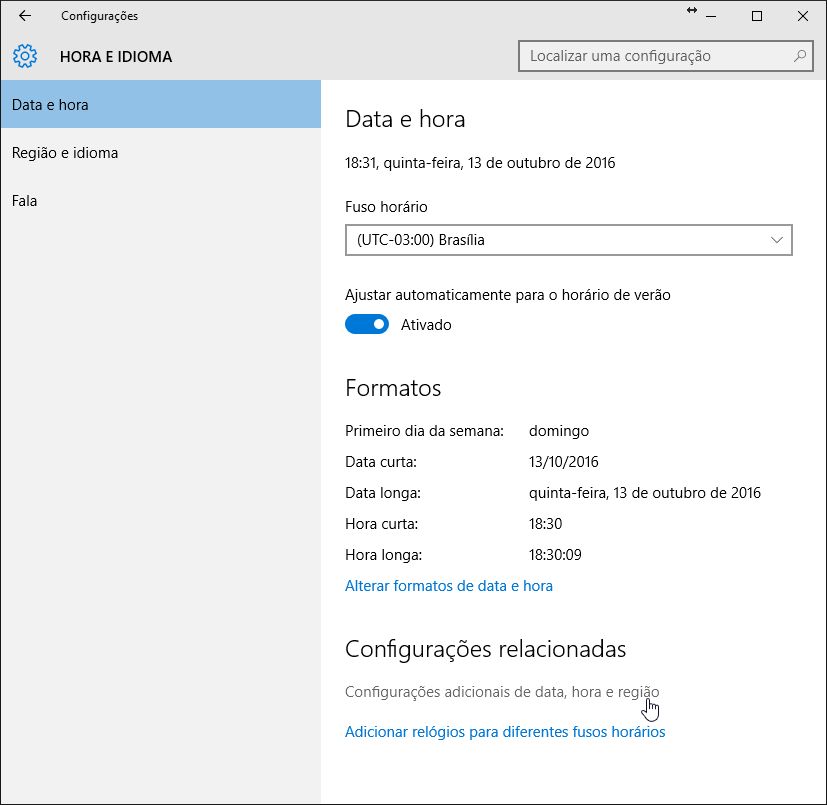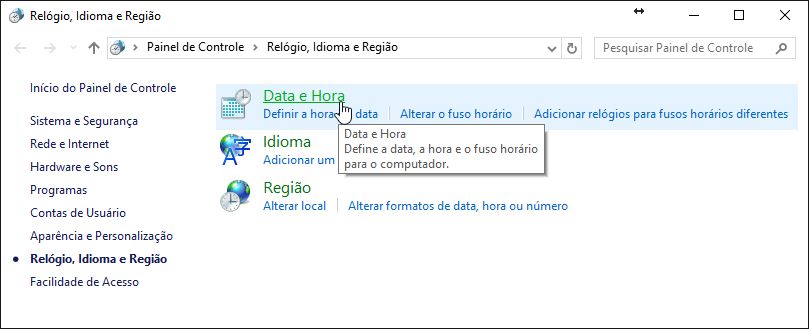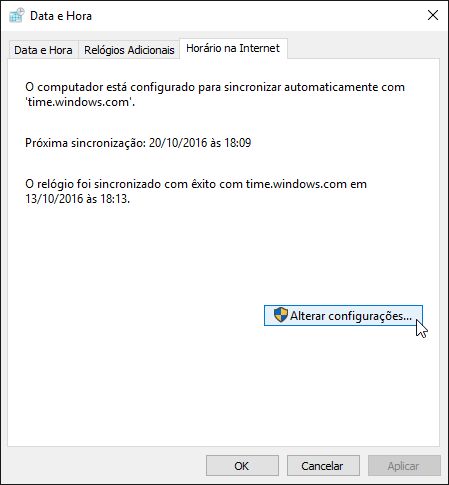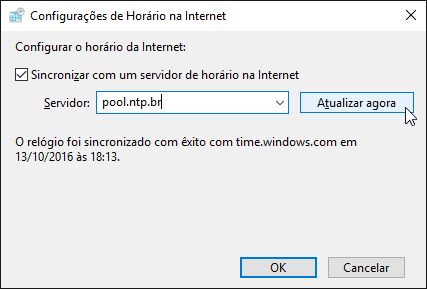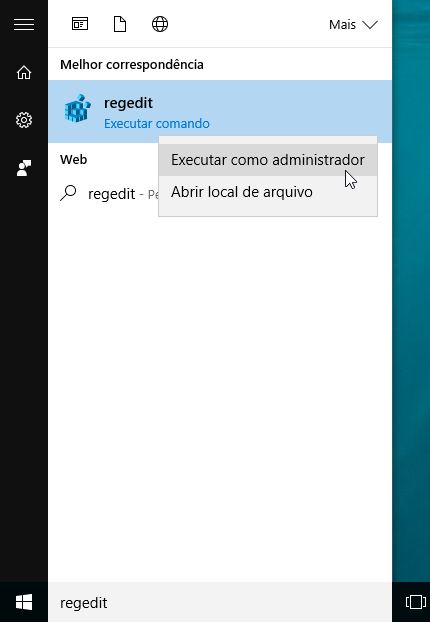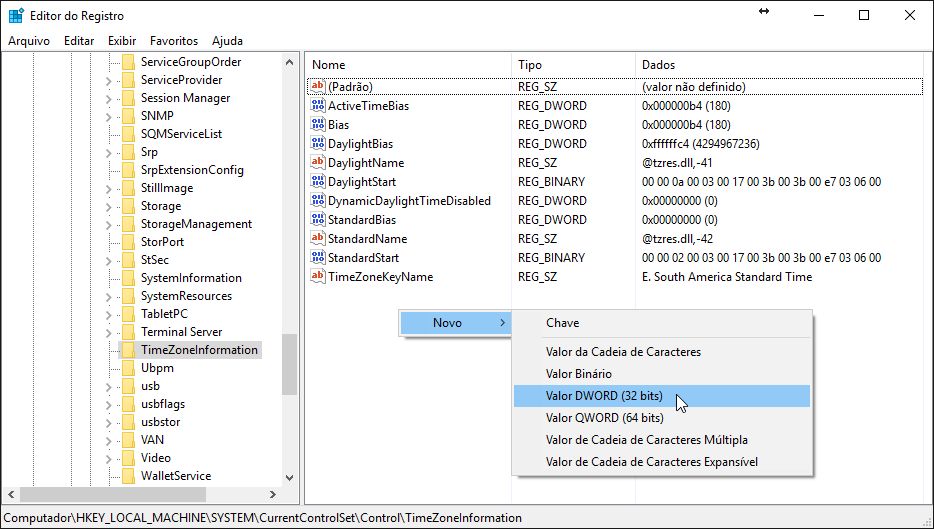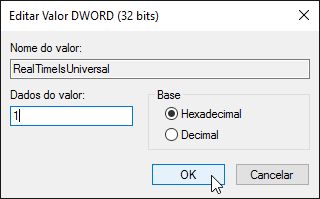Cadê o anúncio que estava aqui?
Parece que você está usando um bloqueador de anúncios. Mas dependemos deles para continuar criando conteúdo gratuito e de qualidade para você. Se você gosta do nosso conteúdo, por favor apoie nosso site desativando seu bloqueador de anúncios. Alternativamente, se você vem aqui com frequência, por favor considere fazer uma doação.Nesse domingo 16 de outubro de 2016 começa o horário de verão. Ele vai até o dia 19 de fevereiro do ano que vem. Já sabe quando e como vai mudar a hora do seu computador? Ano que vem você vai ter que desfazer essa mudança.
Que tal fazermos melhor? Vamos configurar o computador para sincronizar a data e a hora com a Internet, para nunca mais termos que nos preocupar com essas mudanças. Para isso, vamos utilizar o protocolo NTP.
](/files/2016/10/tux-time.png)
Imagem obtida no site da revista PCLinuxOS
O NTP (do inglês Network Time Protocol, Protocolo de Tempo para Redes) permite que equipamentos conectados à rede, como estações de trabalho, servidores, roteadores (e também o computador de casa, não nos esqueçamos de que ele está conectado à maior rede de todas, que é a Internet), sincronizem seus relógios a partir de referências de tempo confiáveis.
No Brasil, podemos utilizar como referência os servidores de hora do projeto NTP.br, uma parceria entre o Observatório Nacional (ON), responsável pelo horário oficial de Brasília, e o Núcleo de Informação e Coordenação do Ponto BR (NIC.br), um dos órgãos responsáveis pela gestão da Internet no Brasil.
Como você vai configurar seu computador para sincronizar seu relógio com o do NTP.br depende dos sistemas operacionais instalados no computador.
Se você utiliza apenas o Linux openSUSE, ou possui mais de um Linux instalado no computador (openSUSE e Ubuntu, por exemplo), recomendo que o Linux que você utiliza com mais frequência seja configurado para sincronizar a hora do computador. Você também pode configurar os demais Linux para sincronizar, sem problemas.
Se você utiliza Linux e Windows, recomendo que o Linux seja configurado para sincronizar a hora do computador e o Windows seja ajustado para que ambos consigam se entender. Essa configuração, apesar de ser a recomendada, é um pouco mais trabalhosa. Se você utiliza o Windows com mais frequência, pode ser mais fácil configurar o Windows para sincronizar a hora e o Linux para “apenas observar”.
Mostrarei todos os casos a seguir.
Sincronizando a hora pelo Linux
Aqui mostrarei a configuração para o Linux openSUSE. Para as demais distribuições Linux, consulte a documentação da distribuição.
No openSUSE, acesse o Centro de Controle do YaST. Para isso, clique no Menu de aplicativos, aponte para Configurações e em seguida clique em YaST:
Será solicitada a você a senha do superusuário (root).
Na categoria Sistema, clique em Data e hora:
Você será apresentado à tela de configuração de data e hora:
Verifique se o fuso horário selecionado está correto. Se não, você pode mudá-lo. Para isso, você pode clicar no mapa mais ou menos perto de onde mora ou selecionar primeiro uma Região (nesse caso, Brasil) e depois um Fuso horário:
- se você mora na região Sul, Sudeste ou Centro-Oeste, regiões que adotam o horário de verão, pode selecionar o fuso horário de São Paulo; ou
- se você mora no Nordeste ou no Norte, pode selecionar o fuso horário de Maceió.
 e [Decreto nº 8.112](http://www.planalto.gov.br/ccivil_03/_ato2011-2014/2013/Decreto/D8112.htm), mapa derivado do [mapa do Brasil em branco disponível na WikiMedia](https://commons.wikimedia.org/wiki/File:Brazil_Blank_Map_light.svg))](/files/2016/10/mapa-horario-de-verao-2016-2017.jpg)
Estados que adotam horário de verão no Brasil (referências: G1 e Decreto nº 8.112, mapa derivado do mapa do Brasil em branco disponível na WikiMedia)
Mantive esse post como foi escrito, mas o uso do horário de verão no Brasil foi encerrado em 2019.
Se você usa um sistema que não recebe mais atualizações (por exemplo, um computador de 32 bits com o openSUSE 13.2), para desativar o horário de verão, utilize um fuso horário que historicamente não adotou o horário de verão (por exemplo, o fuso horário de Maceió).
Para mais informações sobre o fim do horário de verão no Brasil, leia:
Certifique-se de que a opção Relógio do Hardware Definido como UTC está marcada. Sem ela, a sincronização de hora não funciona no Linux. Explico mais adiante.
Clique no botão Outras Config (outras configurações).
Você vai para a tela Mudar Data e Horário:
Selecione a opção Sincronizar com o Servidor NTP.
No campo Endereço do Servidor NTP, informe o endereço pool.ntp.br.
Clique em Sincronizar agora para já acertar a data e hora do seu computador.
Marque as opções Executar NTP como daemon e Gravar Configuração do NTP. Elas garantem que a sincronização da hora via NTP seja feita constantemente (ela é feita “nos bastidores”, você não é notificado quando ela é feita, apenas sabe que é feita porque a hora do computador está sempre certa).
Clique em Aceitar para voltar à tela anterior e depois em OK para sair da configuração de data e hora. Pode fechar o YaST também.
Sincronizando a hora pelo Windows
Se você prefere sincronizar a hora pelo Windows, vamos primeiro desativar a sincronização de hora no Linux.
Acesse a configuração de data e hora como expliquei acima: clique no Menu de aplicativos, aponte para Configurações e em seguida clique em YaST. Será solicitada a você a senha do superusuário (root). Uma vez no Centro de Controle do YaST, na categoria Sistema, clique em Data e hora.
Na tela Relógio e Fuso Horário, clique no botão Outras Config (outras configurações).
Na tela Mudar Data e Horário, selecione a opção Manualmente. Desmarque a opção Mudar o Horário Agora e clique em Aceitar:
De volta à tela anterior, desmarque a opção Relógio do Hardware Definido como UTC.
Clique em OK para salvar as configurações e sair dessa tela.
Reinicie o computador.
No Windows, clique no Relógio, no canto inferior direito da tela, e depois clique em Configurações de data e hora:
Na tela Data e hora, verifique se o Fuso horário selecionado está correto. Se não, você pode mudá-lo:
- se você mora na região Sul, Sudeste ou Centro-Oeste, regiões que adotam o horário de verão, pode selecionar o fuso horário (UTC-03:00) Brasília e ativar a opção Ajustar automaticamente para o horário de verão; ou
- se você mora no Nordeste ou no Norte, pode selecionar o fuso horário (UTC-03:00) Salvador.
Feito isso, clique em Configurações adicionais de data, hora e região:
Na janela que aparece, clique em Data e Hora:
Na caixa de diálogo Data e Hora, selecione a aba Horário na Internet e clique em Alterar configurações:
Certifique-se de que a opção Sincronizar com um servidor de horário na Internet esteja marcada:
No campo Servidor, informe o endereço pool.ntp.br.
Clique em Atualizar agora para já acertar a data e hora do seu computador.
Clique em OK para sair da caixa de diálogo Configurações de Horário na Internet. Depois, em OK para sair da caixa de diálogo Data e Hora e pode fechar as janelas restantes.
Um pouco mais de detalhe
Vamos a algumas explicações, para quem tiver curiosidade de entender o que se passa.
Todos os fusos horários do mundo são definidos em relação ao UTC (Universal Time Coordinated, Tempo Universal Coordenado). Informalmente, em ocasiões que dispensam a precisão de frações de segundo, podemos considerar o UTC equivalente ao GMT (Greenwich Mean Time, hora de Greenwich), que é o fuso horário da cidade de Londres quando não está no horário de verão.
O fuso horário de Brasília marca 3 horas a menos que o fuso horário de Greenwich (por isso abrevia-se UTC-03:00) quando não está no horário de verão, ou 2 horas a menos (UTC-02:00) no horário de verão.
Suponhamos, para exemplificar, que estamos em Brasília, que agora sejam dez horas da noite (22:00) no fuso horário de Greenwich e que não estamos no horário de verão. Então, em Brasília, nossa hora local, são sete horas da noite (19:00).
O computador possui dois relógios: um do hardware, semelhante ao relógio de pulso (se você abrir seu computador perceberá que há uma pilha de relógio lá); e um do software, que é o que você vê enquanto usa o sistema operacional, geralmente fica em um canto da tela. Você pode conferir a hora do relógio do hardware reiniciando o computador e acessando a configuração da placa-mãe (também conhecida como setup, BIOS ou UEFI; consulte o manual da sua placa-mãe ou do seu computador).
Cuidado: não abra o computador ou acesse a configuração da placa-mãe se não tiver conhecimento técnico suficiente, ou poderá danificar seu equipamento!
Windows e Linux trabalham com esses dois relógios, por padrão, de maneiras diferentes.
Por padrão, o Windows usa a hora local como referência e a armazena diretamente no relógio do hardware. O relógio do software exibe uma cópia fiel da hora armazenada no hardware. Então, seguindo o exemplo, caso você tenha configurado o Windows para gerenciar a hora do computador, perceberá tanto no relógio do hardware quanto no relógio do software a hora local (19:00).
Por padrão, o Linux armazena no relógio do hardware a hora em UTC, e o relógio do software exibe a hora local calculada, levando em consideração a hora em UTC, o fuso horário que nós escolhemos e se estamos ou não no horário de verão. Então, seguindo o exemplo, caso você tenha configurado o Linux para gerenciar a hora do computador, perceberá que o relógio do hardware armazena a hora em UTC (22:00), enquanto o relógio do software mostra a hora local (19:00).
A vantagem dessa configuração é que o relógio do hardware não precisa ser ajustado quando você muda de fuso horário (se você viaja pelo mundo) ou quando começa e termina o horário de verão. A desvantagem é que pode ser confuso acessar a configuração da placa-mãe e ver uma hora diferente da hora local, mas raramente precisamos mexer nessa configuração, de modo que podemos deixá-la aos cuidados do sistema operacional.
Podemos configurar um sistema ou outro para trabalhar de forma diferente.
De fato, mostramos acima como fazer para que o Linux funcione de maneira diferente, entendendo que o relógio do hardware armazena a hora local e exibindo na tela uma cópia dessa hora, sem mexer no relógio do hardware, que deixamos aos cuidados do Windows.
Vejamos agora outra possibilidade.
Windows e relógio em UTC
Vamos mostrar agora como fazer para que o Windows funcione de maneira diferente, entendendo que o relógio do hardware armazena a hora em UTC e exibindo na tela a hora local calculada, como faz o Linux. Essa é a configuração recomendada se você possui esses dois sistemas operacioanis instalados no computador.
Esse procedimento só funciona para o Windows Vista SP2, o Windows Server 2008, o Windows 7 e versões mais recentes do Windows. Em versões anteriores, trabalhar com o relógio em UTC não era oficialmente documentado nem suportado pela Microsoft. Mais informações podem ser obtidas aqui e aqui. Se você utiliza versões mais recentes do Windows, pode seguramente desconsiderar esse aviso. Apenas certifique-se de que todas as atualizações disponíveis para a sua versão do Windows estão instaladas.
Abra o menu Iniciar, digite regedit na caixa de pesquisa, depois clique com o botão direito do mouse em regedit e clique em Executar como administrador:
Na estrutura de árvore da esquerda, navegue até a chave de registro HKEY_LOCAL_MACHINE\SYSTEM\CurrentControlSet\Control\TimeZoneInformation. Clique com o botão direito do mouse em uma área livre da janela à direita, aponte para Novo e clique em Valor DWORD (32 bits):
Digite RealTimeIsUniversal e tecle Enter. Depois, dê dois cliques no valor recém-criado, atribua-lhe o valor 1 e clique em OK:
Feche o Editor do Registro e reinicie o computador.
No Linux, configure-o para sincronizar a hora do computador como expliquei acima.
Note que o Windows é capaz de sincronizar a hora com o relógio do hardware em UTC. Sendo assim, não é necessário desativar a sincronização de hora no Windows.
Espero que essas dicas possam ser úteis, da mesma forma como já me foram úteis. Se tiver qualquer dúvida, não deixe de comentar!
Até a próxima!
Referências
- NTP.br
- Economia - Horário de verão começa em 16 de outubro e vai até 19 de fevereiro - G1
- Decreto nº 8.112
- SDB:Configuring the clock - openSUSE
- Time Synchronization with NTP - Reference - openSUSE Leap 42.2
- UbuntuTime - Community Help Wiki
- Time - ArchWiki
- Why does Windows keep your BIOS clock on local time? - The Old New Thing
- IBM PC Real Time Clock should run in UT