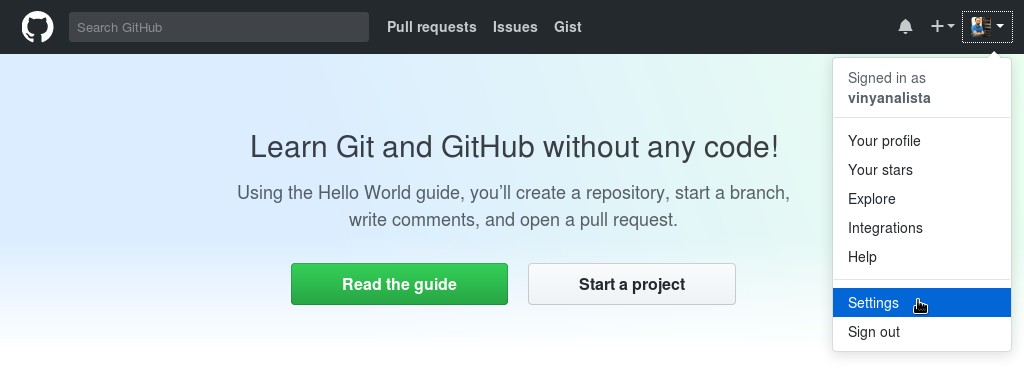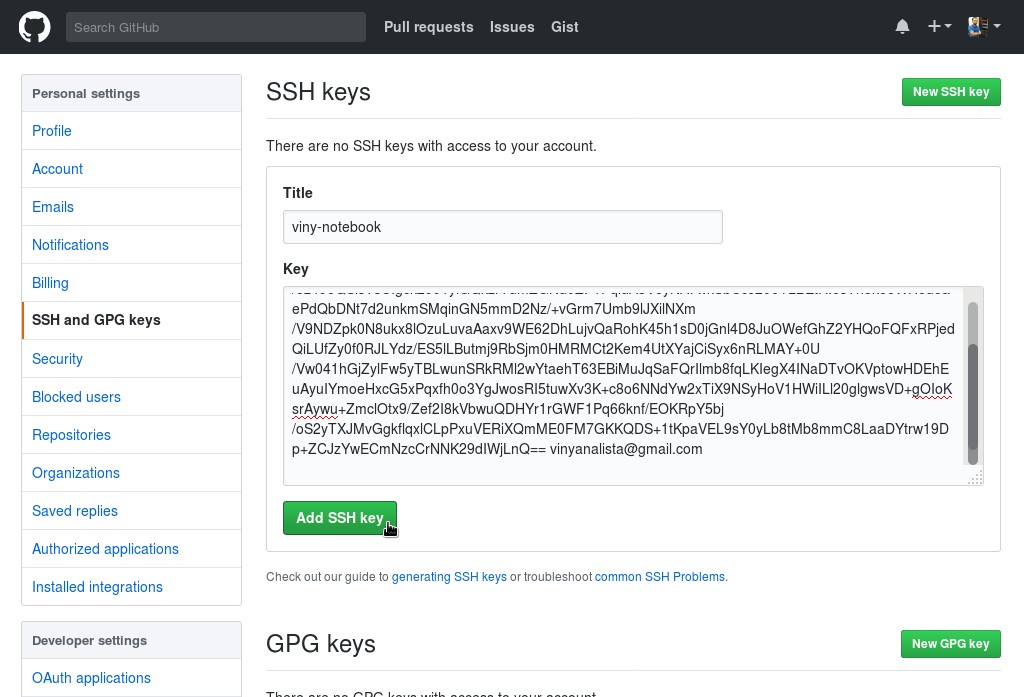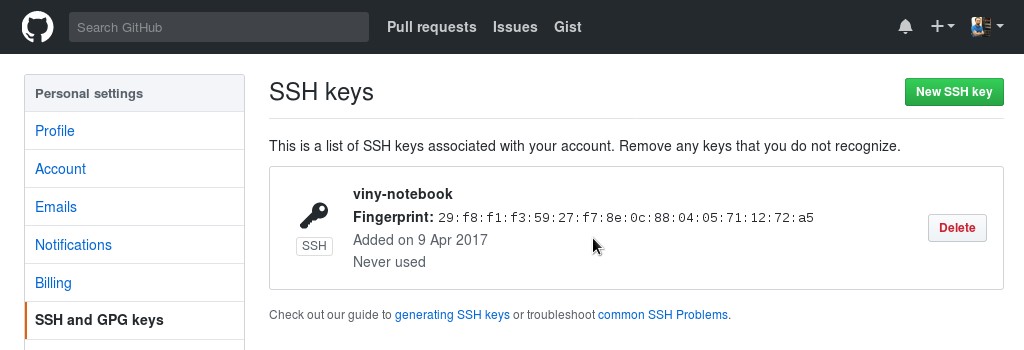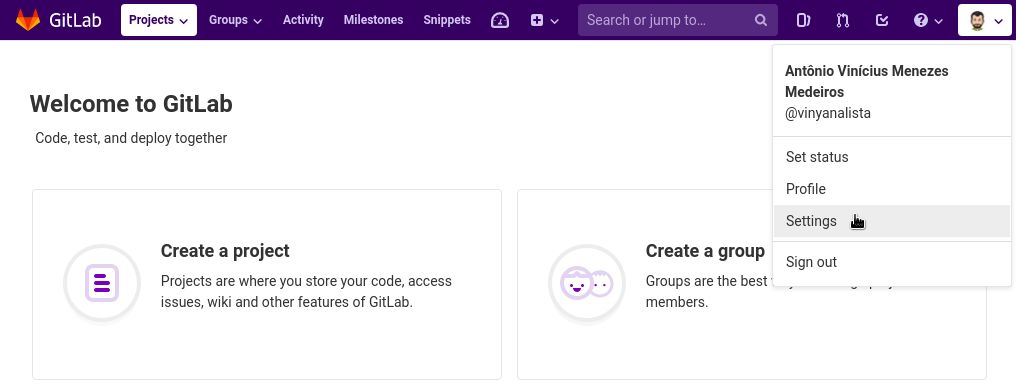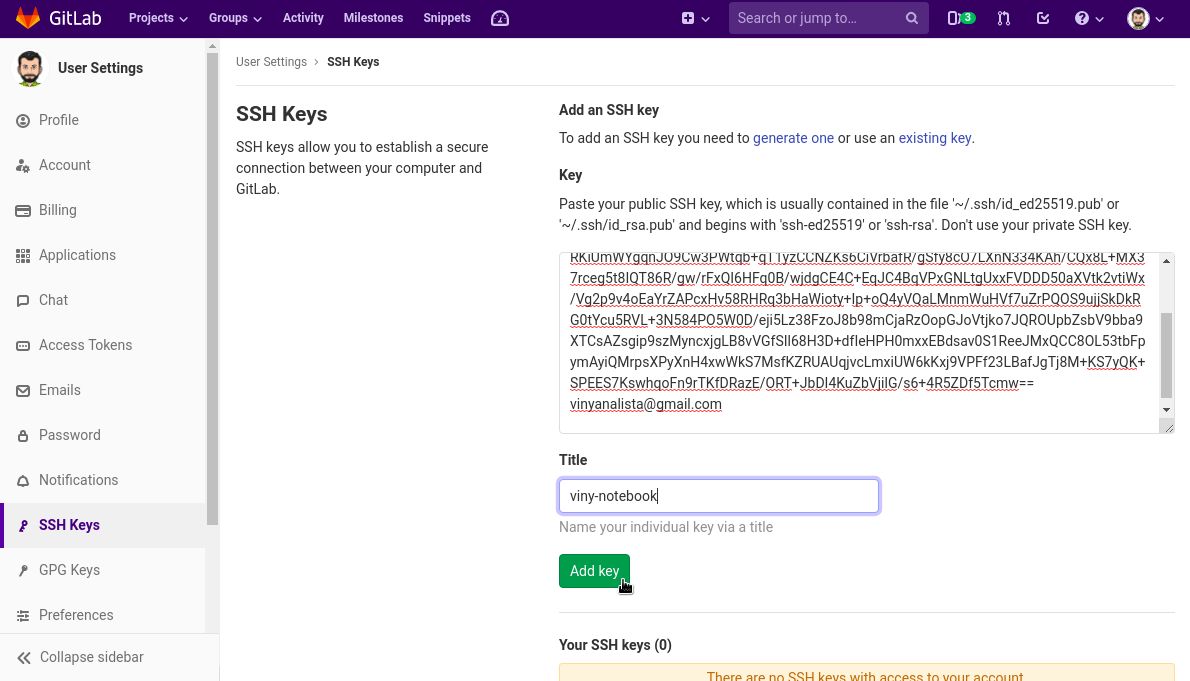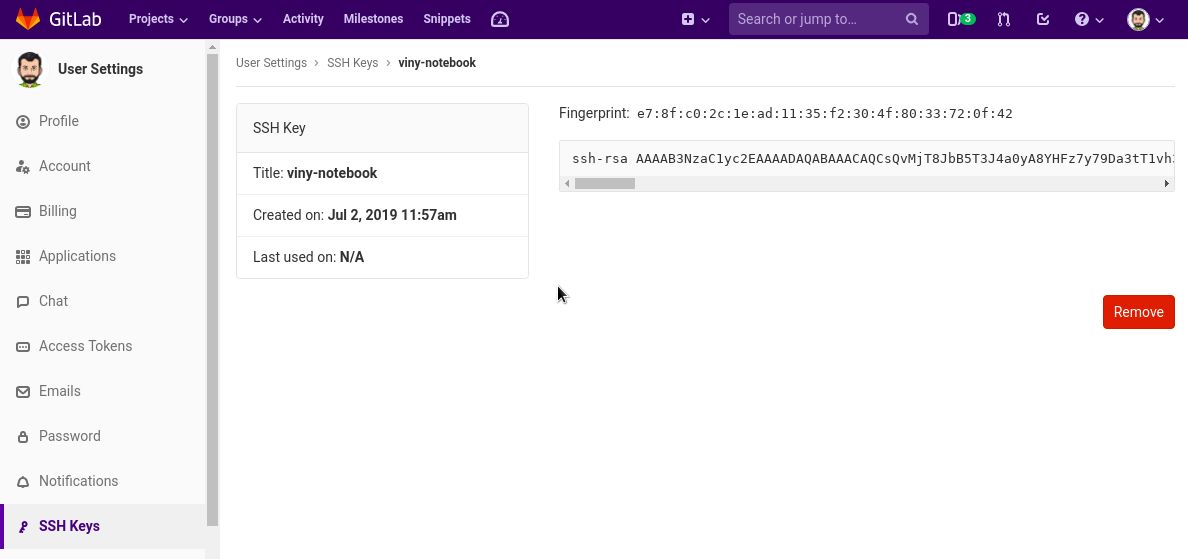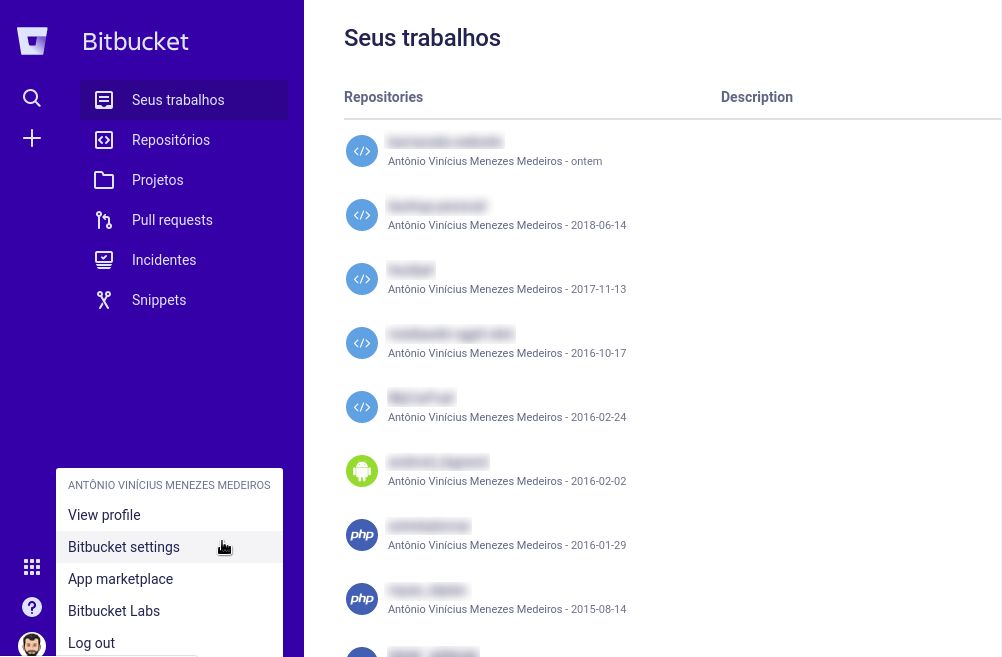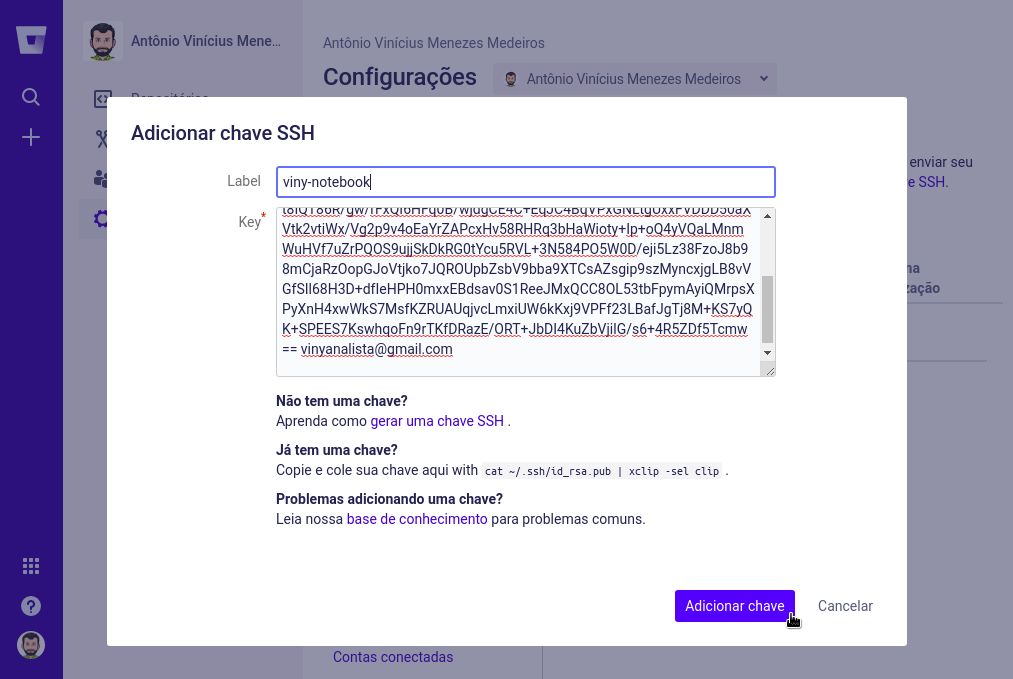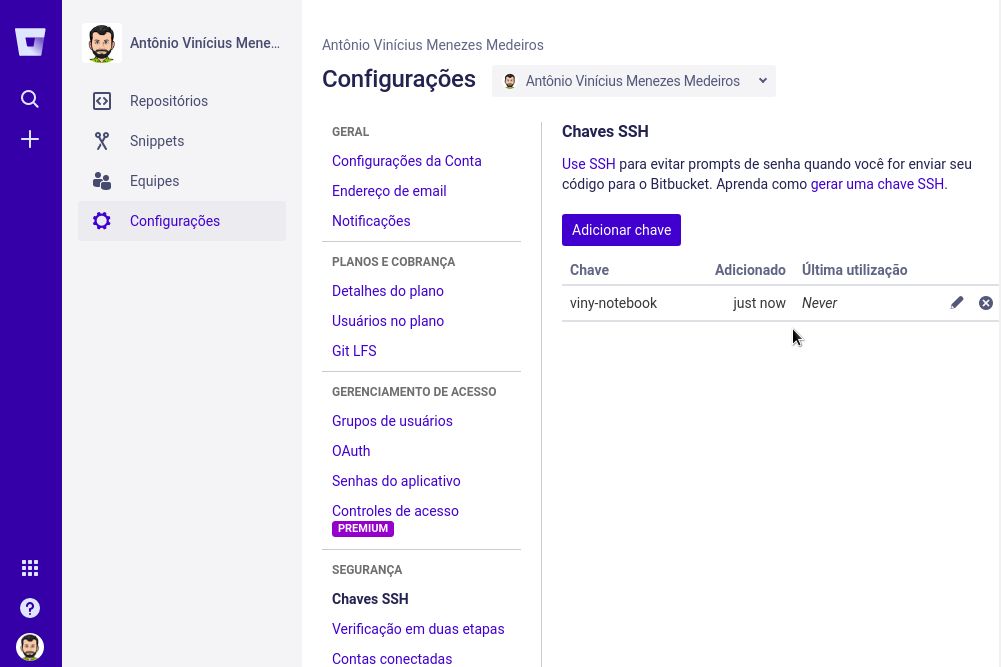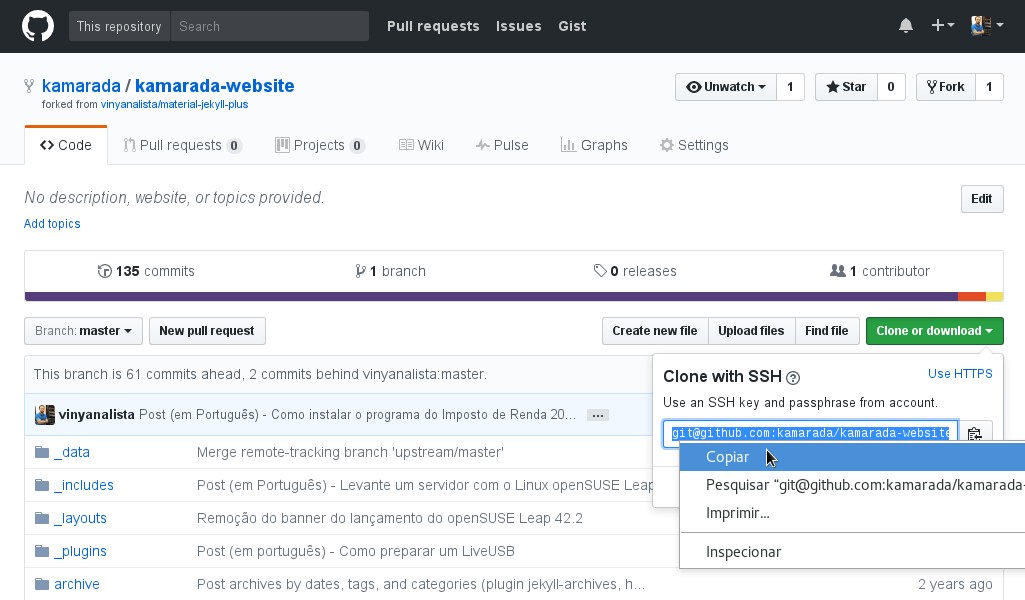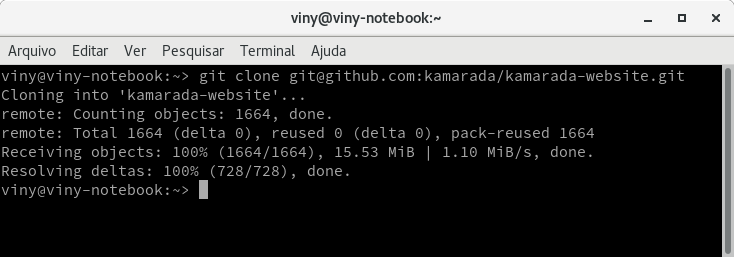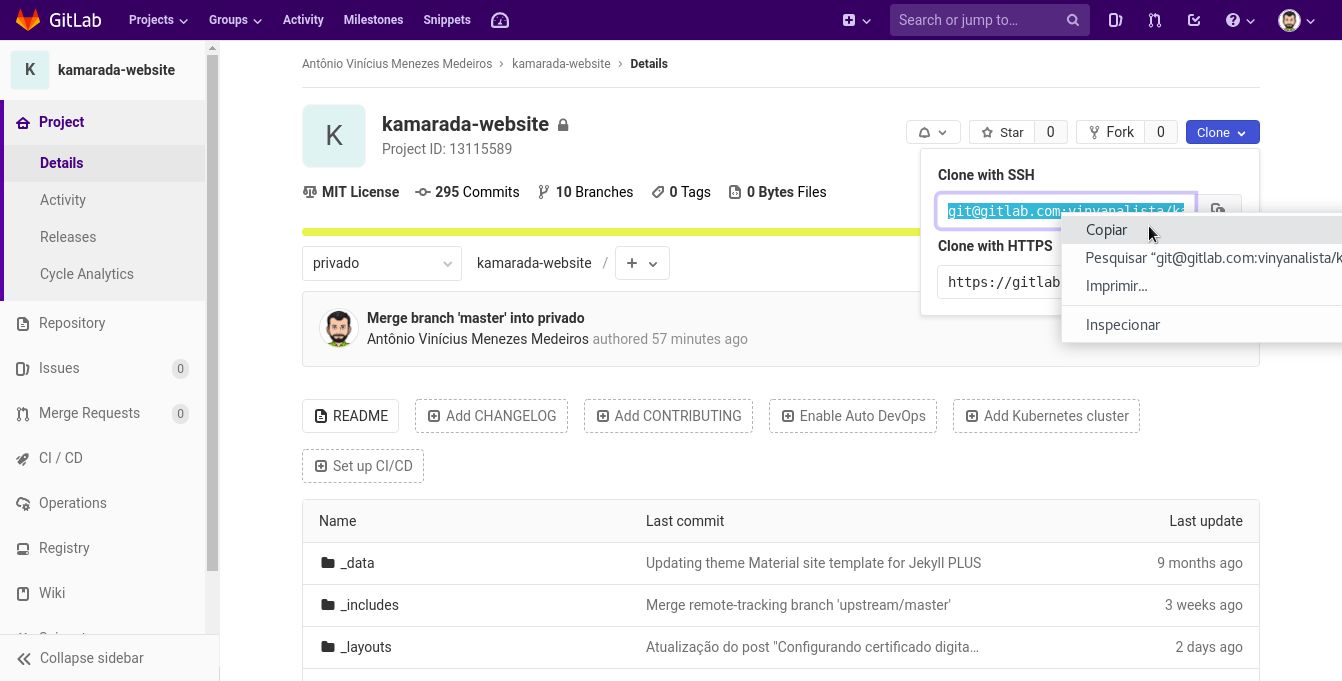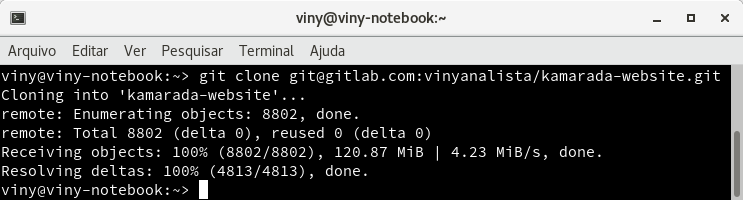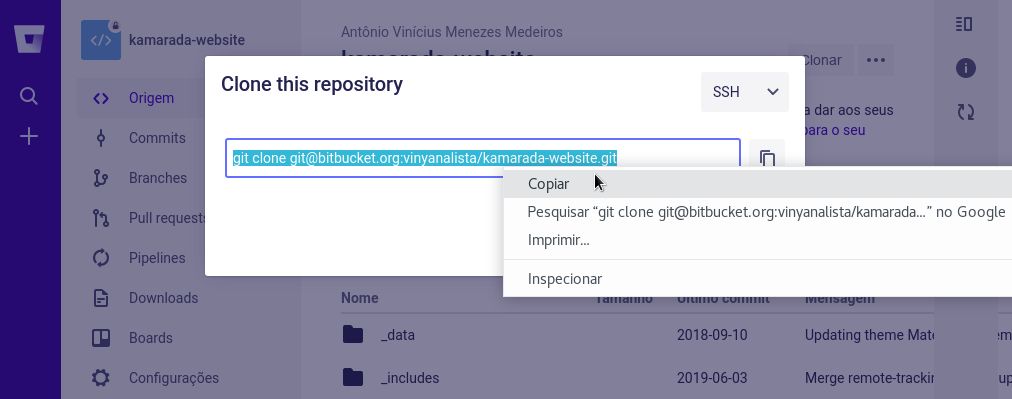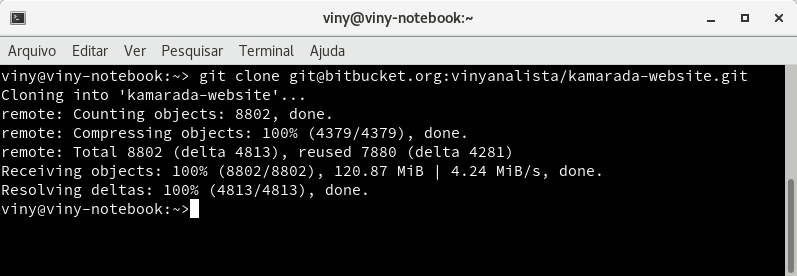Esse post é para os desenvolvedores. Se você utiliza o sistema de controle de versão Git em conjunto com algum servidor como o GitHub, o GitLab ou o Bitbucket para hospedar e gerenciar seus projetos, deve saber que por padrão a conexão com esses servidores é feita pelo protocolo HTTPS. Isso obriga você a digitar usuário e senha toda vez que vai executar um comando como git pull ou git push.
Usando o protocolo SSH, você pode se conectar a servidores remotos e se autenticar para utilizar seus serviços. Os três servidores mencionados permitem ao Git se conectar via SSH em vez de HTTPS. A conexão feita com criptografia de chaves dispensa o fornecimento de usuário e senha para cada comando.
Veremos nesse post como utilizar o GitHub, o GitLab e o Bitbucket com chaves SSH.
Verifique se há um cliente SSH instalado
Para utilizar o protocolo SSH, você precisa ter um cliente SSH instalado no seu computador. No openSUSE, ele já vem instalado por padrão.
Por desencargo de consciência, apenas para verificar, abra o terminal e execute:
1
$ ssh -V
Esse comando deve retornar informações sobre a versão do cliente SSH instalado:
1
OpenSSH_7.2p2, OpenSSL 1.0.2j-fips 26 Sep 2016
Caso o sistema informe que o comando ssh não foi encontrado, você pode instalar o cliente do OpenSSH executando:
1
# zypper in openssh
Verifique se você já possui um par de chaves SSH
Para utilizar o protocolo SSH, você precisa gerar um par de chaves SSH (uma pública e uma privada). Se você nunca utilizou o SSH, pode pular esse tópico e seguir para o próximo. Se você já o utilizou alguma vez (como em um post anterior, em que fizemos acesso remoto a um servidor com o openSUSE), é possível que já tenha um par de chaves SSH. Nesse caso, pode não ser necessário gerar um novo par de chaves.
Como não custa verificar, abra o terminal e execute:
1
$ ls -lah ~/.ssh
Esse comando deve listar os arquivos da pasta ~/.ssh, que é onde o SSH guarda seus arquivos de configuração:
1
2
3
4
5
6
total 40K
drwx------ 2 viny users 4,0K Abr 9 11:42 .
drwxr-xr-x 54 viny users 12K Abr 9 12:00 ..
-rw------- 1 viny users 3,2K Abr 9 10:48 id_rsa
-rw-r--r-- 1 viny users 748 Abr 9 10:48 id_rsa.pub
-rw------- 1 viny users 5,1K Abr 9 11:59 known_hosts
Se ele informar que a pasta ~/.ssh não existe, não se preocupe: significa que você ainda não tem um par de chaves SSH. Nesse caso, prossiga para o próximo tópico.
Por padrão, as chaves públicas SSH são nomeadas como:
- id_dsa.pub;
- id_ecdsa.pub;
- id_ed25519.pub; ou
- id_rsa.pub.
No exemplo, a pasta ~/.ssh possui um par de chaves SSH (a privada chamada id_rsa e a pública, id_rsa.pub) criadas hoje (Abr 9 10:48).
Por questões de segurança, é recomendado que você gere um novo par de chaves SSH ao menos uma vez por ano. Se você já possui um par de chaves SSH que foi criado há mais de ano, é recomendado que você prossiga para o próximo tópico.
Se você já possui um par de chaves SSH e quer reutilizá-lo, pule o próximo tópico.
Gere um novo par de chaves SSH
Para gerar um novo par de chaves SSH, abra o terminal e execute o seguinte comando (substitua seuemail@exemplo.com.br pelo seu endereço de e-mail):
1
2
3
4
$ ssh-keygen -t rsa -b 4096 -C "seuemail@exemplo.com.br"
Generating public/private rsa key pair.
Enter file in which to save the key (/home/seunomedeusuario/.ssh/id_rsa):
O programa pergunta onde salvar a chave privada (id_rsa).
Pressione Enter para aceitar a localização padrão.
Caso você já tenha uma chave privada, ele pergunta se deve sobrescrevê-la:
1
2
/home/seunomedeusuario/.ssh/id_rsa already exists.
Overwrite (y/n)?
Nesse caso, digite y e tecle Enter.
Em seguida, você deve digitar e confirmar uma frase-senha (do inglês passphrase, entenda como “uma senha longa”):
1
2
Enter passphrase (empty for no passphrase):
Enter same passphrase again:
Digite a frase-senha e tecle Enter. Depois, faça isso de novo para confirmá-la.
O programa cria o par de chaves SSH em ~/.ssh.
Toda a interação deve gerar algo parecido com:
1
2
3
4
5
6
7
8
9
10
11
12
13
14
15
16
17
18
19
20
21
22
seunomedeusuario@seucomputador:~> ssh-keygen -t rsa -b 4096 -C "seuemail@exemplo.com.br"
Generating public/private rsa key pair.
Enter file in which to save the key (/home/seunomedeusuario/.ssh/id_rsa):
Enter passphrase (empty for no passphrase):
Enter same passphrase again:
Your identification has been saved in /home/seunomedeusuario/.ssh/id_rsa.
Your public key has been saved in /home/seunomedeusuario/.ssh/id_rsa.pub.
The key fingerprint is:
SHA256:aUAiURCvurcsQx98Ber8OzMLqwYlWup1aFD5JAU6X9U seuemail@exemplo.com.br
The key's randomart image is:
+---[RSA 4096]----+
| =**.... |
| .* =. E |
| o. *.o |
|..=o.. o . |
|.=*.. . S |
|+o O o . |
|= +.= |
|o=..o= |
|o=+o o* |
+----[SHA256]-----+org/product
seunomedeusuario@seucomputador:~>
Adicione a chave privada ao agente SSH
Se você não quiser digitar sua frase-senha toda vez em que for se conectar via SSH, você pode adicionar sua chave privada ao agente SSH, responsável por gerenciar as chaves SSH e armazenar suas frases-senha de forma segura.
Para isso, inicie o agente SSH em background:
1
$ eval "$(ssh-agent -s)"
A saída desse comando é o identificador do processo (process identifier ou PID) do agente SSH:
1
Agent pid 21201
Finalmente, adicione sua chave privada SSH ao agente:
1
$ ssh-add ~/.ssh/id_rsa
Digite a frase-senha e tecle Enter:
1
Enter passphrase for /home/seunomedeusuario/.ssh/id_rsa:
O comando confirma que a chave foi adicionada ao agente:
1
Identity added: /home/seunomedeusuario/.ssh/id_rsa (/home/seunomedeusuario/.ssh/id_rsa)
Adicione sua chave SSH à sua conta
Com a chave SSH criada e adicionada ao agente, você já pode configurar a conexão via SSH. Vejamos como fazer isso para cada um dos três servidores: GitHub, GitLab e Bitbucket.
Nos três casos, o processo é semelhante. Comece copiando sua chave pública, que está no arquivo ~/.ssh/id_rsa.pub, usando o comando xclip:
1
$ xclip -sel clip < ~/.ssh/id_rsa.pub
O xclip é um utilitário que permite, via interface textual, acessar a área de transferência (clipboard) da interface gráfica.
Caso ele não esteja instalado no seu sistema, você pode instalá-lo executando:
1
# zypper install xclip
GitHub
Usando o navegador, acesse a página inicial do GitHub em github.com e entre na sua conta clicando em Sign in. No canto superior direito da página, clique na sua foto de perfil e depois em Settings (configurações):
Na barra lateral, clique em SSH and GPG keys (chaves SSH e GPG). Depois, clique em New SSH key (nova chave SSH).
Preencha o campo Title (título) com um nome descritivo para a nova chave (pode ser, por exemplo, o nome do seu computador) e cole sua chave pública no campo Key (chave). Finalmente, clique em Add SSH key (adicionar chave SSH):
Agora a chave aparece na lista de chaves SSH associadas à conta:
GitLab
Usando o navegador, acesse a página inicial do GitLab em gitlab.com e entre na sua conta clicando em Sign in. No canto superior direito da página, clique na sua foto de perfil e depois em Settings (configurações):
Na barra lateral, clique em SSH Keys (chaves SSH). Depois, cole sua chave pública no campo Key (chave). Preencha o campo Title (título) com um nome descritivo para a nova chave (pode ser, por exemplo, o nome do seu computador). Finalmente, clique em Add key (adicionar chave):
Agora a chave aparece na lista de chaves SSH associadas à conta:
Bitbucket
Usando o navegador, acesse a página inicial do Bitbucket em bitbucket.org e entre na sua conta clicando em Log in. No canto inferior esquerdo da página, clique na sua foto de perfil e depois em Bitbucket settings (configurações do Bitbucket):
Você deve ter percebido que a interface do Bitbucket não é totalmente traduzida.
Na barra lateral, na seção Segurança, clique em Chaves SSH. Depois, clique em Adicionar chave.
Preencha o campo Label (rótulo) com um nome descritivo para a nova chave (pode ser, por exemplo, o nome do seu computador) e cole sua chave pública no campo Key (chave). Finalmente, clique em Adicionar chave:
Agora a chave aparece na lista de chaves SSH associadas à conta:
Teste a conexão via SSH
GitHub, GitLab e Bitbucket permitem que você teste a conexão antes de usá-la com o Git.
GitHub
Se você adicionou sua chave SSH à sua conta do GitHub, abra o terminal e execute:
1
$ ssh -T git@github.com
Com esse comando, você vai tentar acessar remotamente o servidor do GitHub.
Se você ainda não se conectou ao GitHub via SSH, o cliente SSH pergunta se pode confiar na chave pública fornecida pelo servidor do GitHub:
1
2
3
The authenticity of host 'github.com (192.30.253.112)' can't be established.
RSA key fingerprint is SHA256:nThbg6kXUpJWGl7E1IGOCspRomTxdCARLviKw6E5SY8.
Are you sure you want to continue connecting (yes/no)?
Nesse caso, digite yes e tecle Enter. Essa pergunta só é feita na primeira vez. O cliente SSH adiciona o servidor do GitHub à lista de computadores conhecidos:
1
Warning: Permanently added 'github.com,192.30.253.112' (RSA) to the list of known hosts.
Como essa conexão é apenas para teste (o GitHub fornece controle de versão com Git, não acesso remoto via SSH), o servidor informa que você conseguiu se autenticar, mas encerra o acesso remoto via SSH:
1
Hi seunomedeusuario! You've successfully authenticated, but GitHub does not provide shell access.
Teste concluído com sucesso, você já pode utilizar o SSH com o GitHub.
Toda a interação deve gerar algo parecido com:
1
2
3
4
5
6
7
seunomedeusuario@seucomputador:~> ssh -T git@github.com
The authenticity of host 'github.com (192.30.253.112)' can't be established.
RSA key fingerprint is SHA256:nThbg6kXUpJWGl7E1IGOCspRomTxdCARLviKw6E5SY8.
Are you sure you want to continue connecting (yes/no)? yes
Warning: Permanently added 'github.com,192.30.253.112' (RSA) to the list of known hosts.
Hi seunomedeusuario! You've successfully authenticated, but GitHub does not provide shell access.
seunomedeusuario@seucomputador:~>
GitLab
Se você adicionou sua chave SSH à sua conta do GitLab, o teste é semelhante:
1
2
3
4
5
6
7
$ ssh -T git@gitlab.com
The authenticity of host 'gitlab.com (35.231.145.151)' can't be established.
ECDSA key fingerprint is SHA256:HbW3g8zUjNSksFbqTiUWPWg2Bq1x8xdGUrliXFzSnUw.
Are you sure you want to continue connecting (yes/no)? yes
Warning: Permanently added 'gitlab.com,35.231.145.151' (ECDSA) to the list of known hosts.
Welcome to GitLab, @seunomedeusuario!
Teste efetuado com sucesso, você já pode utilizar o SSH com o GitLab.
Bitbucket
Se você adicionou sua chave SSH à sua conta do Bitbucket, o teste é semelhante:
1
2
3
4
5
6
7
8
9
$ ssh -T git@bitbucket.org
The authenticity of host 'bitbucket.org (104.192.143.1)' can't be established.
RSA key fingerprint is SHA256:zzXQOXSRBEiUtuE8AikJYKwbHaxvSc0ojez9YXaGp1A.
Are you sure you want to continue connecting (yes/no)? yes
Warning: Permanently added 'bitbucket.org,104.192.143.1' (RSA) to the list of known hosts.
logged in as seunomedeusuario.
You can use git or hg to connect to Bitbucket. Shell access is disabled.
Teste efetuado com sucesso, você já pode utilizar o SSH com o Bitbucket.
Clone um repositório via SSH
Agora que sabemos que podemos conectar ao servidor via SSH, vejamos como clonar um repositório usando o SSH em vez do HTTPS.
GitHub
No GitHub, acesse o repositório de um projeto, clique em Clone or download e copie o URL para clonar o repositório usando SSH:
O URL de um repositório do GitHub se parece com:
1
git@github.com:seunomedeusuario/nomedoseuprojeto.git
Abra o terminal e execute o comando git clone passando o URL copiado (dica: para colar no terminal, utilize a combinação de teclas Ctrl + Shift + V).
Observe que o Git clona o repositório via SSH sem pedir senha:
GitLab
No GitLab, acesse o repositório de um projeto, clique em Clone e copie o URL para clonar o repositório usando SSH:
O URL de um repositório do GitLab se parece com:
1
git@gitlab.com:seunomedeusuario/nomedoseuprojeto.git
Abra o terminal e execute o comando git clone passando o URL copiado:
Com o GitLab, o Git também clona o repositório via SSH sem pedir senha.
Bitbucket
No Bitbucket, acesse o repositório de um projeto, clique em Clonar e copie o comando para clonar o repositório usando SSH:
Note que, diferente do GitHub e do GitLab que informam o URL, o Bitbucket informa o comando git clone inteiro, contendo o URL.
O URL de um repositório do Bitbucket se parece com:
1
git@bitbucket.org:seunomedeusuario/nomedoseuprojeto.git
Abra o terminal, cole e execute o comando git clone copiado:
Com o Bitbucket, o Git também clona o repositório via SSH sem pedir senha.
Mude um repositório para SSH
Os repositórios que acabamos de clonar via SSH seguirão utilizando o protocolo SSH para futuros comandos do Git como git pull e git push. Mas repositórios clonados anteriormente com HTTPS seguirão utilizando o protocolo HTTPS.
Também podemos configurar esses repositórios para utilizar SSH.
Para fazer isso, abra o terminal e mude para a pasta do seu repositório local.
Liste os repositórios remotos existentes e seus URLs com o comando:
1
$ git remote -v
Sua saída deve ser parecida com:
1
2
origin https://seuservidor/seunomedeusuario/nomedoseuprojeto.git (fetch)
origin https://seuservidor/seunomedeusuario/nomedoseuprojeto.git (push)
Mude o URL do seu repositório remoto com o comando:
1
$ git remote set-url origin git@seuservidor:seunomedeusuario/nomedoseuprojeto.git
Execute o comando git remote -v mais uma vez para verificar que o URL do repositório remoto foi alterado:
1
2
origin git@seuservidor:seunomedeusuario/nomedoseuprojeto.git (fetch)
origin git@seuservidor:seunomedeusuario/nomedoseuprojeto.git (push)
Pronto. Feito isso, o Git passará a utilizar o SSH em vez do HTTPS para sincronizar esse repositório local com o seu equivalente remoto.
Espero que essas dicas possam ser úteis para você como têm sido para mim desde que comecei a usar o Git. Se ficou com dúvida ou algo deu errado, não deixe de comentar! Até a próxima!