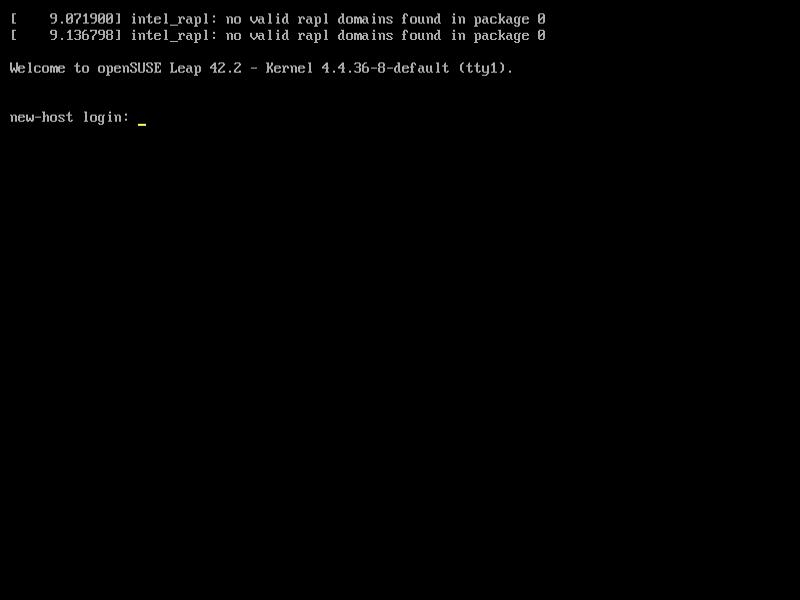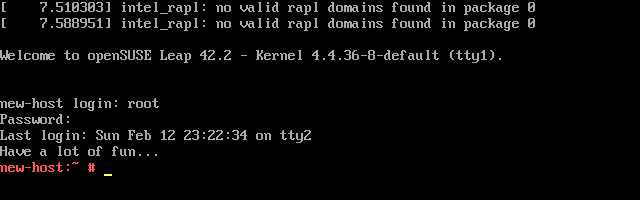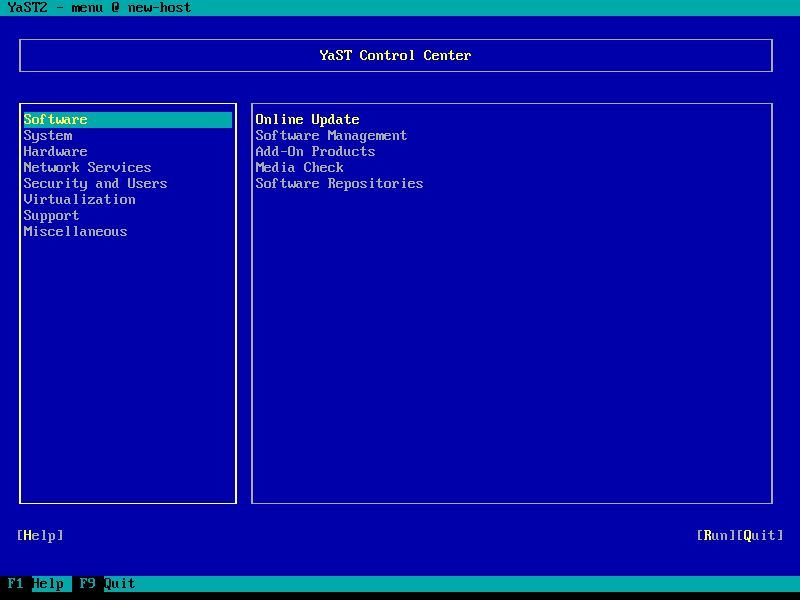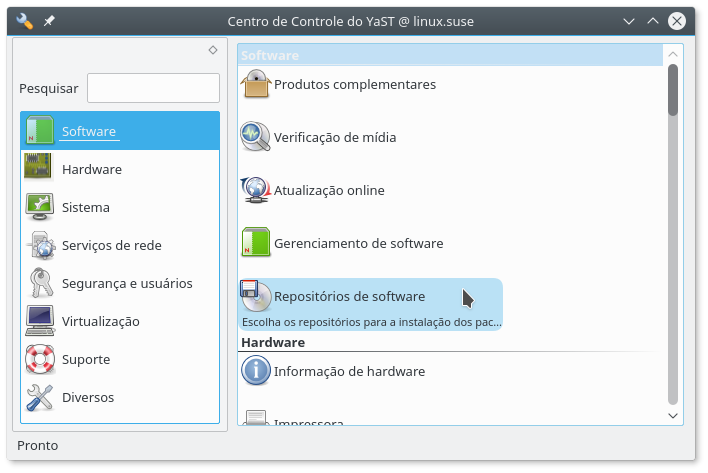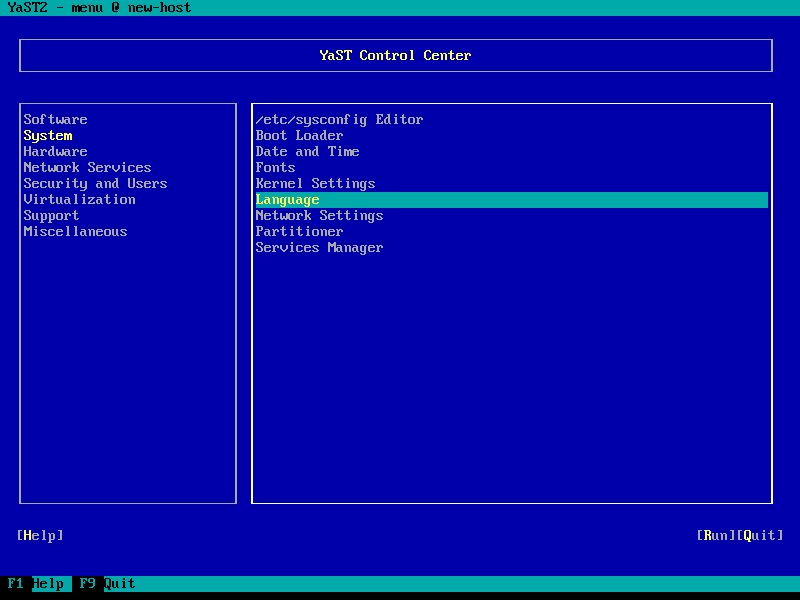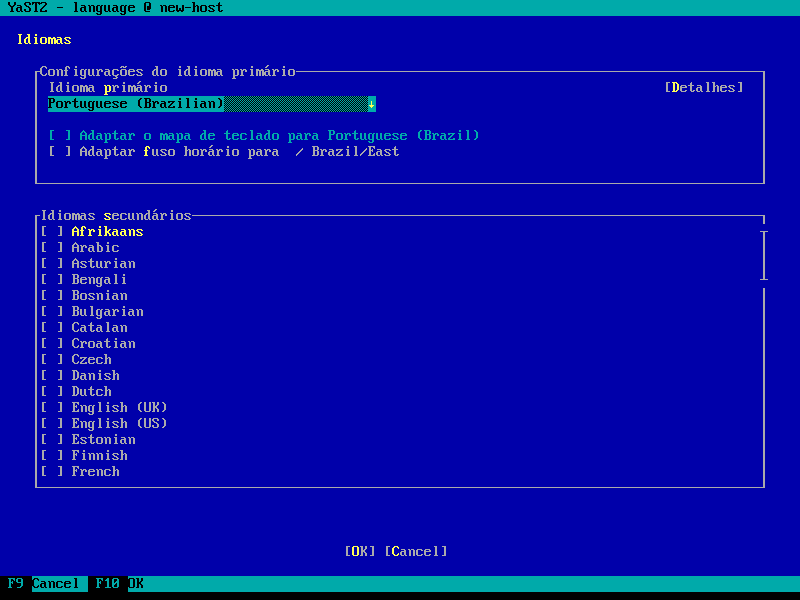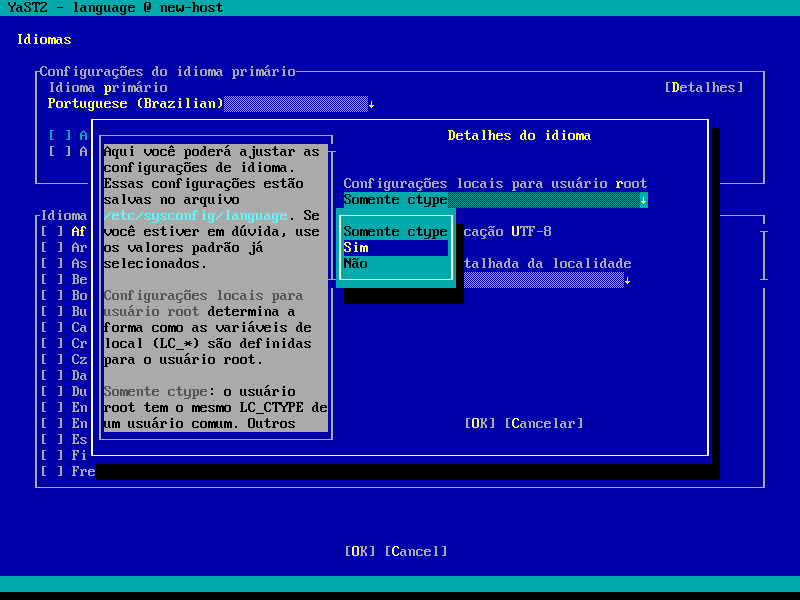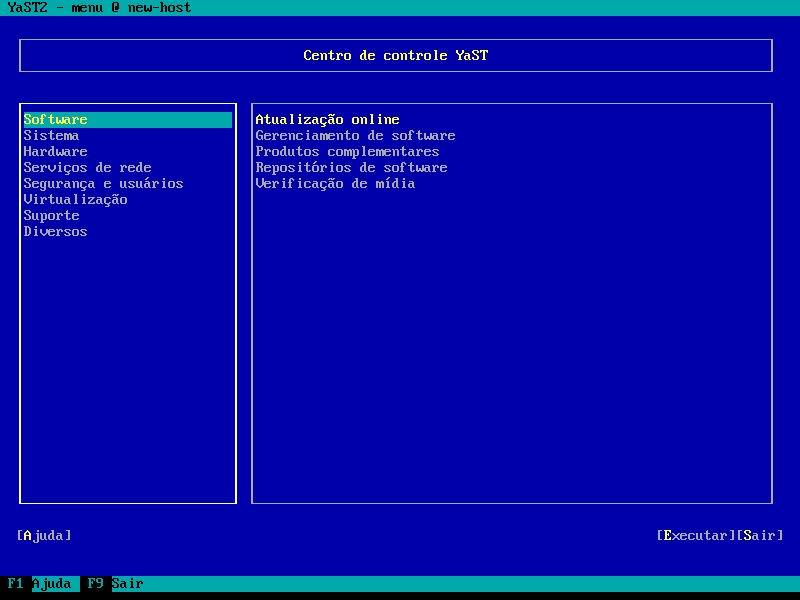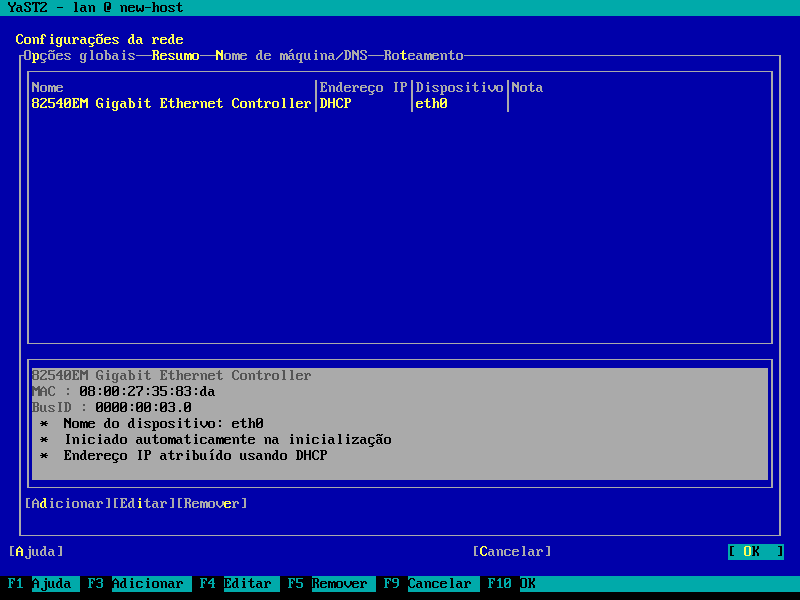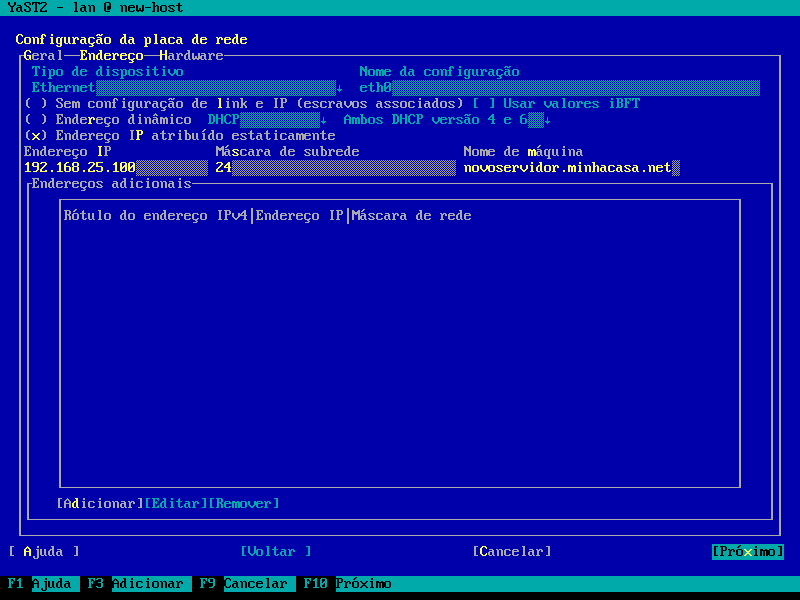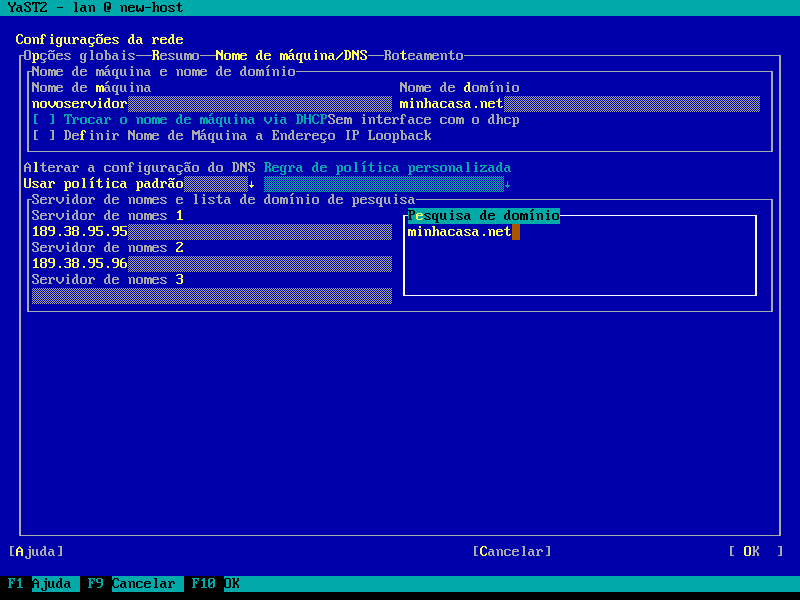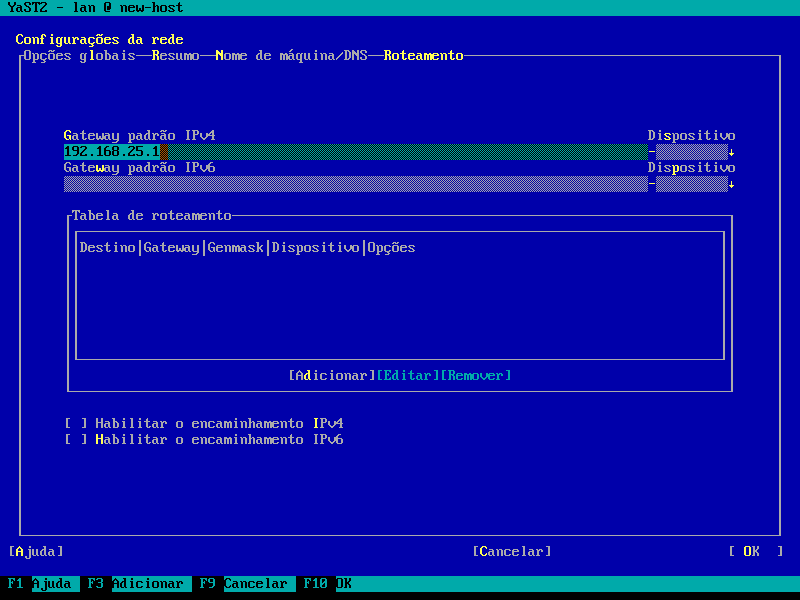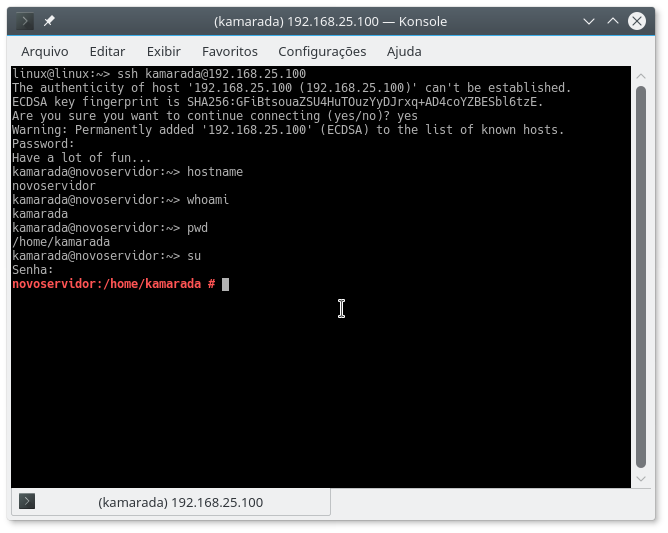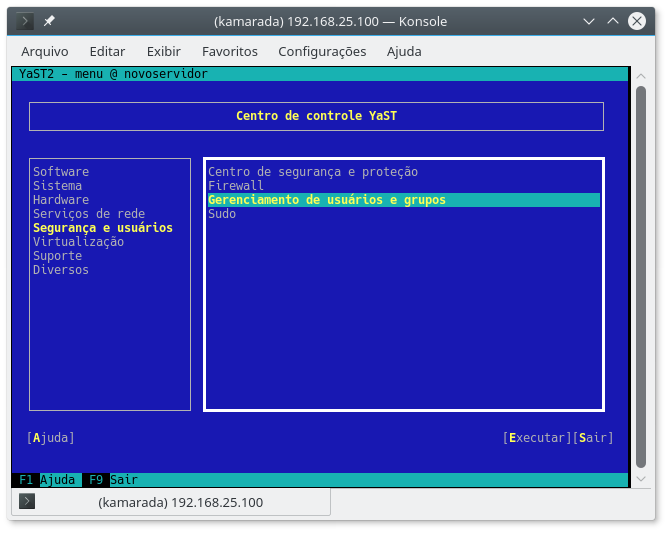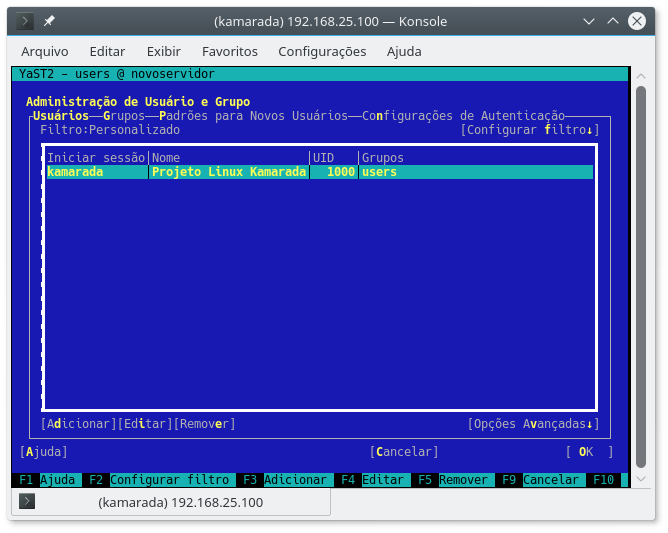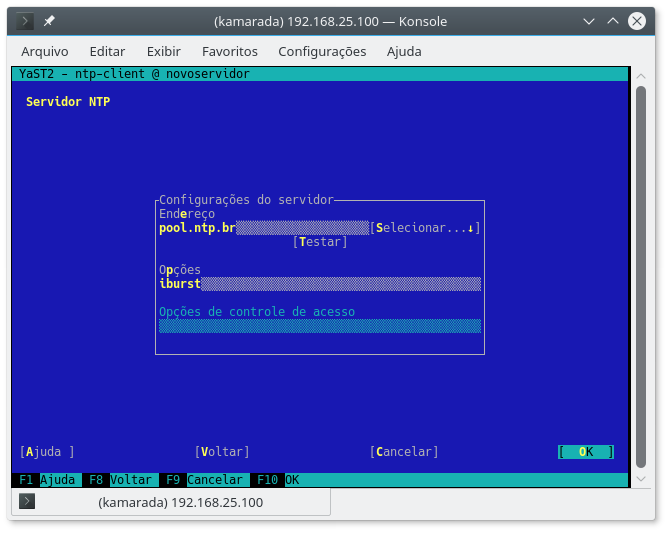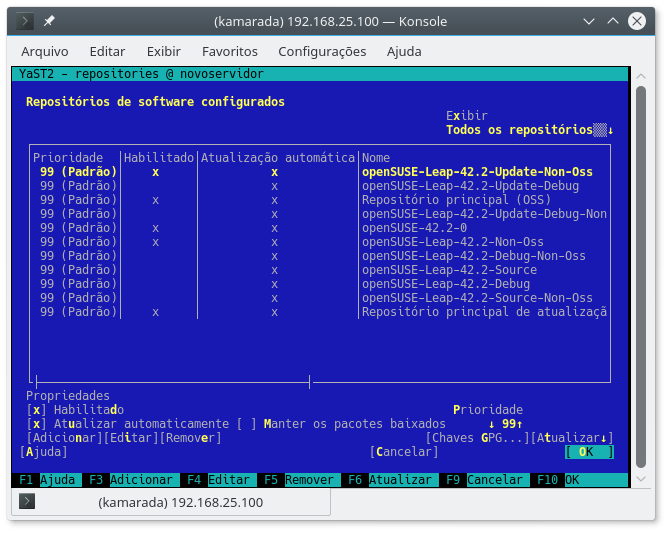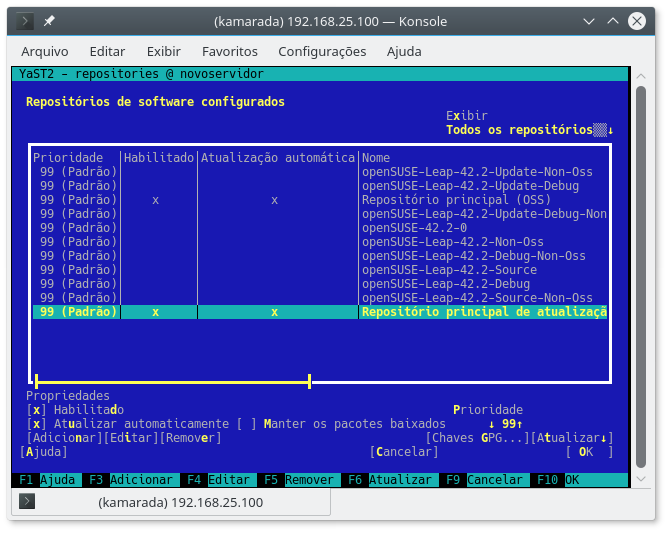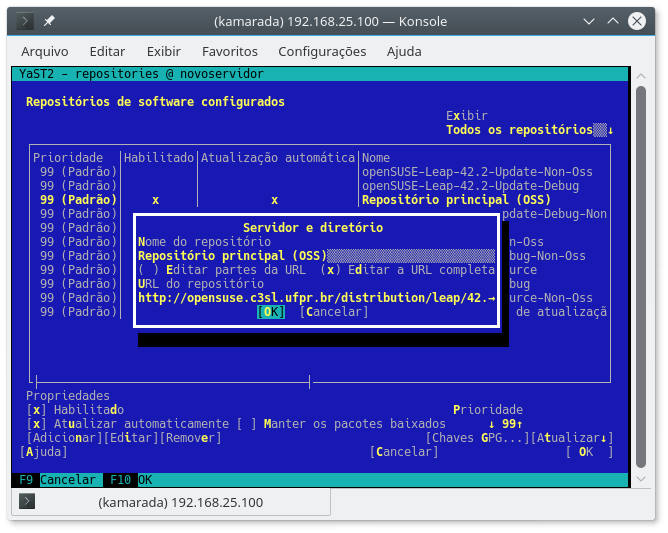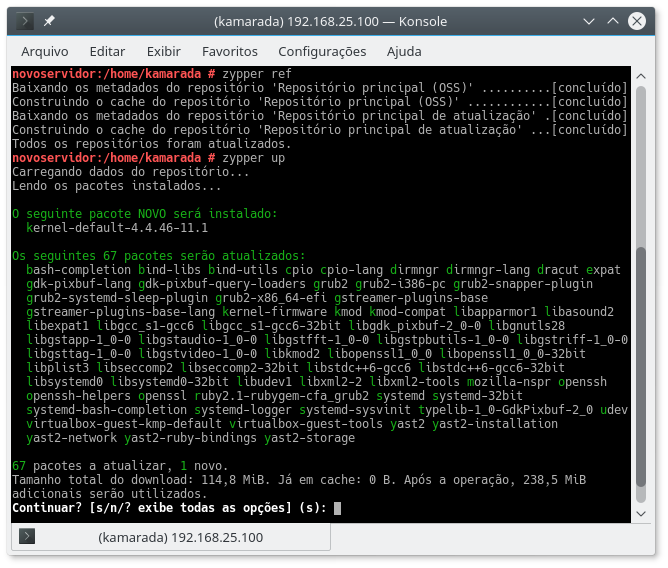Cadê o anúncio que estava aqui?
Parece que você está usando um bloqueador de anúncios. Mas dependemos deles para continuar criando conteúdo gratuito e de qualidade para você. Se você gosta do nosso conteúdo, por favor apoie nosso site desativando seu bloqueador de anúncios. Alternativamente, se você vem aqui com frequência, por favor considere fazer uma doação.No post anterior, você viu como instalar o openSUSE Leap em um servidor. Agora, você percorrerá um checklist com as principais configurações que deve ajustar no novo servidor para que ele possa ser considerado efetivamente pronto para uso.
)](/files/2017/02/opensuse-server-config-01.jpg)
Deixe o Geeko tomar conta dos seus servidores! (imagem extraída do clipe Uptime Funk)
Se você chegou aqui sem ter passado pelo post anterior, recomendo que comece sua leitura por ele. A menos que o openSUSE já esteja instalado no seu servidor.
Retomando…
Paramos na tela de login, que aparece logo após o servidor reiniciar:
Entre com o usuário root. Para isso, digite root e tecle Enter, então digite a senha que você definiu durante a instalação para o usuário root e tecle Enter mais uma vez:
Estava esperando que apareceriam asteriscos (*) enquanto você digitava a senha? Não se preocupe, na interface textual do Linux é assim mesmo: a senha não aparece enquanto é digitada, de forma alguma, nem mesmo camuflada com asteriscos.
O Centro de controle YaST
Um dos motivos de eu indicar o openSUSE para quem me pergunta por uma distribuição Linux é que ele tem o YaST. Sigla do inglês Yet another Setup Tool (“apenas mais uma ferramenta de configuração”, em uma tradução livre), o YaST é a ferramenta central do openSUSE para administrar o sistema.
Muitas das configurações possíveis (e com certeza todas as principais) podem ser modificadas pelo YaST, incluindo hardware, rede, instalação e remoção de programas, serviços do sistema, usuários, segurança, data e hora, idiomas e outras.
O YaST fornece uma interface amigável até mesmo para quem usa a interface de texto. Para iniciá-lo, execute o comando:
1
# yast
Se você não está acostumado com essa notação, isso significa digitar yast e teclar Enter. O jogo da velha (#) não deve ser digitado, ele apenas indica que o comando deve ser executado com permissões elevadas (do usuário root). Ao contrário, um cifrão ($) indicaria que o comando poderia ser executado por qualquer usuário.
Feito isso, aparecerá a tela principal do YaST:
As configurações são listadas à direita e agrupadas em categorias à esquerda.
Se você utiliza o openSUSE no desktop, talvez já conheça o YaST:
Na verdade, você já conhece o YaST do post anterior: além de centro de controle, ele também é o próprio instalador do openSUSE (você pode voltar àquele post e reparar que o nome YaST aparece no canto superior esquerdo de todas as telas).
Quem está acostumado com o Windows deve achar o YaST parecido com o Painel de Controle. Ambos centralizam as configurações de seus respectivos sistemas.
Configurações de idioma
Durante a instalação do openSUSE, selecionamos como idioma o português brasileiro. Note que, apesar disso, a tela do YaST está em inglês. Isso acontece porque, por padrão, o openSUSE traduz a interface apenas para os usuários comuns, deixando a interface do usuário root em inglês. Vamos alterar essa configuração.
À esquerda selecione a categoria System (Sistema) e à direita selecione a configuração Language (Idioma):
Observe que essa tela é traduzida e que o português brasileiro de fato está configurado como idioma primário do sistema:
Selecione Detalhes.
Na tela Detalhes do idioma, em Configurações locais para usuário root, mude de Somente ctype (configuração padrão) para Sim:
Com isso, o usuário root será tratado como os demais usuários em relação à tradução. Note que essa configuração só surtirá efeito da próxima vez em que você fizer login com o usuário root.
Selecione OK e depois OK novamente. Você volta para a tela principal do YaST.
Vamos sair do YaST, fazer logout do usuário root, fazer login com o usuário root e iniciar o YaST novamente, para vermos sua interface em português.
Selecione Quit (Sair). Você volta para a linha de comando.
Para fazer logout do usuário root, execute:
1
$ exit
(exit, do inglês “sair”)
Então, faça login com o usuário root e inicie novamente o YaST:
1
# yast
Perceba que agora o YaST aparece traduzido:
Configurações básicas de rede
No post anterior, optamos por realizar a configuração da rede de forma automática via DHCP. Em servidores, é mais comum que a rede seja configurada manualmente.
Vamos definir manualmente as configurações de rede do nosso servidor.
Observação: não está no escopo deste post explicar noções básicas de redes de computadores. Como você está configurando um servidor, suponho que possua esse conhecimento. Caso surja alguma dúvida, consulte a documentação oficial do openSUSE, que é rica em informação tanto para iniciantes quanto mais experientes.
À esquerda selecione a categoria Sistema e à direita selecione Configurações da rede. Após verificar as configurações de rede do servidor, o YaST listará as interfaces de rede configuradas:
Na lista, selecione a interface de rede e depois, Editar.
Na tela Configuração da placa de rede, selecione Endereço IP atribuído estaticamente e então forneça:
- o Endereço IP (vou usar como exemplo
192.168.25.100, note que esse é um endereço IP de rede privada em conformidade com a RFC 1918), - a Máscara de subrede (
255.255.255.0ou/24ou simplesmente24, o YaST é inteligente e entende tanto o formato mais tradicional de máscara de rede quanto o mais recente CIDR) e - o Nome de máquina completo, ou seja, acompanhado do domínio (como
novoservidor.minhacasa.net).
Quando estiver pronto, selecione Próximo:
De volta à tela Configurações da rede, passe para a aba Nome de máquina/DNS, forneça novamente o Nome de máquina (novoservidor), o Nome de domínio (minhacasa.net) e os endereços IP dos servidores de nomes:
Se sua rede possui servidores de nomes locais, dê preferência a utilizá-los. Senão, utilize os informados pelo seu provedor. Você também pode utilizar uma ferramenta como o DNS Benchmark para comparar o desempenho de diversos servidores de nomes e escolher o melhor. Nesse exemplo, usei os servidores brasileiros do GigaDNS: 189.38.95.95 e 189.38.95.96. Muitas pessoas utilizam os servidores DNS públicos do Google: 8.8.8.8 e 8.8.4.4.
No campo Pesquisa de domínio, informe nomes de domínio que devem ser utilizados para resolver nomes de máquina quando um domínio não for especificado. Aqui você deve informar pelo menos o nome de domínio do seu servidor (minhacasa.net).
Pergunta: em que isso é útil? Suponha que sua rede possui um servidor chamado www.minhacasa.net. Se no servidor novoservidor você executar o comando:
1
$ ping www
Ele produzirá o mesmo efeito que o comando:
1
$ ping www.minhacasa.net
O comando ping é utilizado para testar se uma máquina consegue se comunicar com outra na rede. Ele envia um pequeno pacote à máquina de destino, que responde imediatamente. Se tudo funciona conforme o esperado, uma mensagem é exibida na tela, indicando que há comunicação.
Nos exemplos acima, o comando ping alcançaria o mesmo servidor.
Voltemos à tela Configurações da rede. Mude para a aba Roteamento.
Em Gateway padrão IPv4, informe o endereço IP do seu roteador:
Se seu novo servidor atuará como firewall e/ou roteador, marque também a opção Habilitar o encaminhamento IPv4. Se esse é o caso, você também deve trabalhar (agora ou mais tarde) na Tabela de roteamento.
Quando terminar, selecione OK.
O YaST aplicará as configurações de rede e retornará para o menu inicial.
Selecione Sair. Vamos testar a rede usando o comando ping. Execute os comandos:
ping 192.168.25.10(uma máquina na mesma rede que o servidor),ping 8.8.8.8(uma máquina em outra rede que não a do servidor, pode ser um servidor na Internet, nesse caso usei um servidor DNS do Google) eping www.google.com(um nome qualquer para testar o DNS).
1
2
3
4
5
6
7
8
9
10
11
12
13
14
15
16
17
18
19
20
21
22
23
24
25
26
27
28
29
30
31
32
33
34
35
$ ping 192.168.25.10
PING 192.168.25.10 (192.168.25.10) 56(84) bytes of data.
64 bytes from 192.168.25.10: icmp_seq=1 ttl=64 time=0.259 ms
64 bytes from 192.168.25.10: icmp_seq=2 ttl=64 time=0.189 ms
64 bytes from 192.168.25.10: icmp_seq=3 ttl=64 time=0.189 ms
64 bytes from 192.168.25.10: icmp_seq=4 ttl=64 time=0.186 ms
^C
--- 192.168.25.10 ping statistics ---
4 packets transmitted, 4 received, 0% packet loss, time 2999ms
rtt min/avg/max/mdev = 0.186/0.205/0.259/0.035 ms
$ ping 8.8.8.8
PING 8.8.8.8 (8.8.8.8) 56(84) bytes of data.
64 bytes from 8.8.8.8: icmp_seq=1 ttl=48 time=137 ms
64 bytes from 8.8.8.8: icmp_seq=2 ttl=48 time=77.0 ms
64 bytes from 8.8.8.8: icmp_seq=3 ttl=48 time=77.5 ms
64 bytes from 8.8.8.8: icmp_seq=4 ttl=48 time=76.6 ms
^C
--- 8.8.8.8 ping statistics ---
4 packets transmitted, 4 received, 0% packet loss, time 3001ms
rtt min/avg/max/mdev = 76.684/92.244/137.753/26.278 ms
$ ping www.google.com
PING www.google.com (172.217.29.228) 56(84) bytes of data.
64 bytes from gru06s28-in-f228.1e100.net (172.217.29.228): icmp_seq=1 ttl=56 time=28.1 ms
64 bytes from gru06s28-in-f228.1e100.net (172.217.29.228): icmp_seq=2 ttl=56 time=32.1 ms
64 bytes from gru06s28-in-f228.1e100.net (172.217.29.228): icmp_seq=3 ttl=56 time=28.4 ms
64 bytes from gru06s28-in-f228.1e100.net (172.217.29.228): icmp_seq=4 ttl=56 time=30.3 ms
^C
--- www.google.com ping statistics ---
4 packets transmitted, 4 received, 0% packet loss, time 3005ms
rtt min/avg/max/mdev = 28.123/29.784/32.183/1.630 ms
Se você está acostumado a utilizar o ping em outros sistemas operacionais, observe que no Linux, por padrão, ele é executado indefinidamente. Para interrompê-lo (assim como para interromper a execução de qualquer comando no Linux), tecle Ctrl + C.
Se algum dos comandos acima não funcionou conforme o esperado, volte e verifique as configurações de rede.
Acesso remoto via SSH
Se você seguiu o tutorial do post anterior à risca, durante a instalação, você habilitou o acesso remoto via SSH. Sendo assim, ele já está funcionando no seu servidor.
Vejamos como acessar a linha de comando do nosso servidor remotamente.
De um computador na mesma rede que o servidor (pode ser um desktop ou mesmo outro servidor Linux), abra o terminal e invoque o comando ssh, passando como argumentos um nome de usuário (por exemplo, kamarada) e o endereço IP ou o nome do servidor (192.168.25.100):
1
$ ssh kamarada@192.168.25.100
Como essa é a primeira conexão com o servidor, o computador pergunta se deve confiar na chave de criptografia enviada pelo servidor:
1
2
3
The authenticity of host '192.168.25.100 (192.168.25.100)' can't be established.
ECDSA key fingerprint is SHA256:GFiBtsouaZSU4HuTOuzYyDJrxq+AD4coYZBESbl6tzE.
Are you sure you want to continue connecting (yes/no)?
Digite yes (“sim”, em inglês) e tecle Enter. Das próximas vezes em que você acessar esse servidor via SSH, essa verificação não será mais feita.
Na sequência, você deve informar a senha do usuário e teclar Enter:
1
2
3
4
Warning: Permanently added '192.168.25.100' (ECDSA) to the list of known hosts.
Password:
Have a lot of fun...
kamarada@novoservidor:~>
Pronto! Você ganhou acesso à linha de comando do servidor. Qualquer comando invocado nesse terminal será executado, na verdade, no servidor:
1
2
3
4
5
6
7
kamarada@novoservidor:~> hostname
novoservidor
kamarada@novoservidor:~> whoami
kamarada
kamarada@novoservidor:~> pwd
/home/kamarada
kamarada@novoservidor:~>
Vamos seguir utilizando essa sessão SSH para configurar nosso servidor.
Para alternar do usuário kamarada para o usuário root, invoque o comando su (de superuser, ou superusuário). Digite a senha do usuário root e tecle Enter:
1
2
3
kamarada@novoservidor:~> su
Senha:
novoservidor:/home/kamarada #
Usuários
Se além de você outras pessoas vão acessar o servidor, você deve criar uma conta de usuário para cada uma delas, para que cada uma acesse o servidor com sua própria conta de usuário.
O gerenciamento de usuários no openSUSE pode ser feito de maneira fácil pelo YaST.
Na sessão de SSH, inicie o YaST:
1
# yast
À esquerda selecione a categoria Segurança e usuários e à direita selecione Gerenciamento de usuários e grupos:
Após verificar as configurações do sistema, o YaST lista os usuários existentes (por enquanto, temos apenas o usuário kamarada, criado durante a instalação):
Selecione Adicionar.
A seguir, informe os dados do novo usuário e quando terminar selecione OK:
De volta à tela anterior, o novo usuário agora aparece na lista de usuários.
Cadastre quantos usuários precisar. Quando terminar, selecione OK para aplicar as configurações. As novas contas de usuário serão criadas e você voltará à tela principal do YaST.
Sincronização de data e hora via NTP
Durante a instalação do openSUSE, selecionamos o fuso horário do servidor. Já dediquei um post inteiro a explicar como podemos manter a hora do computador sempre certa com o NTP. Recomendo a leitura daquele post, já que o procedimento nele descrito também pode ser feito em servidores. Mas como já configuramos o fuso horário, não precisamos rever todas as configurações de data e hora. Aqui, vou sucintamente explicar como configurar apenas o cliente NTP.
Na tela principal do YaST, à esquerda selecione a categoria Serviços de rede e à direita selecione Configuração do NTP.
O openSUSE já vem pré-configurado para sincronizar com alguns servidores de hora:
Recomendo que você remova todos esses servidores e adicione o servidor de hora interno da sua rede (por exemplo, 192.168.25.1) ou do seu provedor, se houver. Senão, adicione o servidor de hora oficial brasileiro do NTP.br: pool.ntp.br.
Para remover um servidor de hora, selecione o servidor na lista e então use Remover (Alt + E).
Para adicionar um servidor de hora, selecione Adicionar (Alt + D).
Na tela seguinte, selecione Servidor (na verdade, essa opção já vem selecionada por padrão) e então, Próximo (Alt + X):
Em Endereço informe o endereço do servidor de hora (aqui, usei pool.ntp.br) e depois selecione OK:
Quando terminar de configurar o cliente NTP, selecione OK:
O YaST salva as configurações, reinicia o cliente NTP (o que deve fazer com que a hora seja sincronizada) e retorna à tela principal.
Selecione Sair. De volta à linha de comando, execute o comando date para verificar se a data e a hora do servidor estão corretas:
1
2
# date -R
Sat, 18 Feb 2017 18:22:28 -0200
Repositórios
Durante a instalação, nós já selecionamos os repositórios de software. Porém, para agilizar a instalação, utilizamos apenas os que já vinham pré-configurados. Agora, podemos optar por utilizar os espelhos brasileiros, dos quais podemos baixar programas e atualizações mais rapidamente, por estarem mais próximos.
Volte para o YaST:
1
# yast
Na tela principal, à esquerda selecione a categoria Software e à direita selecione Repositórios de software. O YaST lista os repositórios configurados:
Pelo visto, aquela configuração que fizemos durante a instalação se aplicou apenas à instalação. Vou reportar isso à equipe do openSUSE, acredito que o sistema deveria manter aquelas configurações.
Por ora, repita aquela configuração, deixando habilitados apenas os repositórios:
- Repositório principal (OSS)
- Repositório principal de atualização
Para desabilitar um repositório nessa lista, selecione-o usando as teclas de setas para cima e para baixo e selecione Habilitado com Alt + D. Caso a atualização automática também esteja habilitada para o repositório, desabilite-a com Alt + U. Volte para a lista usando Shift + Tab. Repita o processo até desabilitar todos os repositórios que não são do interesse.
Sua lista de repositórios deve ficar assim:
Para configurar a cópia brasileira do repositório principal, selecione-o na lista e depois selecione Editar (Alt + I).
No campo URL do repositório, substitua o servidor download.opensuse.org por opensuse.c3sl.ufpr.br, de modo que a URL completa do repositório mude de:
1
http://download.opensuse.org/distribution/leap/42.2/repo/oss/
para:
1
http://opensuse.c3sl.ufpr.br/distribution/leap/42.2/repo/oss/
Quando terminar, selecione OK:
Após baixar os metadados do repositório, o YaST apresentará a licença para uso do repositório, que é a licença de uso do openSUSE Leap traduzida para o português brasileiro. Selecione Próximo. Você voltará para a lista de repositórios configurados.
Faça o mesmo para o repositório principal de atualização, de modo que a URL completa do repositório mude de:
1
http://download.opensuse.org/update/leap/42.2/oss/
para:
1
http://opensuse.c3sl.ufpr.br/update/leap/42.2/oss/
Caso queira utilizar os repositórios que contêm softwares não livres (a exemplo do unrar, do Opera e da Steam), saiba que também há espelhos brasileiros deles:
- Repositório principal (Non-OSS): contém softwares que, apesar de serem gratuitos para baixar, instalar e usar, não são softwares de código aberto (a sigla Non-OSS vem do inglês non open source sofware).
1
http://opensuse.c3sl.ufpr.br/distribution/leap/42.2/repo/non-oss/
- Repositório de atualização (Non-OSS): contém atualizações (updates) para os pacotes do repositório Non-OSS.
1
http://opensuse.c3sl.ufpr.br/update/leap/42.2/non-oss/
Aproveite para adicionar quaisquer repositórios semi oficiais ou repositórios de terceiros que você queira utilizar.
Quando terminar, selecione OK para aplicar as configurações e voltar para a tela principal do YaST.
Atualizações
Durante a instalação do openSUSE, habilitamos o repositório de atualizações, de modo que o sistema já foi instalado com todas as atualizações disponíveis até aquele momento. Também já expliquei em outro post como podemos atualizar o openSUSE. Como no servidor não dispomos da interface gráfica, apenas da linha de comando, vamos usar o comando zypper para buscar atualizações.
Aqui, vou apenas relembrar os comandos que apresentei naquele post.
Para atualizar a lista de pacotes disponíveis nos repositórios online:
1
# zypper ref
Para baixar e instalar atualizações disponíveis, se houver:
1
# zypper up
Observe que pode ser necessário reiniciar o servidor após o fim da atualização.
Pronto
Agora sim, feitas as configurações básicas, nosso servidor está pronto para uso.
Se não for mais utilizar o servidor, você pode encerrar a sessão SSH com o comando exit. Fazendo isso, você voltará à linha de comando do seu computador:
1
2
3
4
kamarada@novoservidor:~> exit
logout
Connection to 192.168.25.100 closed.
kamarada@desktop:~>
Se lembre de verificar de tempos em tempos se há atualizações para o seu servidor.
Siga o Projeto Linux Kamarada para descobrir coisas interessantes que você pode fazer com o openSUSE em servidores.
E… have a lot a fun! (divirta-se bastante)