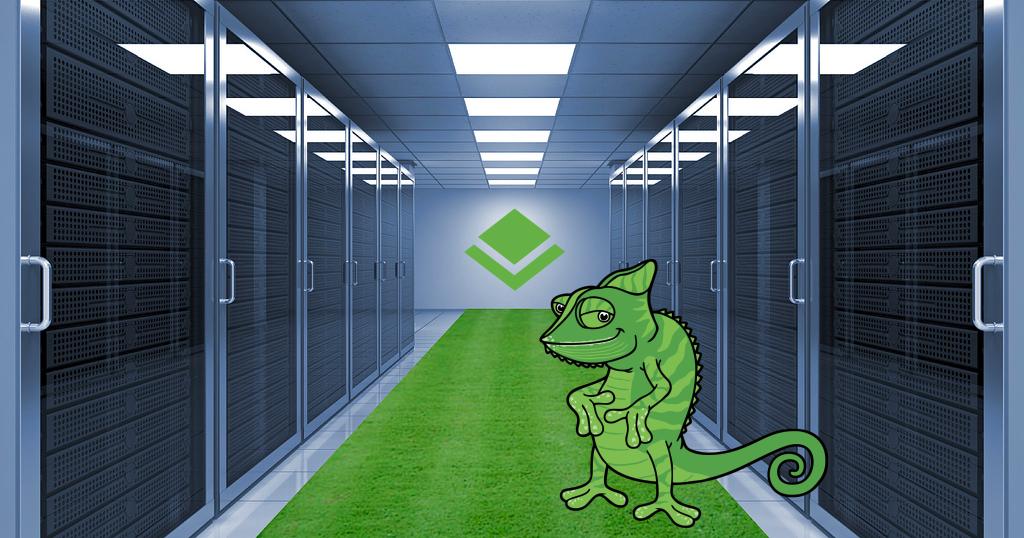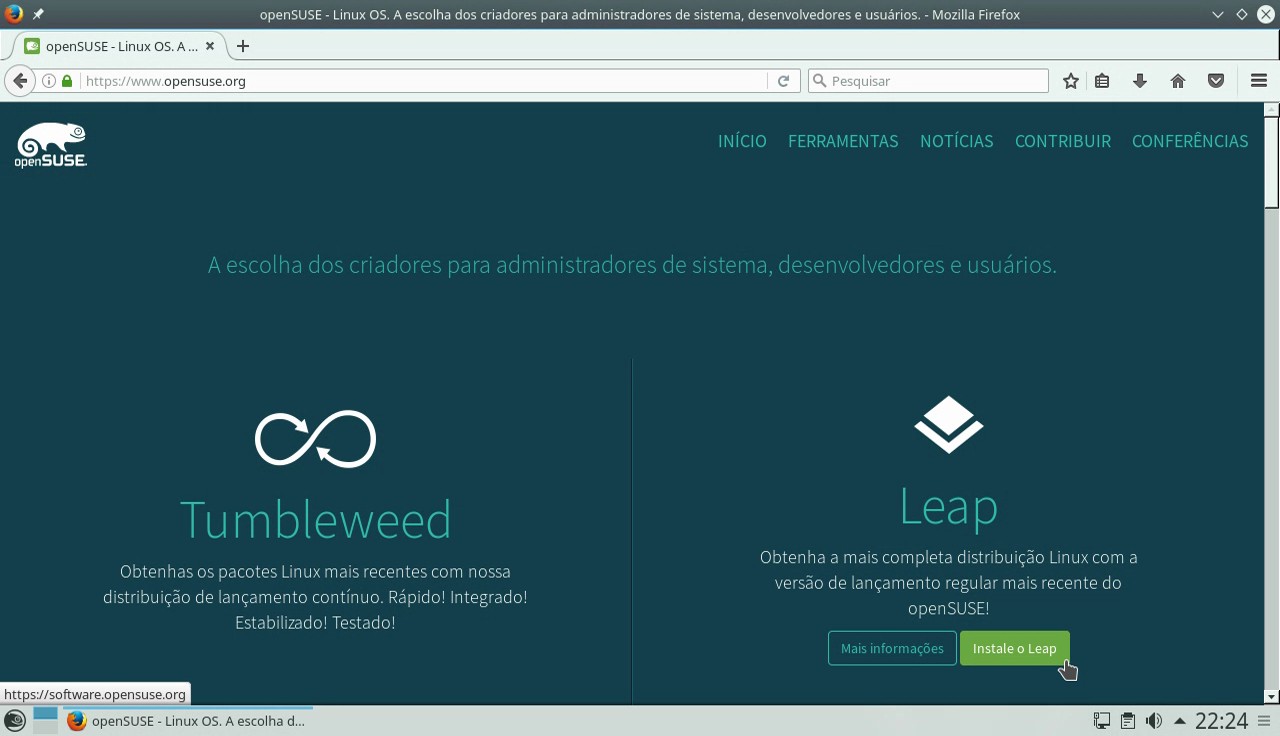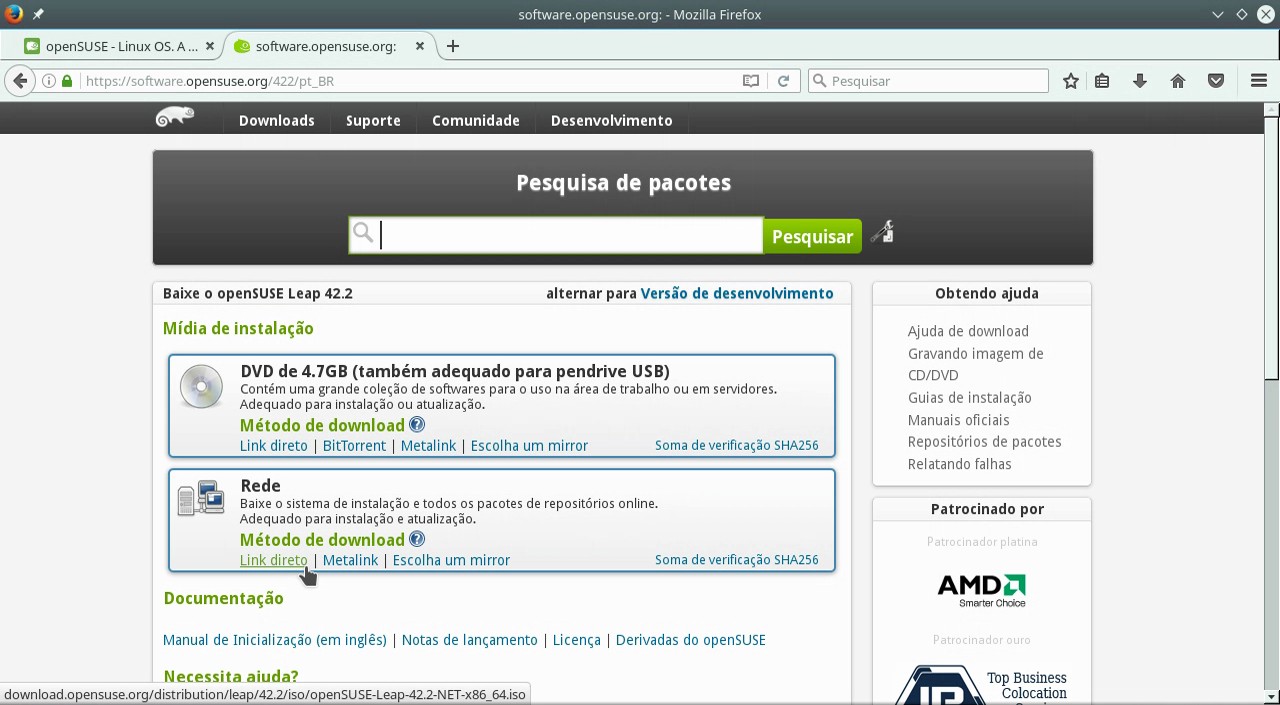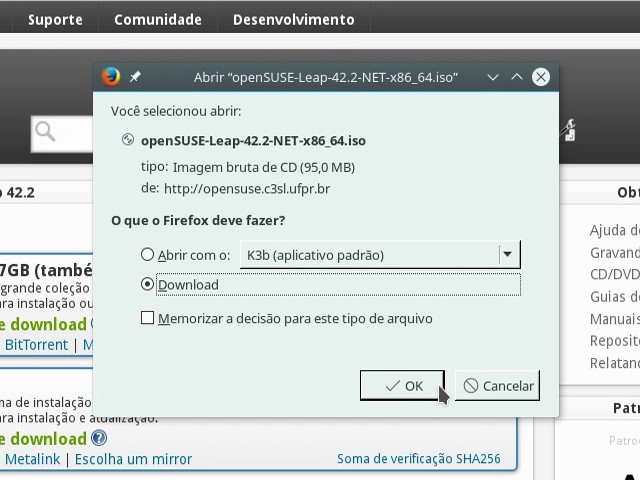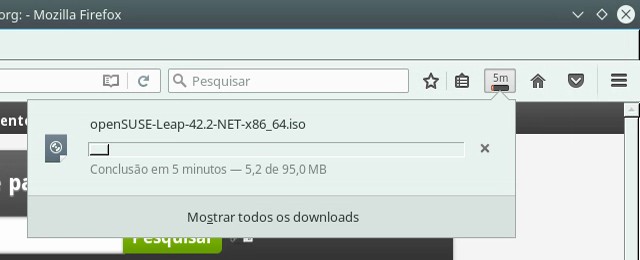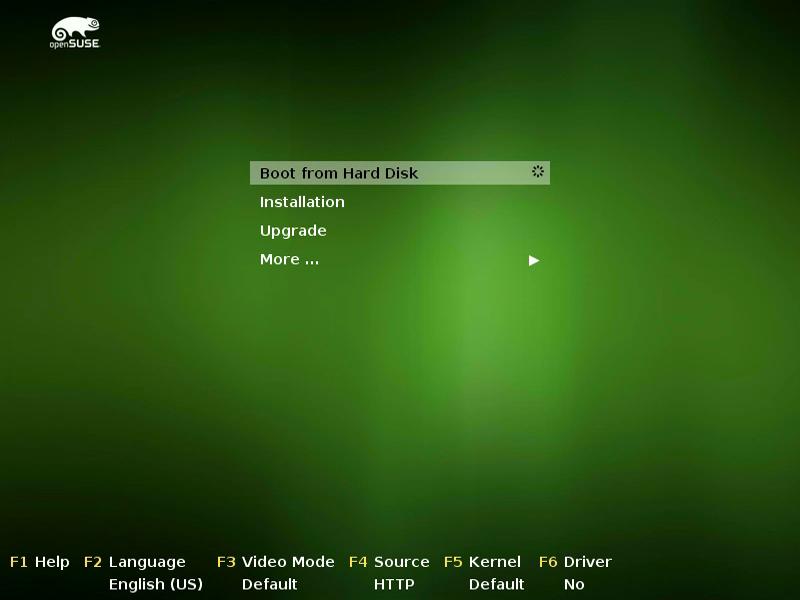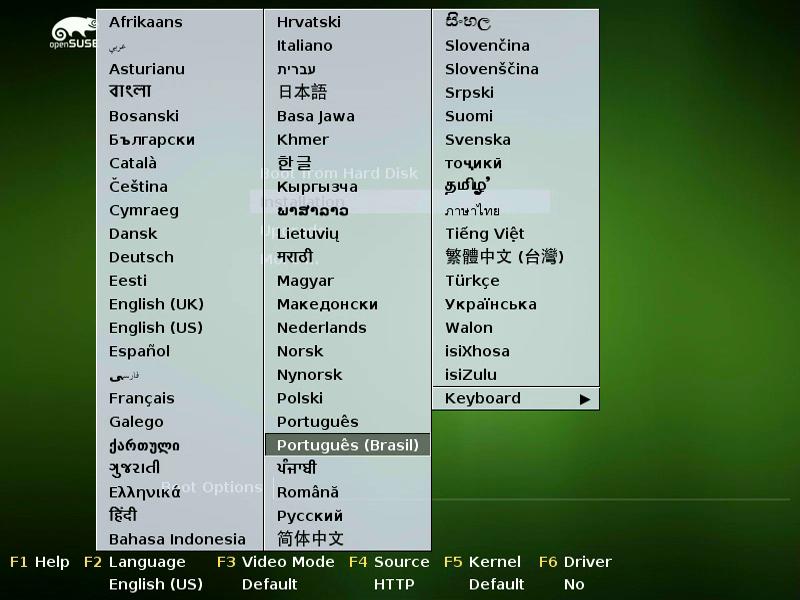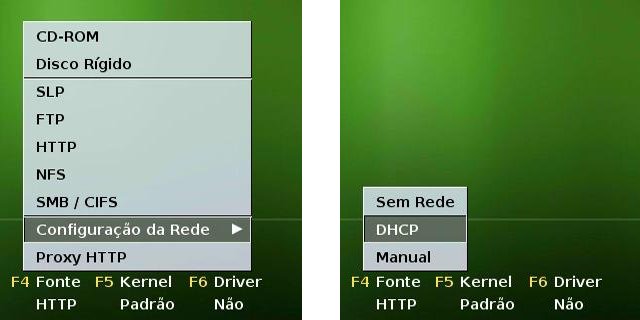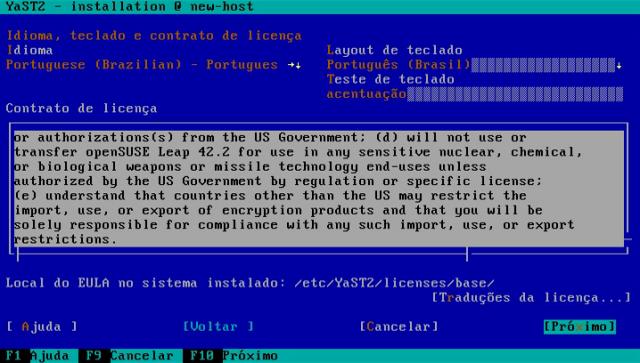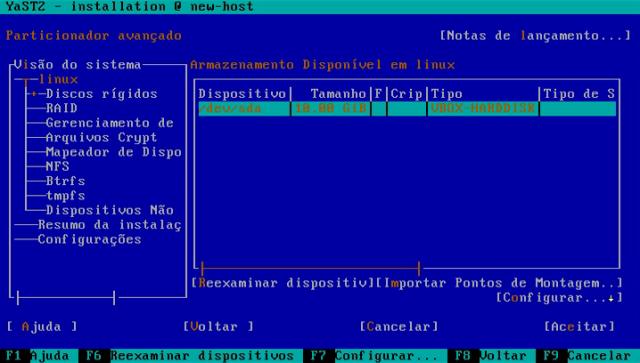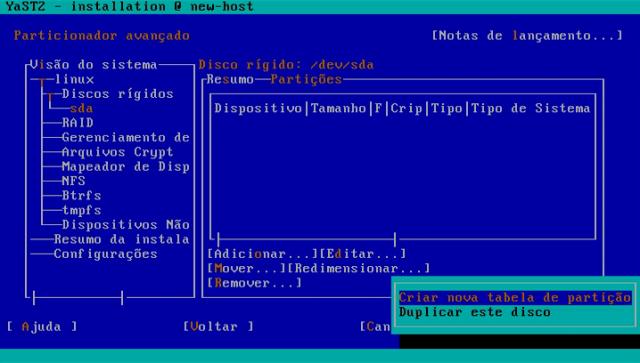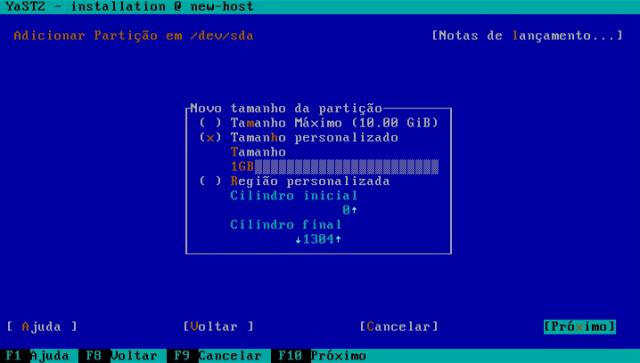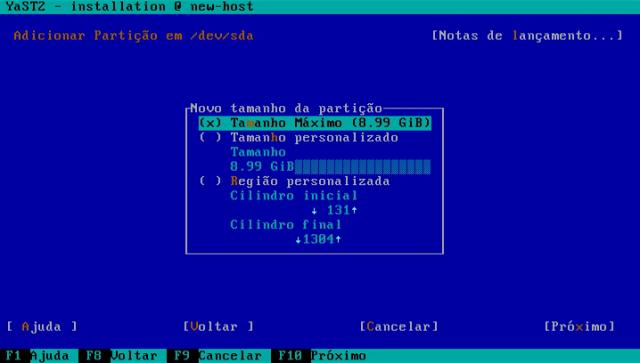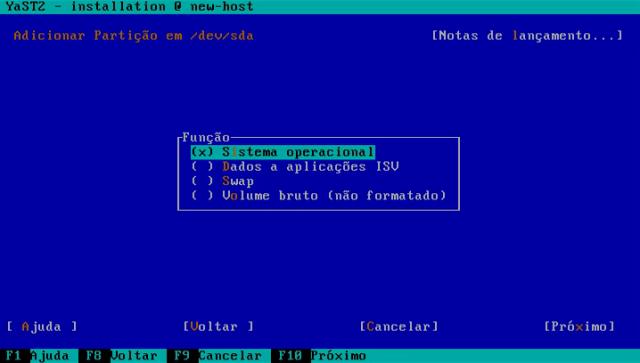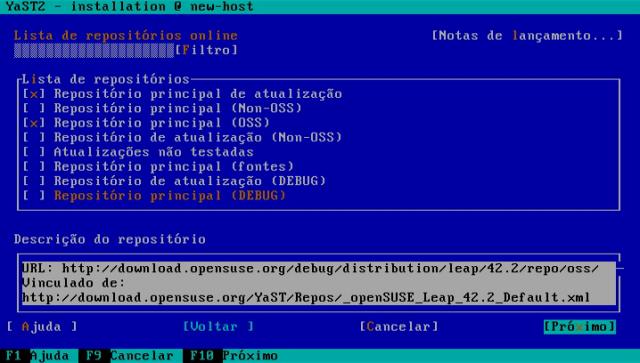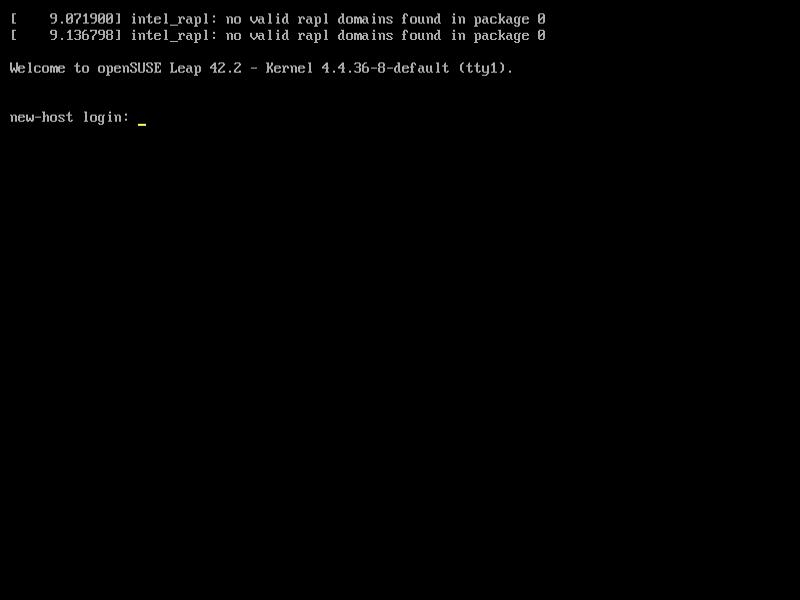Cadê o anúncio que estava aqui?
Parece que você está usando um bloqueador de anúncios. Mas dependemos deles para continuar criando conteúdo gratuito e de qualidade para você. Se você gosta do nosso conteúdo, por favor apoie nosso site desativando seu bloqueador de anúncios. Alternativamente, se você vem aqui com frequência, por favor considere fazer uma doação.Quando eu digo que o openSUSE Leap é uma distribuição Linux madura e estável, não me refiro ao conceito de estabilidade de algumas distribuições: softwares antigos congelados exaustivamente testados e corrigidos. Cada nova versão do openSUSE Leap traz softwares bem recentes (lançados dentro do mesmo mês ou ano) e que funcionam bem em conjunto. Isso é fruto da tecnologia e do esforço empregados no processo de desenvolvimento da distribuição, que funciona bem em computadores domésticos e estações de trabalho, e não poderia ser diferente em servidores.
Nesse post, você verá a instalação e as configurações básicas de um servidor com o openSUSE Leap. O passo a passo faz lembrar aquele da instalação em um desktop, só difere um pouco em função das diferenças entre esses dois tipos de computadores e do modo texto, que é preferível para a instalação em servidores.
Antes da instalação
Antes de começar, aqui vão algumas coisas às quais você deve se atentar.
O openSUSE Leap pode ser instalado nos mais diversos tipos de hardware existentes. Processadores de 32 bits são uma exceção à regra: eles não são mais suportados, mas servidores com processadores de 64 bits já são bastante comuns.
Eu poderia falar dos requisitos mínimos para utilização do openSUSE. Porém, se ele já roda com tranquilidade em desktops, o que dirá em servidores, cujos números (frequência ou clock do processador, quantidade de núcleos ou cores, memória RAM e disco rigido, etc.) são geralmente bem maiores. Linux, em geral, é um sistema leve.
Arrisco aqui recomendar uma configuração para o que considero “um bom começo”:
- 2GB de memória RAM;
- 10GB de disco rígido; e
- se possível, processador com 2 núcleos (processador dual core).
Como as redes existentes em todo o mundo diferem bastante em termos de tamanho e necessidades, é difícil recomendar com precisão como você deve dimensionar o hardware do seu servidor. Note que a configuração que eu sugeri acima pode ser conseguida até mesmo com um computador comum e pode ser mais que suficiente para alguns serviços, mas insuficiente para outros.
Se o novo servidor vai apenas servir DHCP na rede, a configuração acima chega a ser um exagero. Se o novo servidor será firewall de uma rede doméstica ou de uma pequena empresa, a configuração acima também é suficiente. No entanto, se ele atuará como servidor de arquivos ou servidor web, levando em consideração a quantidade de acessos simultâneos e o tamanho dos arquivos, páginas ou downloads que se deseja servir, a configuração acima pode ser insuficiente.
Como recomendação geral, sempre tente dimensionar seu servidor além do necessário para hoje. Por exemplo, se você estima que 9GB são necessários para armazenar os arquivos que você tem hoje, é errado pensar que a configuração acima (10GB) é satisfatória. Seu novo servidor de arquivos deverá possuir 20GB de disco rígido ou mais para que possa atender à demanda por alguns anos.
Se você vai instalar o openSUSE Leap em uma máquina virtual, é fácil redimensionar o hardware conforme a necessidade. O openSUSE pode ser instalado em cima de vários virtualizadores, dentre os quais o XenServer e o VMware vSphere.
Deixo o link para os requisitos mínimos do openSUSE para quem tiver a curiosidade de conferi-los (já falei aqui dos requisitos para utilzação em desktops).
Certifique-se de que seu servidor esteja conectado à Internet e protegido contra quedas de energia por um nobreak. Vamos começar.
Começando
Como vamos instalar o openSUSE Leap em um servidor, recomendo que você utilize a mídia para instalação pela rede em vez do LiveDVD do Projeto Linux Kamarada (não que ele não sirva para essa finalidade, só não é a mídia mais apropriada).
Para obter a mídia para instalação pela rede, acesse o site do openSUSE em www.opensuse.org, passe o mouse em Leap e clique em Instale o Leap:
Onde há Rede, clique em Link direto:
Selecione Download e clique em OK:
O download da mídia para instalação pela rede vai começar:
Não deve demorar muito, visto que essa mídia contém apenas um sistema mínimo, que serve somente para ligar o servidor, baixar e iniciar o instalador.
Quando o download terminar, vamos verificar a integridade da mídia: ainda na página de downloads do openSUSE Leap 42.2, onde há Rede, clique em Soma de verificação SHA256. O arquivo contendo a soma de verificação deve ser baixado na mesma pasta onde foi baixada a mídia.
Então, usando o terminal, acesse essa pasta e execute o comando:
1
$ sha256sum -c openSUSE-Leap-42.2-NET-x86_64.iso.sha256
Esse comando deve retornar algo como:
1
openSUSE-Leap-42.2-NET-x86_64.iso: SUCESSO
Indicando que a mídia baixada corresponde à original disponibilizada, ou seja, o download não foi corrompido.
Usando a imagem ISO baixada, grave um CD ou DVD (você pode utilizar as instruções disponíveis aqui) e insira-o na unidade de DVD do seu servidor. Se seu servidor é uma máquina virtual, “insira” a imagem ISO baixada na unidade de DVD virtual do virtualizador. Após isso, em ambos os casos, reinicie o servidor.
Em instantes, você verá o menu do gerenciador de inicialização (bootloader):
Tecle F2 para mudar o Idioma (Language). No menu que aparece, use as teclas de setas para cima e para baixo para selecionar Português (Brasil) e tecle Enter:
Perceba que agora o menu está em português.
De forma semelhante, tecle F3 para mudar o Modo de Vídeo para Modo de Texto:
Tecle F4, entre em Configuração da Rede e selecione DHCP:
Em se tratando de um servidor, é mais comum que a rede seja configurada manualmente. Porém, experiência própria, eu não conseguir configurar a rede manualmente nessa tela, porque no campo Endereço IP com prefixo de rede eu não consegui digitar a barra (/) para informar a máscara de rede (por exemplo: 192.168.25.100/24). Provavelmente isso aconteceu porque o gerenciador de inicialização não reconheceu corretamente o leiaute do teclado. Sendo assim, optei por simplificar e usar o DHCP agora, deixando a configuração da rede para depois.
Por fim, no menu do gerenciador de inicialização, selecione Instalação e tecle Enter para iniciar a instalação.
1) Idioma, leiaute de teclado e licença
Na primeira tela da instalação, você será apresentado às configurações de idioma e leiaute (layout) de teclado, assim como à licença de uso do openSUSE Leap:
Verifique se as configurações de idioma e teclado estão corretas.
No modo texto, você não dispõe do mouse para interagir com o instalador, apenas do teclado. Para passar de um campo para o seguinte, você pode utilizar a tecla Tab.
Observe que cada campo possui em seu nome uma letra destacada (Idioma, Layout de teclado, Teste de teclado, Próximo, etc.). Você também pode selecionar um campo pressionando a tecla Alt junto da letra destacada em seu nome. Por exemplo, você pode pressionar Alt + I para acessar o campo Idioma.
Para ver as opções de um menu dropdown (como Idioma e Layout de Teclado), passe para esse menu e use a tecla seta para baixo. Utilize as teclas de setas para cima e para baixo para selecionar uma opção e a tecla Enter para confirmar.
Há um campo de texto em que você pode digitar qualquer coisa para testar a configuração do teclado. Eu recomendo digitar uma palavra como acentuação, com caracteres especiais (note a presença do til e da cê-cedilha). Para utilizar esse campo, é só acessá-lo e começar a digitar.
Você não precisa se preocupar com a licença de uso: uma vez que o openSUSE é um software livre, ela não limita a forma como você pode utilizá-lo. Você pode lê-la para conhecer seus direitos ao usar o openSUSE. Para isso, tecle Tab até selecionar Contrato de Licença e use as teclas de setas para cima e para baixo ou as teclas Page Down ou Page Up para mover o texto para cima ou para baixo, respectivamente.
Quando terminar, selecione Próximo e tecle Enter.
2) Opções de instalação
Nessa tela, o instalador oferece duas opções:
- Adicionar repositórios online antes da instalação: por padrão, o instalador utiliza apenas o repositório principal da distribuição para instalar e depois configura o sistema instalado com os demais repositórios oficiais. Ativando essa opção, todos os repositórios são utilizados já durante a instalação, incluindo o repositório de atualizações, o que garante que o sistema seja instalado já com todas as atualizações disponíveis, dispensando uma atualização manual logo após a instalação; e
- Incluir produtos complementares de outra mídia: habilitando essa opção, você pode adicionar à instalação repositórios além dos oficiais, como, por exemplo, repositórios semi oficiais ou repositórios de terceiros. Útil apenas se você precisa que algum driver seja instalado de antemão, já que posteriormente no sistema instalado é possível instalar quaisquer softwares desejados.
Selecione a primeira opção (Alt + D) e depois selecione Próximo (Alt + X).
3) Particionamento
Por padrão, o openSUSE deve sugerir a divisão do disco rígido em três partições:
/(raiz ou root), para os arquivos do sistema;/home, para os arquivos pessoais do(s) usuário(s); e- swap, que é um espaço do disco rígido utilizado em complemento à memória RAM, semelhante ao arquivo de paginação do Windows.
Não falarei muito sobre particionamento aqui, pois isso seria assunto para um post inteiro (e extenso). Se precisar de mais informações, sugiro que consulte a documentação oficial do openSUSE.
Como alternativa à sugestão do instalador do openSUSE, considerando que nem sempre a partição /home é muito utilizada em servidores (no caso do servidor de DHCP, por exemplo, provavelmente só terá pasta pessoal o próprio administrador da rede), vou dar uma sugestão para “um bom começo” (seguindo o exemplo):
- Uma partição swap de 1GB; e
- uma partição
/com o espaço restante do disco rígido (9GB).
Observações quanto à partição swap: antigamente, havia uma recomendação para criar uma partição swap com o dobro do tamanho da memória RAM. Isso já não se aplica desde o kernel Linux 2.4.10. Hoje, é consenso que a partição swap é indispensável tanto para servidores quanto para desktops, mas não há um consenso quanto a uma recomendação para o seu tamanho. A documentação oficial do openSUSE (aqui e aqui) recomenda a criação de uma partição swap de pelo menos 256MB. Se necessário, é preferível aumentar a memória RAM do que a partição swap. Para hibernação, a partição swap deve ser de um tamanho igual ou maior ao da memória RAM, mas hibernação é mais comum em notebooks e desktops do que em servidores. Deixo links para documentações de outras distribuições que podem ajudar na decisão do tamanho da partição swap: Ubuntu e Red Hat.
Vejamos como criar um novo particionamento seguindo a minha sugestão.
Na tela Particionamento sugerido (imagem acima), selecione Criar a configuração da partição (Alt + R).
Na tela seguinte, selecione Particionamento personalizado (Alt + P) e depois Próximo (Alt + X):
A tela seguinte (Particionador avançado) lista os discos rígidos. Selecione o único disco rígido e tecle Enter:
A tela seguinte lista as partições do disco rígido selecionado (por enquanto, nenhuma). Vamos criar uma tabela de partições para esse disco rígido. Para isso, selecione Avançado, selecione Criar nova tabela de partição e tecle Enter:
Em relação ao tipo de tabela de partições, selecione MSDOS e depois OK:
A mensagem a seguir alerta que os dados no disco rígido serão destruídos:
Como o servidor é novo e o disco ainda não foi usado, não há problema, Sim, vamos criar a nova tabela de partições.
Agora, de volta à lista de partições do disco rígido, vamos selecionar Adicionar para criar nossa primeira partição, a partição swap de 1GB.
Em relação ao tipo de partição, selecione Partição Primária e depois Próximo:
Em Tamanho, informe 1GB. Depois, selecione Próximo:
Em Função, selecione Swap. Depois, selecione Próximo:
Na tela seguinte, podemos configurar diversas opções da nova partição. No caso da partição swap, não há o que alterar: as opções padrão sugeridas pelo instalador são suficientes. Podemos selecionar Concluir:
De volta à lista de partições do disco rígido, percebemos que a partição swap foi criada. Agora, vamos selecionar Adicionar mais uma vez para criar nossa segunda partição, a partição / com o espaço restante do disco rígido (9GB).
Em relação ao tipo de partição, selecione Partição Primária e depois Próximo.
Na tela seguinte, selecione Tamanho Máximo e depois Próximo:
Em Função, selecione Sistema operacional. Depois, selecione Próximo:
Em Opções de formatação, vamos apenas alterar o Sistema de arquivos para o mais tradicional Ext4 e finalmente Concluir:
De volta à lista de partições do disco rígido, temos agora as duas partições criadas:
Selecione Aceitar.
A tela Particionamento sugerido agora mostra nosso particionamento personalizado:
Selecione Próximo.
4) Relógio e fuso horário
Verifique se as configurações de fuso horário, data e hora estão corretas.
Se o fuso horário sugerido não estiver correto, você pode mudá-lo. Para isso, selecione primeiro uma Região (nesse caso, Brasil) e depois um Fuso horário:
- para servidores na região Sul, Sudeste ou Centro-Oeste, regiões que adotam o horário de verão, você pode selecionar o fuso horário de São Paulo; ou
- para servidores no Nordeste ou no Norte, você pode selecionar o fuso horário de Maceió.
 e [Decreto nº 8.112](http://www.planalto.gov.br/ccivil_03/_ato2011-2014/2013/Decreto/D8112.htm), mapa derivado do [mapa do Brasil em branco disponível na WikiMedia](https://commons.wikimedia.org/wiki/File:Brazil_Blank_Map_light.svg))](/files/2016/10/mapa-horario-de-verao-2016-2017.jpg)
Estados que adotam horário de verão no Brasil (referências: G1 e Decreto nº 8.112, mapa derivado do mapa do Brasil em branco disponível na WikiMedia)
Mantive esse post como foi escrito, mas o uso do horário de verão no Brasil foi encerrado em 2019.
Se você usa um sistema que não recebe mais atualizações (por exemplo, um servidor com o openSUSE 13.2), para desativar o horário de verão, escolha um fuso horário que historicamente não adotou o horário de verão (por exemplo, o fuso de Maceió).
Para mais informações sobre o fim do horário de verão no Brasil, leia:
Como seu servidor executará apenas Linux, mantenha marcada a opção Relógio do hardware definido para UTC. Note que ela já vem habilitada por padrão. Para mais informações sobre essa opção, leia o post Mantenha a hora do seu computador sempre certa com o NTP.
Quando terminar, selecione Próximo (Alt + X).
5) Repositórios online
Se você marcou a opção Adicionar repositórios online antes da instalação na tela Opções de instalação, deve aparecer agora a Lista de repositórios online, que permite a você selecionar quais repositórios oficiais serão utilizados durante a instalação:
Deixe habilitados apenas os repositórios:
-
Repositório principal (OSS): o repositório principal da distribuição, contém apenas softwares de código aberto (do inglês open source sofware, OSS); e
-
Repositório principal de atualização: contém atualizações (updates) oficiais para os pacotes do repositório principal.
Para desabilitar um repositório nessa lista, selecione-o usando as teclas de setas para cima e para baixo e aperte a barra de espaço.
Quando terminar, selecione Próximo.
6) Seleção da área de trabalho
Nessa tela, o instalador oferece alguns dos ambientes de trabalho disponíveis para o openSUSE. Como normalmente não se utiliza interface gráfica em servidores (aplicativos como LibreOffice, Mozilla Firefox ou KMines fazem mais sentido em desktops), nessa tela vamos nos limitar a selecionar a opção Servidor (Modo de Texto) com Alt + S e então Próximo com Alt + X.
7) Usuário e senha
Nessa tela, você vai criar uma conta de usuário para que você possa acessar o servidor. Informe seu nome completo e qual nome de usuário (login) e senha você deseja utilizar.
Observe que o instalador sugere que:
- a senha do administrador (superusuário, root) seja igual à sua; e que
- o login na sua conta de usuário seja automático.
São opções que visam a comodidade, mas acabam por tornar o sistema menos seguro. Como em se tratando de um servidor segurança é uma preocupação, desmarque as opções Usar esta senha para o administrador do sistema e Login automático. Dessa forma, será obrigatório o fornecimento de um login e senha para acessar o servidor.
Quando terminar, selecione Próximo (Alt + X).
Pode ser que o instalador considere a sua senha simples e chame a atenção:
Nesse caso, é recomendado selecionar Não e definir uma nova senha, mais segura.
Se quiser dicas de como elaborar senhas seguras, consulte essa cartilha de segurança do CERT.br a respeito de senhas.
Na próxima tela, como você desmarcou a opção Usar esta senha para o administrador do sistema, você deve definir uma senha para o usuário root:
Quando terminar, selecione Próximo.
8) Resumo da instalação
Essa tela exibe um resumo das configurações que serão utilizadas na instalação. Verifique se tudo está conforme o desejado. Utilize as teclas de setas para cima e para baixo para ler o resumo. Uma vez passada essa tela, não haverá volta.
Se precisar alterar alguma configuração, selecione o link da configuração desejada usando as teclas de setas para cima e para baixo e tecle Enter para ir para a tela correspondente.
Observe que por padrão o firewall e o acesso remoto via SSH são desabilitados:
Selecione habilitar e tecle Enter para habilitar. Faça isso para ambos:
Se não houver mais nada a modificar, selecione Instalar (Alt + I).
Uma mensagem de confirmação será exibida:
Selecione Instalar (Alt + I) para começar a instalação propriamente dita.
9) Progresso da instalação
Agora o instalador do openSUSE exibe em detalhes o progresso da instalação.
Observe que como os pacotes são baixados da Internet, a instalação pode demorar mais ou ser mais rápida conforme a velocidade da sua conexão.
Quando tudo estiver pronto, o instalador solicitará que o servidor seja reiniciado:
Basta teclar Enter ou esperar que o servidor se reinicie.
Enquanto o servidor reinicia, aproveite para remover a mídia de instalação do openSUSE, ela não é mais necessária.
Servidor instalado
A instalação foi concluída. O sistema operacional já se encontra no disco rígido. Mas ainda faltam algumas configurações básicas antes de começar a usar o servidor.
Como percebi que o post já está muito grande, decidi dividi-lo em duas partes. Deixei alguns detalhes para o próximo post.
Siga o Projeto Linux Kamarada para ler a segunda parte assim que ela for publicada!
A segunda parte desse tutorial já está aqui! (clique para acessá-la)