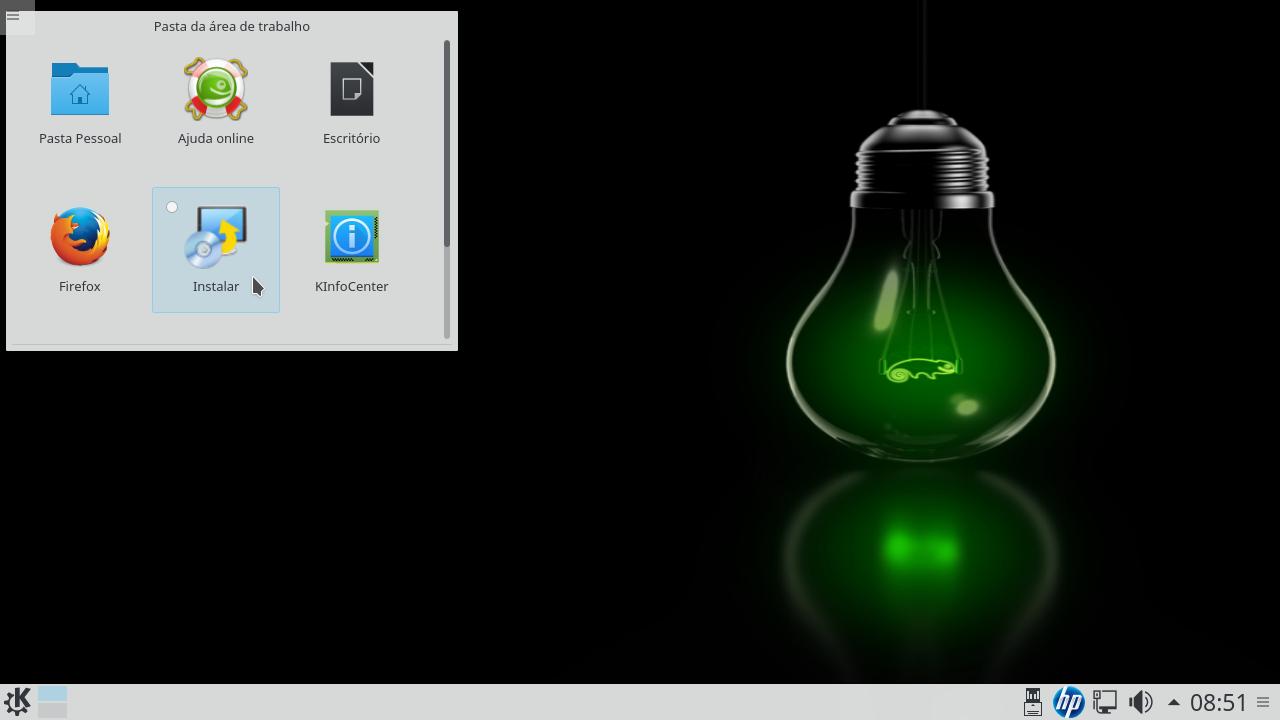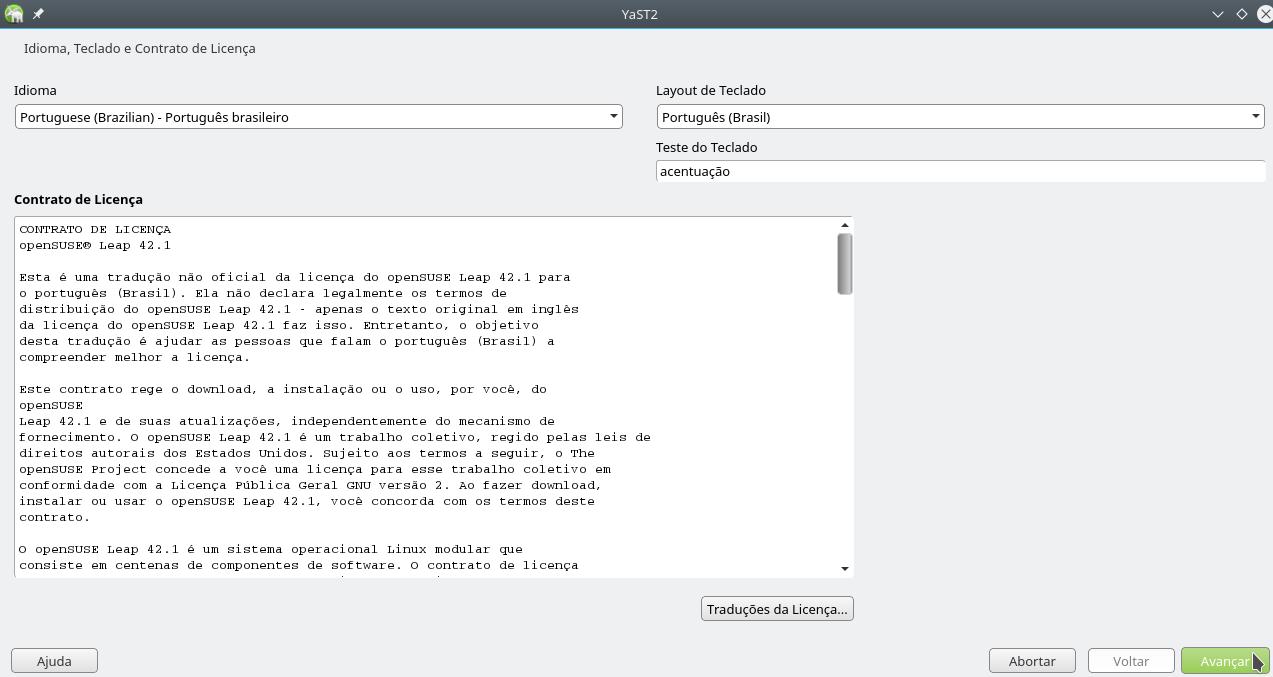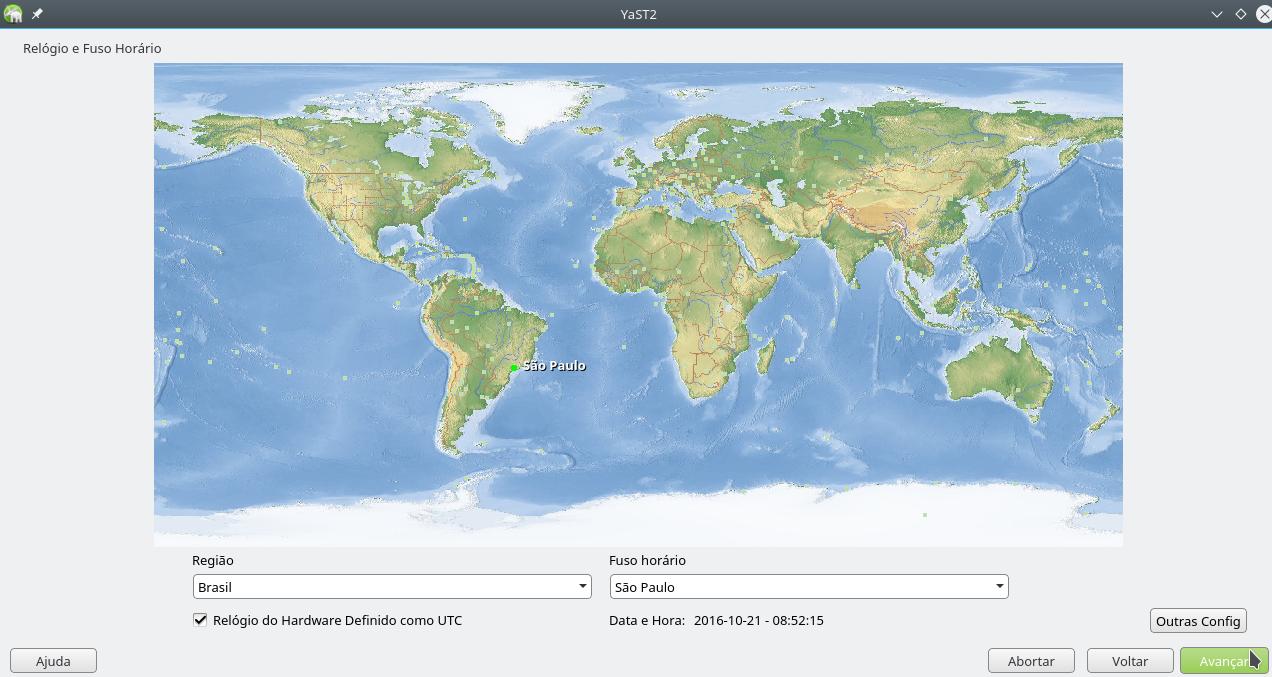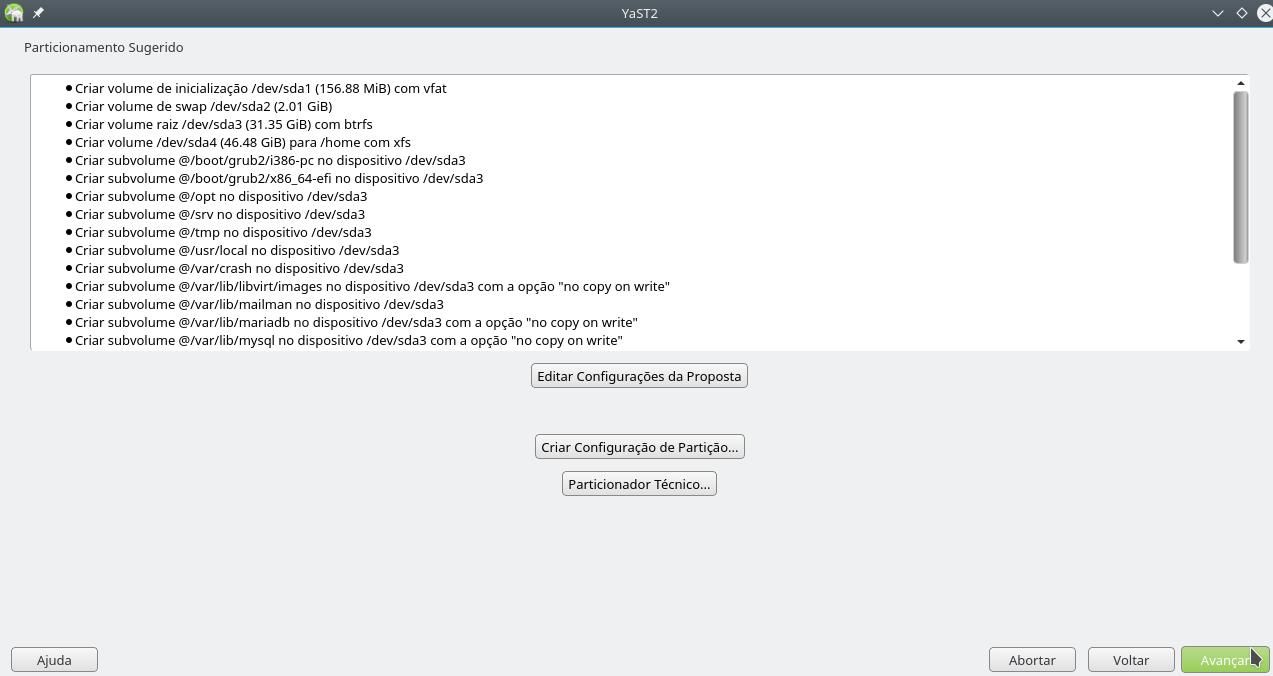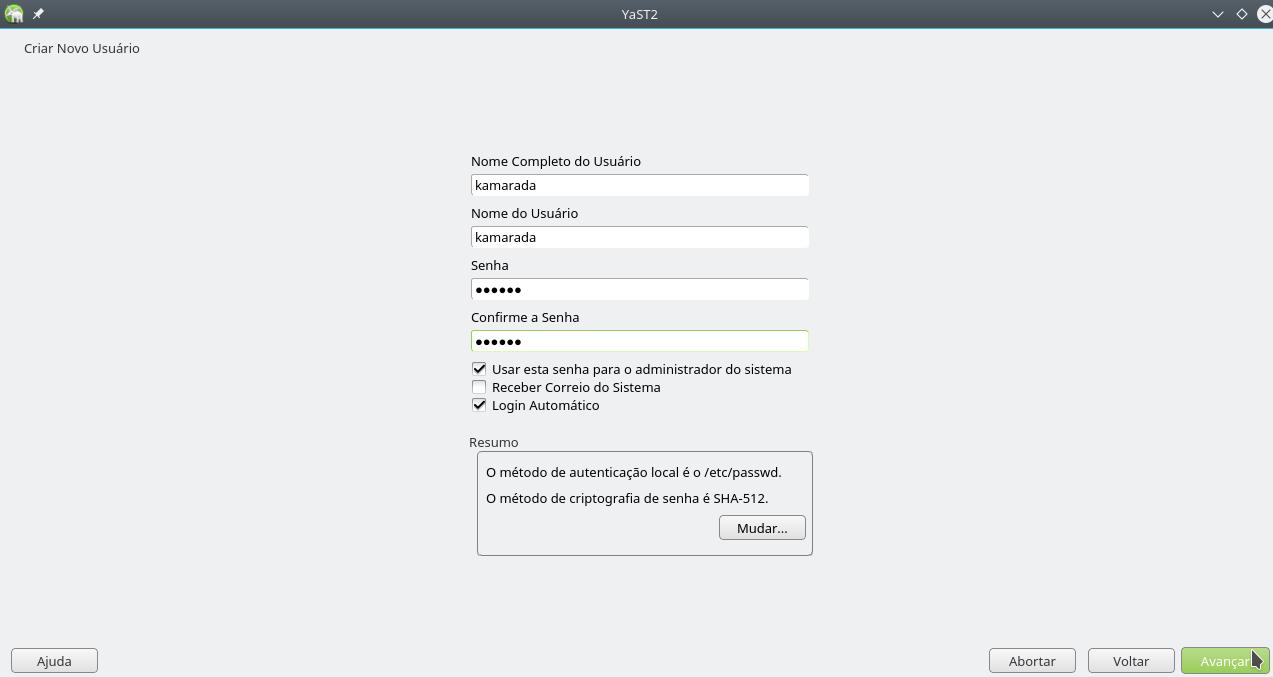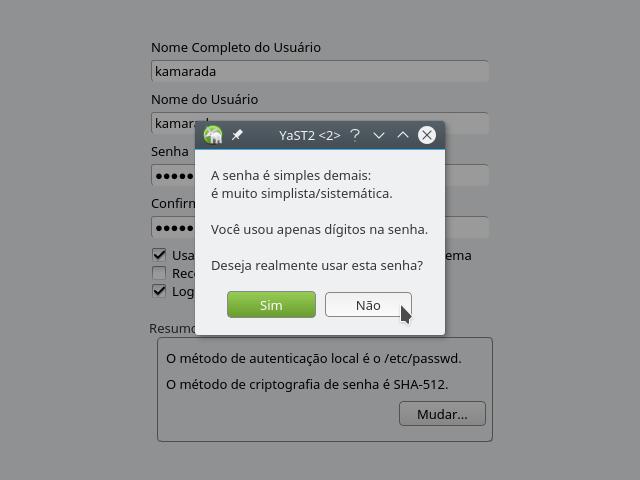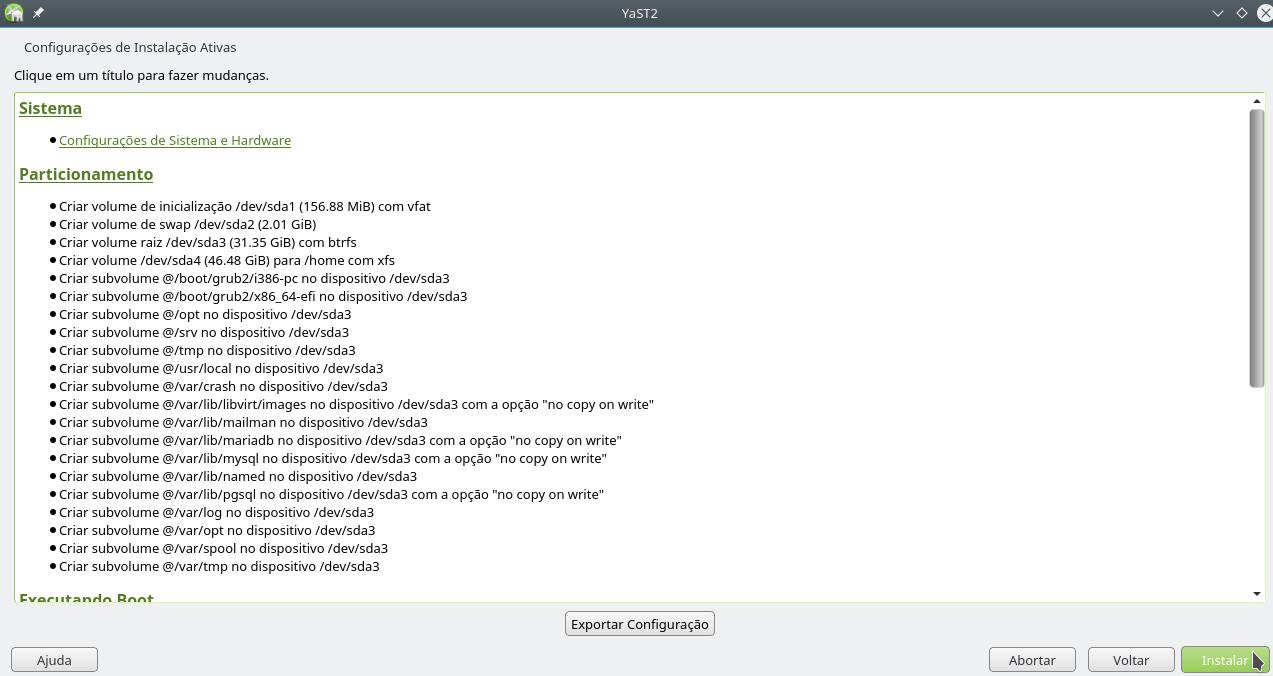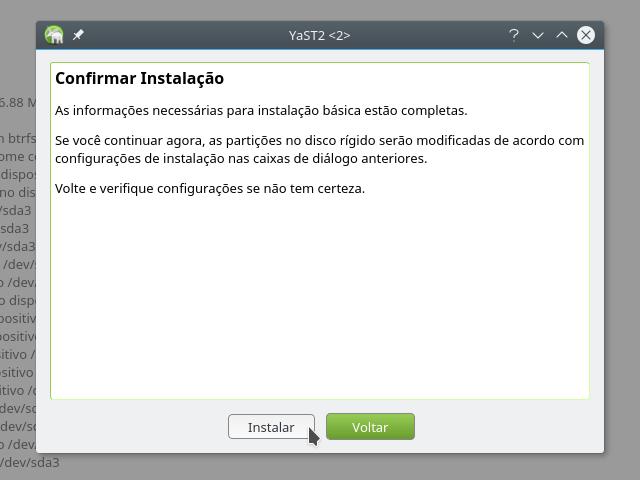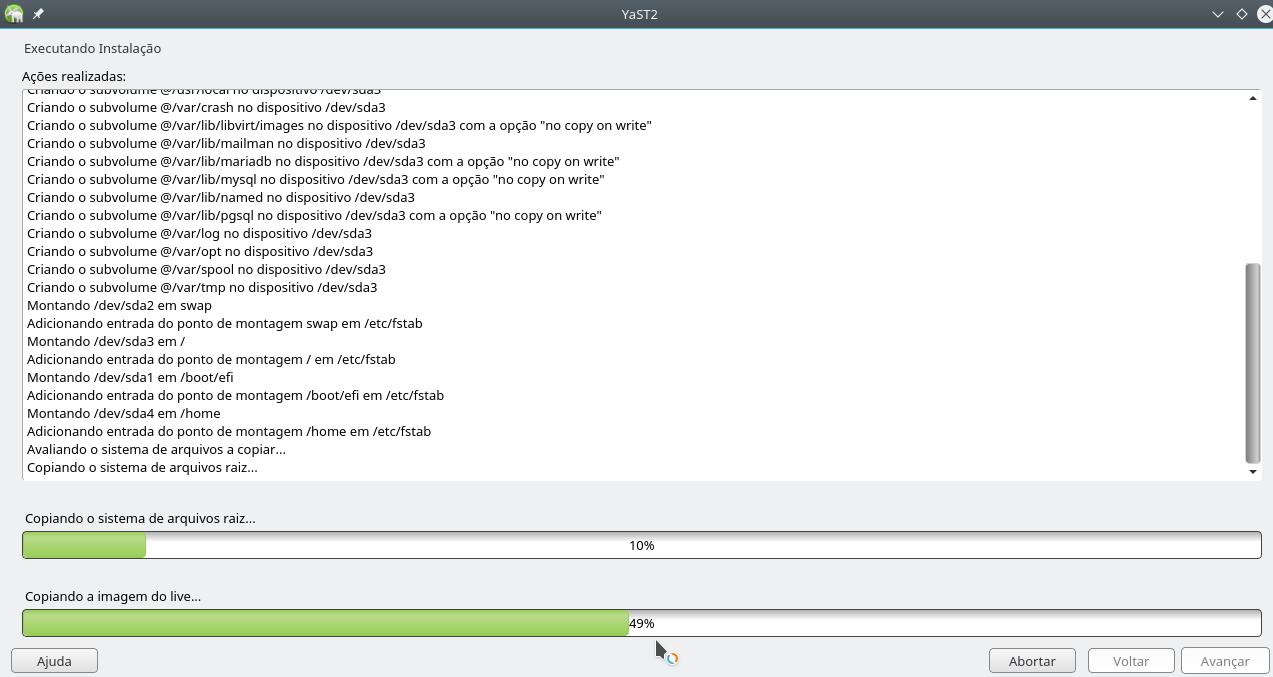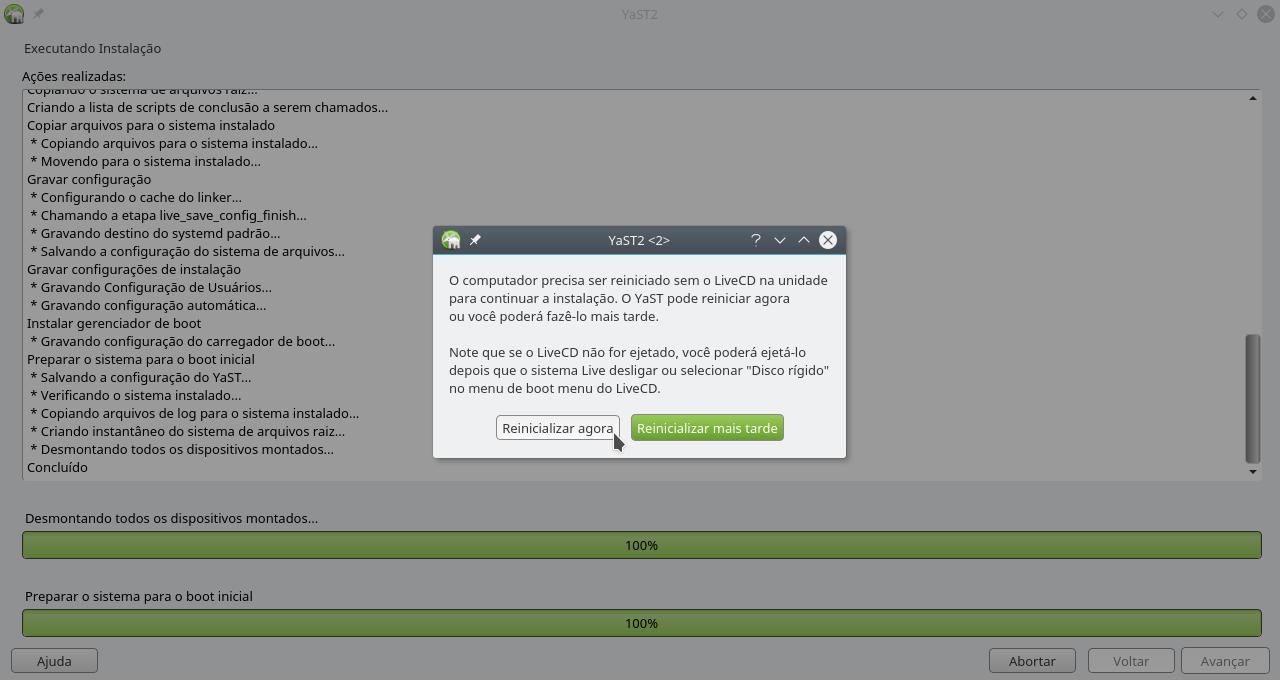Cadê o anúncio que estava aqui?
Parece que você está usando um bloqueador de anúncios. Mas dependemos deles para continuar criando conteúdo gratuito e de qualidade para você. Se você gosta do nosso conteúdo, por favor apoie nosso site desativando seu bloqueador de anúncios. Alternativamente, se você vem aqui com frequência, por favor considere fazer uma doação.É fácil instalar o Linux openSUSE Leap no seu computador. Aqui você verá um breve passo a passo de como pode fazer isso. Se precisar de mais informações, consulte a documentação oficial do openSUSE Leap.
Antes da instalação
Antes de começar, aqui vão algumas coisas às quais você deve se atentar.
O openSUSE Leap oferece suporte à grande maioria dos componentes de hardware existentes para PC e pode ser instalado junto com seu sistema operacional atual (talvez seu computador já tenha o Windows instalado, por exemplo). Você não precisa removê-lo para instalar o openSUSE.
No entanto, para que o sistema funcione bem, seu computador deve satisfazer aos seguintes requisitos:
- Processador de 64 bits Intel, AMD ou compatível (processadores de 32 bits não são suportados, mas se seu computador é ao menos relativamente novo é bem provável que seu processador seja de 32 bits);
- Memória RAM de pelo menos 1GB (são recomendados 2GB ou mais); e
- Disco rígido com 5GB de espaço livre (recomenda-se mais para arquivos pessoais e eventuais programas que você virá a ser instalar no futuro).
Se você vai instalar o openSUSE Leap em um notebook, certifique-se de que ele esteja com a bateria completamente carregada e conectado à fonte de alimentação. Não desconecte a bateria ou a fonte durante a instalação.
Começando
Qual mídia você vai usar para instalar o openSUSE Leap? Se for o LiveDVD produzido pelo Projeto Linux Kamarada, insira-o na unidade de DVD do seu computador. Se você vai utilizar um LiveUSB, conecte-o a uma porta USB do seu computador. Após isso, em ambos os casos, reinicie o computador.
Em instantes, você verá a área de trabalho do KDE:
Clique no ícone Instalar na área de trabalho para iniciar a instalação.
1) Idioma, leiaute de teclado e licença
Na primeira tela da instalação, você será apresentado às configurações de idioma e leiaute (layout) de teclado, assim como à licença de uso do openSUSE Leap:
Verifique se as configurações de idioma e teclado estão corretas. Há um campo de texto em que você pode digitar qualquer coisa para testar a configuração do teclado. Eu recomendo digitar uma palavra como acentuação, com caracteres especiais (note a presença do til e da cê-cedilha).
Você não precisa se preocupar com a licença de uso: uma vez que o openSUSE é um software livre, ela não limita a forma como você pode utilizá-lo. Você pode lê-la para conhecer seus direitos ao usar o openSUSE.
Quando terminar, clique em Avançar.
2) Relógio e fuso horário
Verifique se as configurações de fuso horário, data e hora estão corretas.
Se o fuso horário sugerido não estiver correto, você pode mudá-lo. Para isso, clique no mapa mais ou menos perto de onde mora ou selecione primeiro uma Região (nesse caso, Brasil) e depois um Fuso horário:
- se você mora na região Sul, Sudeste ou Centro-Oeste, regiões que adotam o horário de verão, pode selecionar o fuso horário de São Paulo; ou
- se você mora no Nordeste ou no Norte, pode selecionar o fuso horário de Maceió.
 e [Decreto nº 8.112](http://www.planalto.gov.br/ccivil_03/_ato2011-2014/2013/Decreto/D8112.htm), mapa derivado do [mapa do Brasil em branco disponível na WikiMedia](https://commons.wikimedia.org/wiki/File:Brazil_Blank_Map_light.svg))](/files/2016/10/mapa-horario-de-verao-2016-2017.jpg)
Estados que adotam horário de verão no Brasil (referências: G1 e Decreto nº 8.112, mapa derivado do mapa do Brasil em branco disponível na WikiMedia)
Mantive esse post como foi escrito, mas o uso do horário de verão no Brasil foi encerrado em 2019.
Se você usa um sistema que não recebe mais atualizações (por exemplo, um computador de 32 bits com o openSUSE 13.2), para desativar o horário de verão, escolha um fuso horário que historicamente não adotou o horário de verão (por exemplo, o fuso de Maceió).
Para mais informações sobre o fim do horário de verão no Brasil, leia:
Se você vai utilizar apenas o Linux no seu computador, a opção Relógio do Hardware Definido como UTC deve estar marcada. Se além do Linux você também vai utilizar Windows ou outro sistema operacional, desmarque essa opção.
Para mais informações sobre as opções dessa tela, leia o post Mantenha a hora do seu computador sempre certa com o NTP.
Quando terminar, clique em Avançar.
3) Particionamento
Por padrão, o openSUSE deve sugerir a divisão do seu disco rígido em três partições:
/(raiz ou root), para os arquivos do sistema;/home, para os arquivos pessoais do(s) usuário(s); e- swap, que é um espaço do disco rígido utilizado em complemento à memória RAM, semelhante ao arquivo de paginação do Windows.
Se seu computador possui a tecnologia UEFI (como é o caso na figura), possivelmente o instalador sugerirá a criação de uma quarta partição, que é a ESP. Se seu computador já possui o Windows instalado, é provável que essa partição já exista, de modo que sua criação não é sugerida.
Não falarei muito sobre particionamento aqui, pois isso seria assunto para um post inteiro (e extenso). Se precisar de mais informações, sugiro que consulte a documentação oficial do openSUSE.
Normalmente o instalador do openSUSE é bastante inteligente para sugerir a melhor configuração de particionamento possível para o seu computador. Modifique-a apenas se souber o que está fazendo, uma vez que um particionamento feito de maneira incorreta pode acarretar a exclusão acidental de arquivos.
Quando terminar, clique em Avançar.
4) Usuário e senha
Nessa tela, você vai criar uma conta de usuário para você. Informe seu nome completo e qual nome de usuário (login) e senha você deseja utilizar.
Se segurança é uma preocupação, observe que o instalador sugere que:
- a senha do administrador (superusuário, root) seja igual à sua; e que
- o login na sua conta de usuário seja automático.
São opções que visam a comodidade, mas acabam por tornar o sistema um pouco menos seguro. Considere a possibilidade de desmarcar a opção Usar esta senha para o administrador do sistema e definir uma senha diferente para o usuário root. Além disso, desmarcando a opção Login Automático você tornará obrigatório o fornecimento de um login e senha para utilizar o computador.
Quando terminar, clique em Avançar.
Pode ser que o instalador considere a sua senha simples e chame a atenção:
Nesse caso, é recomendado clicar em Não e definir uma nova senha, mais segura.
Se quiser dicas de como elaborar uma senha segura, consulte essa cartilha de segurança do CERT.br a respeito de senhas.
5) Resumo da instalação
Verifique se tudo está conforme o desejado. Uma vez passada essa tela, não há volta.
Se precisar alterar alguma configuração, clique no link da configuração desejada para ir para a tela correspondente.
Senão, clique em Instalar. Uma mensagem de confirmação será exibida:
Clique em Instalar para começar a instalação de fato.
6) Progresso da instalação
Agora o instalador do openSUSE exibe em detalhes o progresso da instalação.
Apesar de ser possível, evite usar o computador durante a instalação, para evitar que ele trave e o sistema que está sendo instalado seja corrompido, o que pode tornar o computador inutilizável.
Quando tudo estiver pronto, o instalador solicitará que o computador seja reiniciado:
Isso é tudo.
Agora é só reiniciar seu computador e começar a usar o openSUSE Leap. Divirta-se!