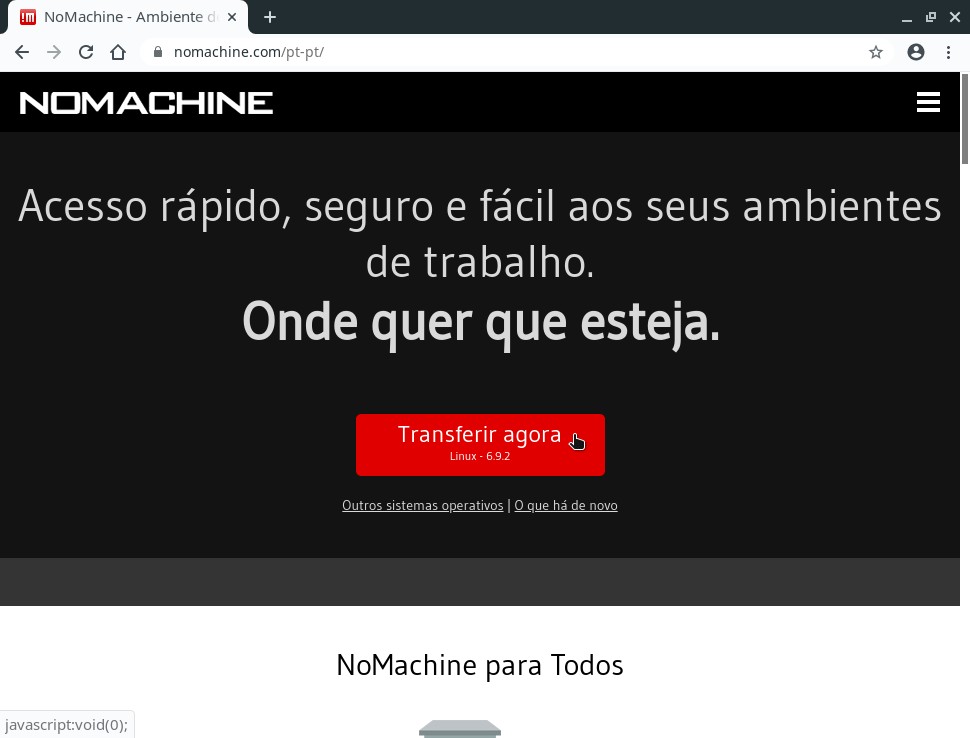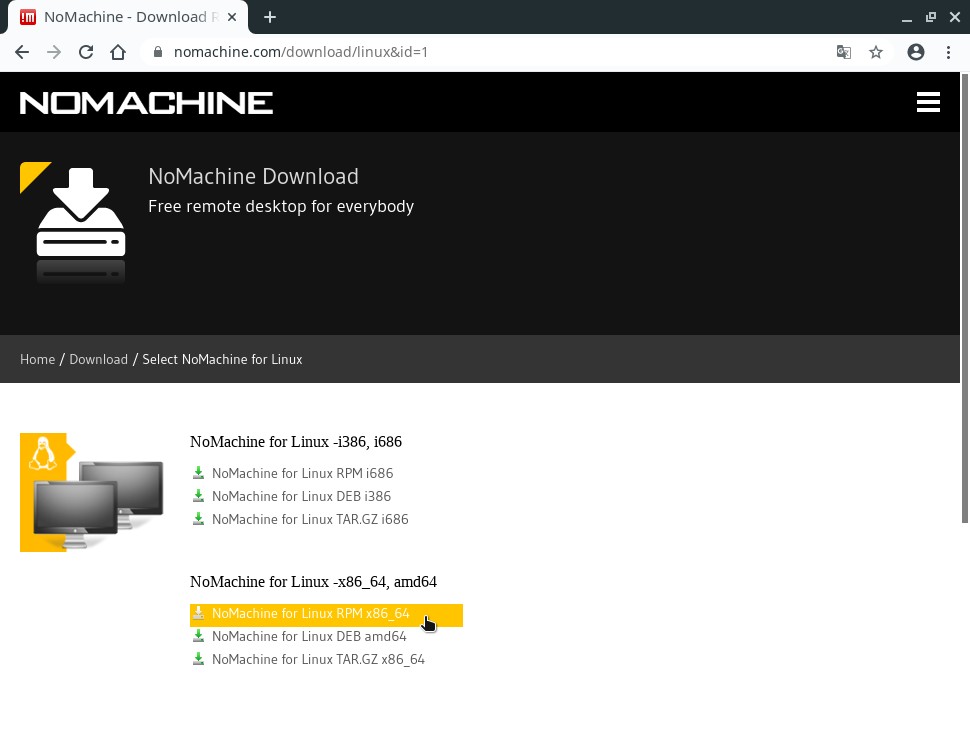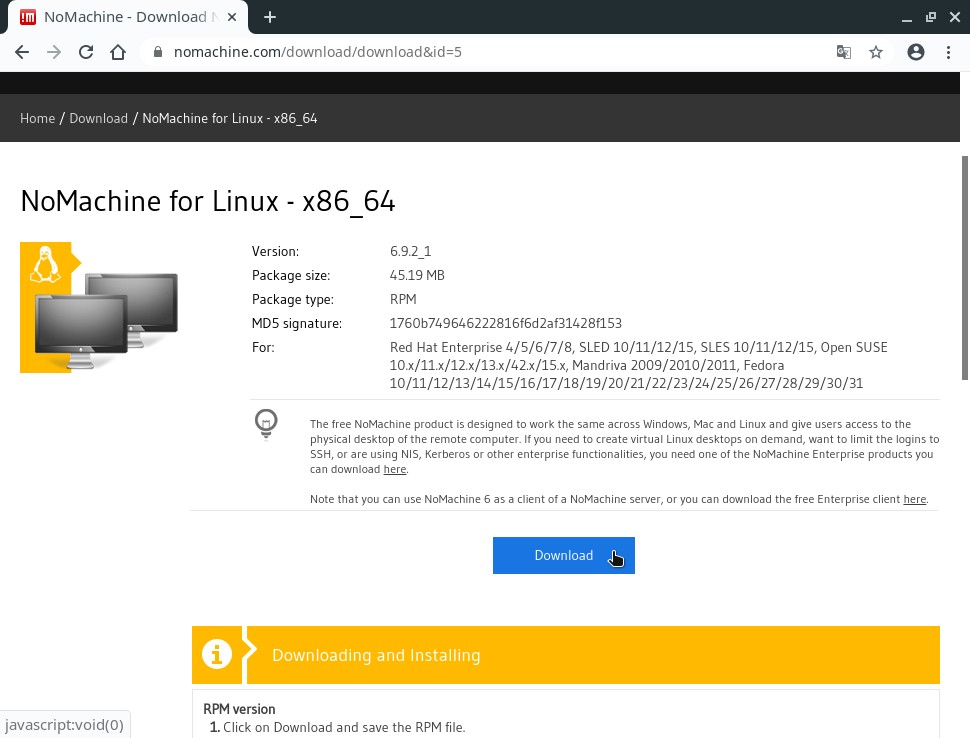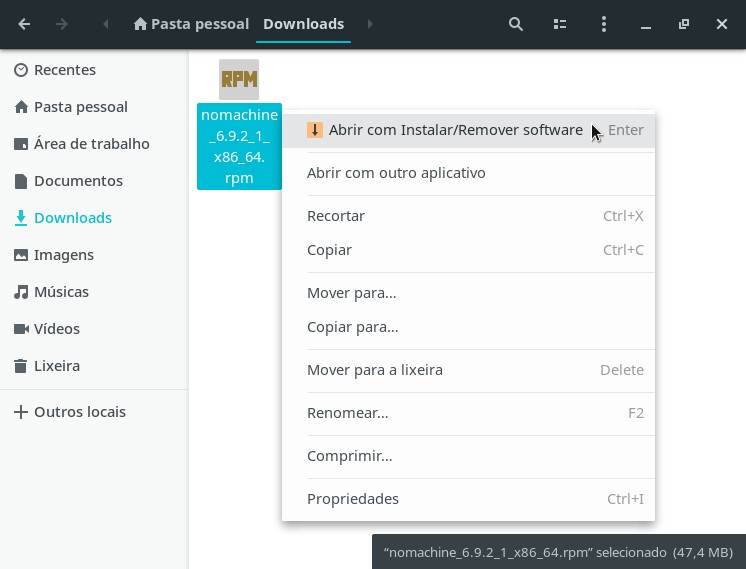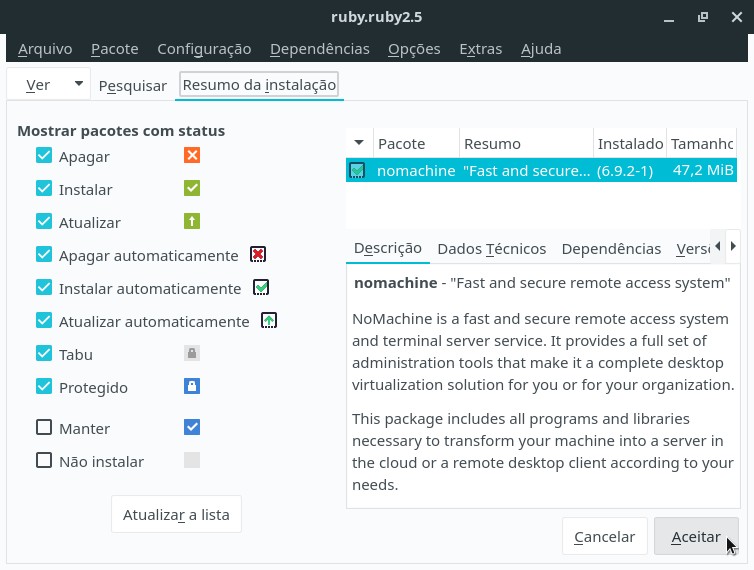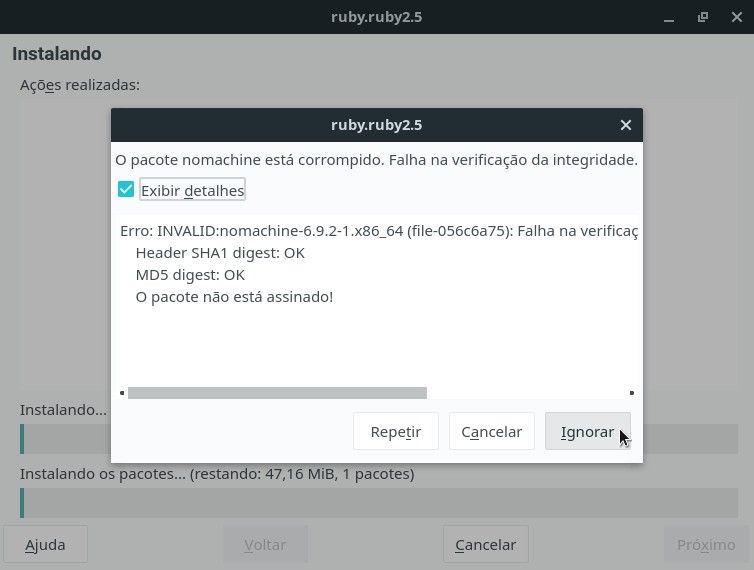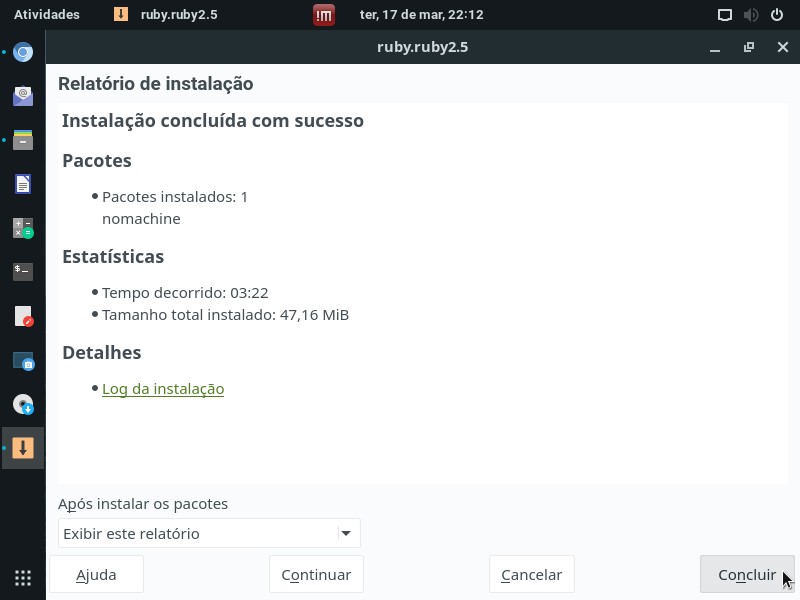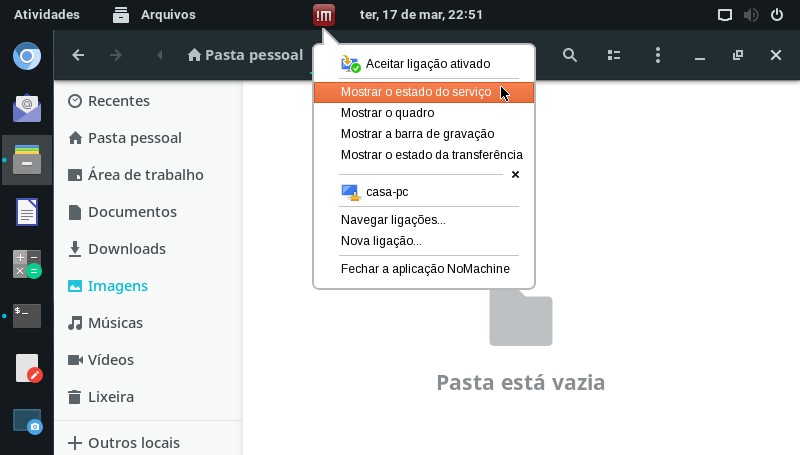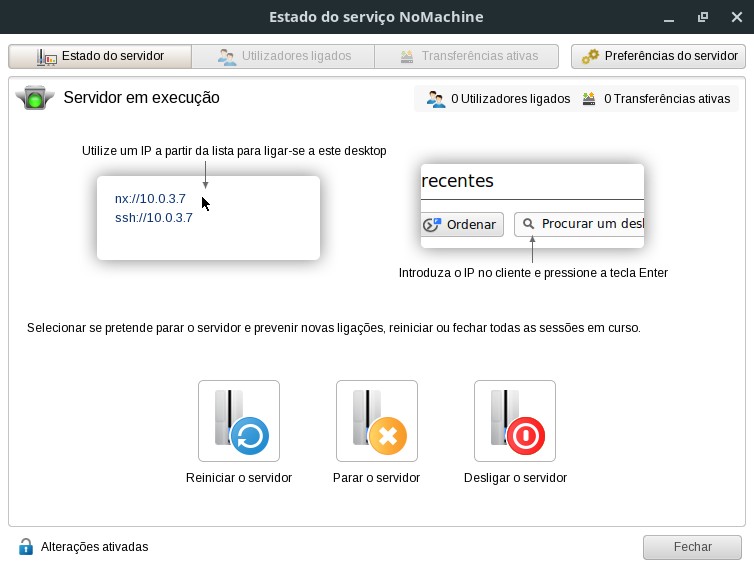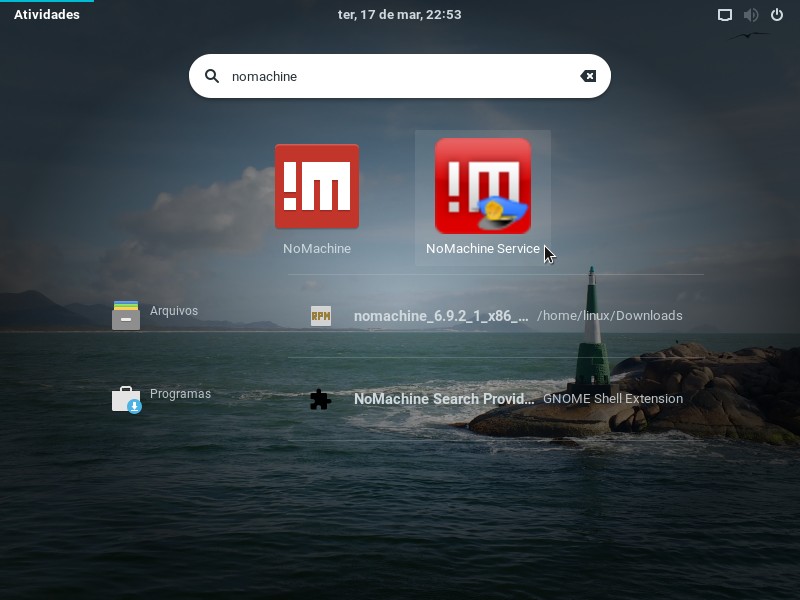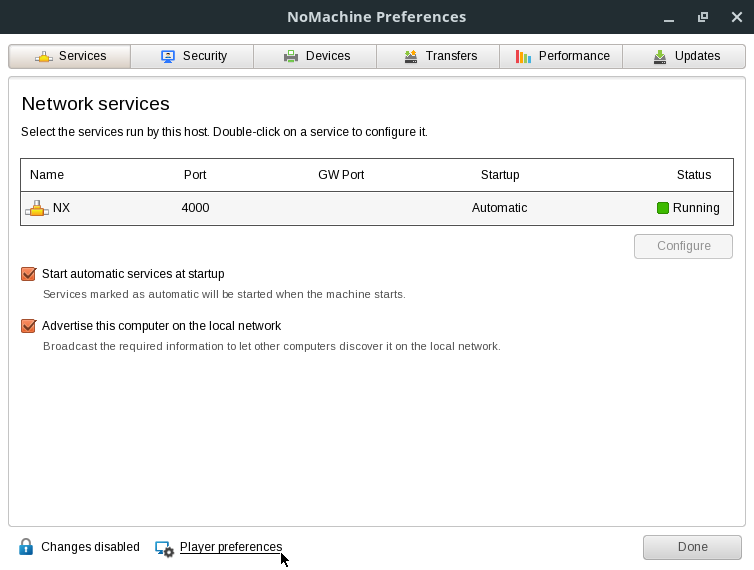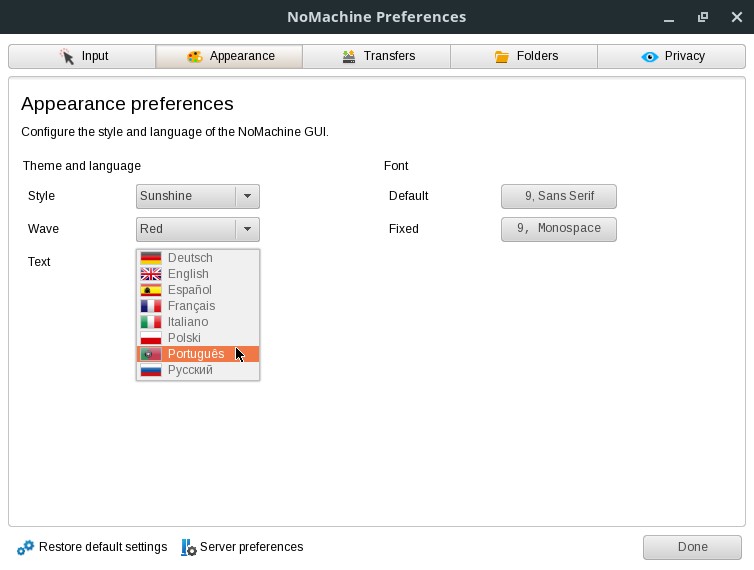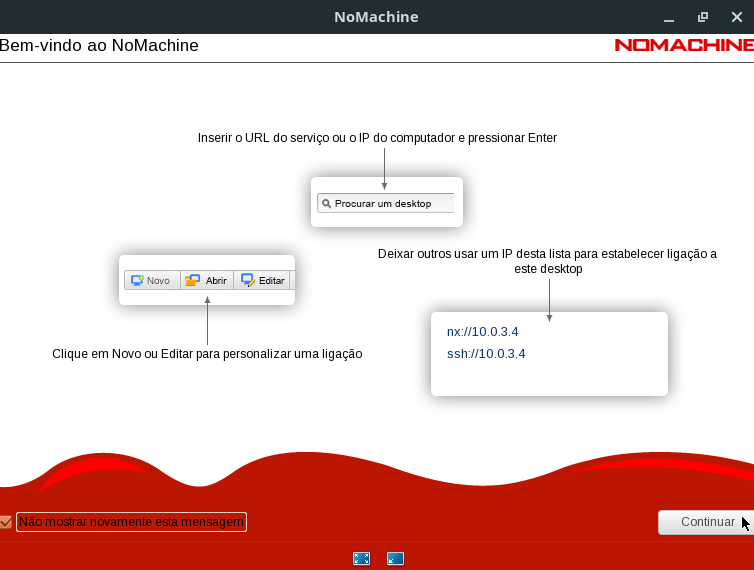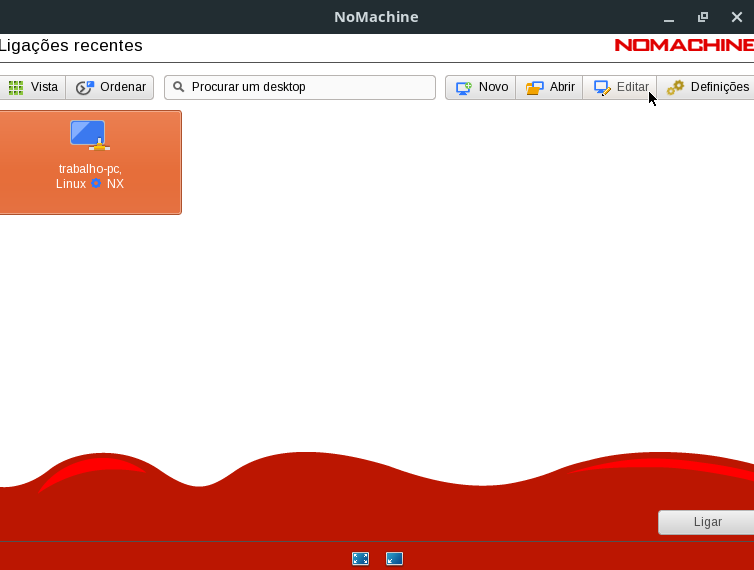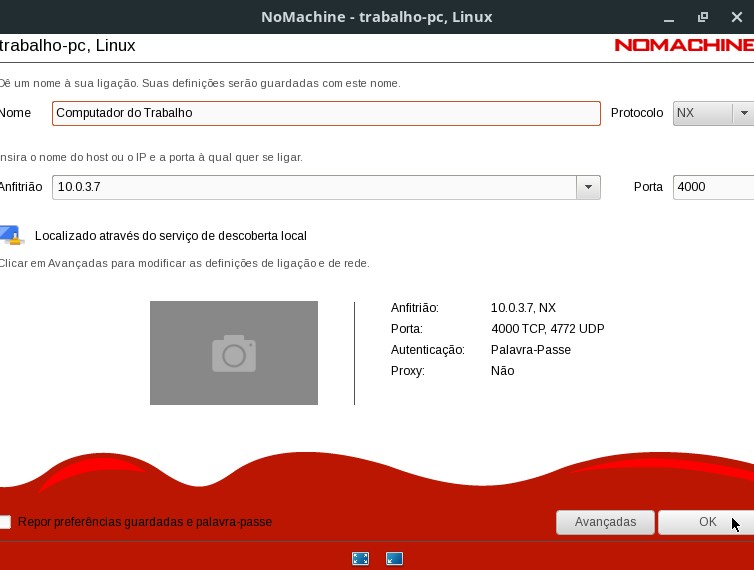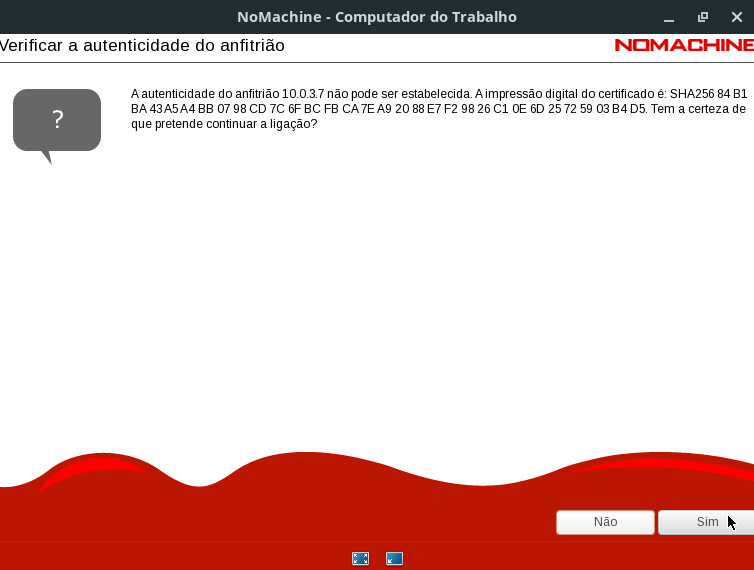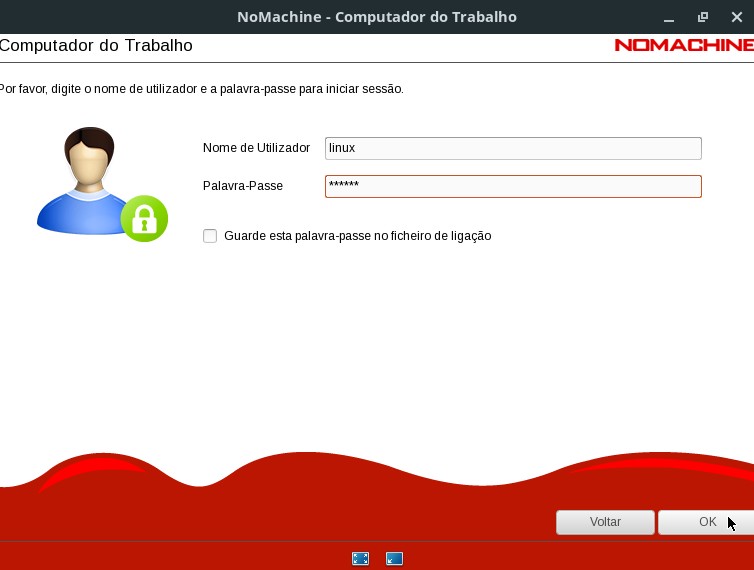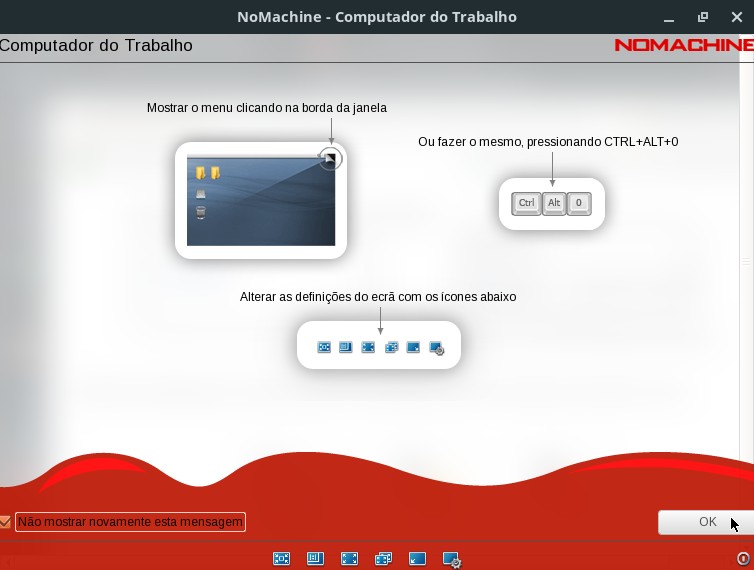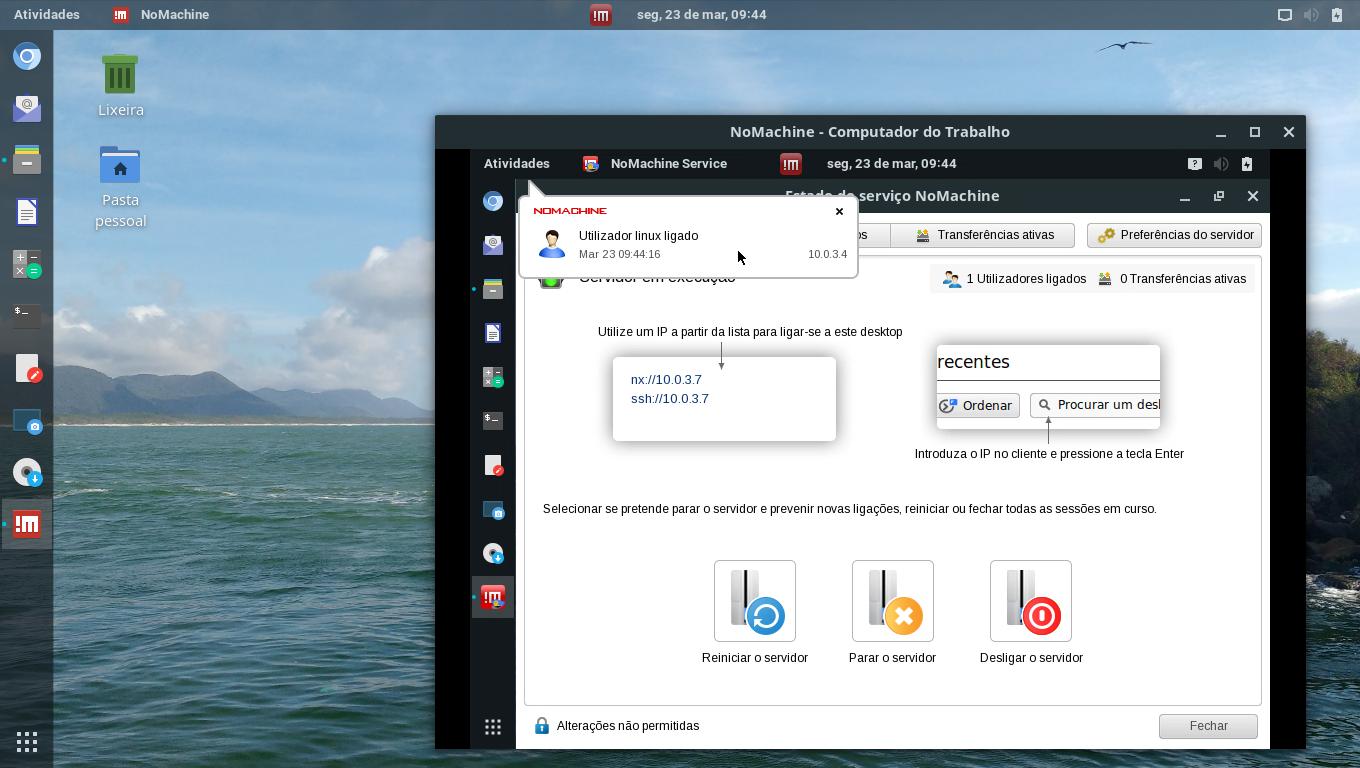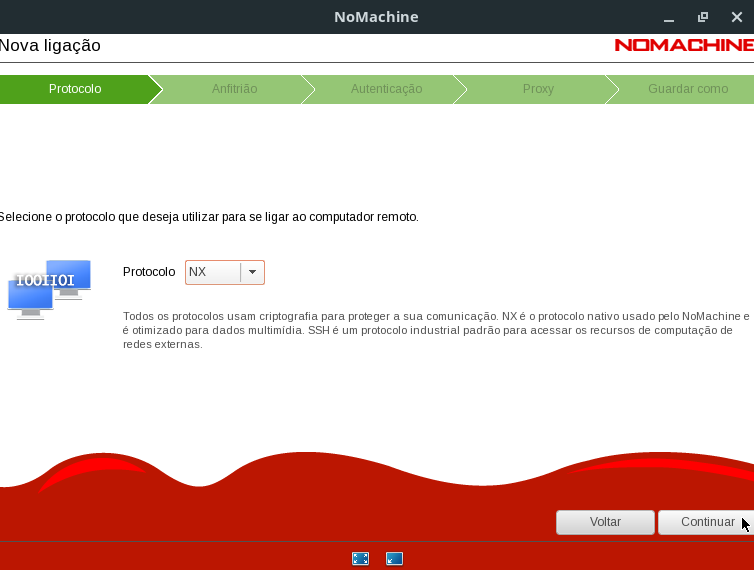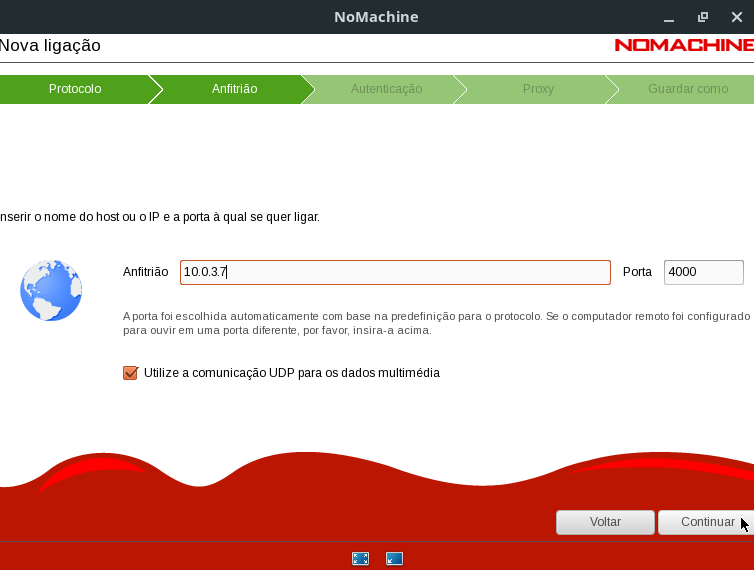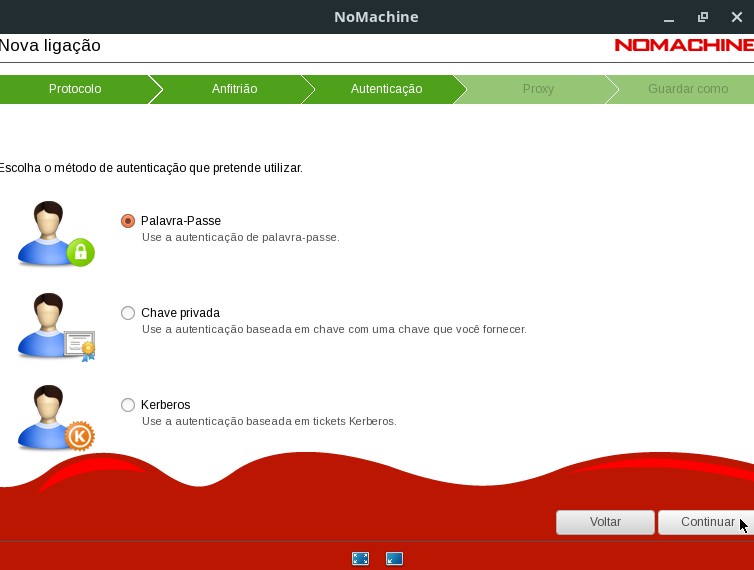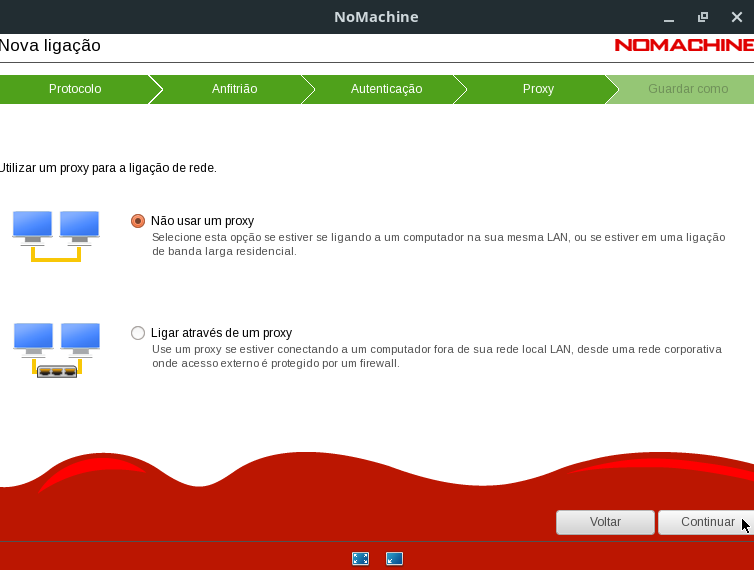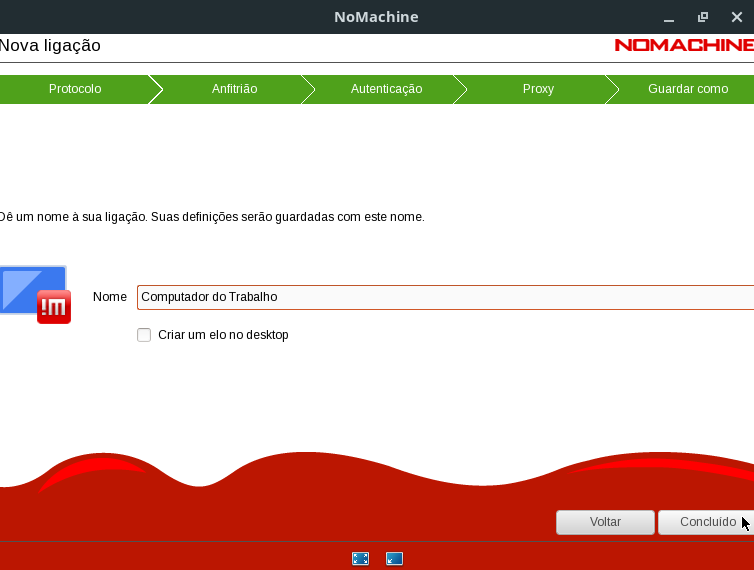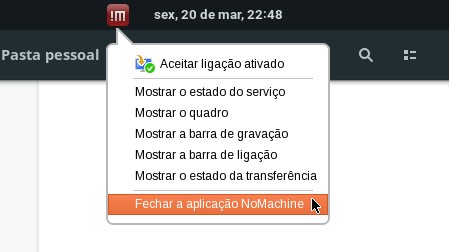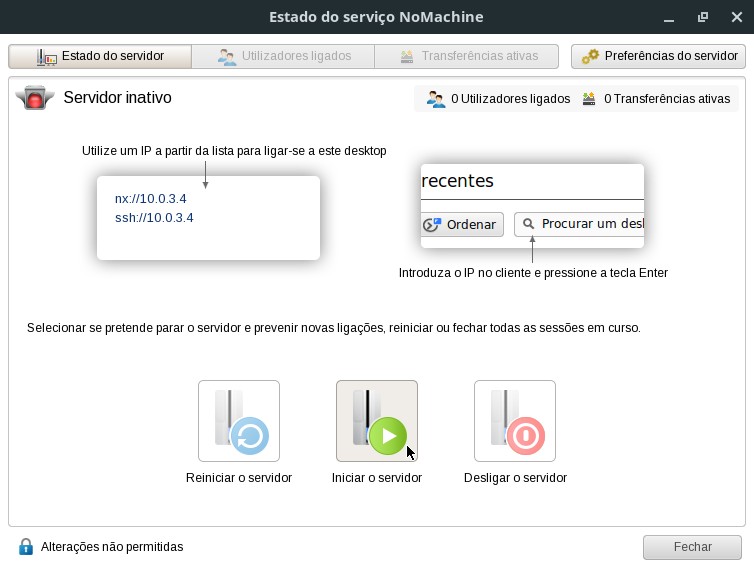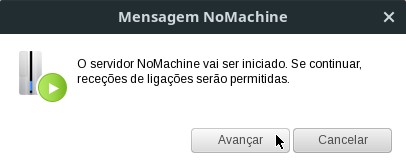Cadê o anúncio que estava aqui?
Parece que você está usando um bloqueador de anúncios. Mas dependemos deles para continuar criando conteúdo gratuito e de qualidade para você. Se você gosta do nosso conteúdo, por favor apoie nosso site desativando seu bloqueador de anúncios. Alternativamente, se você vem aqui com frequência, por favor considere fazer uma doação.Acessar remotamente um computador significa usá-lo, controlá-lo à distância usando outro computador. Em algumas situações, o acesso remoto pode ser útil: para usar o computador do trabalho, estando em casa; para oferecer suporte a um colega ou cliente; ou mesmo para não ter que atravessar a casa para mexer em um computador que está na outra sala.
Existem alguns programas que podem ser usados para fazer acesso remoto. Hoje, veremos como usar o NoMachine.
O NoMachine é uma solução de acesso remoto desenvolvida pela empresa de mesmo nome, que tem sede em Luxemburgo e existe desde 2003. É multiplataforma (pode ser usada em vários sistemas operacionais, incluindo Linux, Windows, macOS, Android e iOS), gratuita para uso pessoal e dispõe de opções pagas com mais recursos para empresas.
Licença
Observe que o NoMachine não é um software livre, e sim proprietário. Se eu entendi certo a licença de uso do NoMachine, os usos individuais do NoMachine podem ser feitos de forma gratuita (sem precisar comprar uma licença de software), como, por exemplo:
- de casa, acessar remotamente o computador que você usa no trabalho;
- do trabalho, acessar remotamente seu computador de casa; ou
- acessar outro computador na mesma rede local (seja em casa, ou no trabalho).
Nos exemplos acima, você também pode substituir “trabalho” por “universidade” ou outra instituição de ensino.
O que você não pode fazer com a versão gratuita do NoMachine são usos comerciais, como, por exemplo, acessar remotamente o computador de um cliente, realizar manutenção e cobrar por esse serviço. Para usos comerciais, você deve visitar o site do NoMachine e comprar uma versão comercial do programa.
Cliente e servidor
Nesse tutorial, vamos chamar o computador que é acessado de servidor (ele é que disponibiliza, serve a área de trabalho) e o computador que faz o acesso, de cliente.
Por exemplo, se você está usando o computador de casa para acessar remotamente o computador do trabalho, o primeiro é o cliente e o segundo é o servidor.
Essas funções (cliente e servidor) não são fixas: com o NoMachine instalado, qualquer um dos computadores pode assumir qualquer uma dessas funções.
Assim, você poderia acessar remotamente o computador de casa a partir do computador do trabalho. Nesse caso, o primeiro seria o servidor e o segundo seria o cliente.
Rede local
Observe que, a princípio, o NoMachine só é capaz de acessar remotamente computadores na mesma rede local.
Nos exemplos anteriores, para acessar remotamente o computador do trabalho, você precisaria se conectar à rede do trabalho usando uma VPN como uma das seguintes (consulte a disponibilidade junto ao administrador de rede ou equipe de TI da empresa):
Já para acessar remotamente o computador de casa, você precisaria configurar redirecionamento de portas no seu roteador de casa. Para verificar se isso é possível, assim como obter instruções sobre como fazer, consulte seu provedor de Internet.
Sem mais delongas, vamos por a mão na massa!
Como sempre, me refiro às distribuições Linux Kamarada e openSUSE, mas o uso do NoMachine em outras distribuições é possível e não deve ser muito diferente.
Download
Baixe o pacote RPM do NoMachine em ambos os computadores: cliente e servidor. Uma alternativa é baixar o pacote em um e copiar para o outro (com um pendrive, por exemplo).
Para baixar o NoMachine, acesse seu site em nomachine.com e clique em Transferir agora:
Dentre as opções de download, escolha o pacote RPM para Linux de 64 bits:
Na página seguinte, clique em Download:
Seu navegador provavelmente baixará o pacote RPM para a pasta Downloads (essa é a configuração padrão da maioria dos navegadores) ou perguntará onde deseja salvá-lo.
Instalação
Quando o download terminar, instale o NoMachine em ambos os computadores: cliente e servidor.
Para instalar o NoMachine, abra a pasta onde o pacote RPM foi baixado, clique com o botão direito do mouse nele e clique em Abrir com Instalar/Remover software:
O Centro de Controle do YaST é iniciado e mostra informações sobre o pacote que será instalado:
Clique em Aceitar.
O YaST informa que o pacote está corrompido, mas na verdade ele não conseguiu fazer a verificação de autenticidade, já que o pacote não é assinado:
Essa mensagem de erro é comum ao instalar um pacote RPM baixado manualmente (sem ser de um repositório configurado). Você pode seguramente clicar em Ignorar.
O pacote é instalado. Ao final, clique em Concluir para fechar o YaST:
Perceba que o NoMachine adicionou um ícone na barra do topo do GNOME. Ele já está rodando e pronto para ser usado!
Note também que o pacote RPM do NoMachine instala os aplicativos cliente e servidor, assim como habilita o serviço do NoMachine em ambos os computadores — cliente e servidor — capacitando-os para exercer qualquer uma dessas funções.
O download e a instalação no cliente e no servidor são iguais, mas a configuração e o uso são diferentes. Comecemos pelo computador que atuará como servidor.
Verificando o endereço IP do servidor
Para conectar ao computador servidor, você precisa saber o endereço IP dele. O NoMachine fornece essa informação. Para obtê-la, clique no ícone do NoMachine, na barra do topo. Aparecerá um menu com algumas opções. Clique em Mostrar o estado do serviço (ou Show the service status, se estiver aparecendo em inglês para você, já mostrarei como traduzir):
Anote o endereço IP do servidor (nesse exemplo, 10.0.3.7):
Alternativamente, se o ícone do NoMachine não estiver aparecendo para você na barra do topo do GNOME, abra o menu Atividades, no canto superior esquerdo da tela, digite nomachine e clique no ícone do NoMachine Service (serviço do NoMachine):
Com isso, você chegará àquela mesma tela, onde obterá o endereço IP do servidor.
Traduzindo a interface do servidor
Normalmente, o NoMachine detecta o idioma do sistema e já traduz sua interface. Quando isso não acontece, ele adota por padrão o idioma inglês.
Para traduzir a interface do NoMachine no computador servidor, na janela que você abriu, clique em Preferências do servidor (Server preferences), no canto superior direito da janela.
Na tela seguinte, clique em Preferências do Player (Player preferences):
Em seguida, selecione a aba Aparência (Appearance) e em Texto (Text) selecione Português:
É preciso reiniciar o NoMachine para que a tradução seja aplicada. Clique no link que aparece na parte inferior da tela (Reinicie NoMachine Monitor para que as alterações tenham efeito, Restart the NoMachine Monitor for changes to take effect):
Feito isso, o NoMachine reiniciará traduzido e já iniciará traduzido das próximas vezes.
Iniciando o acesso remoto no cliente
Para iniciar o NoMachine no computador cliente, abra o menu Atividades, digite nomachine e clique no ícone do NoMachine.
Na tela de boas vindas, marque a opção Não mostrar novamente esta mensagem (Don’t show this message again) e clique em Continuar (Continue):
O cliente do NoMachine automaticamente busca computadores na rede que estão rodando o serviço do NoMachine. Sua tela inicial mostra os servidores encontrados na rede, assim como quaisquer computadores que você já tenha acessado anteriormente:
Traduzindo a interface do cliente
Caso a interface do cliente esteja em inglês, você pode configurar a tradução de forma semelhante à do servidor: na tela inicial do cliente do NoMachine, clique em Definições (Preferences), no canto superior direito da janela.
Em seguida, selecione a aba Aparência (Appearance) e em Texto (Text) selecione Português.
Reinicie o NoMachine para que a tradução seja aplicada.
Acessando um computador listado
Se o computador servidor que você deseja acessar aparece na lista, antes do primeiro acesso, selecione-o na lista e clique em Editar.
Digite um nome para esse computador (exemplo: Computador do Trabalho) e clique em OK:
Agora sim: para acessar um servidor que está na lista, faça um duplo-clique nele.
Se é o seu primeiro acesso remoto a esse computador, o NoMachine apresenta algumas configurações. Na tela Verificar a autenticidade do anfitrião, clique em Sim:
Informe o Nome de Utilizador (nome de usuário, login) e a Palavra-Passe (senha) da sua conta de usuário no computador servidor:
Opcionalmente, marque a opção para lembrar a senha. Clique em OK.
Estabelecida a conexão, o NoMachine apresenta algumas telas com dicas para seu uso:
Em cada tela, leia atentamente seu conteúdo, marque a opção Não mostrar novamente esta mensagem e clique em OK.
Finalmente, você verá a tela do computador servidor na janela do cliente do NoMachine:
Cada clique dentro dessa janela é feito no computador servidor, bem assim o que é digitado aparece lá. Você está literalmente usando o computador servidor, mas à distância, remotamente, sem estar sentado na frente dele.
Note que no computador servidor uma notificação indica que um acesso foi iniciado. Além disso, se alguém estiver de frente para ele e a tela dele estiver ligada, verá o que você faz.
Acessando um computador manualmente
Na tela inicial do cliente do NoMachine, caso o computador servidor que você deseja acessar não apareça na lista, clique no botão Novo.
O NoMachine inicia um assistente para adicionar o computador à lista:
Na primeira tela, deixe o Protocolo como está, em seu valor padrão (NX), e clique em Continuar.
Na segunda tela, no campo Anfitrião, informe o endereço IP ou nome de rede (hostname) do servidor e clique em Continuar:
Na terceira tela, Autenticação, deixe selecionada a opção padrão Palavra-Passe e clique em Continuar:
Na penúltima tela, caso você esteja usando um proxy para se conectar à Internet, selecione a segunda opção e informe as configurações do proxy. Caso não esteja (caso da maioria das pessoas), deixe selecionada a opção padrão Não usar um proxy e clique em Continuar:
Por fim, digite um nome para esse computador (por exemplo, Computador do Trabalho) e clique em Concluído:
Concluído o assistente, a partir de agora esse computador aparece na tela inicial do cliente do NoMachine e você pode acessá-lo fazendo um duplo-clique nele.
Configurando o firewall no servidor
Nos testes que eu fiz com o Linux Kamarada, que traz como firewall padrão o firewalld, mais adequado para desktops, tanto no cliente quanto no servidor não foi necessário fazer qualquer configuração adicional no firewall para que o NoMachine funcionasse.
Se você estiver com problemas em se conectar ao servidor, deve ser suficiente permitir as portas 4000 TCP e 4011 a 4999 UDP no computador servidor.
Caso você use o firewall iptables no computador servidor, para liberar essas portas, adicione essas linhas ao seu script de configuração:
1
2
3
# NoMachine (portas 4000/TCP e 4011-4999/UDP)
iptables -A INPUT -p tcp --dport 4000 -j ACCEPT
iptables -A INPUT -p udp --match multiport --dports 4011:4999 -j ACCEPT
Caso precise de mais informações sobre as portas usadas pelo NoMachine, consulte:
Interrompendo e/ou desabilitando o serviço do NoMachine
Se você vai usar um computador apenas como cliente, pode interromper e/ou desabilitar o serviço do NoMachine nesse computador (não é obrigatório, mas você pode fazer).
Por exemplo, se você está usando o NoMachine para trabalho remoto, e imagina que a conexão será sempre do computador de casa (cliente) para o computador do trabalho (servidor), você pode desativar o serviço do NoMachine no computador de casa.
Se quiser interromper o serviço do NoMachine, clique no ícone do NoMachine, na barra do topo, e depois clique em Fechar a aplicação NoMachine:
O NoMachine pergunta se deve iniciar o serviço da próxima vez em que o computador for ligado. Se quiser desabilitar o serviço, responda que Não:
O NoMachine solicita a senha do administrador (usuário root), que você deve fornecer para que o serviço seja interrompido e/ou desabilitado.
Iniciando manualmente o serviço do NoMachine
Se você interrompeu e/ou desabilitou o serviço do NoMachine, pode iniciá-lo manualmente a qualquer momento. Para isso, abra o aplicativo NoMachine Service e clique em Iniciar o servidor:
Na mensagem de confirmação, clique em Avançar:
Forneça a senha de administrador para iniciar o serviço.
Referências
- NoMachine - Introdução ao NoMachine
- Setup NoMachine NX On Ubuntu - Vultr.com
- NoMachine - Default ports used by NoMachine 4 or later
- NoMachine - How to shutdown NoMachine and disable the automatic startup at boot time
É isso, pessoal! Espero que esse texto possa ajudá-los em seus acessos remotos. O aplicativo é bastante fácil de usar e intuitivo. Mas se surgirem dúvidas, podem deixar comentários.
Até a próxima!