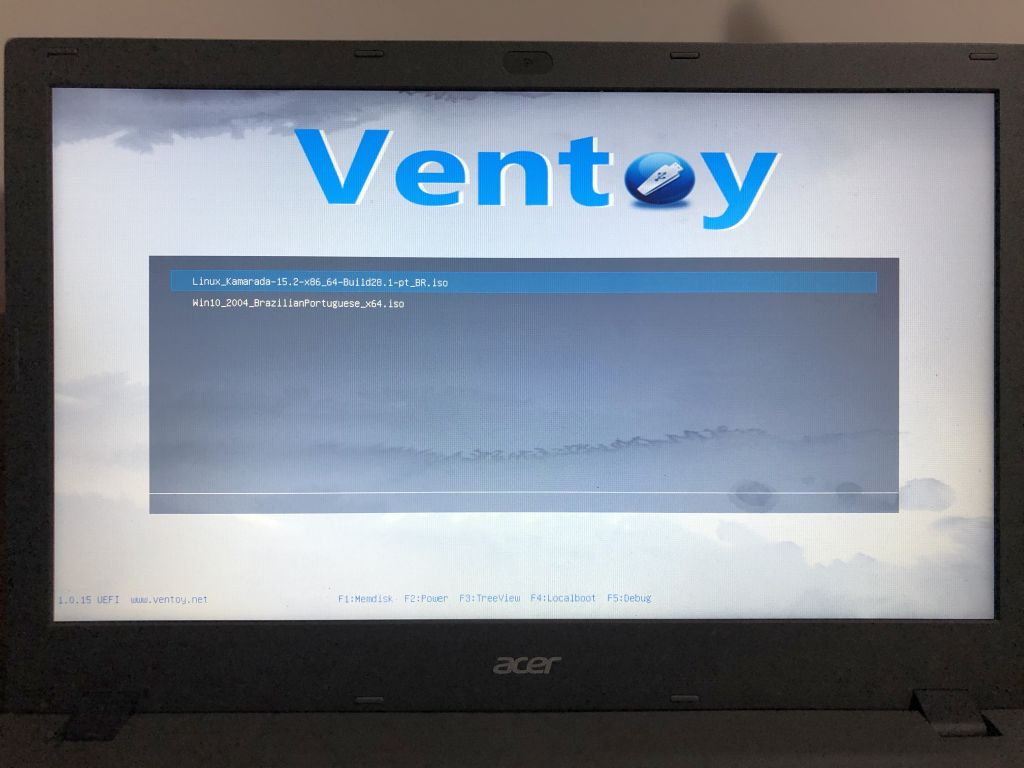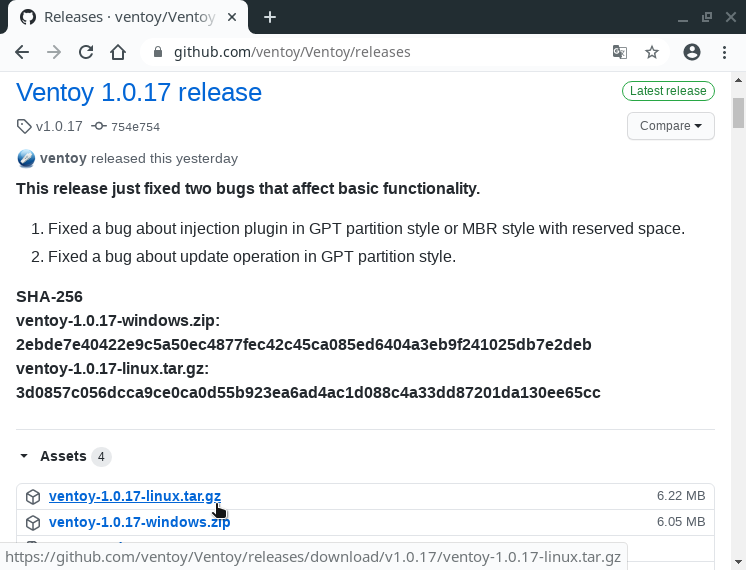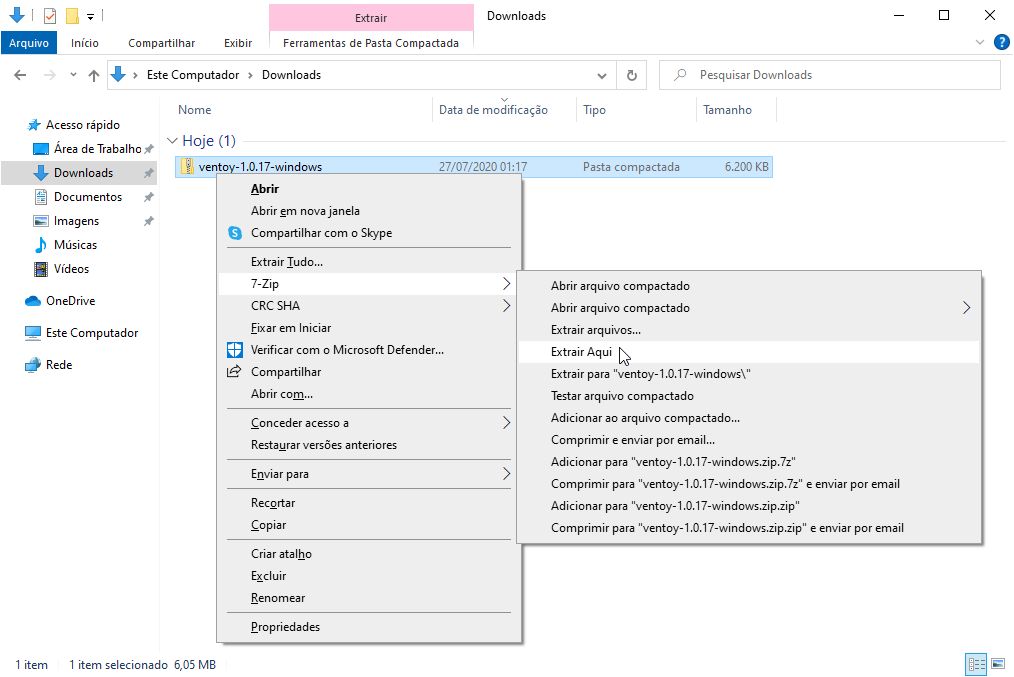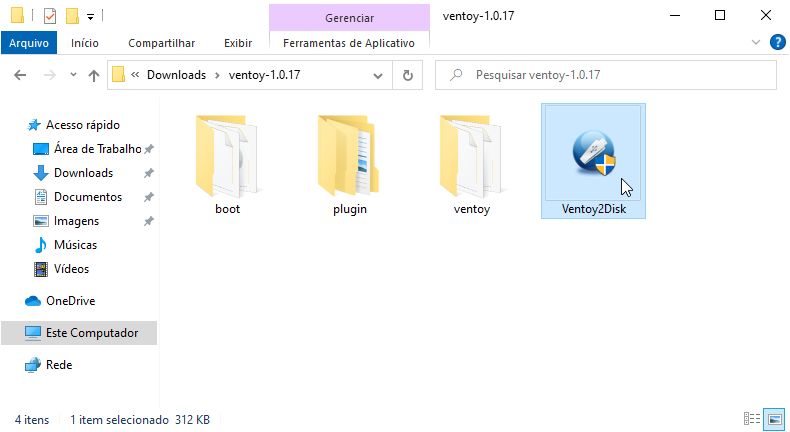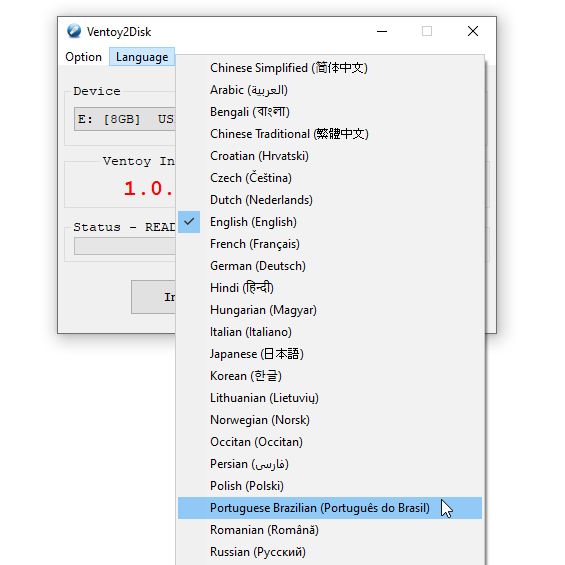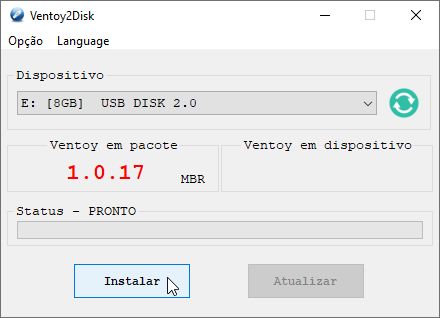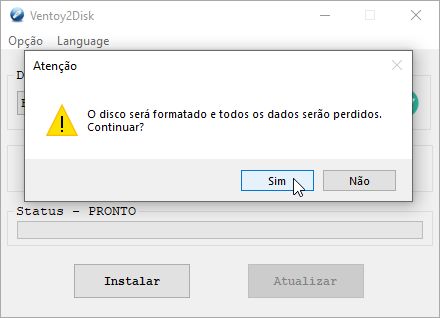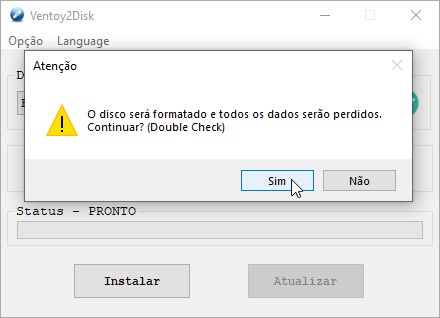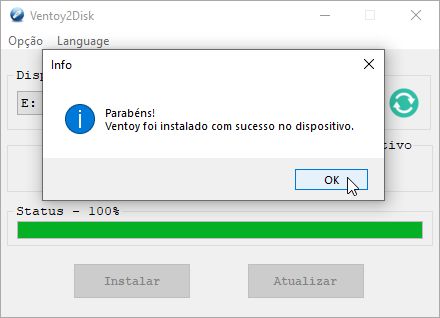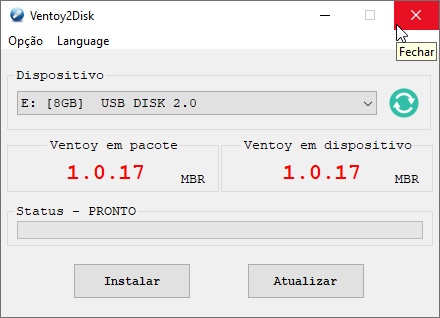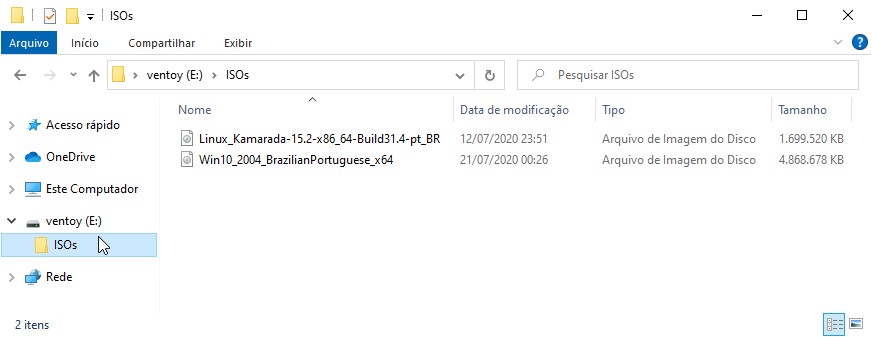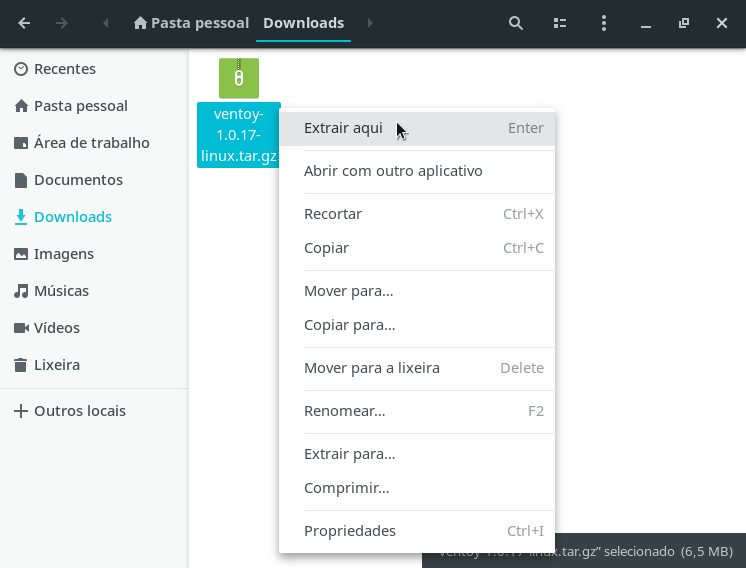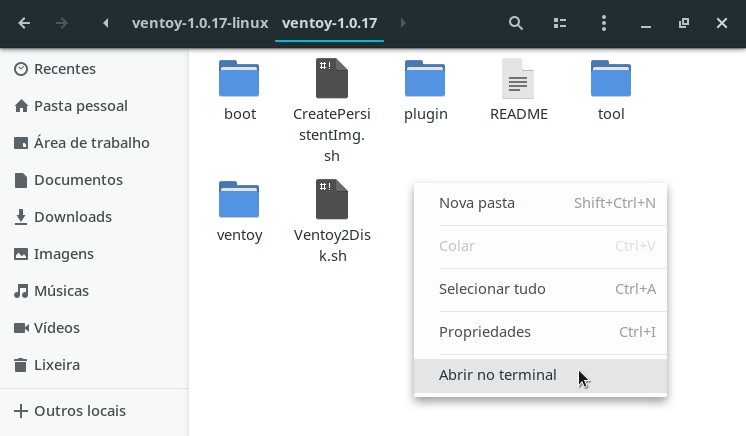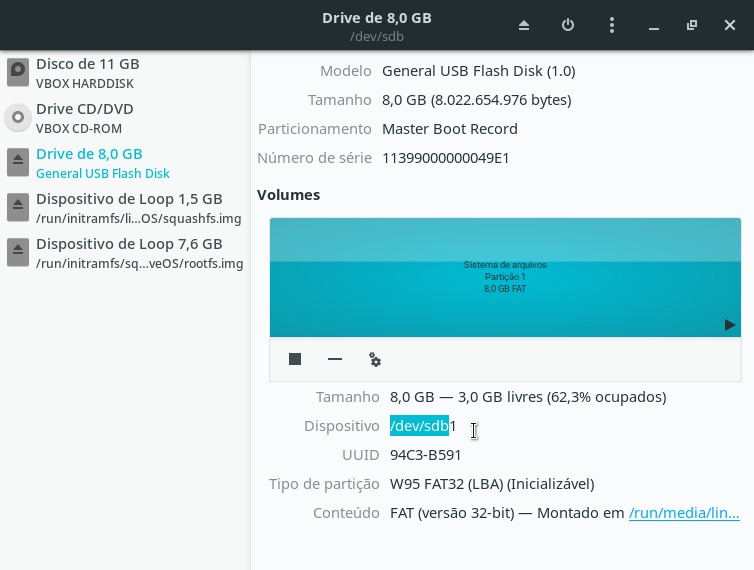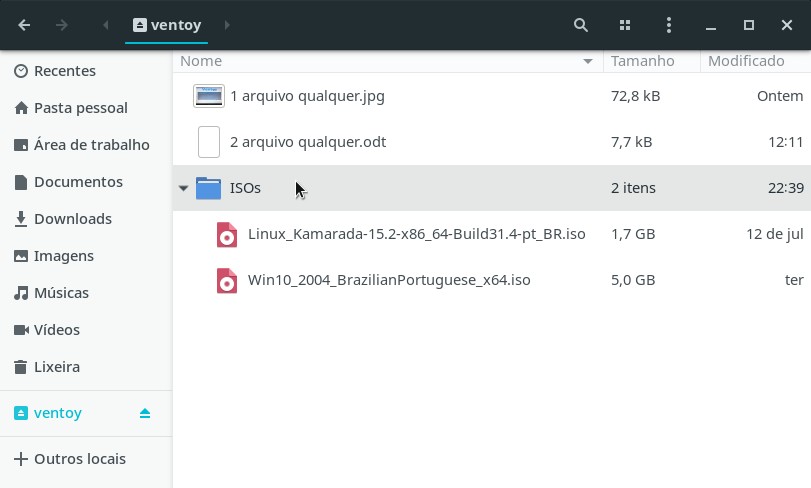Sabia que você pode instalar Windows e Linux usando o mesmo pendrive, sem precisar formatá-lo duas vezes? Assim como usar o mesmo pendrive para testar imagens live de várias distribuições Linux, sem formatá-lo de novo e de novo? É bem verdade que existem várias ferramentas para criar pendrives inicializáveis (ou “bootáveis”, na gíria técnica), dentre as quais já falamos aqui sobre o Rufus (para Windows), o SUSE Studio Imagewriter e o dd (para Linux), mas nenhuma delas é mais fácil de usar que o recém-chegado Ventoy.
O Ventoy é uma ferramenta de software livre para criar pendrives inicializáveis com imagens ISO. O Ventoy formata o pendrive uma única vez e se instala nele. A partir daí, basta você copiar imagens ISO para o pendrive. Reinicie o computador com o pendrive conectado e o Ventoy apresentará um menu do GRUB listando as imagens ISO que estão no pendrive. Escolha uma e o sistema operacional será iniciado a partir dela. O Ventoy suporta BIOS tradicional e UEFI (com e sem boot seguro), partições MBR e GPT, o que o torna universal.
Outras ferramentas do gênero, como as citadas anteriormente, extraem o conteúdo da imagem ISO para o pendrive, permitindo que apenas uma imagem ISO seja usada por vez. Com isso, você precisa formatar o pendrive cada vez que quiser usar outra imagem ISO. Além disso, normalmente elas impedem que ele seja usado para outras finalidades (não permitem copiar outros arquivos). Com o Ventoy, você pode copiar e excluir imagens ISO do pendrive, assim como quaisquer outros arquivos, sem precisar formatá-lo de novo e de novo.
O Ventoy é uma “mão na roda” para quem trabalha formatando e reparando computadores, ou quem gosta de experimentar várias distribuições Linux. Eu mesmo conheci o Ventoy por indicação de um amigo e tenho usado para testar o Linux Kamarada 15.2 Beta. Semana passada o Ventoy me foi muito útil para instalar o Windows e o Linux no meu novo SSD Kingston A400, que recebi da garantia após o anterior apresentar o bug SATAFIRM S11.
A primeira versão do Ventoy (1.0.0) foi lançada em 05 de abril. A versão mais recente (1.0.17) foi lançada há 4 dias, em 25 de julho, e é essa versão que vou usar aqui hoje.
O que preciso para usar o Ventoy?
Para usar o Ventoy, você precisa de um pendrive ou equivalente (por exemplo, HD externo, cartão de memória, etc.) em que caibam as imagens ISO que você vai usar. Por exemplo, a imagem ISO do Linux Kamarada 15.1 ocupa 1,5GB. Se vai usar somente ela, você precisa de um pendrive de pelo menos 2GB. Já a ISO do Windows 10 versão 2004 ocupa 4,6GB. Para usar ambas, você precisa de um pendrive de pelo menos 8GB, e assim por diante.
Além disso, você precisa de um PC com Windows ou Linux para preparar o pendrive.
Antes de continuar, observe que o pendrive será formatado pelo Ventoy, portanto os dados presentes no pendrive serão perdidos! Se deseja manter esses dados no pendrive, o que você pode fazer é copiá-los para outro local (para o computador, por exemplo), instalar o Ventoy no pendrive e então devolver os dados para o pendrive.
Também é recomendado que você remova quaisquer outros dispositivos de armazenamento conectados ao computador (como outros pendrives, HDs externos, cartões de memória, etc.) para prevenir que sejam formatados por engano.
Sem mais delongas, vejamos como instalar e usar essa poderosa ferramenta!
Como instalar o Ventoy no pendrive
Comece baixando o Ventoy para o seu sistema operacional a partir da página de versões lançadas (releases) do Ventoy no GitHub:
A seguir, veja instruções de como instalar o Ventoy no pendrive conforme o sistema operacional que você usa.
Como instalar o Ventoy usando o Windows
Baixe o arquivo .zip referente ao Ventoy para Windows.
Quando o download terminar, extraia os conteúdos do arquivo. Para isso, você pode usar o assistente do próprio Windows ou um programa como o 7-Zip:
Entre na pasta extraída e inicie o executável Ventoy2Disk dando um duplo-clique nele:
Você pode traduzir a interface do Ventoy abrindo o menu Language (idioma) e selecionando o Portuguese Brazilian (Português do Brasil):
Selecione o Dispositivo que receberá o Ventoy (nesse caso, o pendrive) e clique em Instalar:
O Ventoy faz o alerta que eu antecipei. Clique em Sim:
O Ventoy alerta mais uma vez (pense duas vezes), clique em Sim:
Após alguns segundos ou minutos, a instalação do Ventoy no pendrive é concluída:
Clique em OK.
Note que agora o Ventoy informa qual versão está instalada no dispositivo:
Você pode fechar o programa agora.
Com o pendrive preparado, copie para ele as imagens ISO que vai usar:
Note que você pode organizá-las dentro de uma pasta, para separá-las dos demais arquivos do pendrive. Para montar o menu durante o boot, o Ventoy procura recursivamente por imagens ISO em pastas e subpastas dentro do pendrive.
Como instalar o Ventoy usando o Linux
Para demonstrar como instalar o Ventoy usando o Linux, vou usar o Linux Kamarada 15.1.
Baixe o arquivo .tar.gz referente ao Ventoy para Linux.
Quando o download terminar, extraia os conteúdos do arquivo:
Entre na pasta criada e verifique a existência do arquivo Ventoy2Disk.sh:
Abra uma janela do terminal nessa pasta.
Antes de continuar, identifique o pendrive no qual o Ventoy será instalado. Você pode fazer isso usando o aplicativo Discos:
Ou o comando fdisk:
1
2
3
4
5
6
7
8
9
10
11
12
13
14
# fdisk -l
[...]
Disco /dev/sdb: 7,5 GiB, 8022654976 bytes, 15669248 setores
Modelo de disco: USB Flash Disk
Unidades: setor de 1 * 512 = 512 bytes
Tamanho de setor (lógico/físico): 512 bytes / 512 bytes
Tamanho E/S (mínimo/ótimo): 512 bytes / 512 bytes
Tipo de rótulo do disco: dos
Identificador do disco: 0x7b65b335
Dispositivo Inicializar Início Fim Setores Tamanho Id Tipo
/dev/sdb1 * 2048 15669247 15667200 7,5G c FAT32 W95 (LBA)
No meu caso, o pendrive é o dispositivo /dev/sdb.
Certifique-se de identificar corretamente o pendrive, assim como informá-lo corretamente a seguir, para não formatar outro dispositivo por engano.
Estamos prontos para instalar o Ventoy no pendrive. Execute o script Ventoy2Disk.sh como usuário administrador (root), passando como argumento a identificação do dispositivo:
1
2
3
4
5
6
7
8
9
10
11
12
13
14
15
16
17
18
# sh Ventoy2Disk.sh -i /dev/sdb
***********************************************************
* Ventoy2Disk Script *
* longpanda admin@ventoy.net *
***********************************************************
Disk : /dev/sdb
Modelo: USB DISK 2.0 (scsi)
Size : 7 GB
Style: MBR
Attention:
You will install Ventoy to /dev/sdb.
All the data on the disk /dev/sdb will be lost!!!
Continue? (y/n)
O Ventoy alerta que os dados no pendrive serão destruídos e pergunta se deseja continuar.
Tecle y (de yes, que quer dizer “sim” em inglês) e depois Enter:
1
2
3
4
Continue? (y/n)y
All the data on the disk /dev/sdb will be lost!!!
Double-check. Continue? (y/n)
O Ventoy alerta mais uma vez (pense duas vezes). De novo, tecle y e Enter:
1
2
3
4
5
6
7
8
9
10
11
12
13
14
15
16
17
18
19
Double-check. Continue? (y/n)y
Create partitions on /dev/sdb by parted in MBR style ...
Done
mkfs on disk partitions ...
create efi fat fs /dev/sdb2 ...
mkfs.fat 4.1 (2017-01-24)
success
mkexfatfs 1.3.0
Creating... done.
Flushing... done.
File system created successfully.
writing data to disk ...
sync data ...
esp partition processing ...
umount: /home/linux/Downloads/ventoy-1.0.17-linux/ventoy-1.0.17/tmp_mnt: o alvo está ocupado.
rm: não foi possível remover './tmp_mnt': Dispositivo ou recurso está ocupado
Install Ventoy to /dev/sdb successfully finished.
Após alguns segundos ou minutos, a instalação do Ventoy no pendrive é concluída.
No Linux Kamarada 15.1, uma mensagem de erro foi exibida, como você pode ver acima. Isso ocorreu porque o Ventoy formata o pendrive com o sistema de arquivos exFAT e o suporte a esse sistema de arquivos não vem instalado por padrão no Linux Kamarada 15.1.
Caso você se depare com essa mensagem no Linux Kamarada 15.1, no openSUSE Leap, ou em outra distribuição baseada no openSUSE, instale o suporte ao exFAT com:
1
# zypper in fuse-exfat
O Linux Kamarada 15.2 virá com suporte nativo ao sistema de arquivos exFAT.
Com o pendrive preparado, copie para ele as imagens ISO que vai usar:
Note que você pode organizá-las dentro de uma pasta, para separá-las dos demais arquivos do pendrive. Para montar o menu durante o boot, o Ventoy procura recursivamente por imagens ISO em pastas e subpastas dentro do pendrive.
Usando o pendrive com o Ventoy
Depois de instalar o Ventoy no pendrive e copiar imagens ISO para ele, é hora de usá-lo: reinicie o computador com o pendrive conectado para “dar o boot” por ele. O Ventoy listará as imagens ISO presentes no pendrive em um menu, semelhante ao da primeira foto desse texto. Escolha a imagem ISO desejada e tecle Enter para iniciar o sistema contido nela.