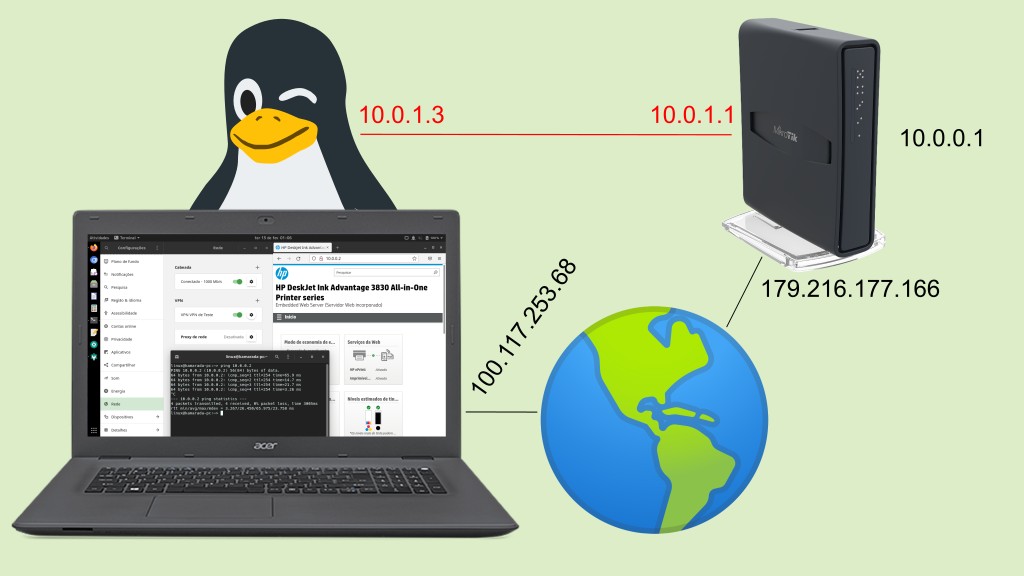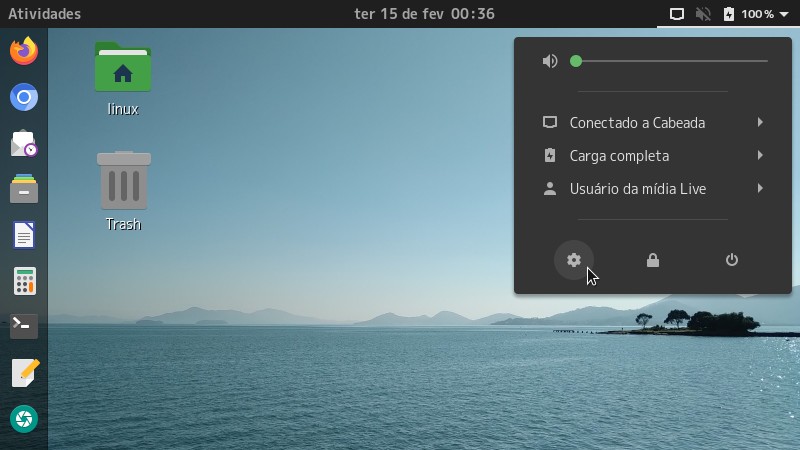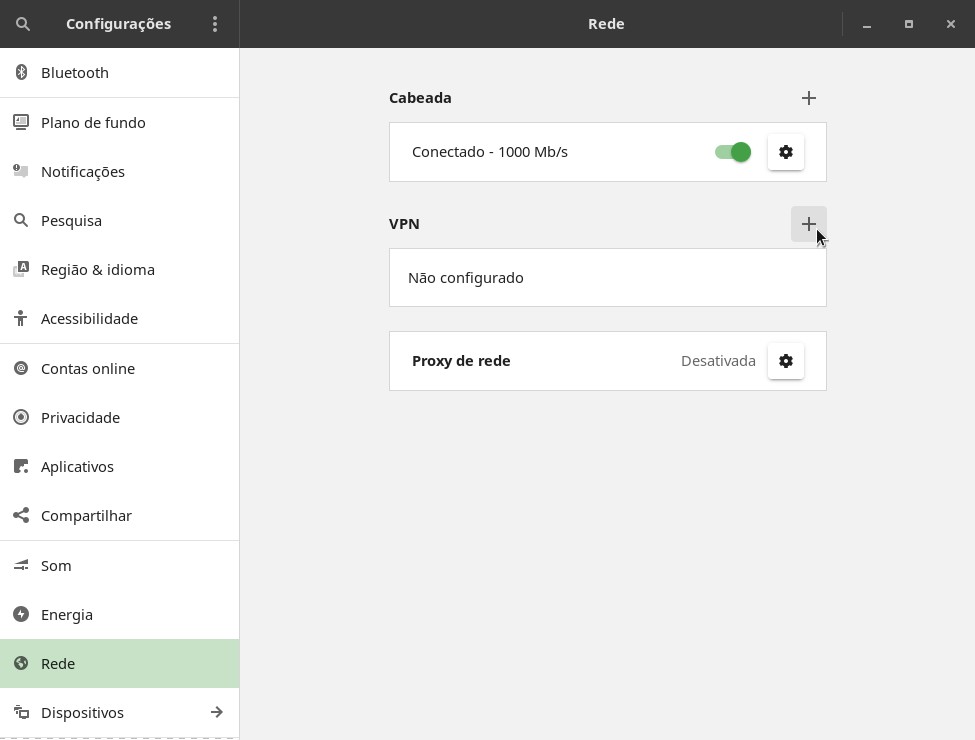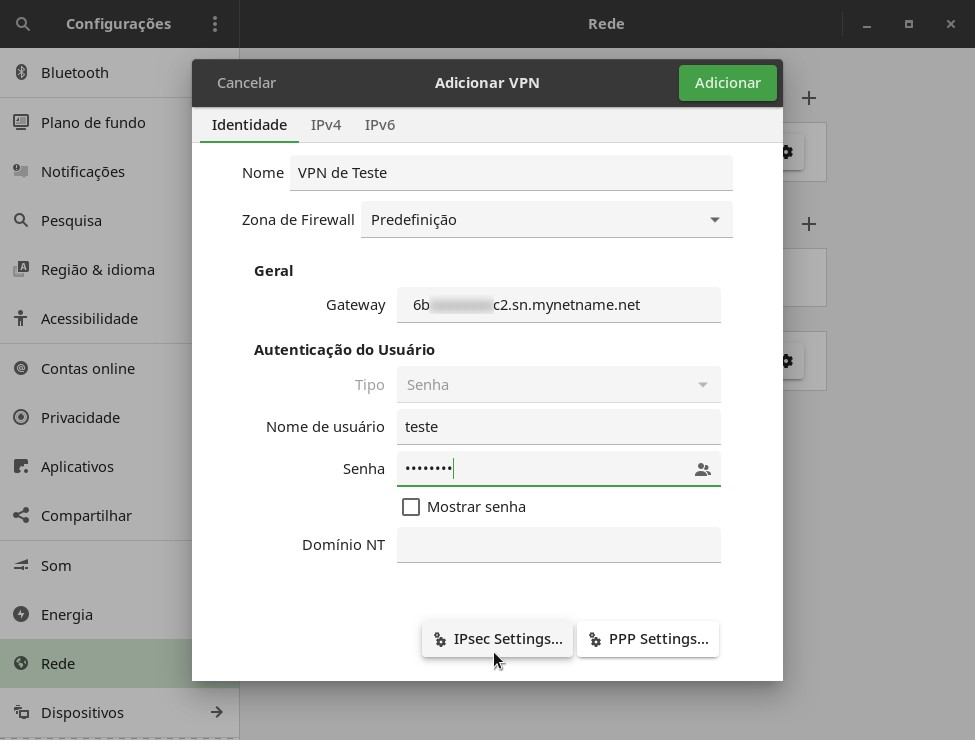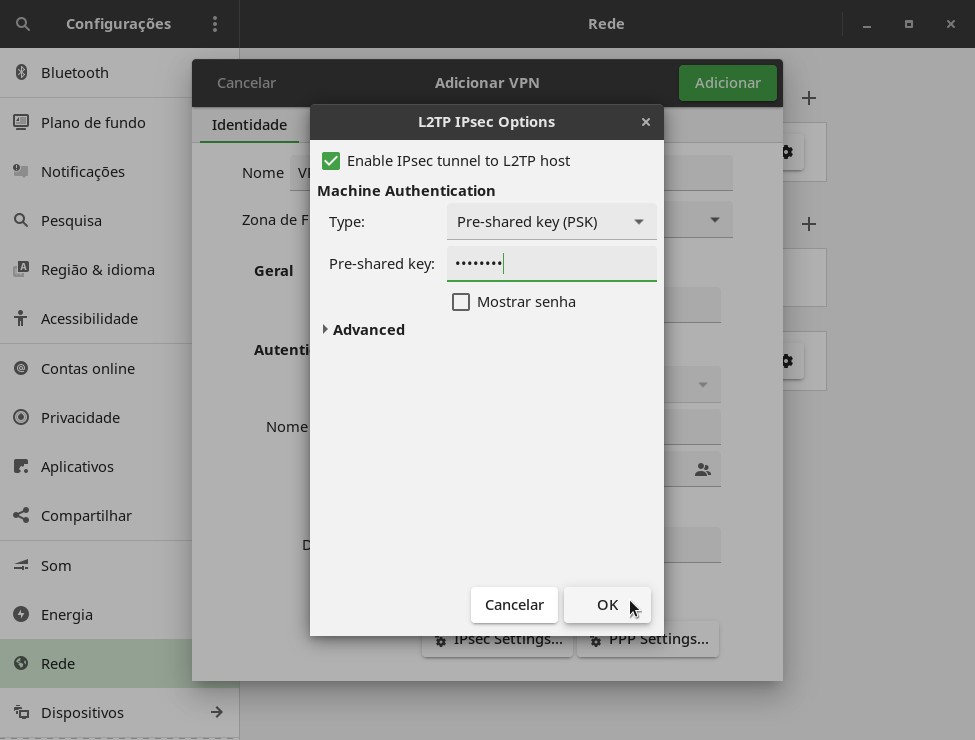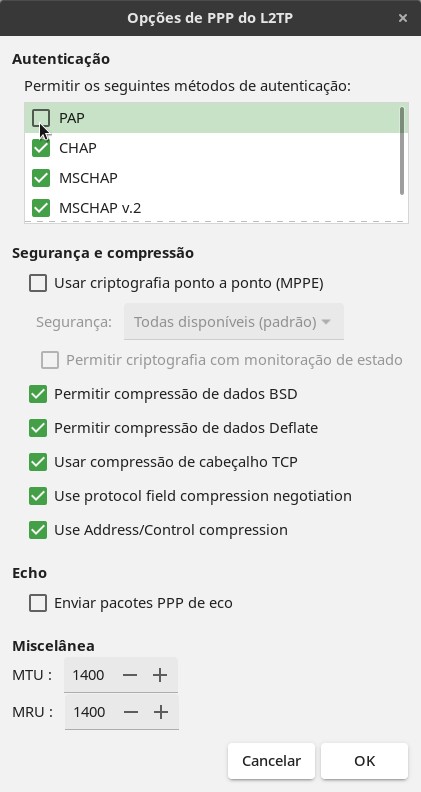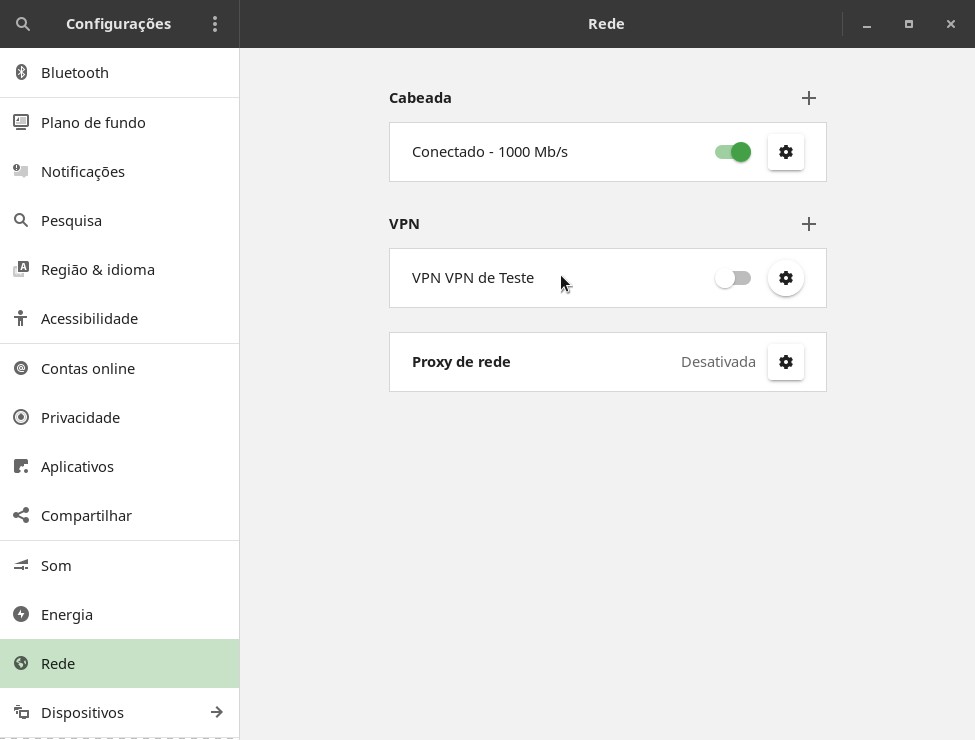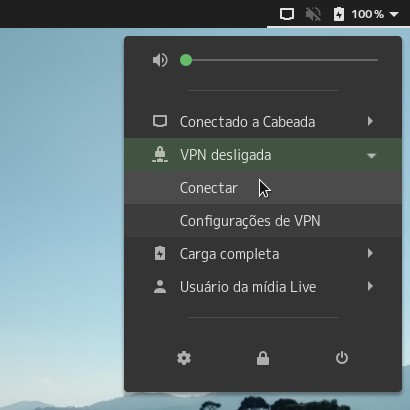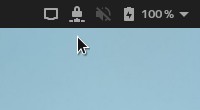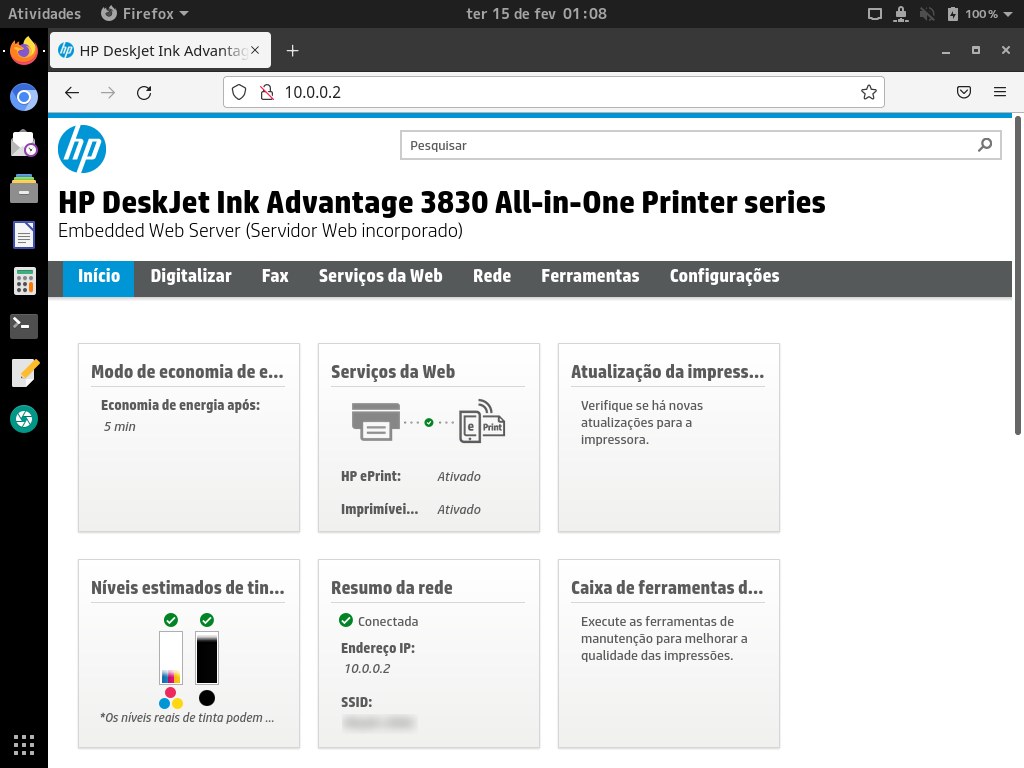No meu blog pessoal, fiz um tutorial explicando como configurar em um roteador MikroTik doméstico uma VPN usando o protocolo L2TP (do inglês Layer 2 Tunnelling Protocol, Protocolo de Tunelamento de Camada 2) em conjunto com o protocolo IPsec (do inglês IP Security Protocol, Protocolo de Segurança IP). O objetivo daquela VPN era permitir que computadores de fora (por exemplo, eu com meu notebook na rua, conectado à rede Wi-Fi de algum café) se conectassem à rede de casa. Mas note que organizações (como empresas ou universidades) também podem fornecer VPNs desse tipo para permitir que pessoas (funcionários ou alunos) se conectem remotamente às suas redes.
Se você usa um computador com Linux e precisa conectá-lo a uma VPN desse tipo (baseada nos protocolos L2TP e IPsec), veja a seguir como fazer isso, instalando e configurando o software necessário.
Como referência, vou usar a distribuição Linux Kamarada 15.3. As instruções também se aplicam às distribuições do Projeto openSUSE (Leap e Tumbleweed). Eu uso a área de trabalho GNOME, mas as configurações devem ser parecidas em outras áreas de trabalho.
Se por um acaso você procurava instruções para outro sistema operacional (como Windows, Android ou iOS), consulte os links no final do tutorial no meu blog pessoal.
Instalando os pacotes necessários
Instale os pacotes necessários usando o gerenciador de pacotes zypper:
1
# zypper in NetworkManager-l2tp-gnome NetworkManager-l2tp-lang NetworkManager-strongswan-gnome NetworkManager-strongswan-lang strongswan-ipsec
Configurando a VPN
Abra o aplicativo Configurações. Você pode fazer isso abrindo o menu do sistema, no canto superior direito da tela, e clicando no ícone da engrenagem:
No aplicativo Configurações, à esquerda, selecione a categoria Rede. À direita, na seção VPN, clique no botão de adicionar:
Escolha a VPN do tipo Layer 2 Tunneling Protocol (L2TP):
Preencha as informações sobre a VPN de acordo com as orientações a seguir, mas também de acordo com as orientações passadas pelo administrador da rede que configurou a VPN (os exemplos se referem ao tutorial de como configurar VPN no roteador MikroTik):
- No campo Nome, forneça um nome que te permita identificar a VPN, pode ser o nome que você quiser (exemplo:
VPN de Teste) - Em Gateway, indique o endereço IP (exemplo:
179.216.177.166) ou nome e domínio DNS (exemplo:6bxxxxxxxxc2.sn.mynetname.net) do servidor da VPN (nesse caso, do roteador MikroTik) - Informe seu Nome de usuário para conectar à VPN (exemplo:
teste) - Informe sua Senha para conectar à VPN (exemplo:
testando)
Clique no botão IPsec Settings.
Na caixa de diálogo que aparece, habilite a opção Enable IPsec tunnel to L2TP host:
No campo Pre-shared key, informe a chave pré-compartilhada (exemplo: 12345678).
Clique em OK para voltar às configurações da VPN e, depois, clique em PPP Settings.
Desabilite o método de autenticação PAP e clique em OK:
Para terminar de configurar a VPN, clique em Adicionar.
De volta às configurações de Rede, note que a VPN passa a aparecer na lista de VPNs:
Por meio do aplicativo Configurações, você pode ativar ou desativar a conexão com a VPN, assim como mudar suas configurações. Mas vejamos um jeito mais prático de fazer isso no dia a dia, sem precisar passar por esse aplicativo. Por ora, você pode fechá-lo.
Usando a VPN
Para conectar à VPN, abra o menu do sistema, expanda o submenu da VPN e clique em Conectar:
Se a conexão for feita com sucesso, você verá um ícone indicando essa conexão:
Você pode testar a conexão com o comando ping, “fazendo um pingue” para algum endereço na rede local da VPN:
1
$ ping 10.0.0.2
(use a combinação de teclas Ctrl + C para interromper o comando ping)
Se souber de algum servidor web na rede local da VPN, você também pode testar a conexão abrindo o navegador e acessando esse servidor. Nesse exemplo, eu testo a conexão com a VPN acessando a interface web da minha impressora:
Quando não precisar mais usar a VPN, desconecte da VPN abrindo o menu do sistema, depois expandindo a VPN e por último clicando em Desligar: