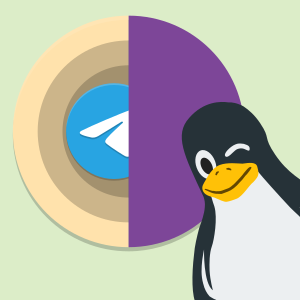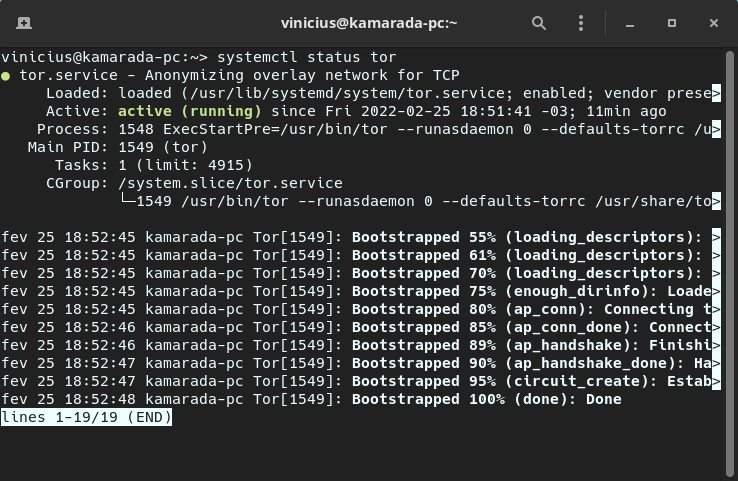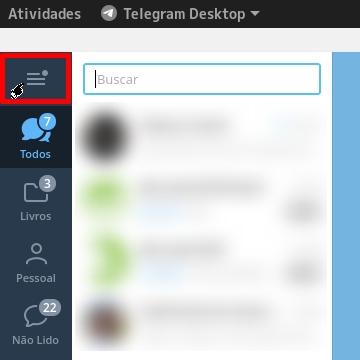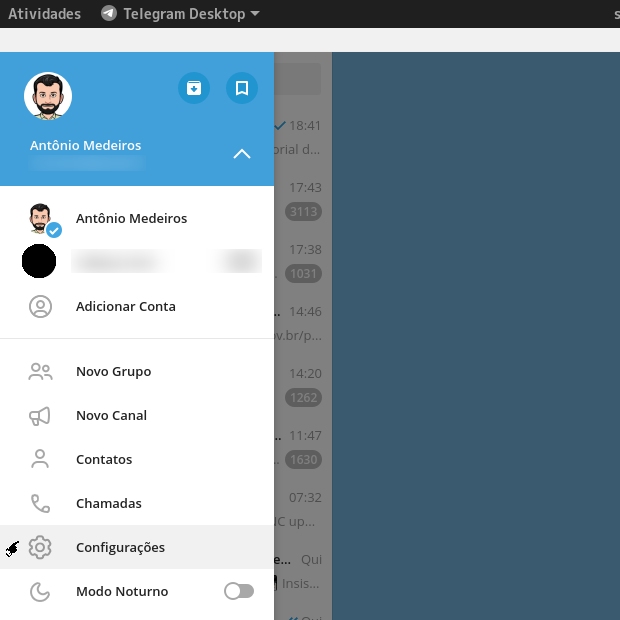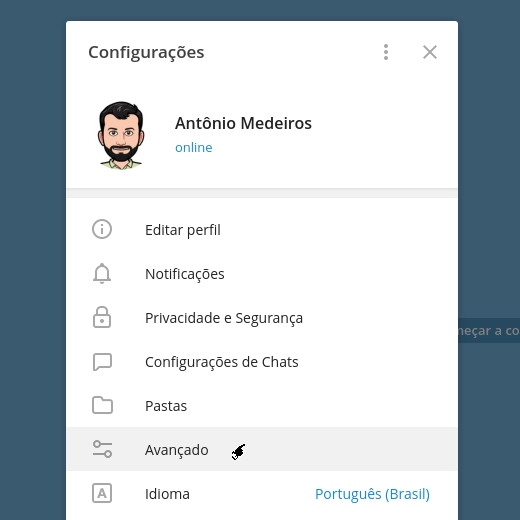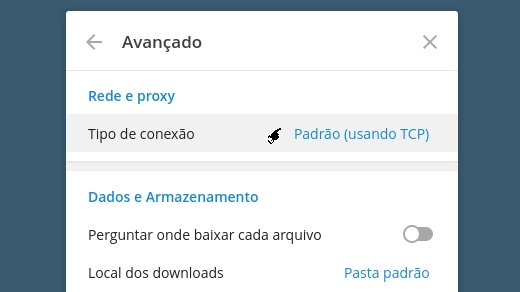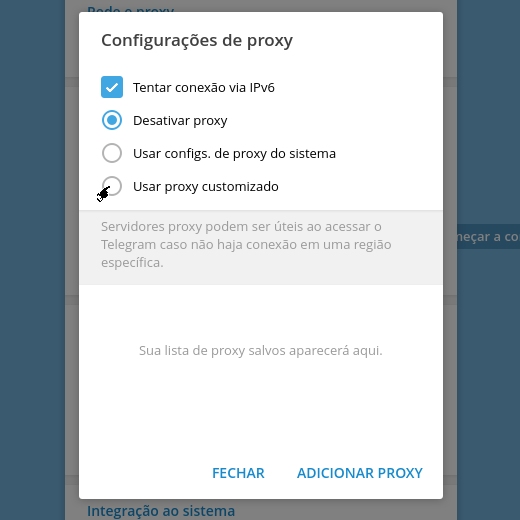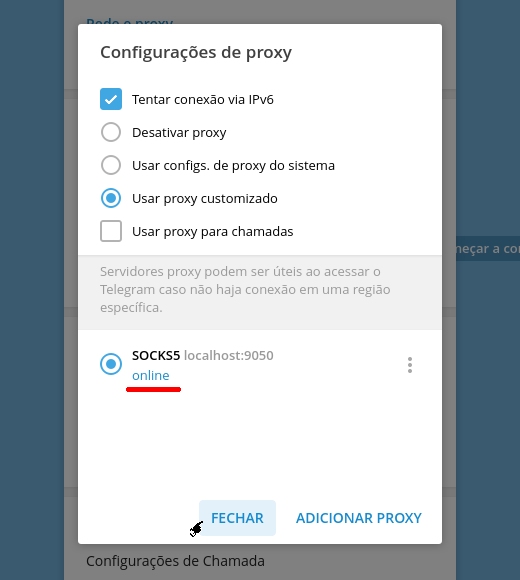Se por qualquer motivo você for impedido de usar o Telegram – por exemplo, se você está de mudança ou viajando para um dos países que censuram o Telegram (felizmente, o Brasil não está nessa lista, e espero que continue assim) – veja aqui como você pode usá-lo no Linux por meio da rede Tor.
Infelizmente, o Brasil chegou a ser adicionado à lista de países que censuram o Telegram, porque houve uma ordem judicial para bloquear o Telegram na sexta-feira 18 de março de 2022. Mas, felizmente, essa ordem foi revogada 2 dias depois, no domingo 20. No momento em que atualizo esta dica, o uso do Telegram é, legalmente falando, permitido no Brasil, e espero que continue assim.
Eu já falei aqui brevemente sobre o Navegador Tor (Tor Browser), você também pode se beneficiar dessa dica se usa esse navegador.
Como referência, vou usar o Linux Kamarada 15.3, que já vem com o Flatpak e o Tor instalados “de fábrica”.
Se, por um acaso, você procurava instruções para outro sistema operacional, mas caiu nessa página, consulte os links a seguir:
O Telegram tem um aplicativo para Linux que pode ser instalado em qualquer distribuição por meio do Flatpak. Se você já tem o Flatpak instalado no seu sistema, pode facilmente instalar o aplicativo do Telegram pela loja de aplicativos, ou executando o comando a seguir no terminal:
1
# flatpak install org.telegram.desktop
Se precisar de mais informações sobre o Flatpak, consulte:
E se precisar de mais informações sobre o Telegram, consulte:
Agora também temos artigos sobre a Rede Tor e o Navegador Tor:
Certifique-se de que o Tor esteja instalado, ativo e sendo executado com o comando:
1
# systemctl status tor
Perceba na tela as palavras active (“ativo”) e running (“rodando”) em verde. Elas devem aparecer em verde para você também.
Caso o comando acima apresente um resultado diferente para você, instale, ative e inicie o Tor executando os comandos a seguir:
1
2
3
# zypper in tor
# systemctl enable tor
# systemctl start tor
Agora inicie o Telegram e abra o menu clicando no ícone com três linhas horizontais, no canto superior esquerdo da janela:
No menu, clique em Configurações:
Nas configurações, clique em Avançado:
Na seção Rede e proxy, clique em Tipo de conexão:
Nas Configurações de proxy, selecione Usar proxy customizado:
Na tela seguinte, preencha as configurações dessa forma:
- Certifique-se de que a opção SOCKS5 esteja selecionada;
- Em Nome do host, informe
localhost; - Em Porta:
- Se você está usando o Tor, informe
9050; ou - Se você está usando o Navegador Tor (Tor Browser), informe
9150.
- Se você está usando o Tor, informe
Por fim, clique em Salvar.
De volta às Configurações de proxy, certifique-se de que o Telegram conseguiu se conectar ao proxy (note o online):
Pronto. Pode fechar todas as configurações e seguir usando o Telegram normalmente.
Um ícone de escudo no canto inferior esquerdo da janela indica que o Telegram está conectado ao proxy (nesse caso, à Rede Tor):
Clicando nele, você pode facilmente acessar as configurações de proxy.
Espero que essa dica tenha sido útil. Se ficou com alguma dúvida, não deixe de comentar. Sugestões de outras dicas como essa também são bem-vindas.