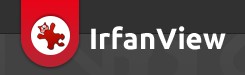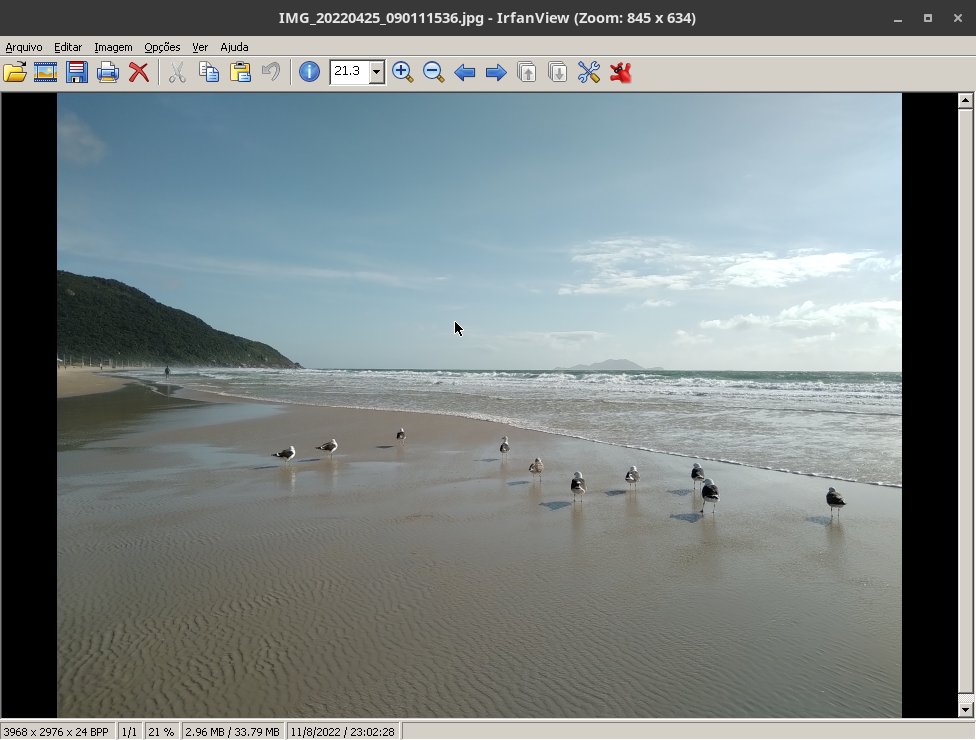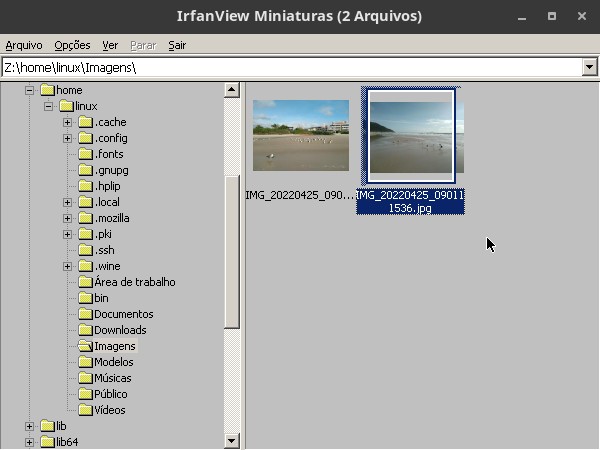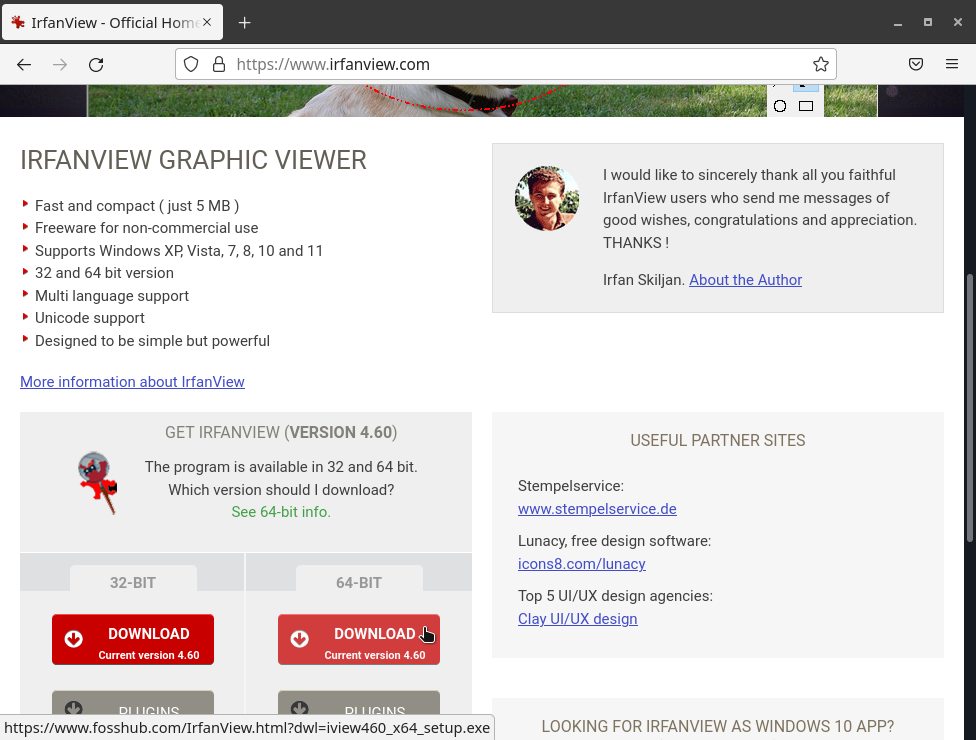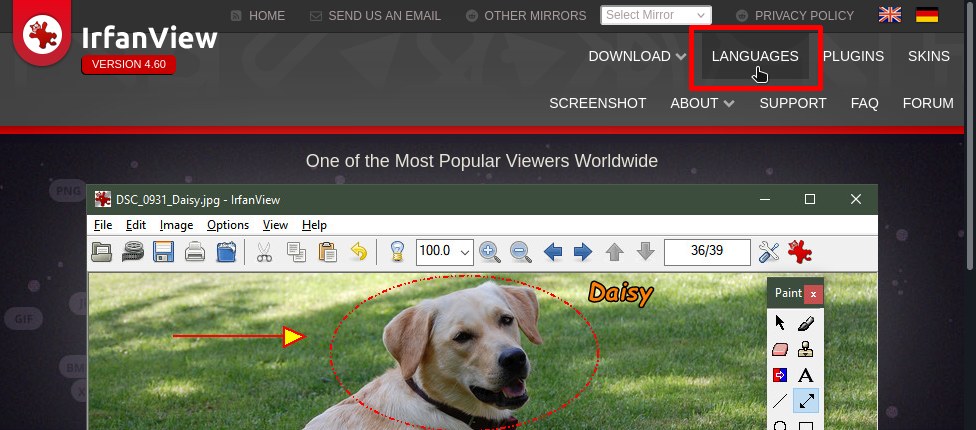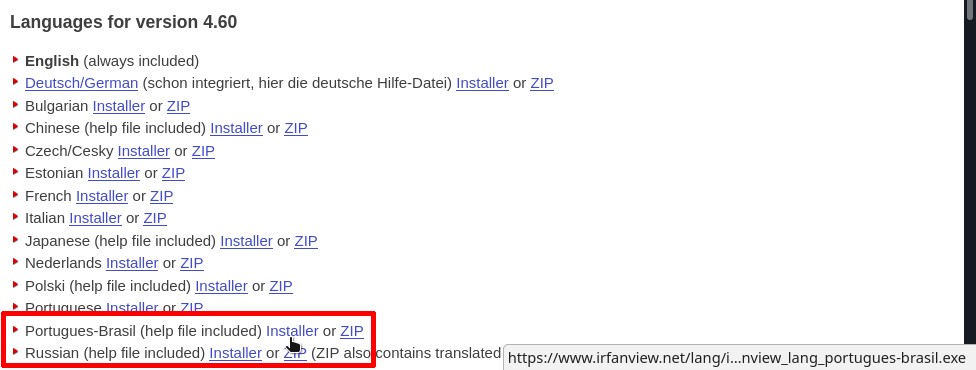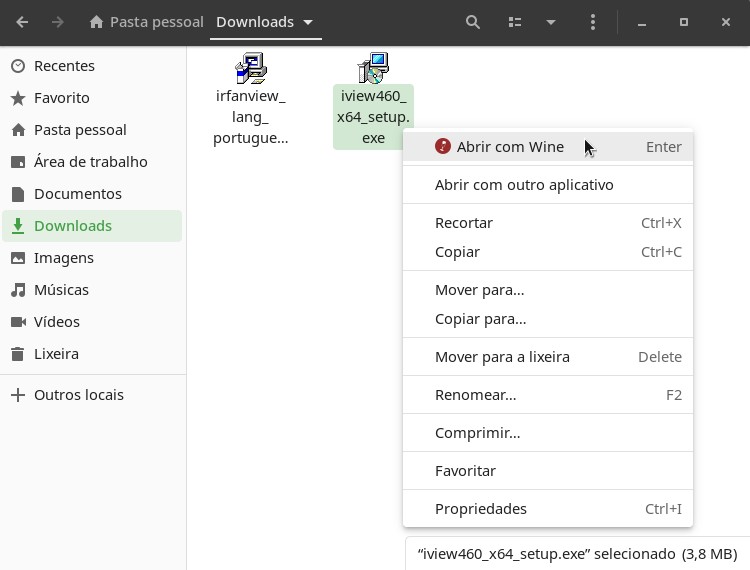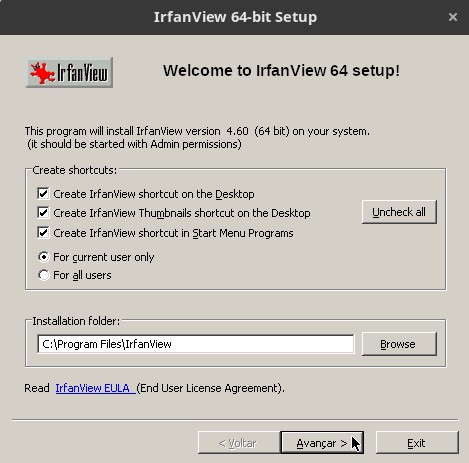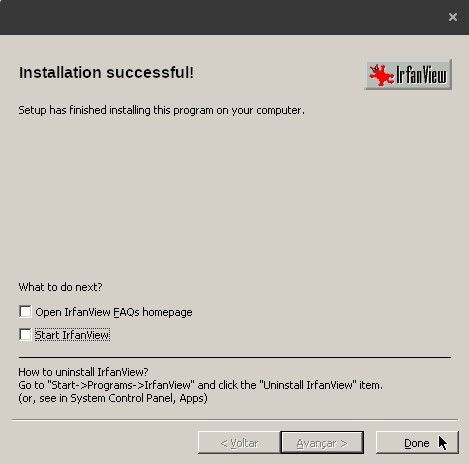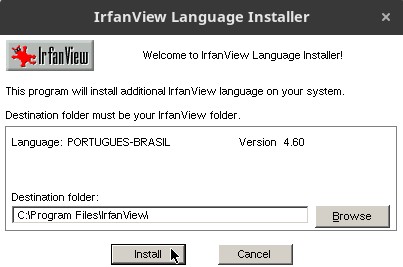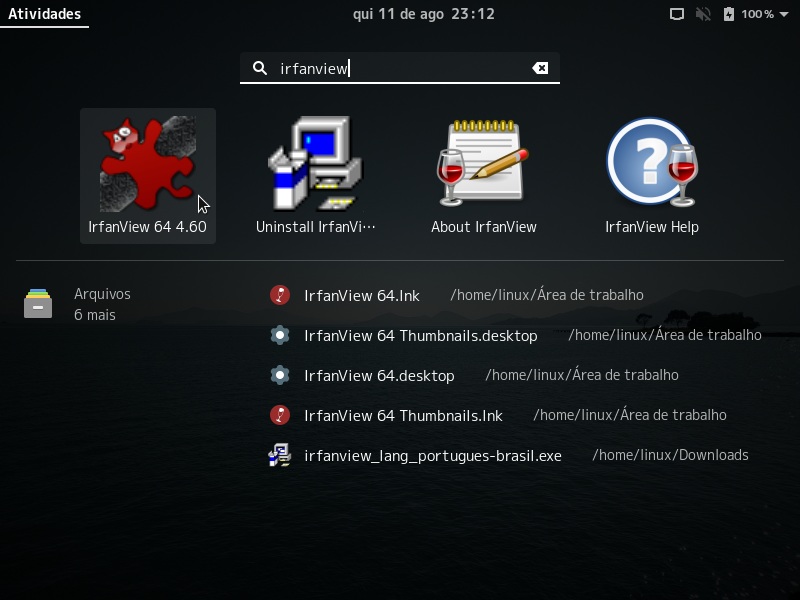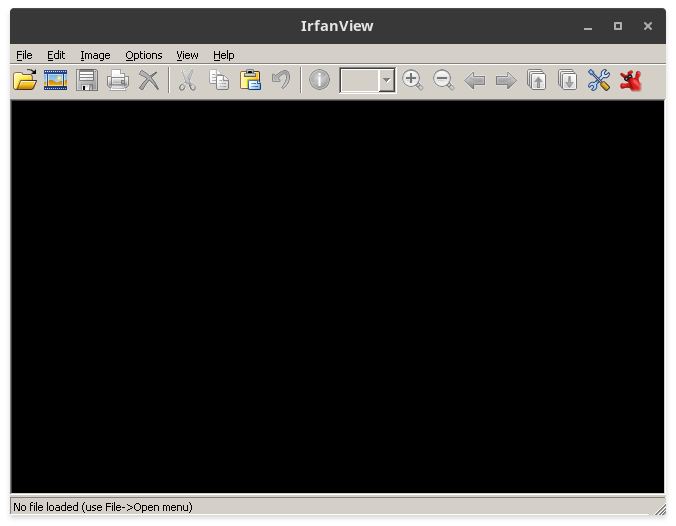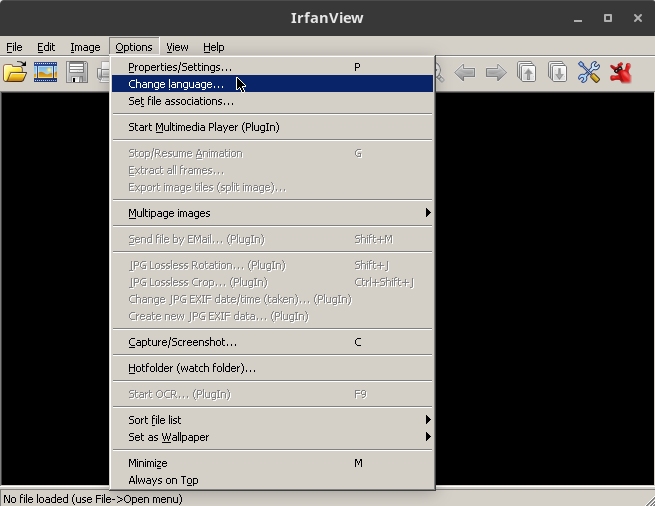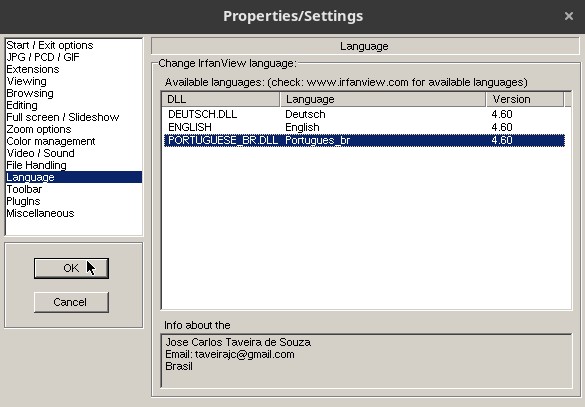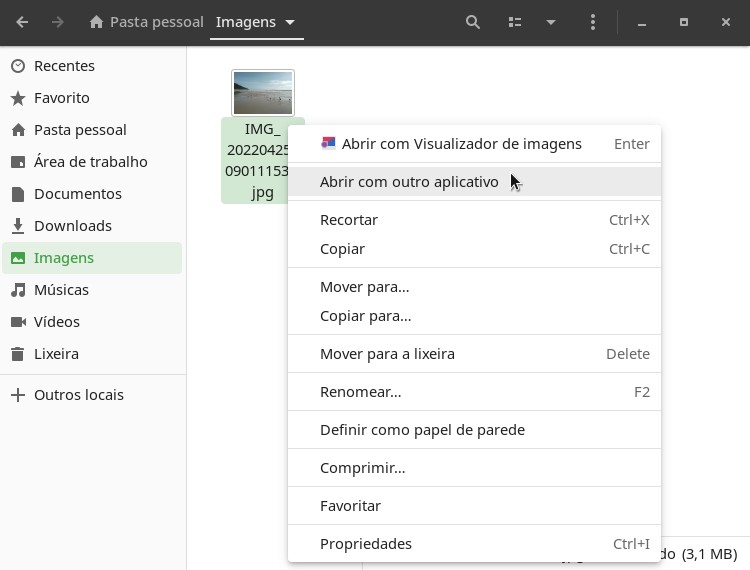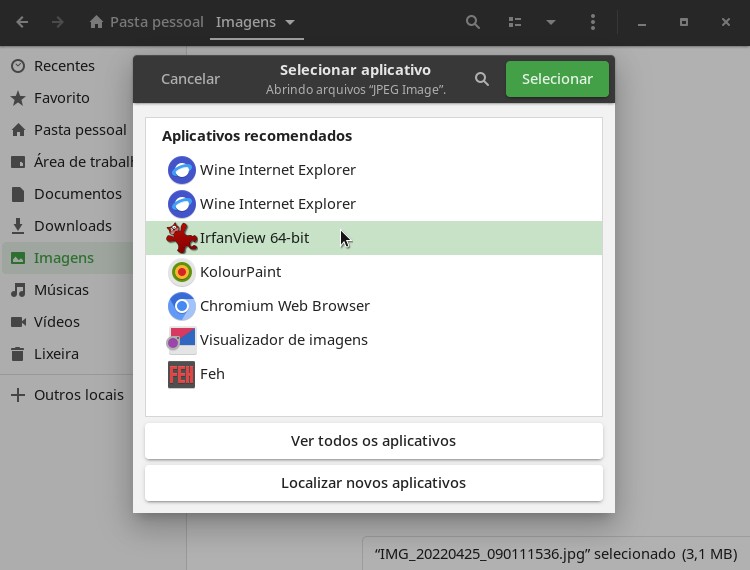Meu programa preferido para fazer edições simples de imagem no Linux, por incrível que pareça, é um programa feito para Windows. Estou falando do IrfanView, um visualizador de imagens que conta com recursos básicos de edição, é pequeno, leve, simples e existe desde a época do Windows 95.
Hoje, praticamente todos os gerenciadores de arquivos, a exemplo do Explorador de Arquivos do Windows e do Arquivos do GNOME, exibem miniaturas de imagens. Mas o IrfanView é de uma época em que eles não faziam isso. Por isso, desde cedo ele traz um gerenciador de arquivos embutido que é próprio para imagens, e exibe miniaturas das imagens que ele consegue abrir, o IrfanView Miniaturas (IrfanView Thumbnails).
Você pode estar se perguntando como é possível usar esse programa feito para Windows no Linux. Para isso, você pode usar o Wine, que é uma camada de tradução que torna o Linux capaz de executar aplicativos Windows como se fossem aplicativos nativos do Linux, sem perda de desempenho ou visual.
O Wine já vem pré-instalado no Linux Kamarada, de modo que você já pode simplesmente baixar, instalar e usar o IrfanView, da mesma forma como faria no Windows. Mas não é difícil instalar o Wine em outras distribuições Linux.
Instalando o Wine
Se você usa o openSUSE Leap ou o openSUSE Tumbleweed, instalar o Wine é tão simples quanto abrir o terminal e executar, como administrador (usuário root):
1
# zypper in wine
Se você usa outra distribuição Linux, consulte a documentação da sua distribuição para saber como instalar o Wine nela.
Baixando o IrfanView
Acesse o site do IrfanView em irfanview.com e clique no link para download da versão de 64 bits:
O IrfanView, por padrão, vem apenas no idioma Inglês. A instalação das traduções é opcional, mas eu recomendo que você instale a tradução para o Português do Brasil. Para baixar essa tradução, use o link Languages (idiomas):
Na página seguinte, clique no link para o instalador (Installer) correspondente:
Instalando o IrfanView
Seu navegador deve ter baixado tanto o instalador do IrfanView quanto o instalador da tradução para a pasta Downloads. No Linux Kamarada, você pode simplesmente dar um duplo-clique no instalador do IrfanView, da mesma forma como faria no Windows. Uma alternativa é clicar com o botão direito no instalador e mandar Abrir com Wine:
Inclusive a instalação você pode fazer como faria no Windows (famoso Avançar, Avançar, Avançar…):
Na última tela, desmarque as duas opções para que o instalador não abra janelas por enquanto, e clique em Done (feito):
De volta ao gerenciador de arquivos e à pasta Downloads, abra o instalador da tradução e clique em Install (instalar):
Feito isso, o IrfanView e sua tradução já estão prontos para uso.
Iniciando o IrfanView
O Wine adiciona um ícone do IrfanView ao menu Atividades do GNOME, da mesma forma que o Windows adicionaria um ícone do IrfanView ao menu Iniciar:
Iniciando o IrfanView pelo menu Atividades, ele começa sem imagem aberta:
Normalmente, eu inicio o IrfanView de outra forma, que vou mostrar a seguir.
Traduzindo a interface
Para aplicar a tradução, abra o menu Options (Opções) e clique em Change language (Mudar idioma):
Selecione a tradução para o Português e clique em OK:
Perceba que, ao fazer isso, a interface é traduzida na mesma hora.
Abrindo uma imagem com o IrfanView
Normalmente, eu inicio o IrfanView a partir do gerenciador de arquivos, já abrindo a imagem que quero visualizar e/ou editar. Para fazer isso, localize a imagem que deseja abrir, clique com o botão direito nela e use Abrir com outro aplicativo:
Dê um duplo-clique no IrfanView e a imagem será aberta com ele:
Continua…
No próximo artigo, veremos como usar o IrfanView para edição básica de imagens: cortar, girar, redimensionar, ajustar cores, desenhar, salvar, etc.
Siga o Linux Kamarada nas redes sociais para saber assim que esse artigo for liberado!