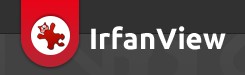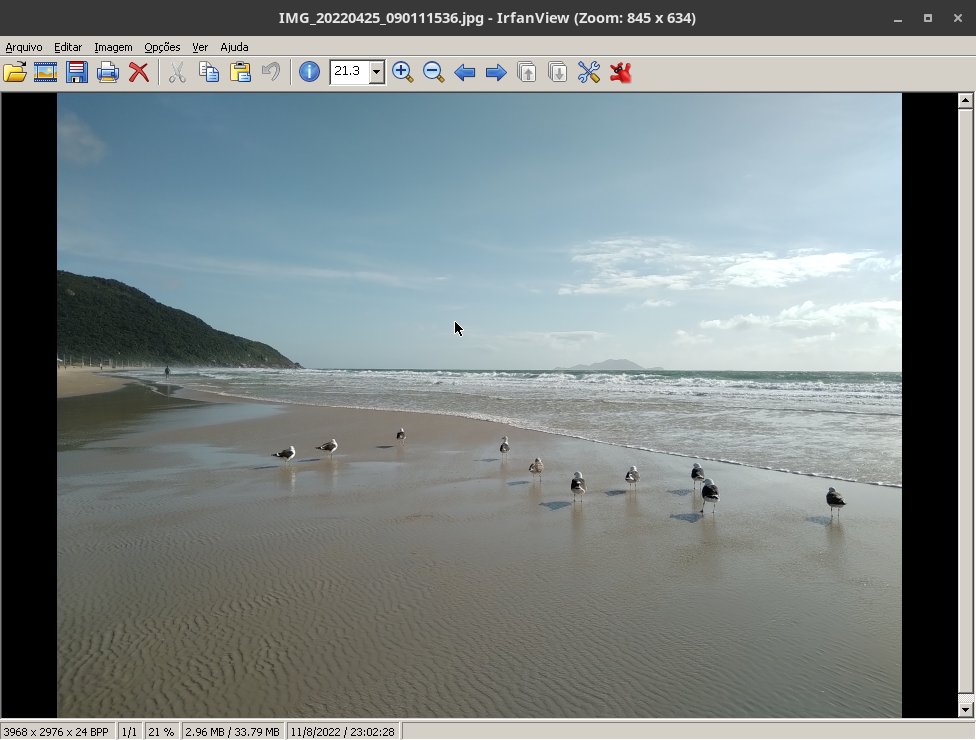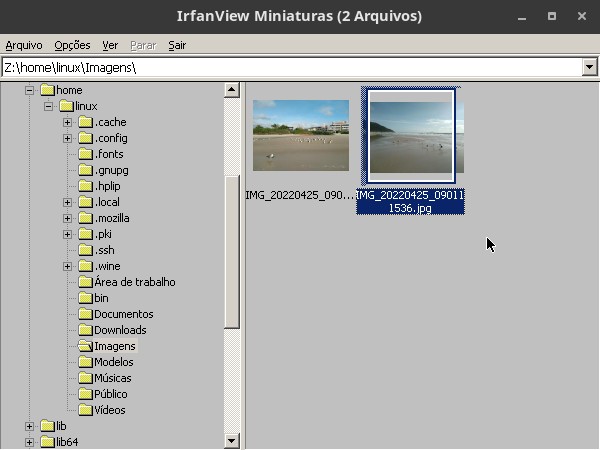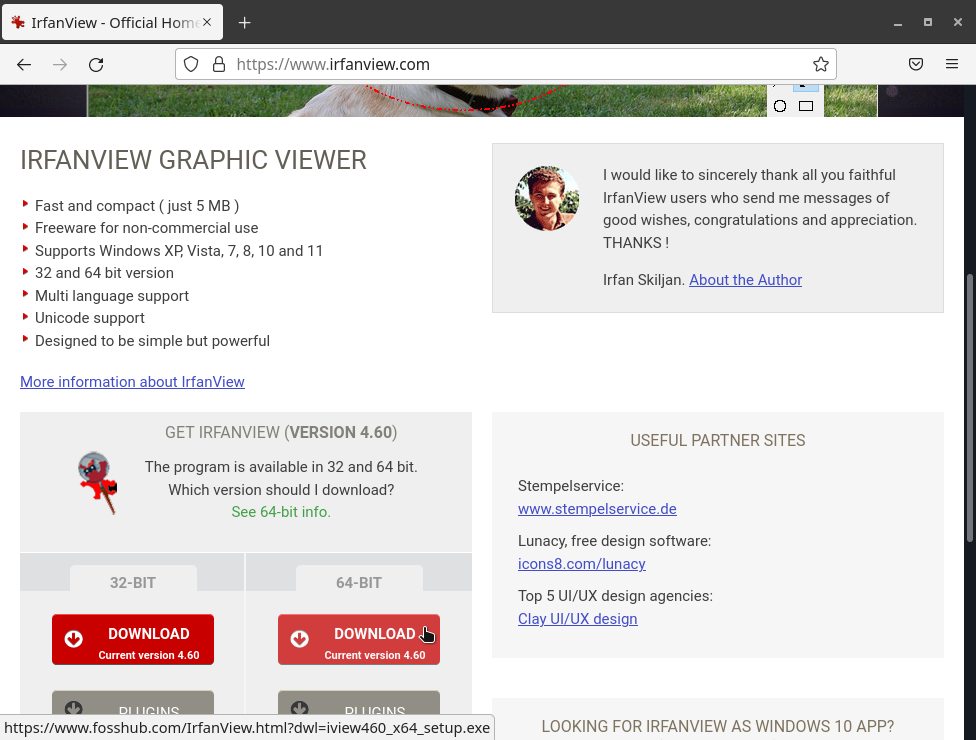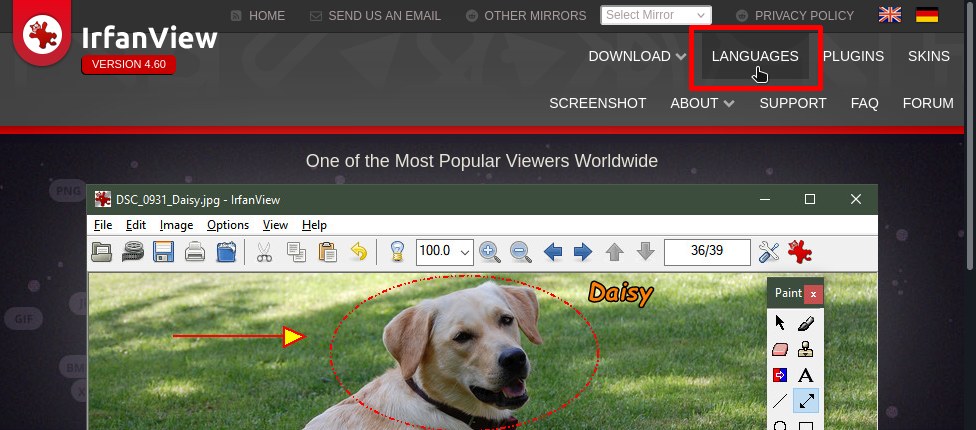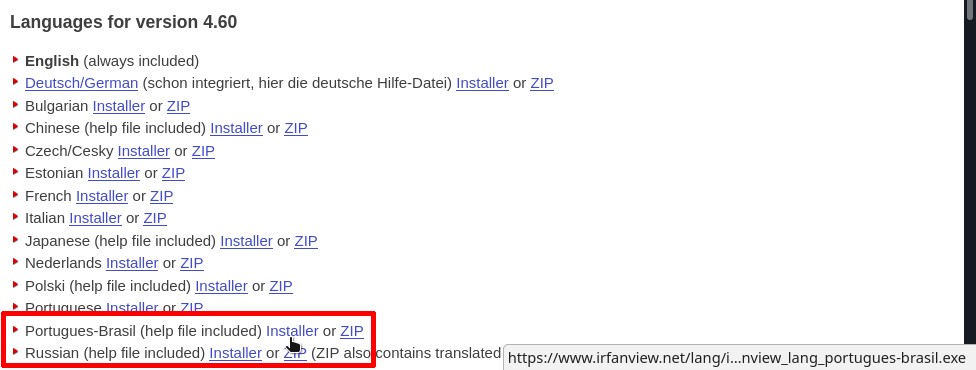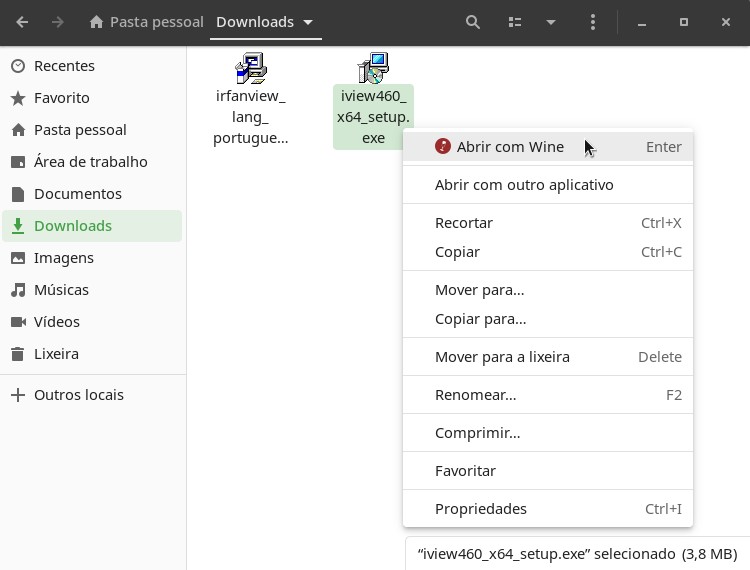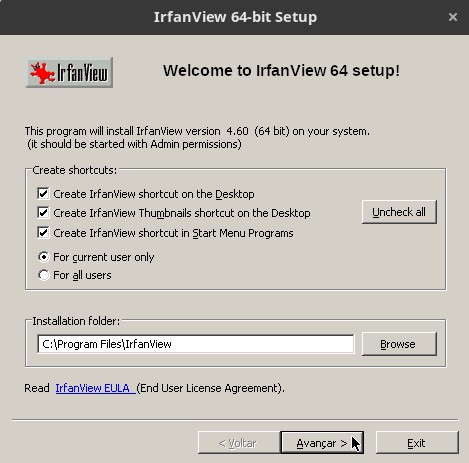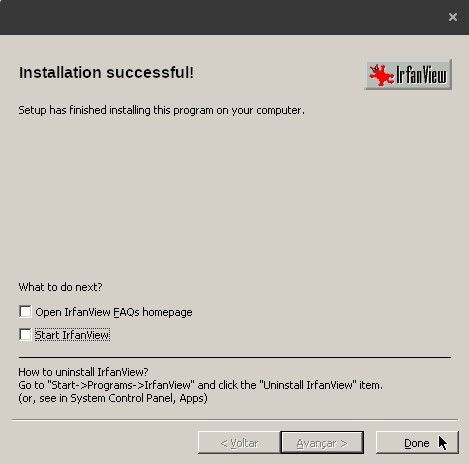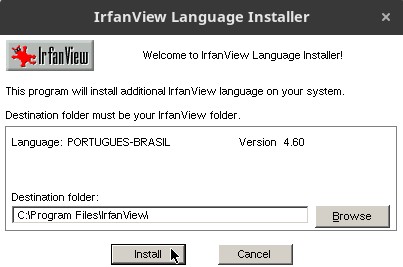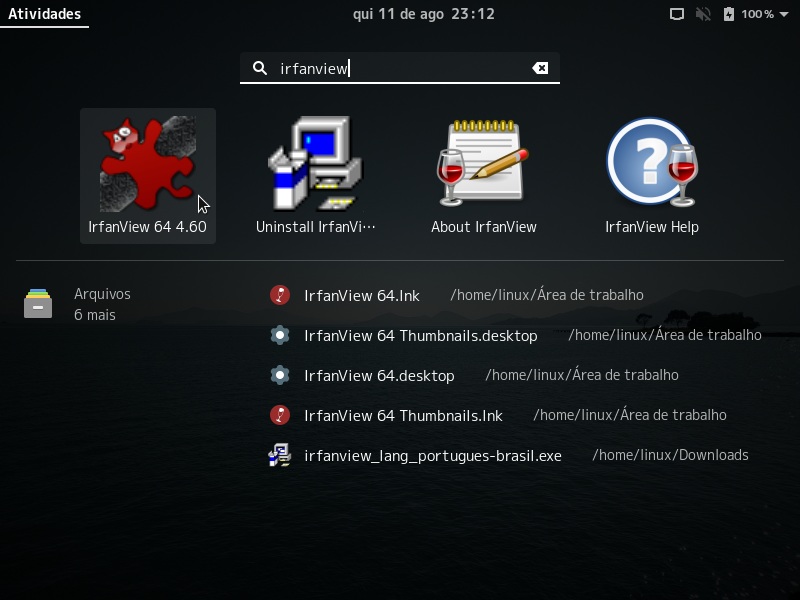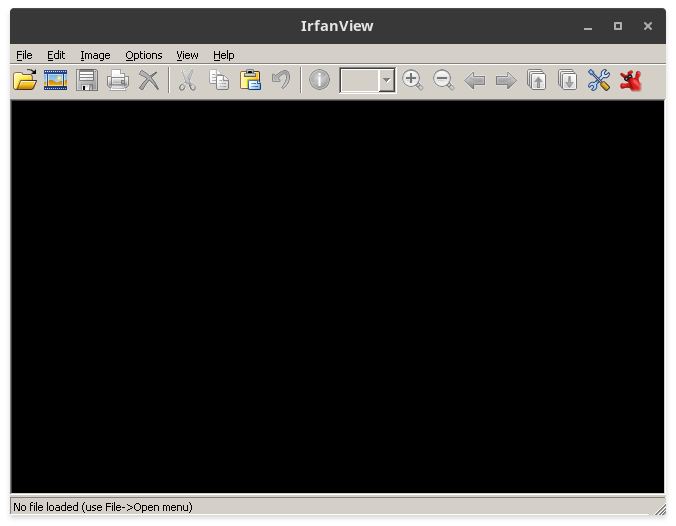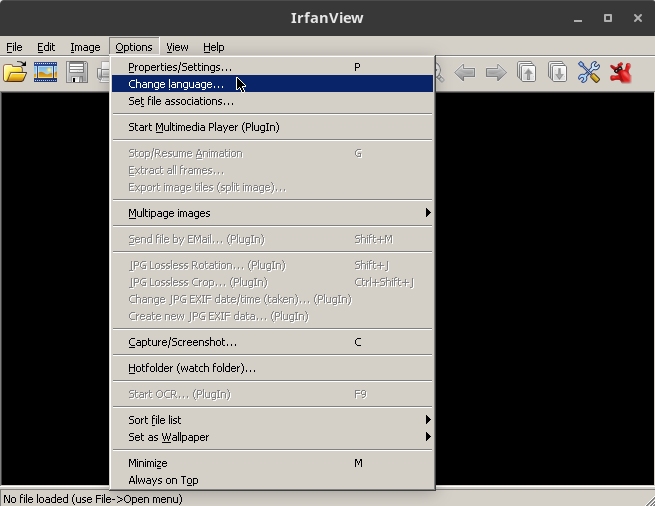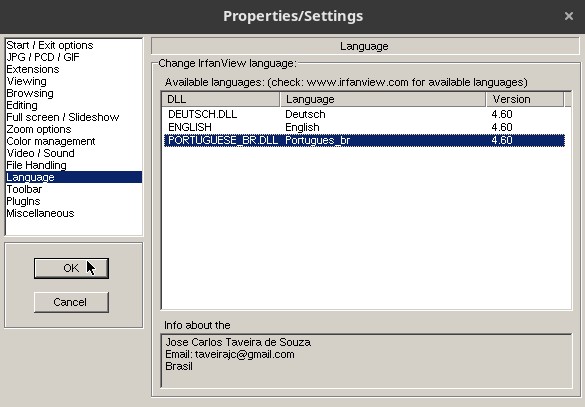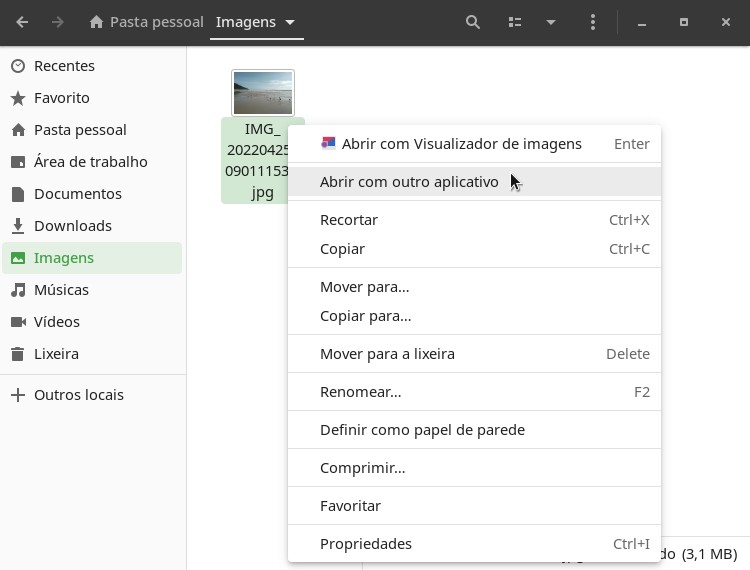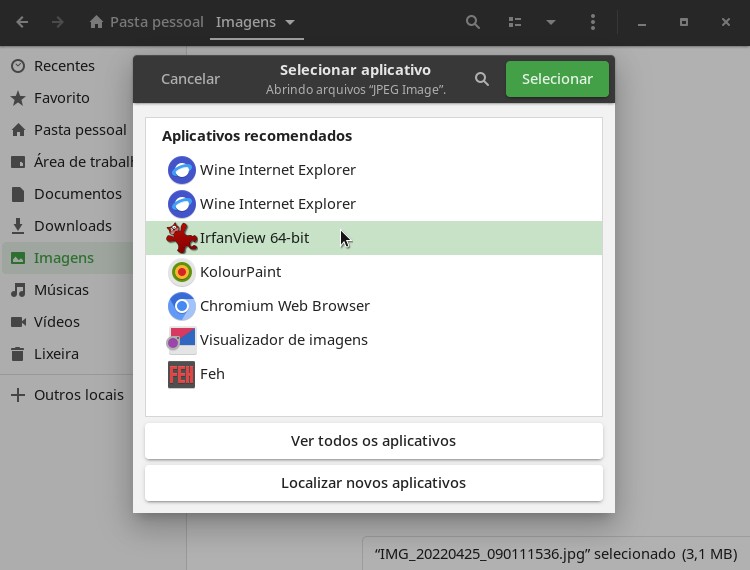Cadê o anúncio que estava aqui?
Parece que você está usando um bloqueador de anúncios. Mas dependemos deles para continuar criando conteúdo gratuito e de qualidade para você. Se você gosta do nosso conteúdo, por favor apoie nosso site desativando seu bloqueador de anúncios. Alternativamente, se você vem aqui com frequência, por favor considere fazer uma doação.Meu programa preferido para fazer edições simples de imagem no Linux, por incrível que pareça, é um programa feito para Windows. Estou falando do IrfanView, um visualizador de imagens que conta com recursos básicos de edição, é pequeno, leve, simples e existe desde a época do Windows 95.
Hoje, praticamente todos os gerenciadores de arquivos, a exemplo do Explorador de Arquivos do Windows e do Arquivos do GNOME, exibem miniaturas de imagens. Mas o IrfanView é de uma época em que eles não faziam isso. Por isso, desde cedo ele traz um gerenciador de arquivos embutido que é próprio para imagens, e exibe miniaturas das imagens que ele consegue abrir, o IrfanView Miniaturas (IrfanView Thumbnails).
Você pode estar se perguntando como é possível usar esse programa feito para Windows no Linux. Para isso, você pode usar o Wine, que é uma camada de tradução que torna o Linux capaz de executar aplicativos Windows como se fossem aplicativos nativos do Linux, sem perda de desempenho ou visual.
O Wine já vem pré-instalado no Linux Kamarada, de modo que você já pode simplesmente baixar, instalar e usar o IrfanView, da mesma forma como faria no Windows. Mas não é difícil instalar o Wine em outras distribuições Linux.
Instalando o Wine
Se você usa o openSUSE Leap ou o openSUSE Tumbleweed, instalar o Wine é tão simples quanto abrir o terminal e executar, como administrador (usuário root):
1
# zypper in wine
Se você usa outra distribuição Linux, consulte a documentação da sua distribuição para saber como instalar o Wine nela.
Baixando o IrfanView
Acesse o site do IrfanView em irfanview.com e clique no link para download da versão de 64 bits:
O IrfanView, por padrão, vem apenas no idioma Inglês. A instalação das traduções é opcional, mas eu recomendo que você instale a tradução para o Português do Brasil. Para baixar essa tradução, use o link Languages (idiomas):
Na página seguinte, clique no link para o instalador (Installer) correspondente:
Instalando o IrfanView
Seu navegador deve ter baixado tanto o instalador do IrfanView quanto o instalador da tradução para a pasta Downloads. No Linux Kamarada, você pode simplesmente dar um duplo-clique no instalador do IrfanView, da mesma forma como faria no Windows. Uma alternativa é clicar com o botão direito no instalador e mandar Abrir com Wine:
Inclusive a instalação você pode fazer como faria no Windows (famoso Avançar, Avançar, Avançar…):
Na última tela, desmarque as duas opções para que o instalador não abra janelas por enquanto, e clique em Done (feito):
De volta ao gerenciador de arquivos e à pasta Downloads, abra o instalador da tradução e clique em Install (instalar):
Feito isso, o IrfanView e sua tradução já estão prontos para uso.
Iniciando o IrfanView
O Wine adiciona um ícone do IrfanView ao menu Atividades do GNOME, da mesma forma que o Windows adicionaria um ícone do IrfanView ao menu Iniciar:
Iniciando o IrfanView pelo menu Atividades, ele começa sem imagem aberta:
Normalmente, eu inicio o IrfanView de outra forma, que vou mostrar a seguir.
Traduzindo a interface
Para aplicar a tradução, abra o menu Options (Opções) e clique em Change language (Mudar idioma):
Selecione a tradução para o Português e clique em OK:
Perceba que, ao fazer isso, a interface é traduzida na mesma hora.
Abrindo uma imagem com o IrfanView
Normalmente, eu inicio o IrfanView a partir do gerenciador de arquivos, já abrindo a imagem que quero visualizar e/ou editar. Para fazer isso, localize a imagem que deseja abrir, clique com o botão direito nela e use Abrir com outro aplicativo:
Dê um duplo-clique no IrfanView e a imagem será aberta com ele:
Continua…
No próximo artigo, veremos como usar o IrfanView para edição básica de imagens: cortar, girar, redimensionar, ajustar cores, desenhar, salvar, etc.
Siga o Linux Kamarada nas redes sociais para saber assim que esse artigo for liberado!