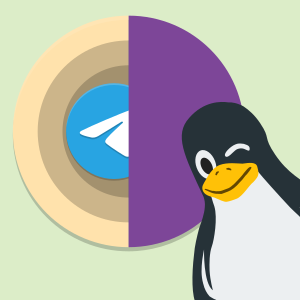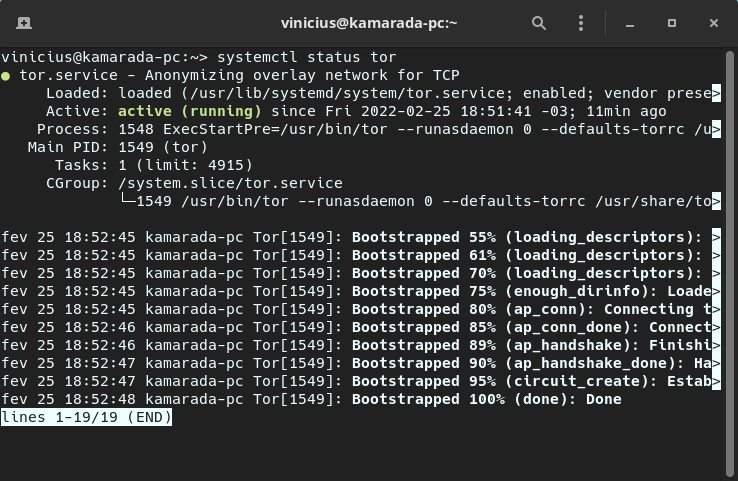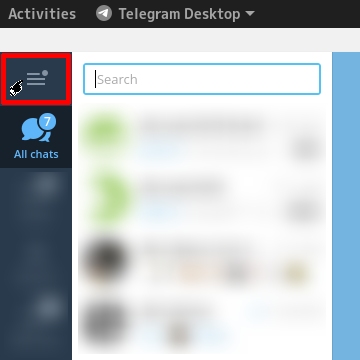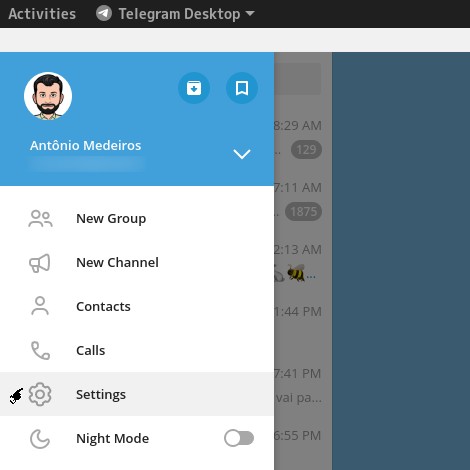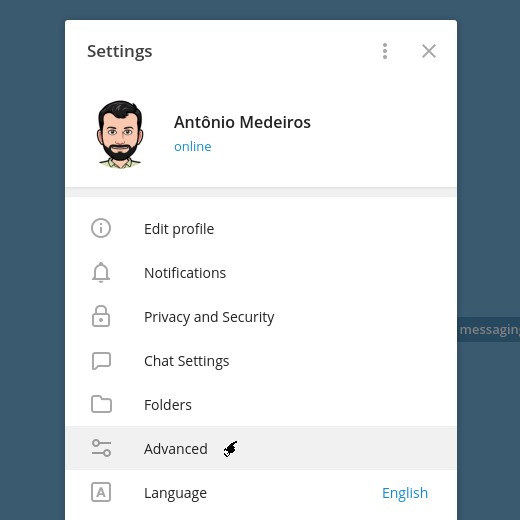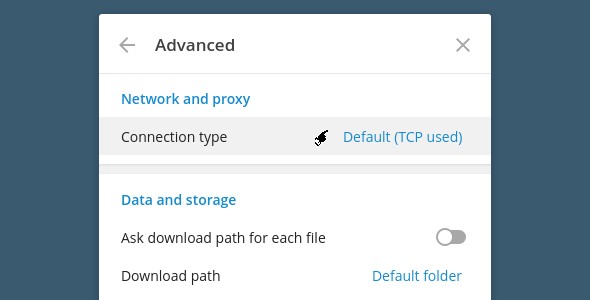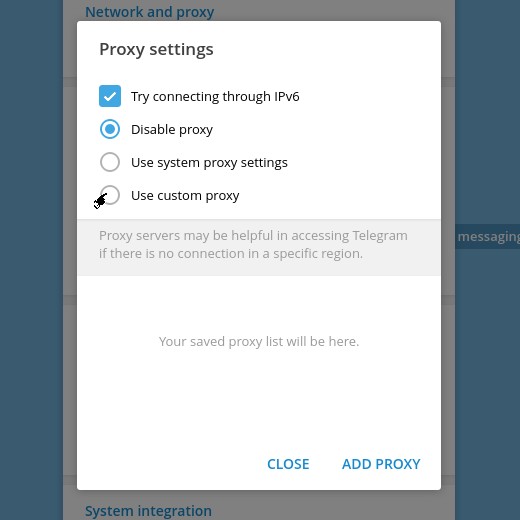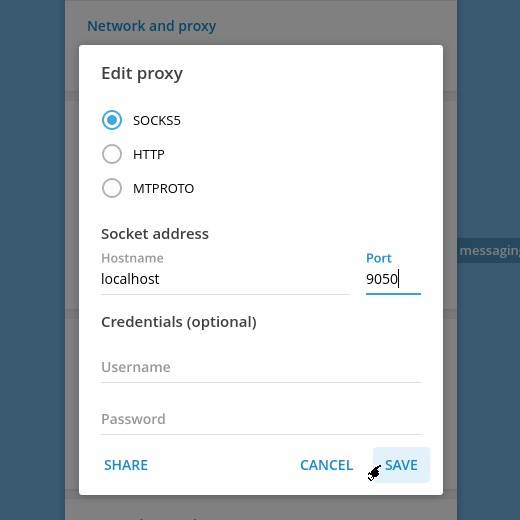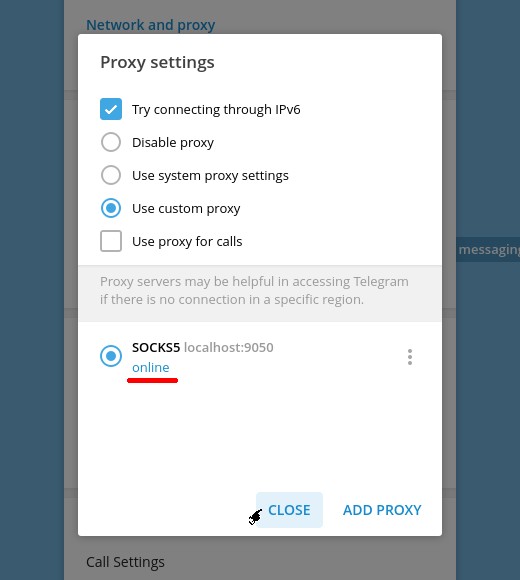If for any reason you are prevented from using Telegram – for example, if you are moving or traveling to one of the countries that censor Telegram (thankfully, Brazil is not on this list, and hopefully it’s going to stay out of it) – here’s how you can still use it on Linux via the Tor Network. If you use the Tor Browser, which I’ve already presented shortly here, you can also benefit from this tip.
As reference, I’m going to use Linux Kamarada 15.3, which already comes with Flatpak and Tor installed out-of-the-box.
Telegram has a Linux app that can be installed on any distribution via Flatpak. If you already have Flatpak installed on your system, you can easily install the Telegram app from the app store, or by running the following command on a terminal:
1
# flatpak install org.telegram.desktop
If you need more information about Flatpak, take a look at:
Also, if you need more information about Telegram, refer to:
Now we also have articles on the Tor Network and the Tor Browser:
Make sure Tor is installed, active and running with the command:
1
# systemctl status tor
Look for the words active (running) in green. They should appear to you in green as well.
In case the above command gives you a different result, install, activate and start Tor by running the following commands:
1
2
3
# zypper in tor
# systemctl enable tor
# systemctl start tor
Now start Telegram and open the menu by clicking the hamburger icon, by the upper-left corner of the window:
On the menu, click Settings:
Click Advanced:
In the Network and proxy section, click Connection type:
Under Proxy settings, select Use custom proxy:
On the next screen, fill in the settings like this:
- Make sure the SOCKS5 is selected
- In Hostname, enter
localhost - In Port:
- If you are using Tor, enter
9050; or - If you are using Tor Browser, enter
9150.
- If you are using Tor, enter
Finally, click Save.
Back to the Proxy settings, make sure that Telegram was able to connect to the proxy (look for the word the online):
That’s it. You can close all the settings and continue using Telegram as usual.
A shield icon by the lower-left corner of the window shows that Telegram is connected to the proxy:
By clicking it, you can easily access proxy settings.
I hope this tip was helpful. If you have any doubts, don’t hesitate to comment. Suggestions for other tips like this are also welcome.