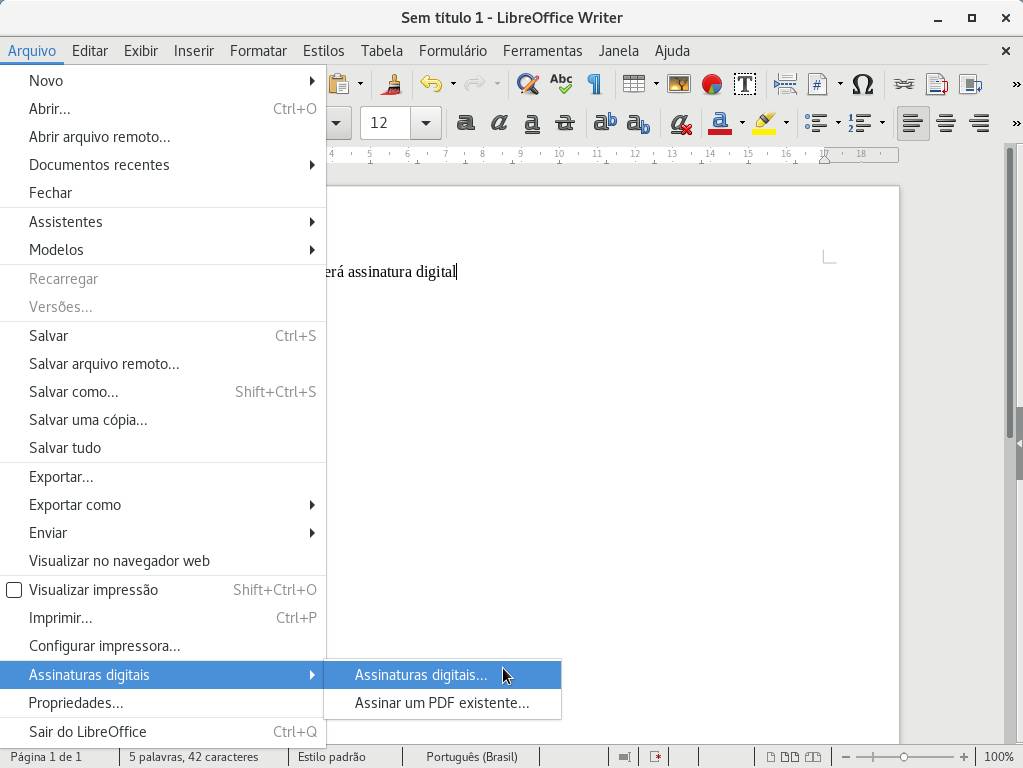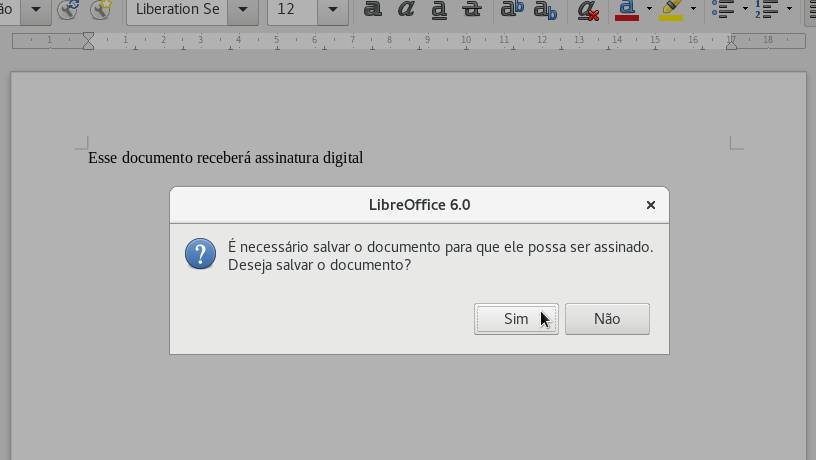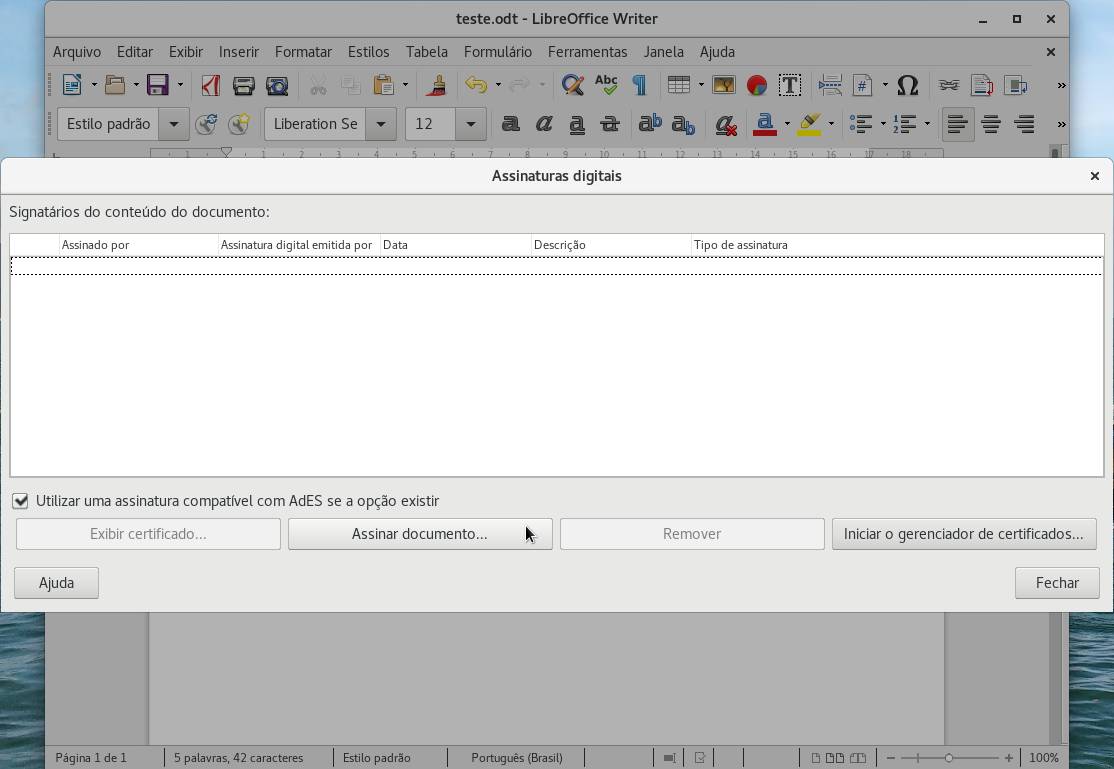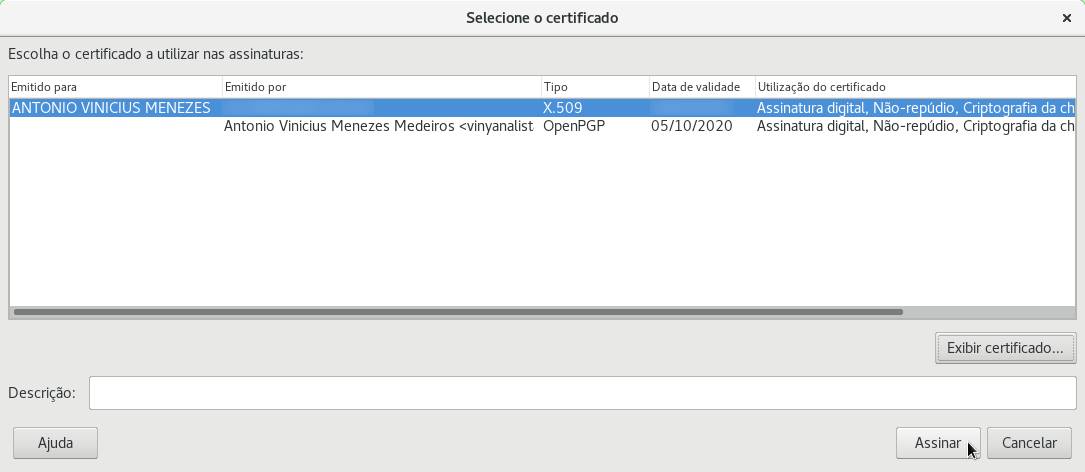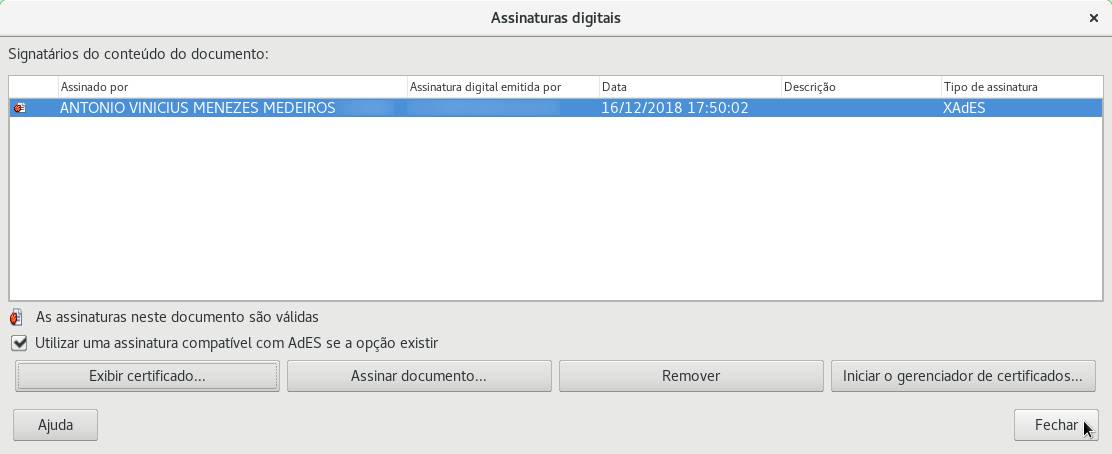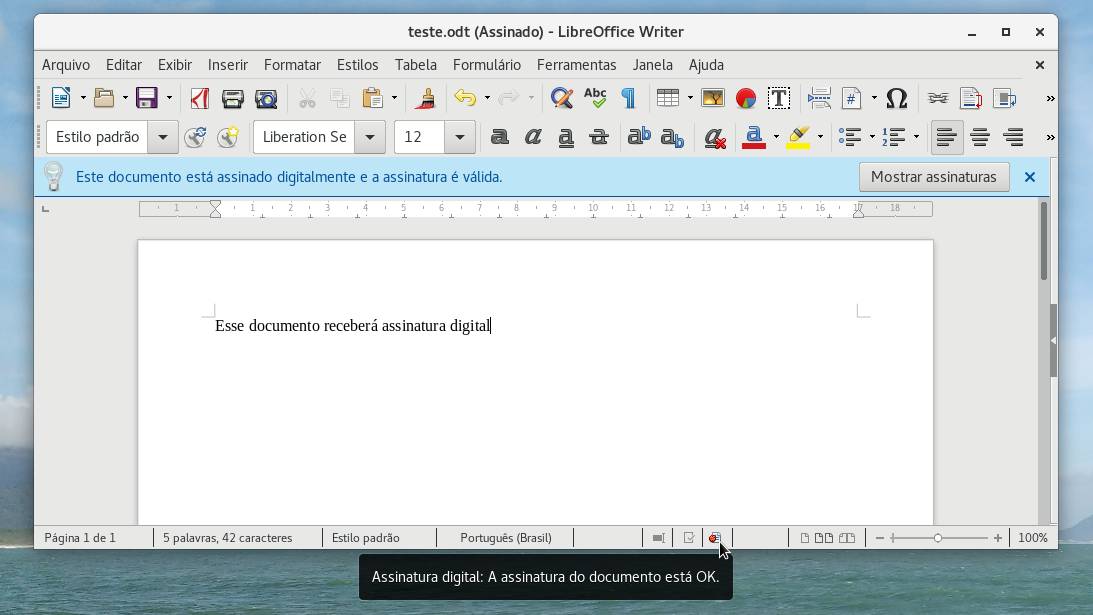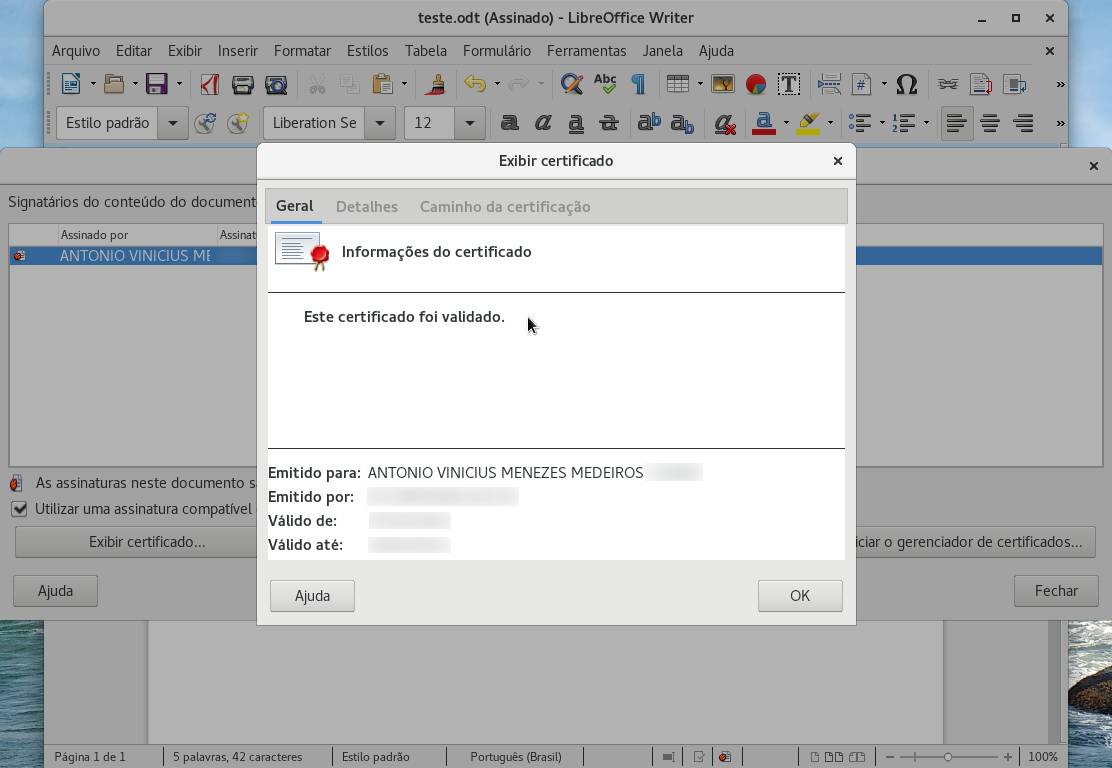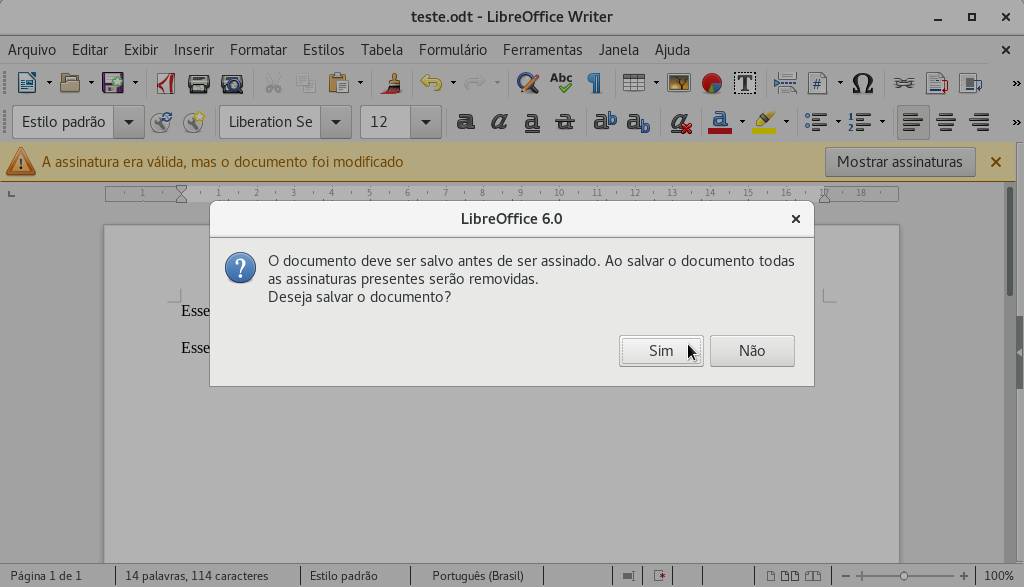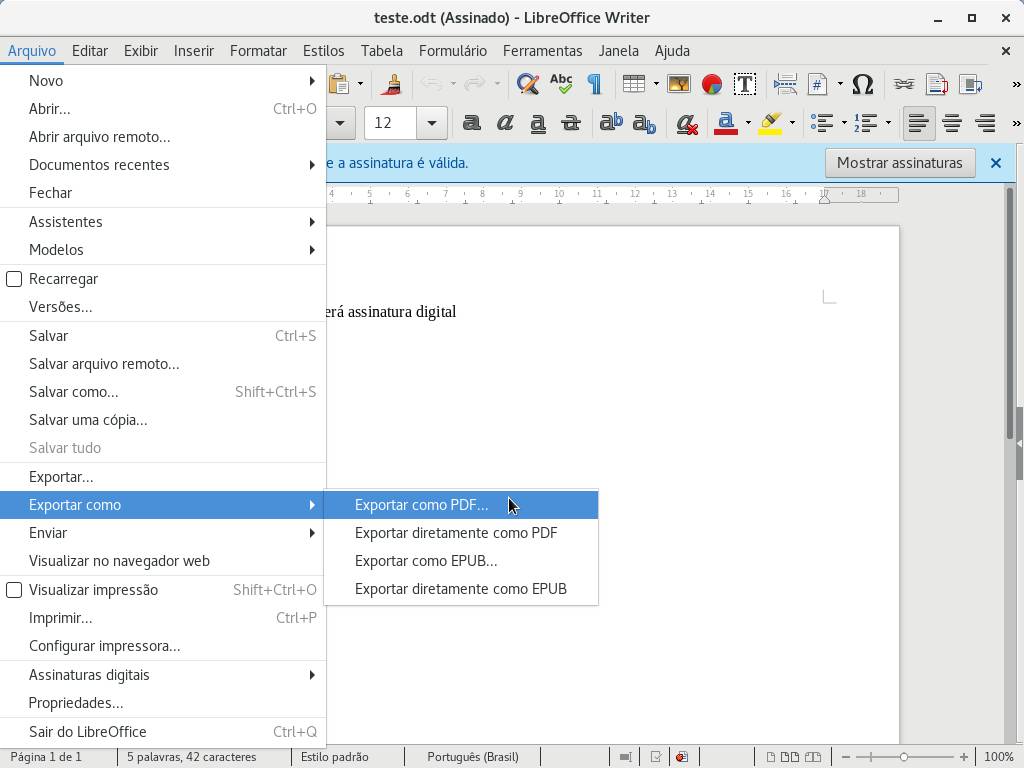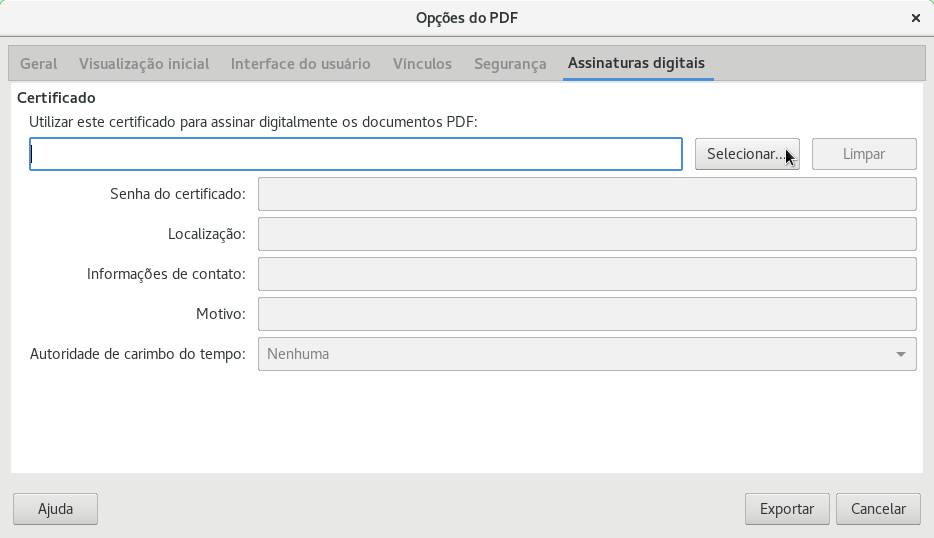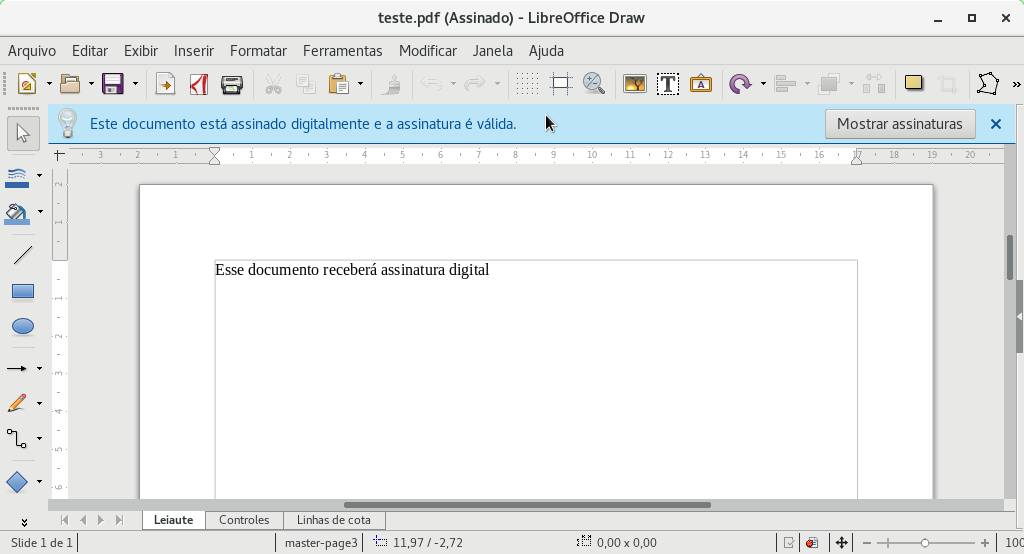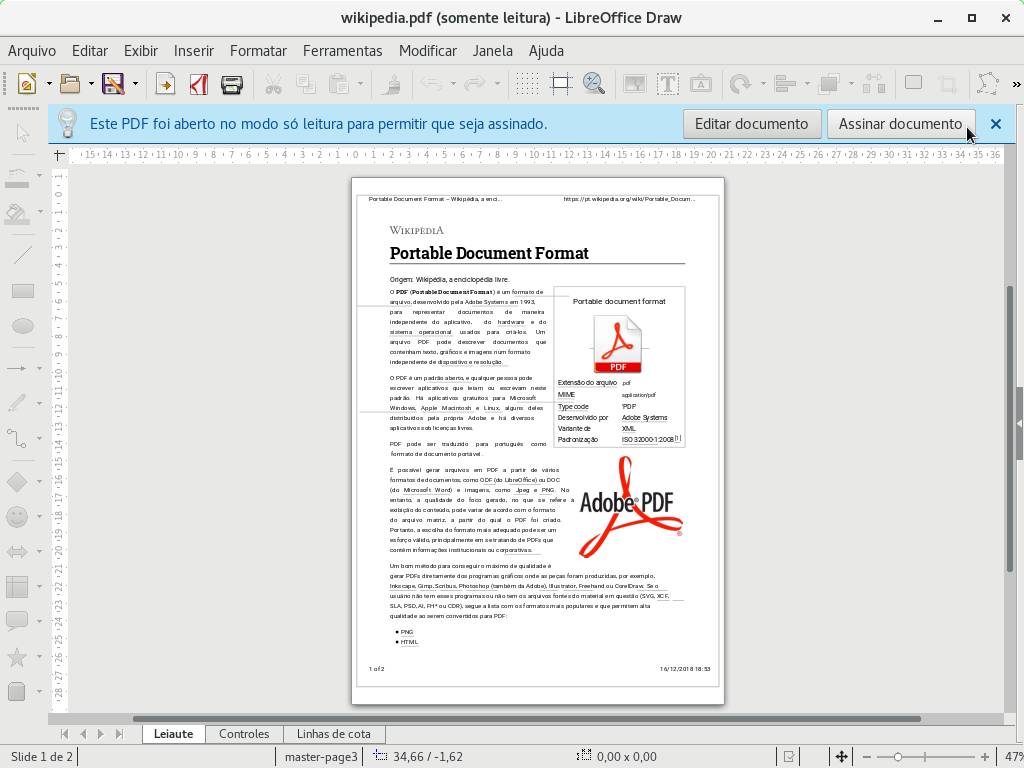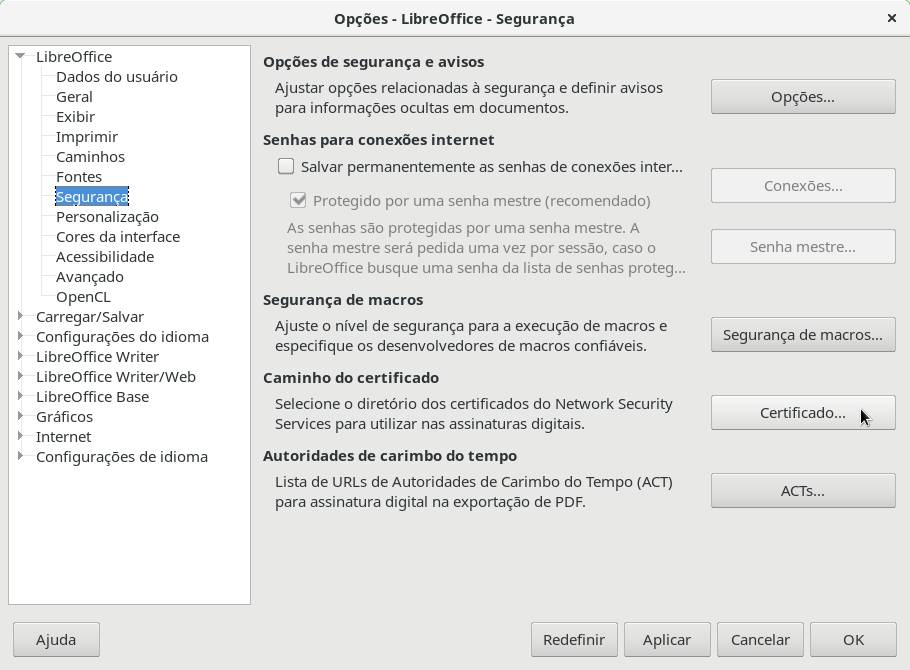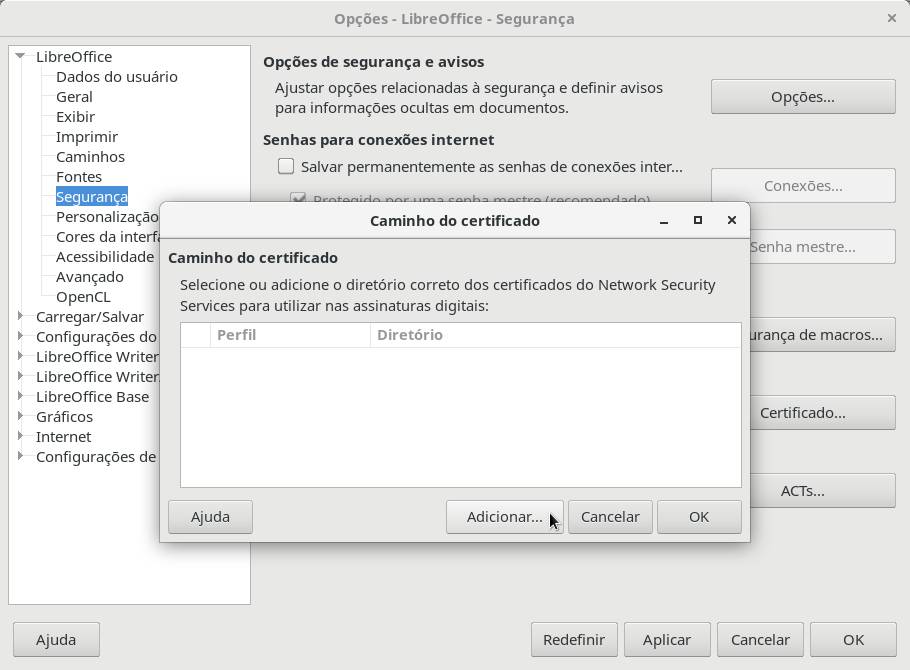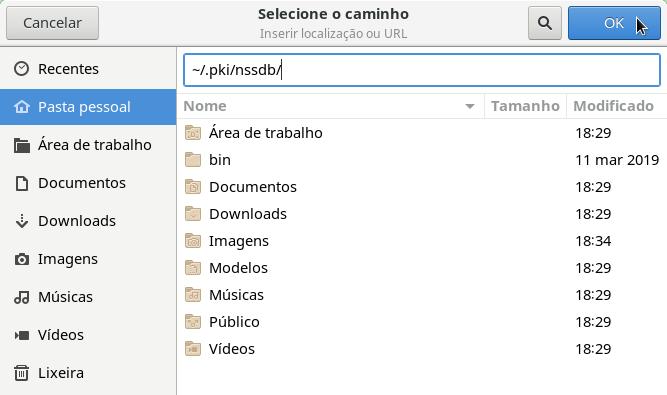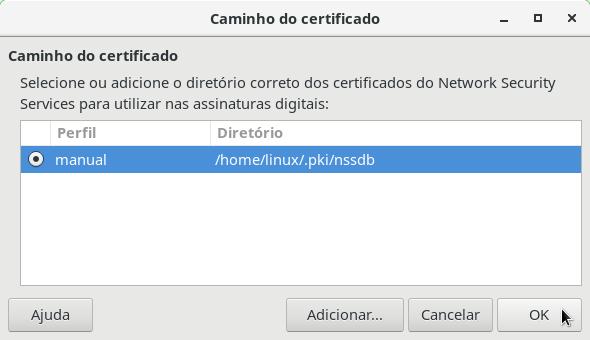Se você possui um certificado digital, pode assinar documentos antes de enviá-los para dar mais segurança a quem os recebe. Nesse post, você verá como fazer isso com a suíte de escritório LibreOffice, que é capaz de assinar não só os documentos ODF criados na própria suíte, como documentos PDF quaisquer (mesmo os criados fora da suíte).
O post foi revisado para se aproximar da versão em inglês, mais recente. Essa nova versão menciona o Linux Kamarada 15.1 e mostra como configurar o LibreOffice para usar os certificados do Chromium.
Embora seja capaz de assinar documentos, o LibreOffice não possui sua própria infraestrutura de assinatura. Em vez disso, ele usa a infraestrutura do navegador para assinar documentos.
Por padrão, o LibreOffice procura por certificados e mídias criptográficas na configuração do Mozilla Firefox. Portanto, se você usa o Firefox, precisa configurá-lo para usar seu certificado digital antes de assinar documentos com o LibreOffice. Esses posts podem te ajudar:
O Linux Kamarada 15.1 traz o Chromium como navegador padrão. Se você usa o Chromium (ou um navegador baseado no Chromium, como Google Chrome, Opera, Vivaldi ou Brave), é possível configurar o LibreOffice para usá-lo em vez do Firefox. Mas, também nesse caso, você precisa configurar seu navegador primeiro:
Depois disso, veja no final deste post como configurar o LibreOffice para usar o Chromium.
Todo mundo na mesma página (tokens e navegadores configurados), vamos para o LibreOffice!
Assinando um documento ODF
O formato de documento aberto (do inglês Open Document Format - ODF) é o formato de arquivo padrão do LibreOffice. Documentos ODF são identificados pelas extensões:
.odtpara documentos de texto (text), abertos com o Writer;.odspara planilhas (spreadsheets), abertas com o Calc;.odppara apresentações de slides (presentations), abertas com o Impress;.odgpara desenhos vetoriais (graphic), abertos com o Draw;.odbpara bases de dados (database), abertas com o Base; e.odfpara equações matemáticas (formula), abertas com o Math.
A seguir, vamos ver como assinar um documento de texto (extensão .odt) no LibreOffice Writer, mas os passos são os mesmos para qualquer aplicativo da suíte LibreOffice.
Vá no menu Arquivo, Assinaturas digitais e clique em Assinaturas digitais:
Caso o documento ainda não esteja salvo, o LibreOffice alerta que é necessário salvar o documento para que ele possa ser assinado e pergunta se deseja salvar o documento. Clique em Sim e salve o documento:
Na caixa de diálogo Assinaturas digitais, clique em Assinar documento:
O LibreOffice solicita a senha PIN do token. Informe-a e clique em OK.
Na caixa de diálogo Selecionar certificado, selecione o certificado e clique em Assinar:
De volta à caixa de diálogo Assinaturas digitais, note que ela mostra a assinatura:
Clique em Fechar.
Verificando a assinatura de um documento ODF
Quando você abre um documento ODF assinado, o LibreOffice avisa que o documento está assinado, além de exibir o ícone Assinatura digital na barra de estado:
Com isso, você sabe que está vendo o documento original: ele foi assinado e depois da assinatura não foi mais modificado.
Para verificar a assinatura, você pode clicar duas vezes no ícone Assinatura digital, na barra de estado, ou clicar no botão Mostrar assinaturas, na notificação.
É aberta a caixa de diálogo Assinaturas digitais, na qual você pode selecionar uma assinatura e clicar em Exibir certificado para ver mais informações sobre o certificado:
A mensagem Este certificado foi validado indica que o LibreOffice conseguiu estabelecer o Caminho da certificação até o certificado de uma autoridade certificadora conhecida:
Isso é o mesmo que o navegador faz quando você acessa um site HTTPS e ele exibe o cadeado verde. Explicamos hierarquia de certificados em outro post.
Modificando um documento ODF assinado
Você até pode modificar um documento ODF assinado, mas na hora de salvar o LibreOffice avisa que as assinaturas que o documento tinha não são mais válidas e serão removidas:
Se quiser que o documento continue assinado, você terá que assiná-lo novamente depois de salvar.
Com isso, quem teve acesso à versão anterior do documento pode verificar sua assinatura digital (abrindo a caixa de diálogo Assinaturas digitais) e perceber que ele foi assinado novamente em outra data e hora, possivelmente por outra pessoa.
Exportando um documento como um PDF assinado
O formato de documento portável (Portable Document Format - PDF) foi desenvolvido pela Adobe para representar documentos de forma independente do aplicativo, do hardware e do sistema operacional. Era no início um formato proprietário, que depois foi aberto. É comum compartilhar documentos como PDF na Internet, porque esse formato previne a perda de formatação.
Para exportar um documento ODF (que não precisa ter sido previamente assinado) como um PDF assinado, vá no menu Arquivo, Exportar como e clique em Exportar como PDF:
Abra a guia Assinaturas digitais e em Certificado clique em Selecionar:
Na caixa de diálogo Selecionar certificado, selecione o certificado e clique em Assinar.
Por fim, clique em Exportar e salve o documento PDF.
Verificando a assinatura de um documento PDF
Você pode abrir documentos PDF no LibreOffice usando o aplicativo Draw.
Quando você abre um documento PDF assinado, o LibreOffice avisa que o documento está assinado, além de exibir o ícone Assinatura digital na barra de estado (da mesma forma como ele faz com documentos ODF assinados):
Para verificar a assinatura, você pode clicar duas vezes no ícone Assinatura digital, na barra de estado, ou clicar no botão Mostrar assinaturas, na notificação.
Assinando um documento PDF qualquer
O LibreOffice consegue assinar documentos PDF criados não só pela própria suíte, como também quaisquer documentos PDF já existentes, ainda que criados por outros aplicativos.
Você pode iniciar a assinatura de um documento PDF a partir de qualquer aplicativo da suíte LibreOffice. Para isso, vá no menu Arquivo, Assinaturas digitais, clique em Assinar um PDF já existente e abra o documento PDF que deve ser assinado.
O documento PDF é aberto no LibreOffice Draw no modo somente leitura:
Clique em Assinar documento. Aparece a caixa de diálogo Assinaturas digitais. A partir dela, você pode assinar o documento PDF da mesma forma como assinaria um documento ODF.
Configurando o LibreOffice para usar os certificados do Chromium
Se você usa o navegador Chromium, não precisa instalar e configurar o Firefox para assinar documentos com o LibreOffice: você pode configurar o LibreOffice para usar os certificados do Chromium.
Para fazer isso, abra o menu Ferramentas e clique em Opções.
Na árvore de opções à esquerda, expanda LibreOffice e selecione Segurança:
À direita, em Caminho do certificado, clique no botão Certificado.
Na caixa de diálogo Caminho do certificado, clique em Adicionar:
O Chromium armazena suas configurações de certificados em ~/.pki/nssdb/.
Na caixa de diálogo Selecione o caminho, pressione Ctrl + L para informar manualmente a localização, digite ~/.pki/nssdb/ e clique em OK:
De volta à caixa de diálogo Caminho do certificado, clique em OK para fechá-la:
De volta à caixa de diálogo Opções, clique em OK para fechá-la.
Reinicie o LibreOffice e faça bom proveito!