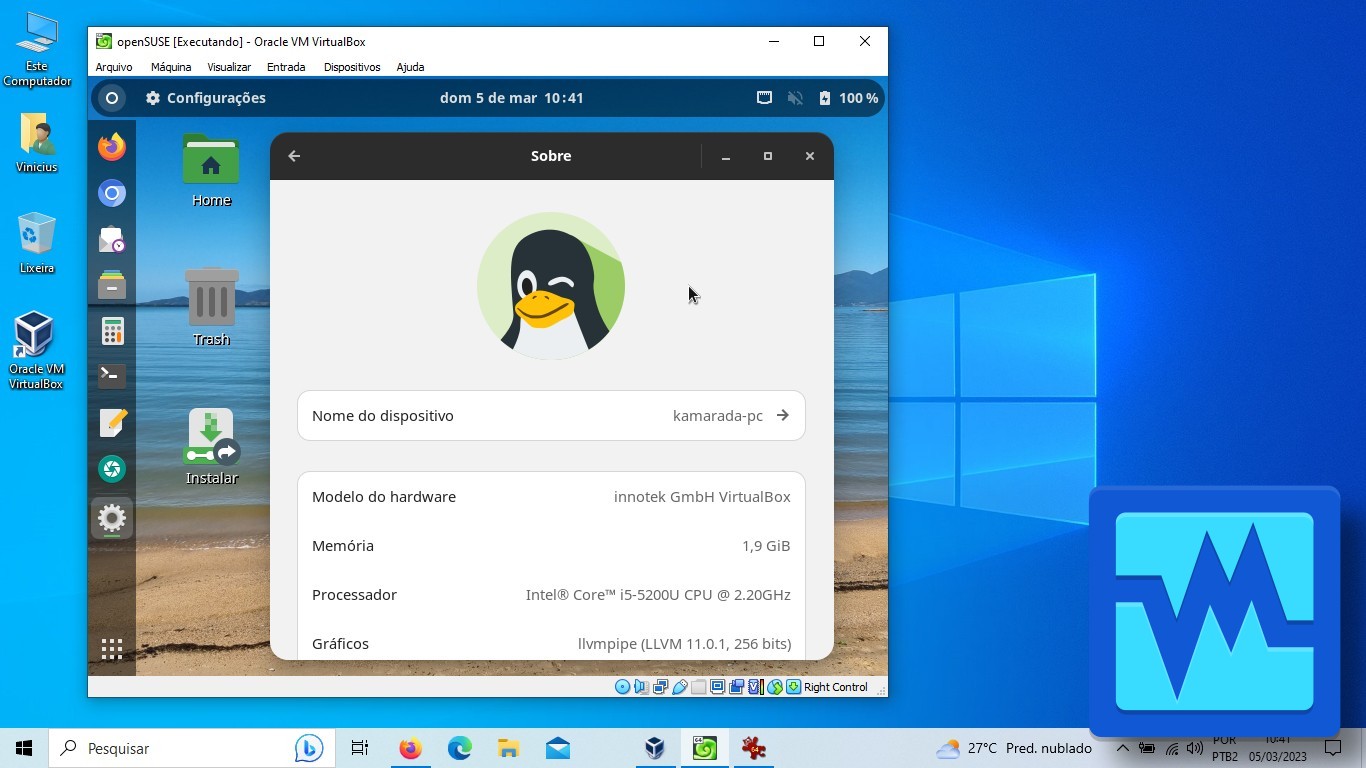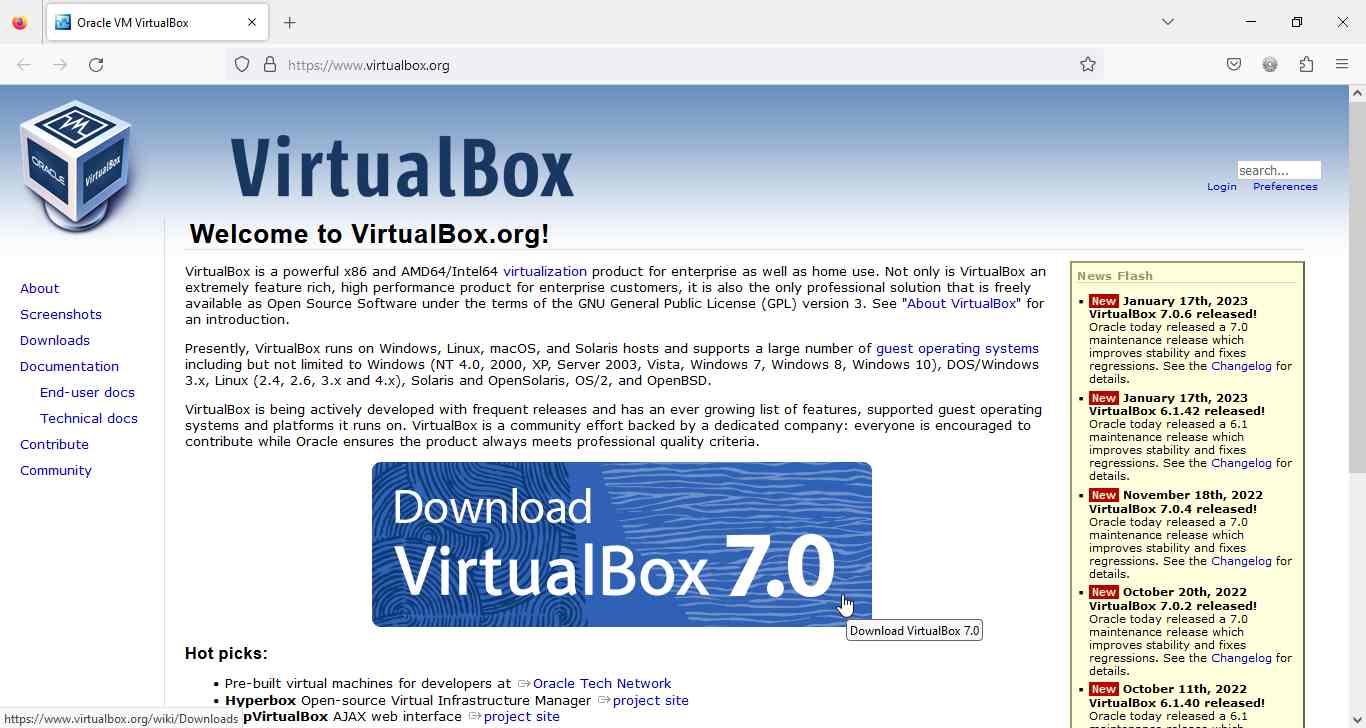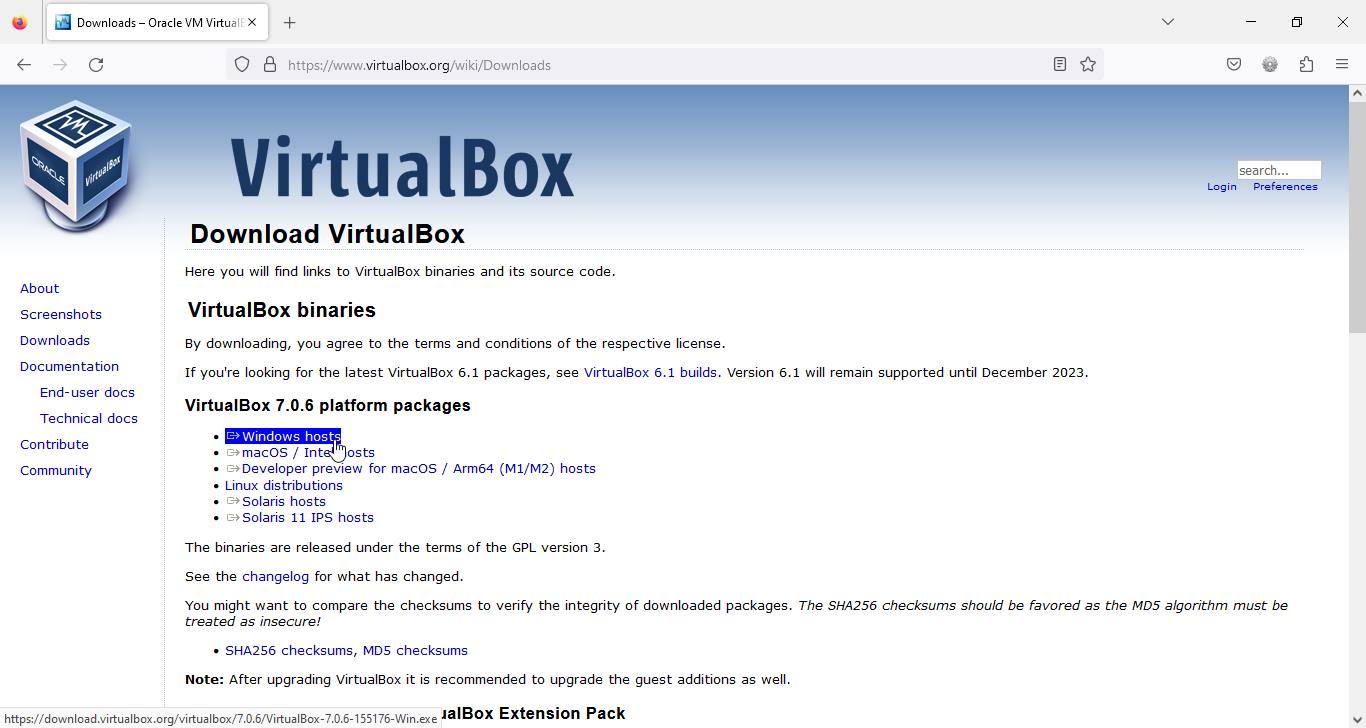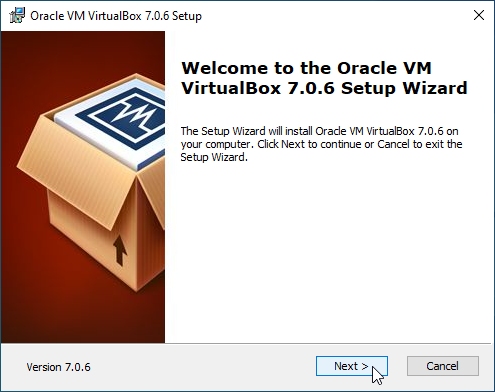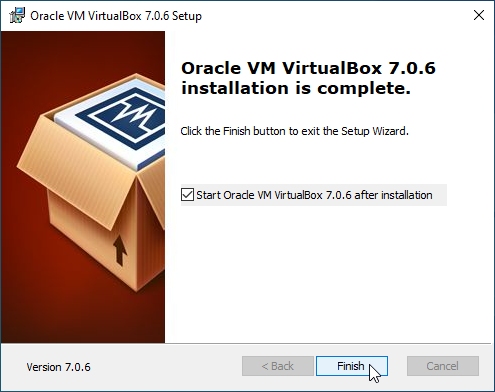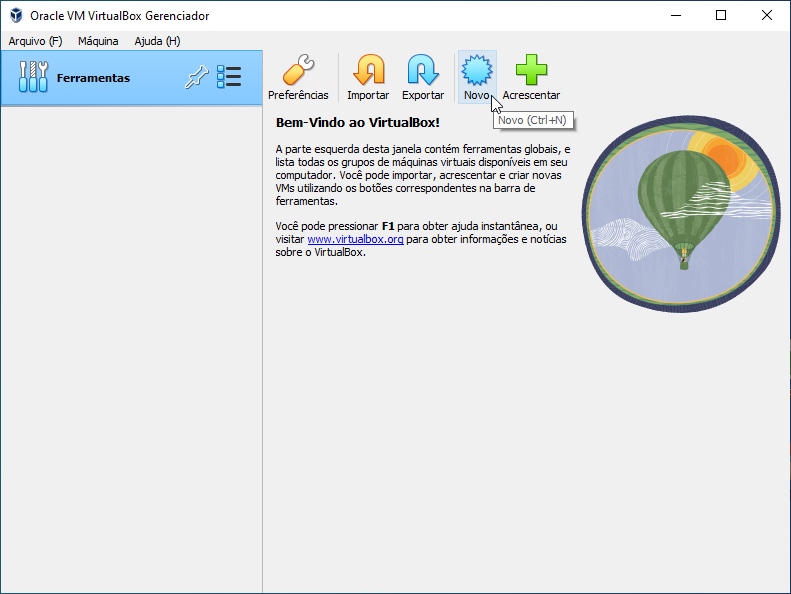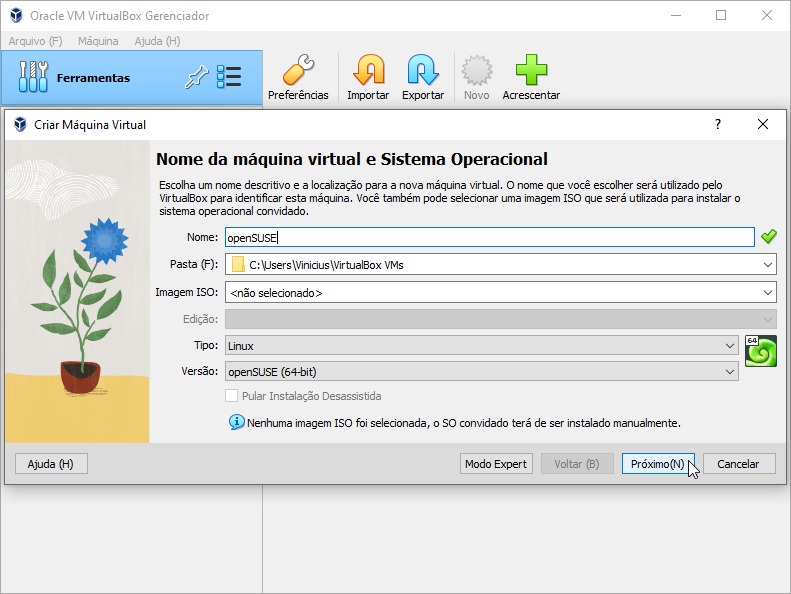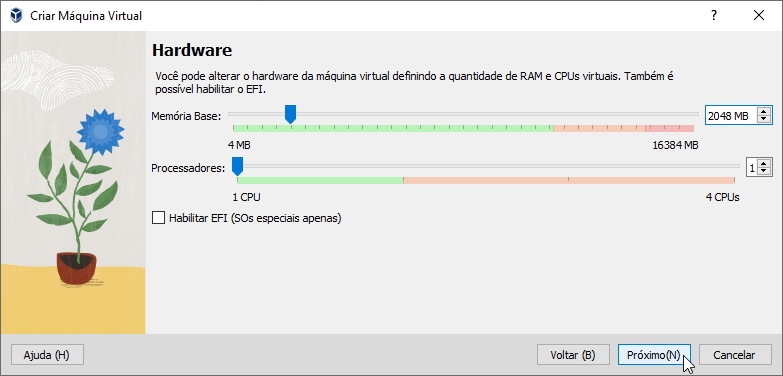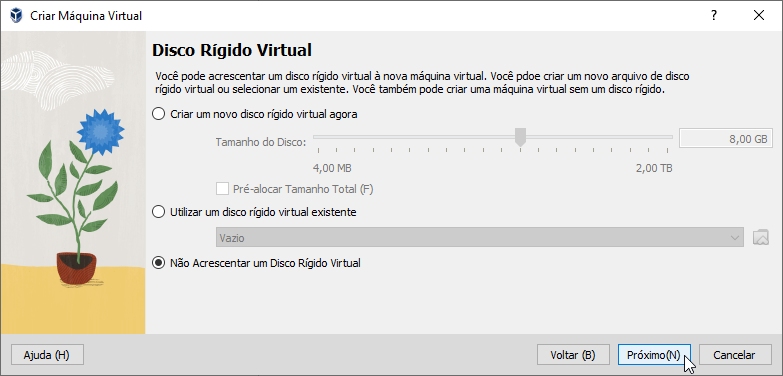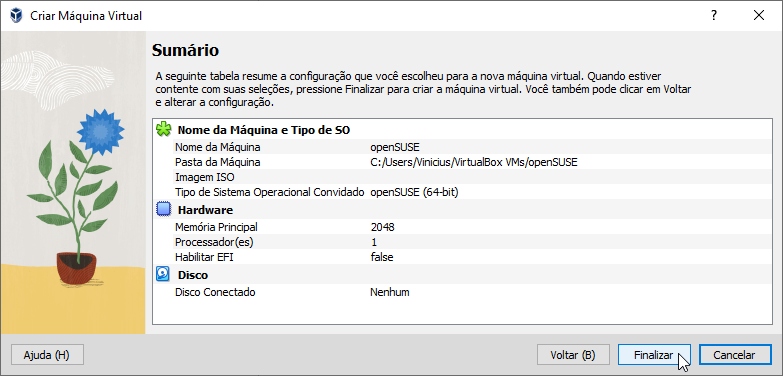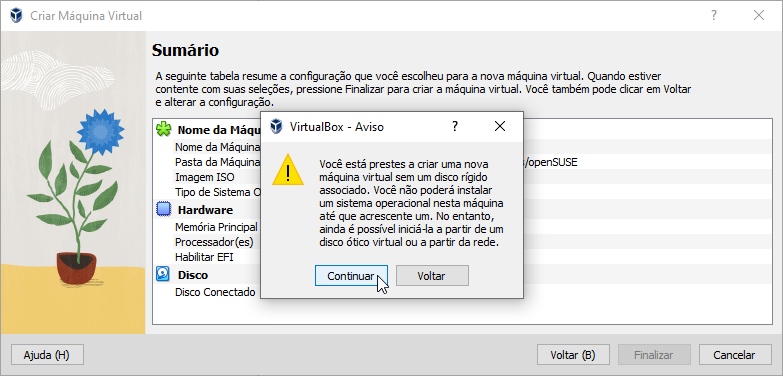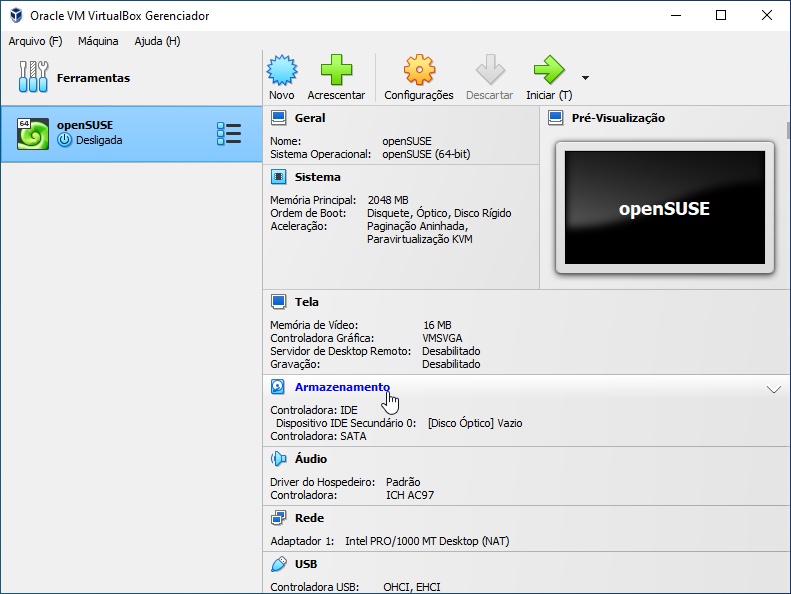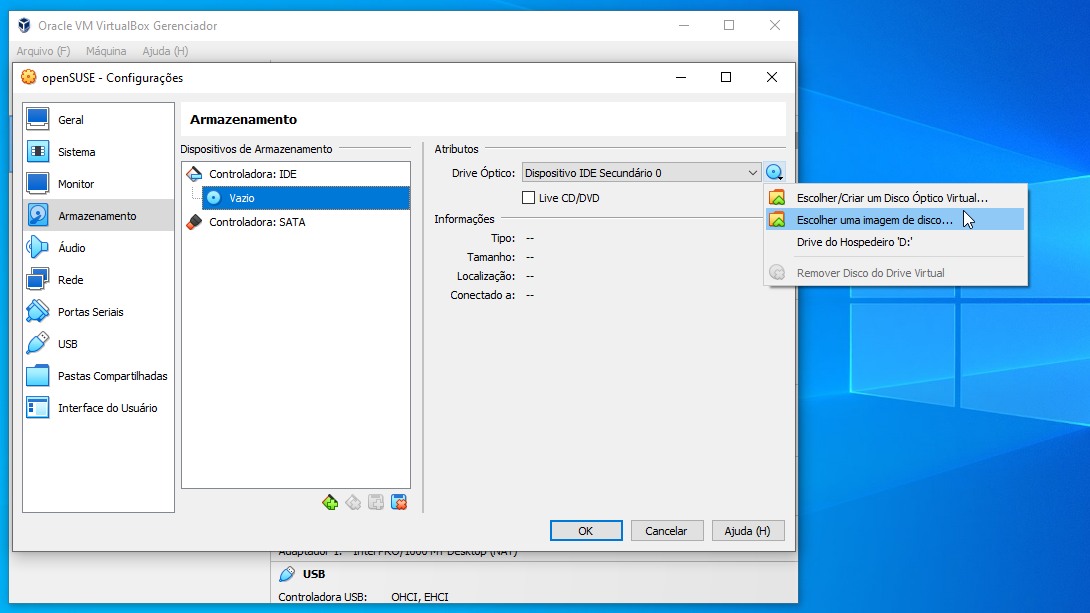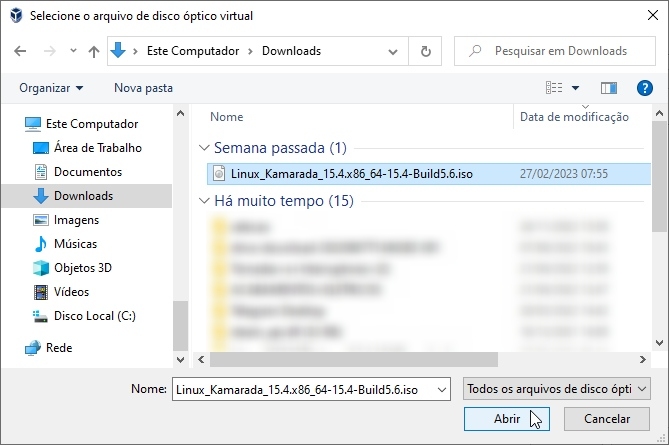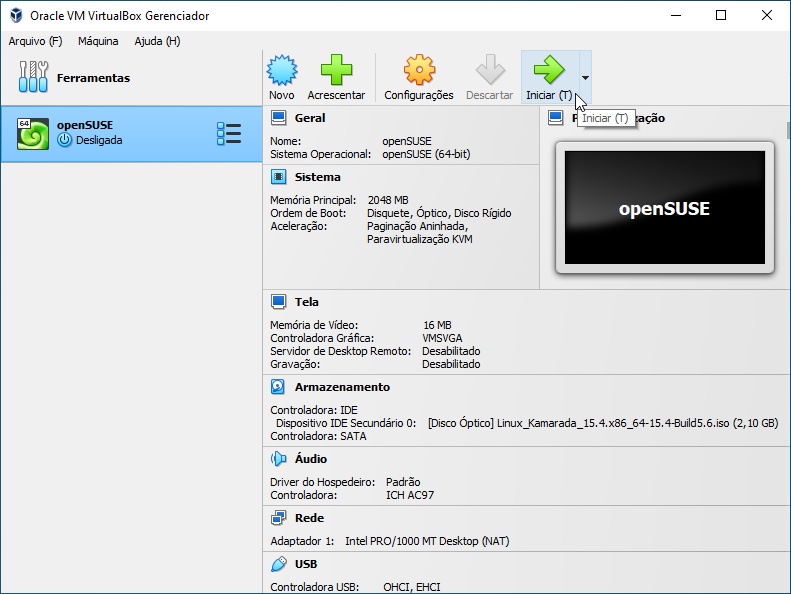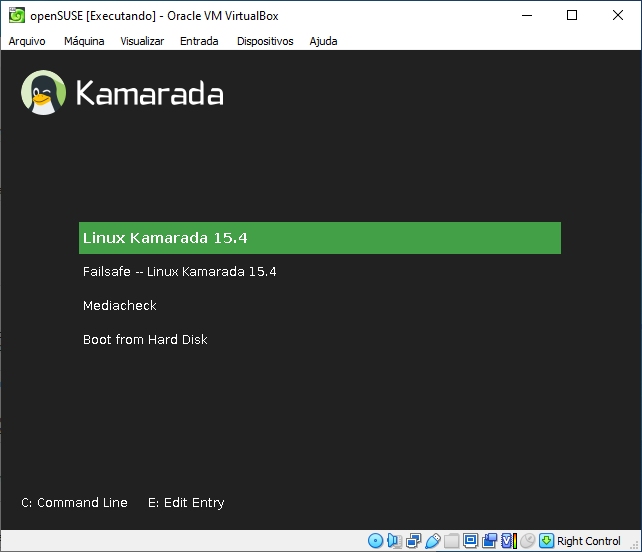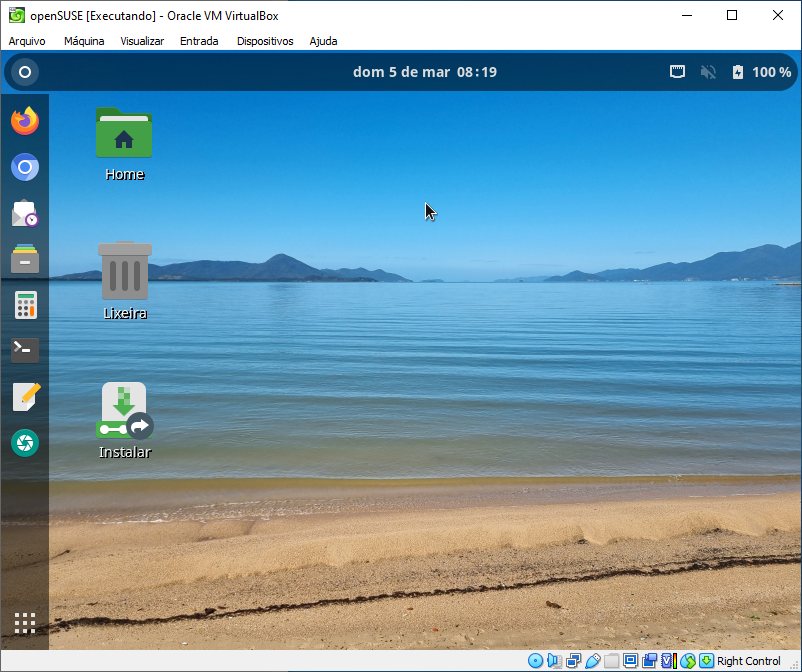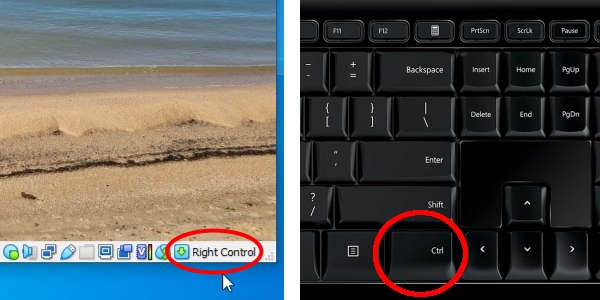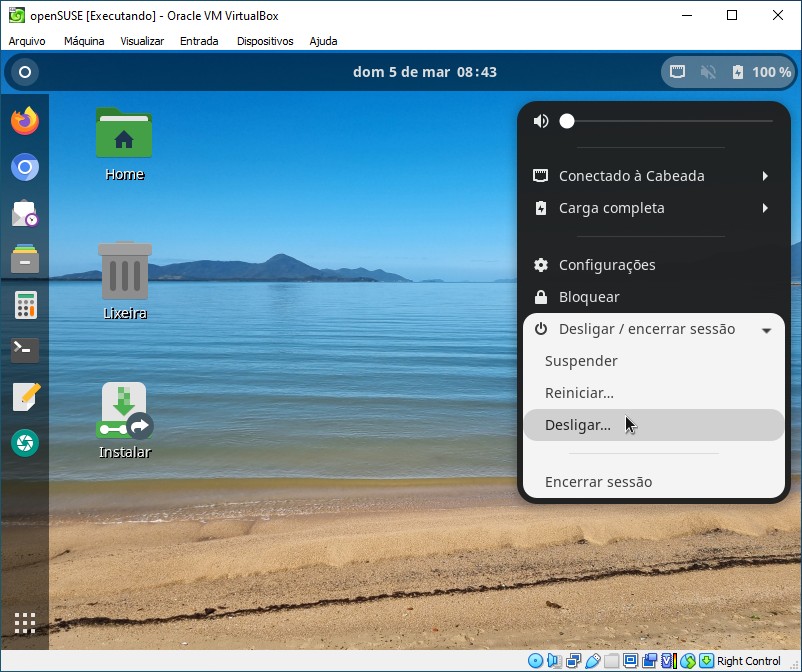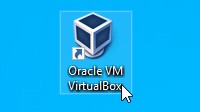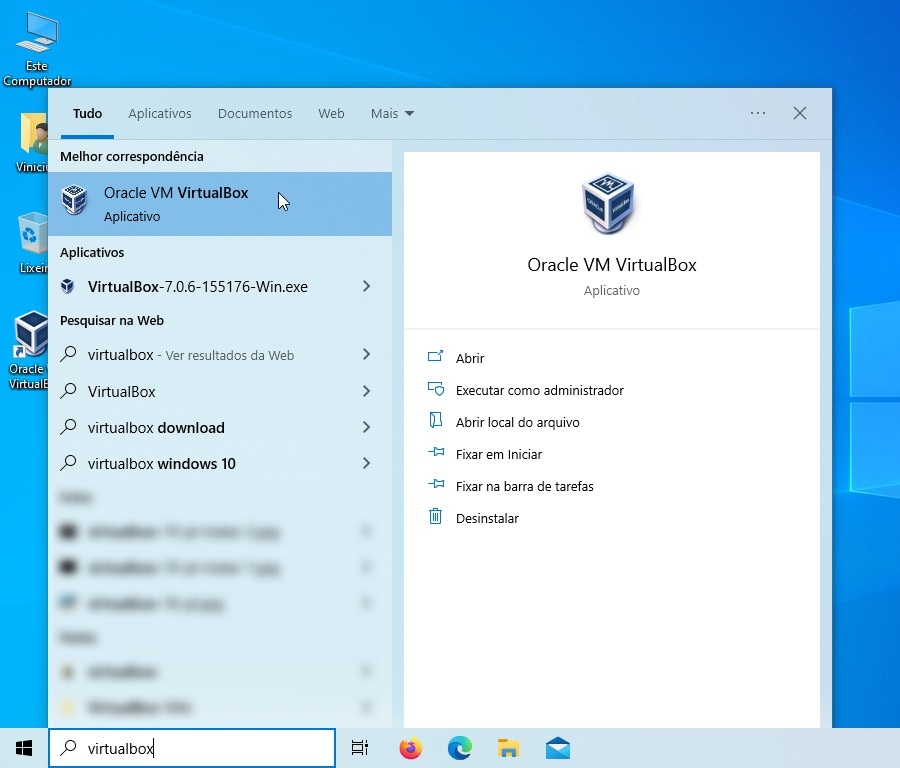O texto foi atualizado depois do lançamento do Linux Kamarada 15.4. A parte 1 foi atualizada conforme necessário, mas teve poucas alterações. Principalmente as imagens foram atualizadas.
O VirtualBox permite que você use o Linux dentro de uma janela, como um programa no sistema operacional que você já usa. Com essa facilidade, você pode ter seu primeiro contato com o Linux sem precisar instalá-lo ou mesmo reiniciar o computador para usar um LiveDVD/USB: quer usar o Linux? Só iniciar o programa. Terminou de usar? Só fechar a janela.
Na verdade essa “janela”, explicada assim de forma simplificada, tecnicamente falando é uma máquina virtual (do inglês virtual machine, comumente abreviada por VM): é um computador que, fisicamente falando, não existe, mas pode ser usado para instalar sistemas operacionais e aplicativos. O sistema operacional (SO) que está na máquina virtual “pensa” que está em um computador “de verdade”.
Seu computador (que, fisicamente falando, existe, portanto é chamado de máquina real) pode executar várias máquinas virtuais ao mesmo tempo (contanto que haja memória RAM e espaço em disco suficientes). Na prática, isso quer dizer que você pode usar vários SOs ao mesmo tempo. Por exemplo: você pode usar Windows e Linux ao mesmo tempo.
O sistema operacional da máquina real é chamado de hospedeiro (host): ele hospeda as máquinas virtuais, cujos SOs são chamados de convidados (guests).
Essa tecnologia é chamada de virtualização. E o VirtualBox nada mais é que um programa que permite a você fazer virtualização de forma fácil em seu computador.
O VirtualBox é um software livre, gratuito e multi-plataforma de virtualização desenvolvido pela Oracle. Ele pode ser instalado no seu PC, quer você use Windows, macOS, Linux ou Solaris, e suporta diversos sistemas operacionais convidados, incluindo, mas não limitado a: Windows (3.x, 95, 98, ME, NT, 2000, XP, Server 2003, Vista, 7, 8, 8.1, 10, 11, Server 2008, Server 2012, Server 2016, Server 2019, Server 2022), DOS, Linux (2.2, 2.4, 2.6, 3.x, 4.x e 5.x), Solaris, OpenSolaris, OS/2, FreeBSD, OpenBSD e NetBSD.
Já falamos um pouco sobre o VirtualBox no post:
Hoje veremos como instalar o VirtualBox no Windows, criar uma máquina virtual e iniciar nela uma imagem live do Linux. Vou usar como exemplo a distribuição Linux Kamarada, cuja imagem live pode ser baixada na página Download.
Parte 1 de 3
Para o post não ficar muito extenso, decidi dividi-lo em três partes:
- nessa primeira parte, veremos como instalar o VirtualBox no Windows e o básico de como usá-lo para iniciar o Linux dentro de uma máquina virtual;
- na segunda parte, veremos como instalar o VirtualBox no Linux;
- na terceira parte, veremos algumas dicas para uso diário do VirtualBox.
Essa sequência de posts é dedicada principalmente a usuários de Windows que ainda não tiveram seu primeiro contato com o Linux e desejam experimentá-lo por meio do VirtualBox.
Se você já usa Linux, também pode instalar o VirtualBox para experimentar outra distribuição, ou mesmo para outras finalidades.
Baixando o VirtualBox no Windows
Para baixar o instalador do VirtualBox para Windows, acesse o site oficial do VirtualBox em:
E clique no banner Download VirtualBox 7.0:
Abaixo de VirtualBox binaries (binários do VirtualBox), clique em Windows hosts (computadores com Windows):
O download do instalador começa.
Instalando o VirtualBox no Windows
Quando o download terminar, inicie o instalador.
Pode conduzir a instalação do “jeito clássico” do Windows (Avançar, Avançar, Avançar – Next, Next, Next):
Pode ser que o Windows peça confirmação para instalar drivers do VirtualBox. Se isso acontecer, você pode confirmar a instalação clicando em Instalar:
Ao final, clique em Finish (concluir):
Criando uma nova máquina virtual
Essa é a tela inicial do VirtualBox, por enquanto sem nenhuma máquina virtual:
Para criar uma máquina virtual, clique no botão Novo.
É iniciado o assistente Criar Máquina Virtual:
Digite um Nome para a máquina virtual. Por exemplo, openSUSE.
Perceba que, ao digitar openSUSE, o assistente sugere as configurações dos campos Tipo – Linux – e Versão – openSUSE (64-bit). Se quisesse, você poderia ter digitado outro nome (por exemplo, Teste do Linux) e preenchido esses outros campos manualmente.
Com relação ao nome, o importante é que faça sentido pra você e identifique a VM.
Quando terminar, clique em Próximo.
Na tela seguinte, informe a quantidade de memória RAM que deseja reservar para a VM:
No exemplo da imagem, minha máquina real tem um total de 16 GB de RAM (16384 MB) e eu decidi reservar 2 GB (2048 MB) para a VM. No futuro, enquanto eu estiver usando essa VM, o SO convidado “pensará” que está sendo executado em um computador com 2 GB de RAM e restarão 14 GB de RAM para o SO hospedeiro executar programas e outras máquinas virtuais.
Divida a memória RAM de modo que não falte memória nem para a máquina virtual, nem para a máquina real. Na tela, a barra verde indica o limite de memória considerado seguro. No exemplo, algo em torno de 11 GB (fazendo as contas, 68% do total de 16 GB).
Observe que a quantidade de RAM é expressa em MB (2 GB x 1024 = 2048 MB).
Quando terminar, clique em Próximo.
Na tela seguinte, podemos criar um disco rígido virtual para a VM:
Um disco rígido virtual, do ponto de vista do SO hospedeiro, é um arquivo grande, como um ZIP. Do ponto de vista do SO convidado, é como um HDD ou SSD de verdade.
Como vamos usar uma imagem live, por enquanto não precisamos realmente criar um disco rígido virtual para experimentar o Linux. Veremos como criar um disco rígido virtual depois.
Selecione a opção Não Acrescentar um Disco Rígido Virtual e clique em Próximo.
A última tela do assistente mostra um resumo (Sumário) da configuração da VM:
Revise as configurações e clique em Finalizar.
Clique em Continuar para ignorar a advertência do VirtualBox:
Agora a tela inicial do VirtualBox mostra a sua primeira máquina virtual:
Veja que você pode configurar várias características da máquina virtual (memória, tela, armazenamento, áudio, rede, etc.) de modo a imitar um computador de verdade.
Inserindo a imagem ISO no leitor de DVD virtual
Vamos inserir a imagem ISO da distribuição Linux no leitor de DVD da máquina virtual, como quem insere um DVD em um leitor de DVD de um computador de verdade.
Para isso, na tela inicial, que mostra as configurações da VM, clique em Armazenamento.
À esquerda, em Dispositivos de Armazenamento, dentro da Controladora IDE, selecione o leitor de DVD que aparece como Vazio:
À direita, clique no ícone da mídia e depois, no menu que aparece, clique em Escolher uma imagem de disco.
Selecione a imagem ISO da distribuição Linux que você baixou e clique em Abrir:
Clique em OK para fechar a caixa de diálogo Configurações e voltar para a tela inicial do VirtualBox.
Iniciando e usando a máquina virtual
Para iniciar a máquina virtual, clique no botão Iniciar:
Isso equivale, em um computador de verdade, a apertar o botão de ligar.
O VirtualBox abre uma nova janela para a máquina virtual, que vai iniciar o sistema operacional (“dar boot”, na gíria técnica), assim como faria um computador de verdade:
O que apareceria no monitor de um computador de verdade aparece na janela da VM.
Quando o sistema terminar de iniciar, você verá sua área de trabalho e já poderá usá-lo:
Além de exibir a imagem, a janela da VM também permite que você interaja com a VM: para controlá-la, clique na janela, o mouse e o teclado passam a ser capturados pelo VirtualBox e podem ser usados apenas dentro da VM.
Para devolver o controle à máquina real, o VirtualBox reserva uma tecla especial no teclado, que ele chama de tecla Hospedeiro (tecla Host). Por padrão, ela é a tecla Ctrl direita. Pressione a tecla Hospedeiro e o mouse e teclado voltam a controlar a máquina real.
A tecla Hospedeiro é exibida no canto inferior direito da janela da VM:
Caso o SO convidado informe que suporta integração do ponteiro de mouse, isso significa que você pode deslizar o ponteiro do mouse livremente entre a janela da máquina virtual e demais janelas abertas na máquina real, sem necessidade de clicar na janela da VM para capturar o mouse ou apertar a tecla Hospedeiro para liberá-lo.
Quando usado dentro de uma VM do VirtualBox como SO convidado, o Linux Kamarada ativa essa integração por padrão, tornando mais natural e fácil o uso da VM.
Caso deseje, você pode alterar a tecla Hospedeiro nas configurações do VirtualBox.
Desligando a máquina virtual
Atenção: como você está usando uma imagem live do Linux, quaisquer alterações feitas no sistema operacional convidado serão perdidas ao desligar a máquina virtual. Se você criou algum arquivo importante na máquina virtual, envie-o por e-mail ou salve-o em algum serviço de armazenamento em nuvem, como o Dropbox ou o Google Drive, antes de desligá-la.
Quando terminar de usar a máquina virtual, desligue-a normalmente, da mesma forma como você faria em uma máquina real. Se seu SO convidado é o Linux Kamarada, que vem por padrão com a área de trabalho GNOME, para desligar a VM, clique no menu do sistema, no canto superior direito da tela da VM, e depois, no menu que aparece, clique no ícone Desligar:
Caso a máquina virtual trave e você precise forçar seu desligamento, clique no botão de fechar da janela da VM (como se fosse fechar a janela) e o VirtualBox perguntará o que deseja fazer, selecione Desligar a máquina em clique em OK:
Isso equivale, em um computador de verdade, a apertar e segurar o botão de ligar/desligar por alguns segundos, até que o computador desligue (de modo forçado).
Iniciando o VirtualBox no Windows
Se você seguiu à risca esse tutorial, teve o VirtualBox iniciado pelo próprio instalador.
Quando quiser iniciá-lo manualmente, dê dois cliques no atalho na Área de Trabalho:
Ou abra o menu Iniciar, digite virtualbox e clique em seu ícone:
Continua…
Na segunda parte, veremos como instalar o VirtualBox no Linux. Até lá!
A segunda parte (também atualizada) já está disponível!
Referências
Para referência futura, aqui utilizei as seguintes versões de softwares:
- Microsoft Windows 10, versão 22H2
- Oracle VM VirtualBox 7.0.6
- Linux Kamarada 15.4 Final Build 5.6
Exceto pelo Windows 10, todas são as versões mais recentes no momento da escrita.
Para escrever esse post, consultei o manual do VirtualBox: