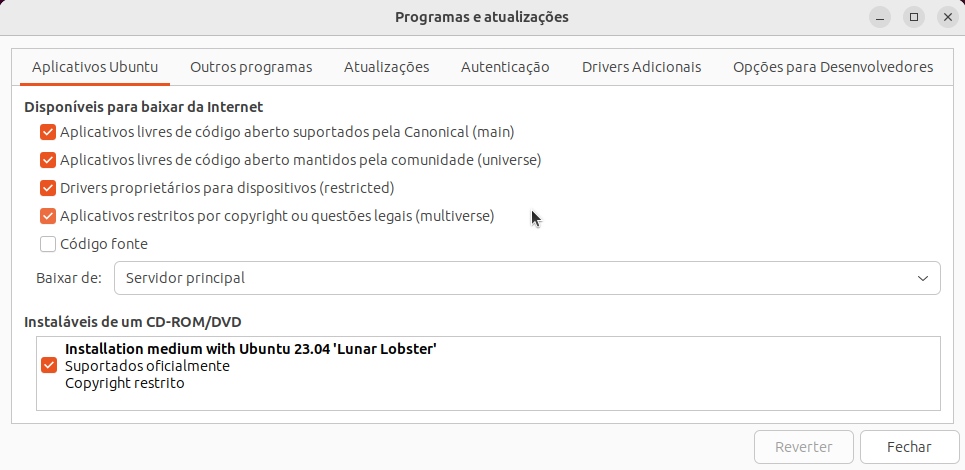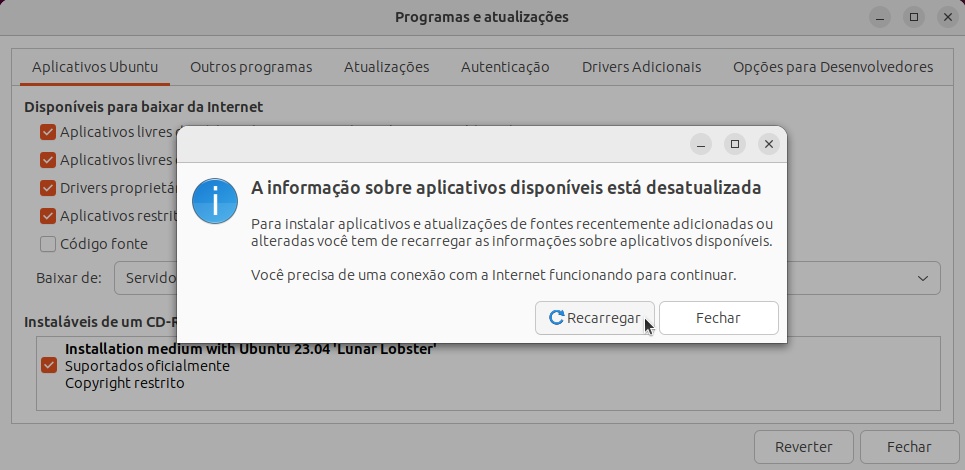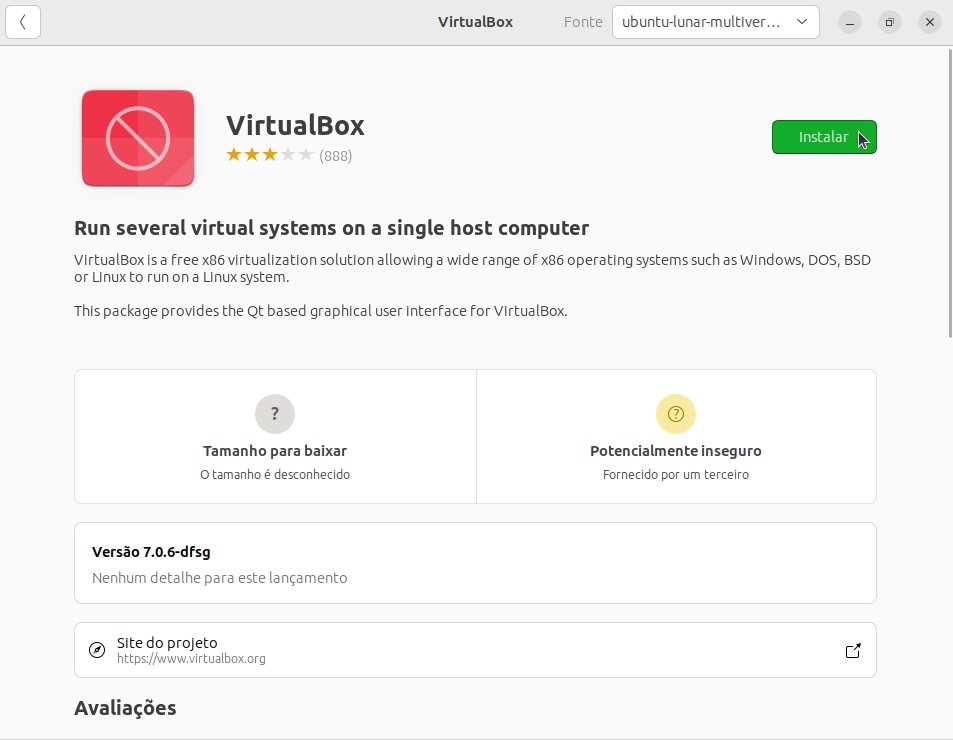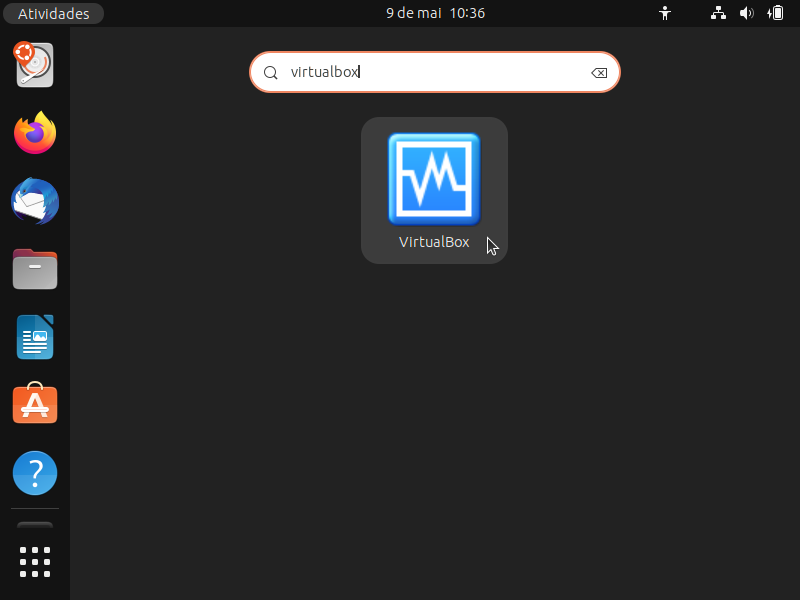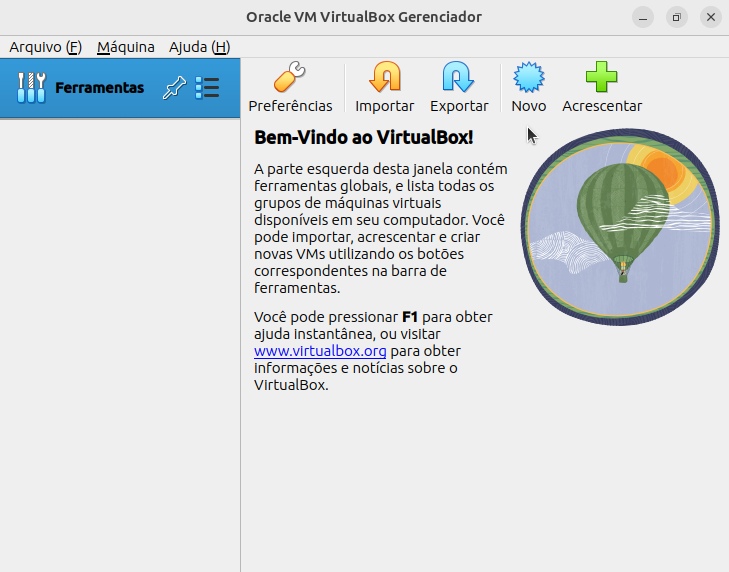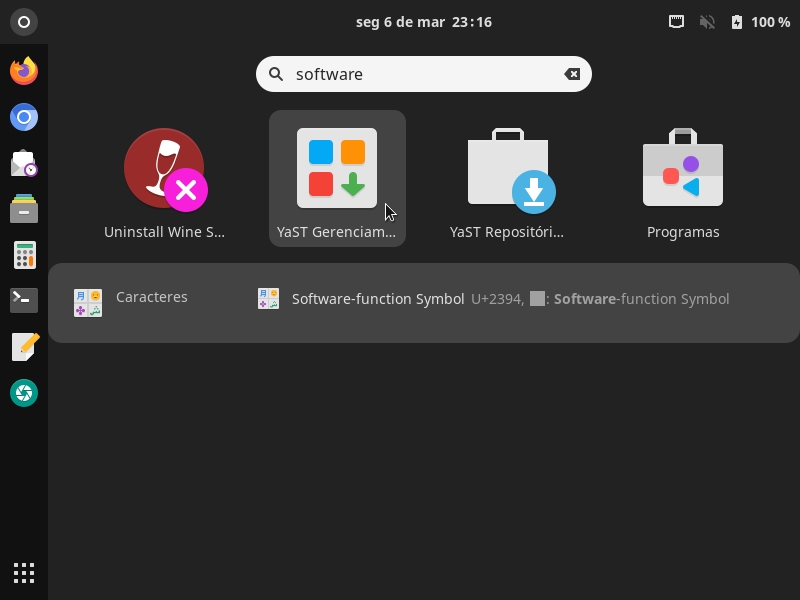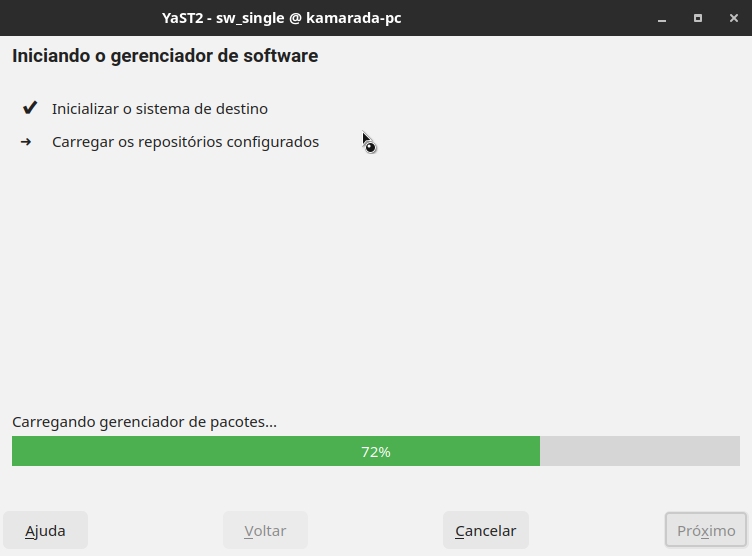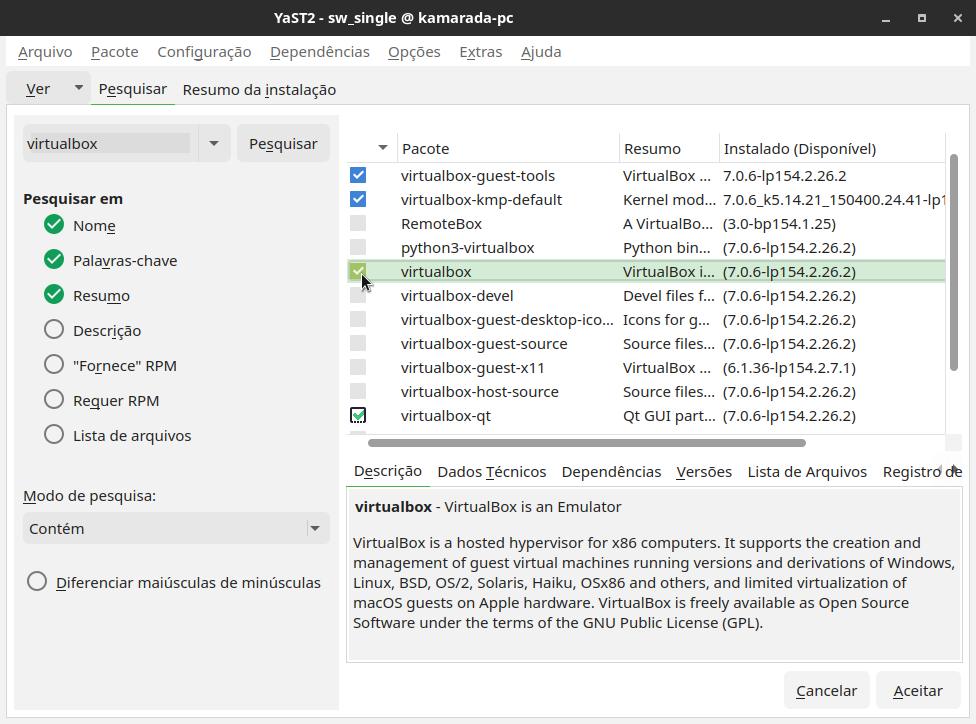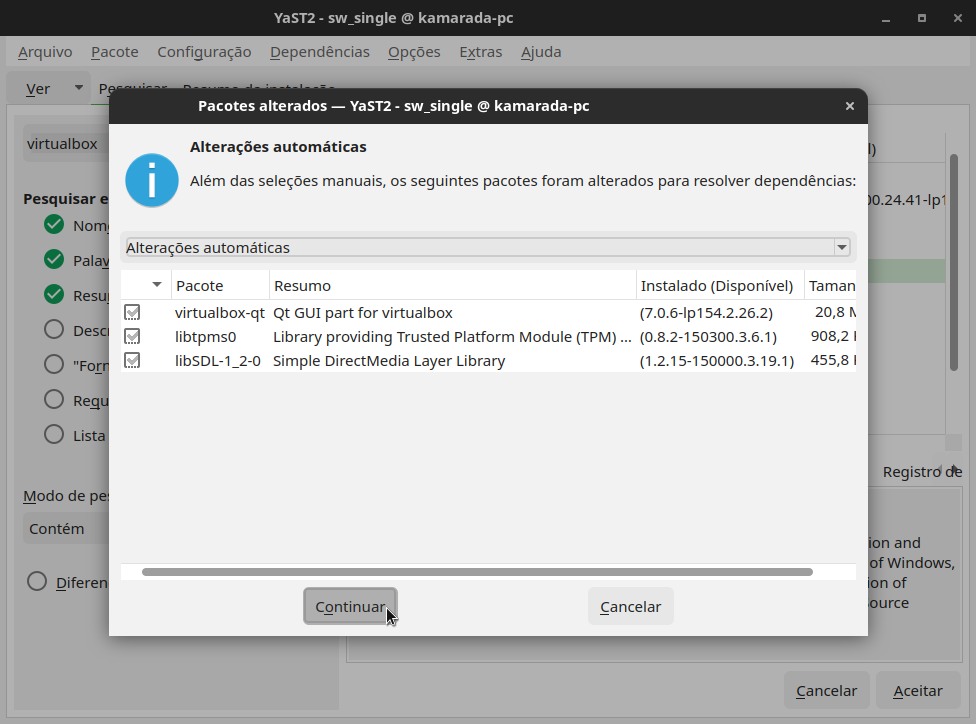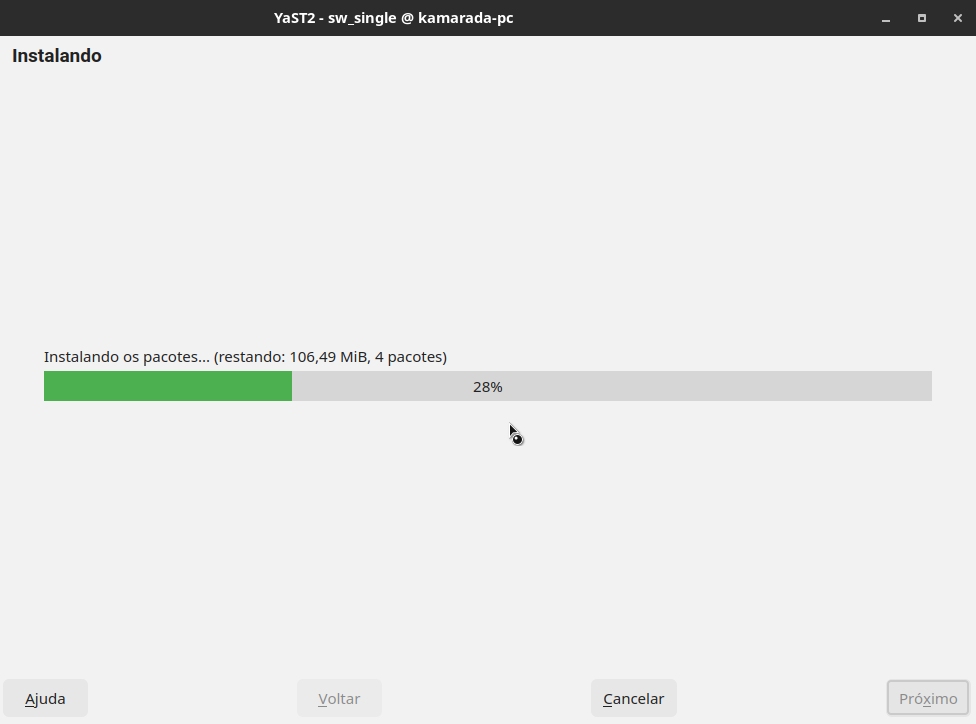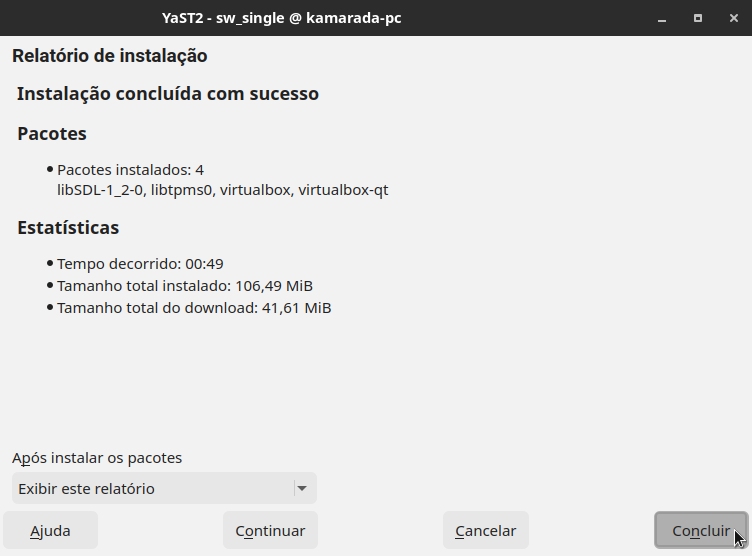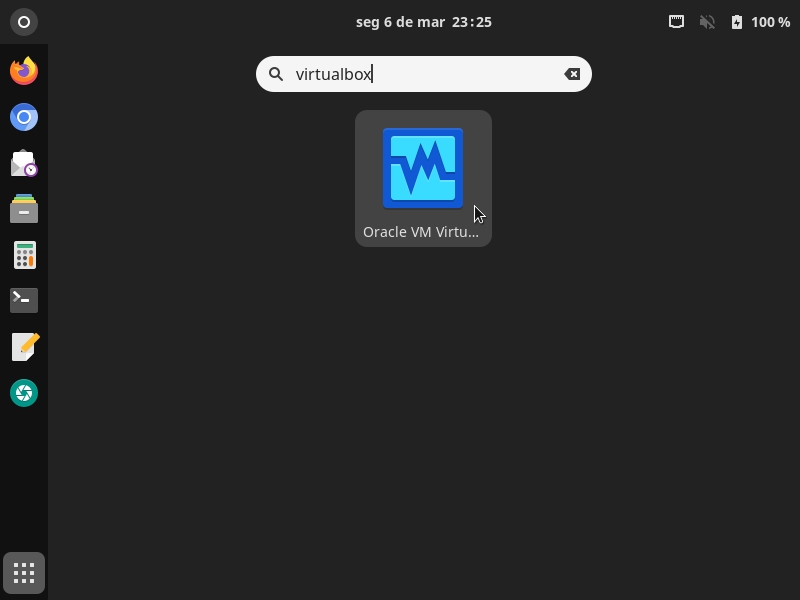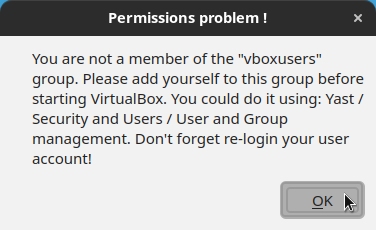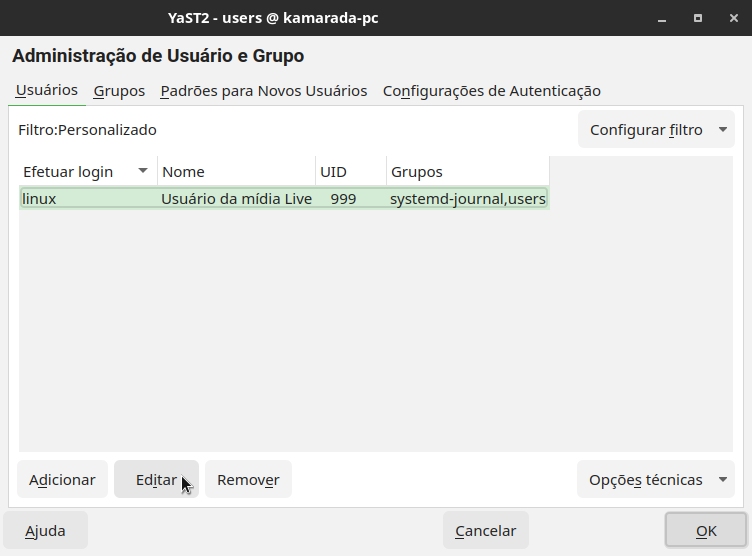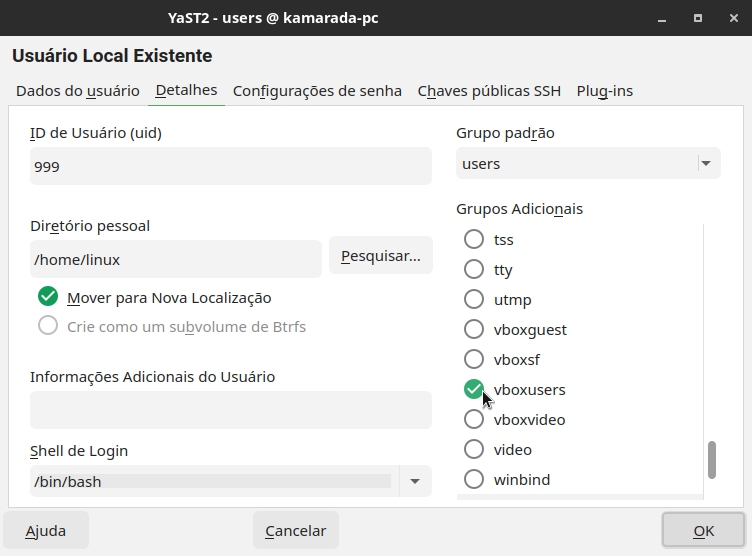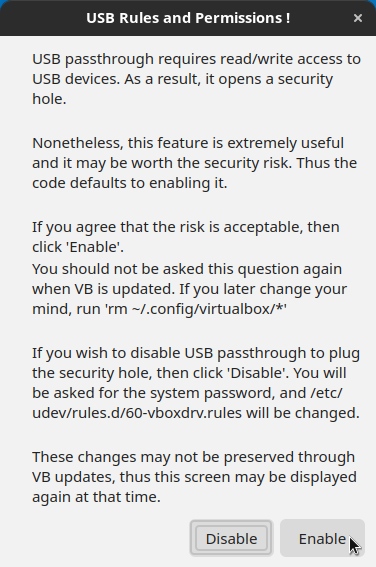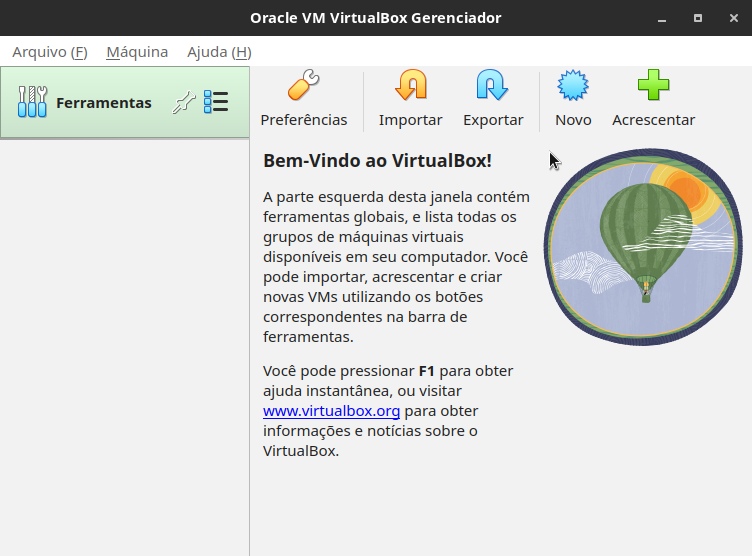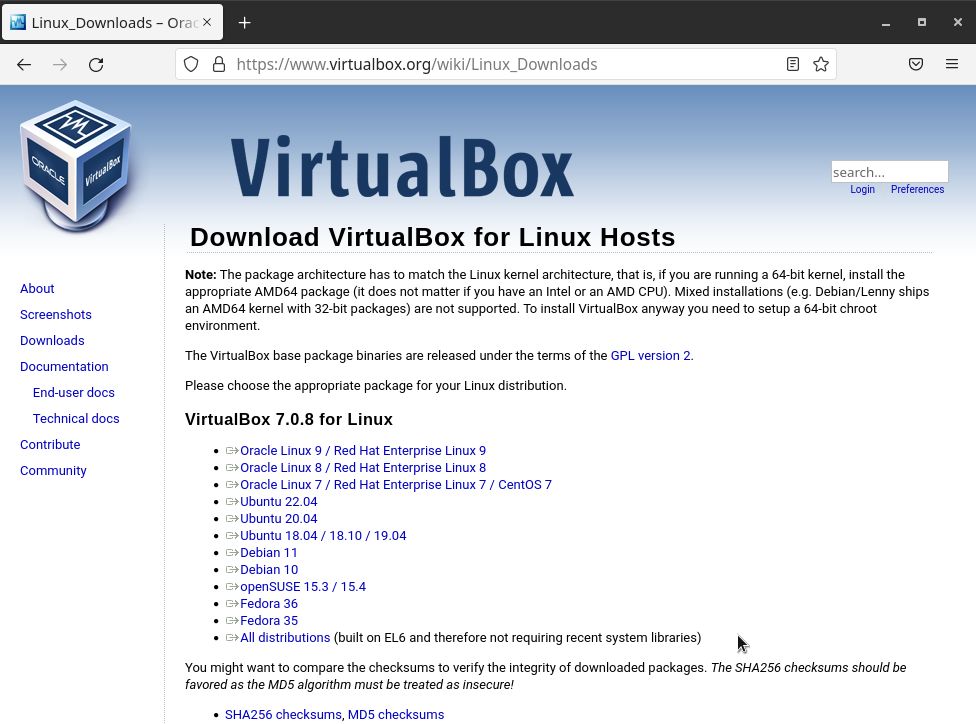O texto foi atualizado depois do lançamento do Linux Kamarada 15.4. A parte 2 teve muitas alterações. Inclusive as imagens foram atualizadas.
Nessa parte 2 de uma trilogia de posts sobre o VirtualBox, você verá como instalá-lo no Linux. As distribuições mais populares receberão uma atenção especial, e ao final serão mostradas instruções genéricas, que devem funcionar para instalações Linux em geral.
Na parte 1, vimos o que é virtualização, o que é o VirtualBox, como instalar o VirtualBox no Windows, como criar uma máquina virtual e como usá-la para experimentar o Linux.
Caso você tenha caído aqui de paraquedas, comece sua leitura pela parte 1:
Agora, veremos como instalar o VirtualBox no Linux.
Normalmente, eu falaria aqui da distribuição Linux Kamarada (que equivale a falar da distribuição openSUSE Leap, que é sua base). Mas, como o objetivo é mostrar como você pode experimentar o Linux sem sair do sistema que você já usa, falaremos hoje de outras distribuições Linux também. Faz sentido, se você parar pra pensar: pode ser que você já use Linux, mas queira experimentar outra distribuição, como o Linux Kamarada, por exemplo.
Instalando o VirtualBox no Ubuntu
Vejamos como instalar o VirtualBox no Ubuntu. Provavelmente as instruções a seguir também funcionam em distribuições derivadas do Ubuntu, a exemplo de: Linux Mint, Pop!_OS, elementary OS e Zorin OS.
A distribuição Ubuntu disponibiliza o VirtualBox no repositório oficial multiverse. Obtê-lo desse repositório é a forma mais fácil de instalar o VirtualBox no Ubuntu e derivados. A versão disponibilizada nesse repositório é sempre a mais recente ou próxima dela.
Comece habilitando o repositório multiverse. O modo mais fácil de fazer isso é abrindo o aplicativo Programas e atualizações e marcando a opção Aplicativos restritos por copyright ou questões legais (multiverse), na aba Aplicativos Ubuntu:
Note que a opção Aplicativos livres de código aberto mantidos pela comunidade (universe) é marcada automaticamente.
Clique em Fechar.
Como você mudou a configuração de repositórios, o sistema sugere atualizar a lista de pacotes disponíveis. No aviso que aparece, clique em Recarregar:
Se você prefere usar o terminal, essas mesmas duas ações podem ser feitas com os comandos:
1
2
$ sudo add-apt-repository universe multiverse
$ sudo apt update
Com o repositório multiverse habilitado e a lista de pacotes atualizada, para instalar o VirtualBox usando a interface gráfica, abra o aplicativo Ubuntu Software, pesquise por virtualbox, clique na única opção que aparece e depois clique em Instalar:
Se você prefere instalar o VirtualBox pelo terminal, execute:
1
$ sudo apt install virtualbox virtualbox-qt
Com o VirtualBox instalado, para iniciá-lo, abra o menu Atividades, no canto superior esquerdo da tela, digite virtualbox e clique no ícone correspondente:
Aparece a tela inicial do VirtualBox, por enquanto sem nenhuma máquina virtual:
Agora você pode seguir o mesmo passo-a-passo que vimos na parte 1 para criar uma máquina virtual e rodar o Linux nela.
Instalando o VirtualBox no Debian
Vejamos como instalar o VirtualBox no Debian. Provavelmente as instruções a seguir também funcionam em distribuições derivadas do Debian, a exemplo de: MX Linux, deepin e KNOPPIX.
A distribuição Debian não disponibiliza o VirtualBox em seus repositórios oficiais. É necessário adicionar o repositório do VirtualBox. Esse repositório sempre disponibiliza a versão mais recente do VirtualBox.
Para isso, abra o arquivo /etc/apt/sources.list usando um editor de texto (por exemplo, o nano):
1
$ sudo nano /etc/apt/sources.list
Adicione a seguinte linha ao final e salve:
1
deb [arch=amd64 signed-by=/usr/share/keyrings/oracle-virtualbox-2016.gpg] https://download.virtualbox.org/virtualbox/debian bullseye contrib
(caso use outra versão do Debian, mude bullseye por seu codinome, por exemplo: buster)
Além disso, importe a chave do repositório do VirtualBox para confiar nele:
1
$ wget -O- https://www.virtualbox.org/download/oracle_vbox_2016.asc | sudo gpg --dearmor --yes --output /usr/share/keyrings/oracle-virtualbox-2016.gpg
Atualize a lista de pacotes disponíveis:
1
$ sudo apt update
E instale o VirtualBox:
1
$ sudo apt install virtualbox-7.0
Feito isso, você já pode iniciar o VirtualBox e começar a usá-lo (veja instruções na parte 1).
Instalando o VirtualBox no openSUSE
Vejamos como instalar o VirtualBox no Linux Kamarada, que é baseado na distribuição openSUSE Leap. Outro derivado brasileiro do openSUSE Leap que merece menção é o Regata OS. As instruções a seguir também devem funcionar no openSUSE Tumbleweed e no SUSE Linux Enterprise.
O Projeto openSUSE disponibiliza a versão mais recente do VirtualBox em seus repositórios oficiais (ou uma versão próxima da mais recente).
Para instalar o VirtualBox usando a interface gráfica, abra o menu Atividades, no canto superior esquerdo da tela, digite software e clique em YaST Gerenciamento de software:
Aguarde a lista de pacotes disponíveis ser atualizada:
No campo de texto, digite virtualbox e clique no botão Pesquisar (ou tecle Enter), marque o pacote virtualbox para instalação e clique em Aceitar:
O sistema informa que pacotes necessários serão instalados, clique em Continuar:
Aguarde o download e instalação dos pacotes:
Quando a instalação terminar, clique em Concluir:
Se você prefere instalar o VirtualBox pelo terminal, execute:
1
2
$ sudo zypper ref
$ sudo zypper in virtualbox
Com o VirtualBox instalado, para iniciá-lo, abra o menu Atividades, digite virtualbox e clique no ícone do aplicativo:
Caso sua conta de usuário não pertença ao grupo de usuários vboxusers, aparece essa mensagem de erro, clique em OK para fechá-la:
Usando o menu Atividades, abra o YaST Gerenciamento de usuários e grupos.
Selecione sua conta de usuário na lista e clique em Editar:
Mude para a aba Detalhes, em Grupos Adicionais ative o grupo vboxusers e clique em OK:
Clique em OK novamente para sair do YaST Gerenciamento de usuários e grupos.
Encerre sua sessão e faça log in novamente para o sistema perceber seu novo grupo.
Inicie o VirtualBox novamente. O sistema pergunta se deseja habilitar o acesso a dispositivos USB (USB passthrough), essa mensagem aparece apenas no primeiro uso do VirtualBox:
A menos que você seja aficionado por segurança, creio que não há porque se preocupar. Clique em Enable para seguir.
Finalmente, chegamos à tela inicial do VirtualBox, por enquanto sem nenhuma máquina virtual:
Agora você pode seguir o mesmo passo-a-passo que vimos na parte 1 para criar uma máquina virtual e rodar o Linux nela. Divirta-se bastante! (have a lot of fun!)
Instalando o VirtualBox no Fedora
Vejamos como instalar o VirtualBox no Fedora. Provavelmente as instruções a seguir também funcionam em distribuições relacionadas, como o Red Hat Enterprise Linux e o CentOS.
A distribuição Fedora não disponibiliza o VirtualBox em seus repositórios oficiais. É necessário adicionar o repositório do VirtualBox. Esse repositório sempre disponibiliza a versão mais recente do VirtualBox.
Para isso, execute o comando:
1
$ sudo dnf config-manager --add-repo https://download.virtualbox.org/virtualbox/rpm/fedora/virtualbox.repo
Atualize a lista de pacotes disponíveis:
1
$ sudo dnf makecache
Após baixar a lista de pacotes do repositório do VirtualBox, o sistema pergunta se deseja importar a chave do repositório:
1
2
3
4
5
6
7
8
9
10
11
12
Fedora 38 - x86_64 8.5 MB/s | 83 MB 00:09
Fedora 38 openh264 (From Cisco) - x86_64 625 B/s | 2.5 kB 00:04
Fedora Modular 38 - x86_64 1.3 MB/s | 2.8 MB 00:02
Fedora 38 - x86_64 - Updates 3.3 MB/s | 15 MB 00:04
Fedora Modular 38 - x86_64 - Updates 127 B/s | 257 B 00:02
Fedora 38 - x86_64 - VirtualBox 330 B/s | 819 B 00:02
Fedora 38 - x86_64 - VirtualBox 2.7 kB/s | 3.1 kB 00:01
Importing GPG key 0x2980AECF:
Userid : "Oracle Corporation (VirtualBox archive signing key) <info@virtualbox.org>"
Fingerprint: B9F8 D658 297A F3EF C18D 5CDF A2F6 83C5 2980 AECF
From : https://www.virtualbox.org/download/oracle_vbox_2016.asc
Is this ok [y/N]:
Responda que “sim” digitando y (de yes, sim em inglês) e teclando Enter:
1
2
3
Is this ok [y/N]: y
Fedora 38 - x86_64 - VirtualBox 13 kB/s | 69 kB 00:05
Metadata cache created.
Instale alguns pacotes que o VirtualBox usa para compilar módulos para o kernel no Fedora:
1
2
$ sudo dnf install @development-tools
$ sudo dnf install kernel-headers kernel-devel dkms elfutils-libelf-devel qt5-qtx11extras
E, por fim, instale o VirtualBox propriamente dito:
1
$ sudo dnf install VirtualBox-7.0
O grupo vboxusers é criado durante a instalação. Adicione sua conta de usuário a esse grupo para poder usar o VirtualBox:
1
$ sudo usermod -a -G vboxusers $USER
Feito isso, você já pode iniciar o VirtualBox e começar a usá-lo (veja instruções na parte 1).
Instalando o VirtualBox no Manjaro
Vejamos como instalar o VirtualBox no Manjaro. Provavelmente as instruções a seguir também funcionam em distribuições derivadas do Manjaro, a exemplo da brasileira BigLinux.
O Manjaro é baseado no Arch Linux, que disponibiliza o VirtualBox em seu repositório oficial. Devido ao Arch Linux ser uma distribuição do tipo rolling release (lançamento contínuo, em inglês, significa que novas versões de programas são disponibilizadas assim que lançadas), esse repositório sempre contém a versão mais recente do VirtualBox.
Para instalar o VirtualBox no Manjaro, você precisa instalar os pacotes virtualbox e linux*-virtualbox-host-modules, sendo que este último deve corresponder à versão do kernel que você está usando.
Para listar quais kernels estão instalados, use o comando:
1
2
3
4
$ mhwd-kernel -li
Currently running: 6.1.25-1-MANJARO (linux61)
The following kernels are installed in your system:
* linux61
Então, para instalar o VirtualBox e os módulos do kernel para o kernel instalado, execute:
1
$ sudo pacman -Syu virtualbox linux61-virtualbox-host-modules
Concluída a instalação, será necessário carregar o módulo do VirtualBox para o kernel. A maneira mais fácil de fazer isso é simplesmente reiniciar o sistema. Se você prefere fazer isso manualmente, caso queira começar a usar o VirtualBox imediatamente, execute o seguinte comando:
1
$ sudo vboxreload
Feito isso, você já pode iniciar o VirtualBox e começar a usá-lo (veja instruções na parte 1).
Instalando o VirtualBox em outras distribuições Linux
Assim como o site do VirtualBox disponibiliza um instalador para Windows, ele também disponibiliza pacotes para as distribuições Linux mais populares e um instalador genérico, que possibilita para instalar o VirtualBox em qualquer sistema Linux.
Acesse o site oficial do VirtualBox em:
E clique no banner Download VirtualBox 7.0.
Na página seguinte, abaixo de VirtualBox binaries (binários do VirtualBox), clique em Linux distributions (distribuições Linux).
Nessa página, clique no link correspondente à distribuição que você usa (note que ela pode não estar na lista, mas ser baseada em uma das que estão):
Uma vez baixado o pacote, use a ferramenta apropriada da sua distribuição para instalá-lo.
Alternativamente, você pode baixar o instalador genérico clicando com o botão direito em All distributions (todas as distribuições, o último link) e usando Salvar link como.
Uma vez baixado o instalador genérico, execute-o a partir do terminal:
1
2
$ chmod +x Downloads/VirtualBox-7.0.8-156879-Linux_amd64.run
$ sudo Downloads/VirtualBox-7.0.8-156879-Linux_amd64.run
Na dúvida, verifique se a distribuição que você usa fornece instruções sobre como instalar o VirtualBox.
Ainda tem mais…
Agora, usuários de Windows e de Linux todos estamos na mesma página, ou seja, já sabemos instalar o VirtualBox nos sistemas que usamos e conseguimos criar máquinas virtuais.
Na terceira parte, veremos como criar um disco rígido virtual e instalar o Linux na máquina virtual, assim como dicas para usar o VirtualBox no dia a dia.
A terceira parte (também atualizada) já está disponível!
Referências
Para referência futura, aqui utilizei as seguintes versões de softwares:
- Ubuntu 23.04 (Lunar Lobster) com VirtualBox 7.0.6
- Debian 11.7.0 (Bullseye) com VirtualBox 7.0.8
- Linux Kamarada 15.4 Build 5.6 com VirtualBox 7.0.6
- Fedora 38 Workstation com VirtualBox 7.0.8
- Manjaro GNOME 22.1.0 com VirtualBox 7.0.8
Todas as distribuições são as versões mais recentes no momento da escrita.
Para escrever esse post, consultei os seguintes textos:
- Linux Downloads - Oracle VM VirtualBox
- Oracle VM VirtualBox - User Manual - Chapter 2 - Installation Details
- package management - How do I enable the “multiverse” repository? - Ask Ubuntu
- How to Enable Universe and Multiverse Repositories in Ubuntu - It’s FOSS
- How To Install VirtualBox 7.0 on Fedora 38/37/36/35/34/33 | ComputingForGeeks
- Adding or removing software repositories in Fedora - Fedora Docs Site
- VirtualBox - Manjaro