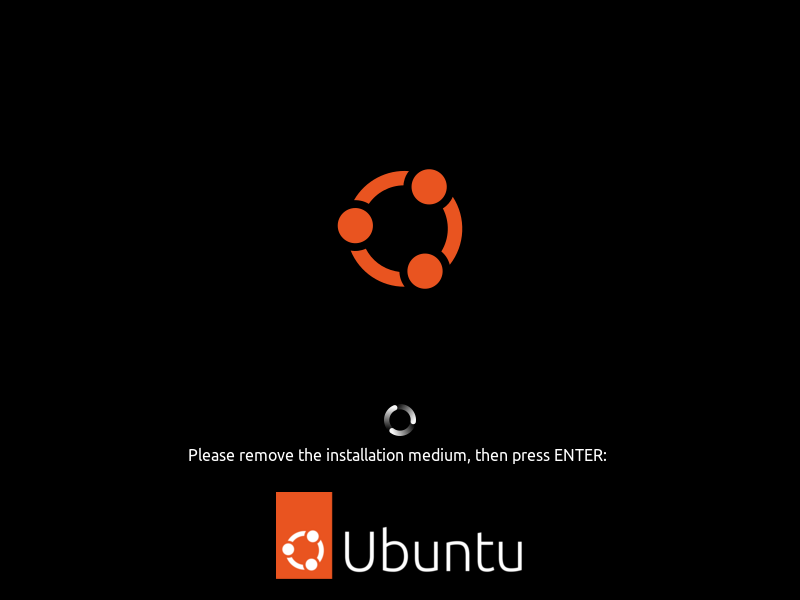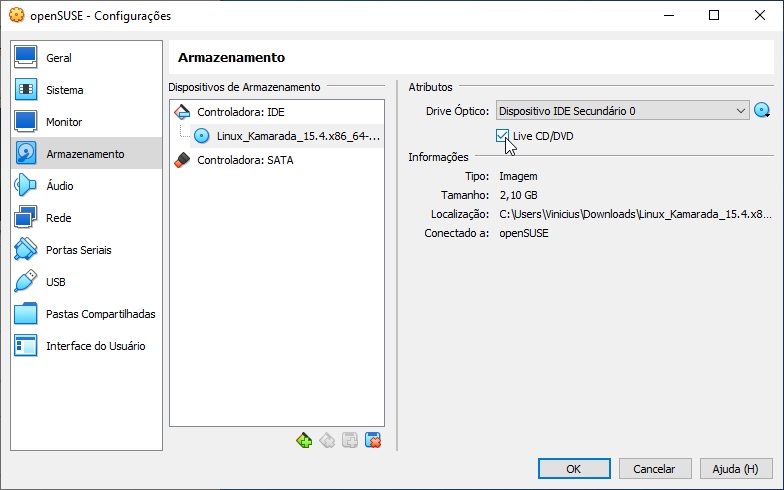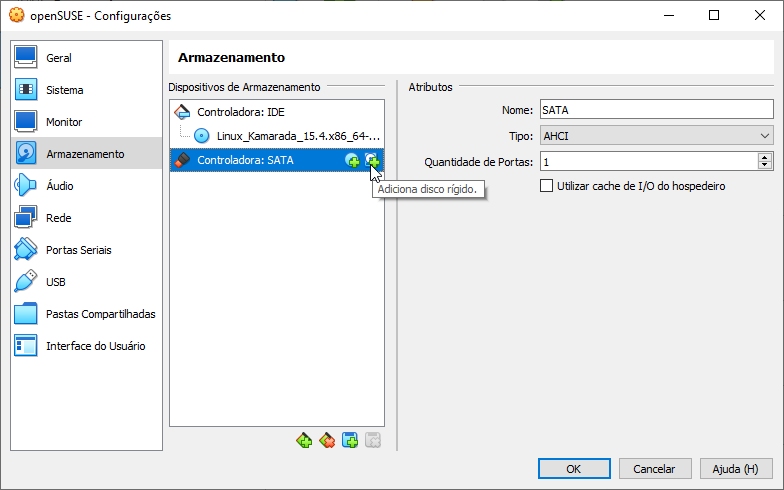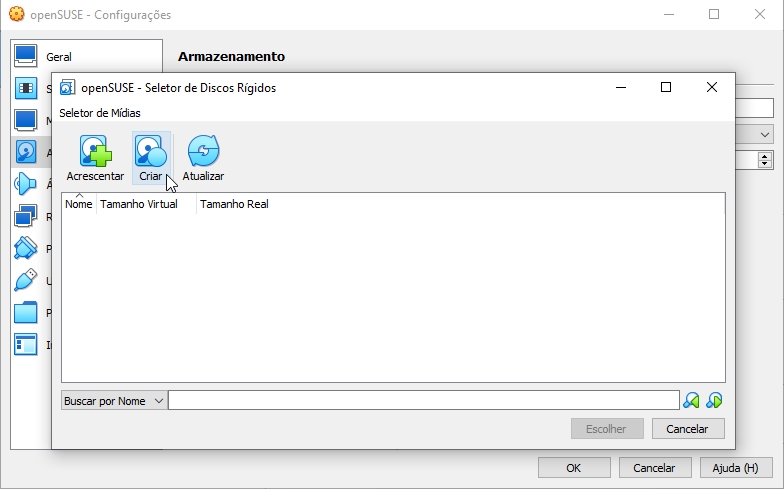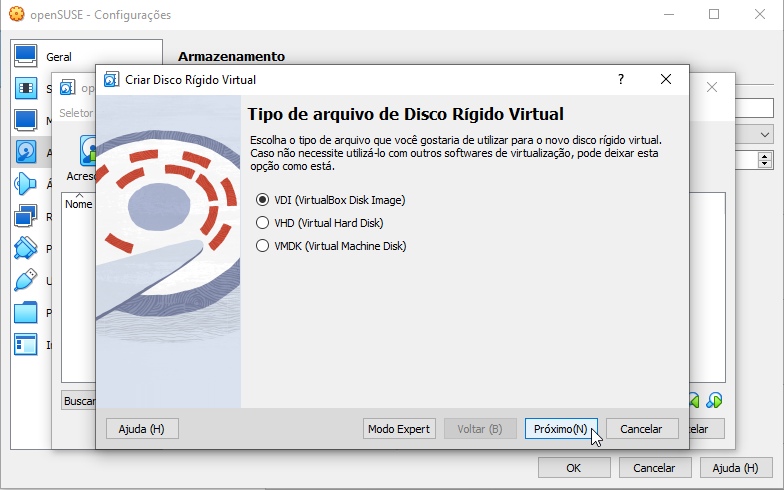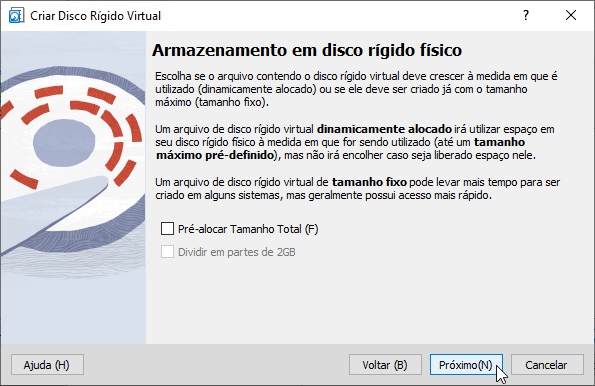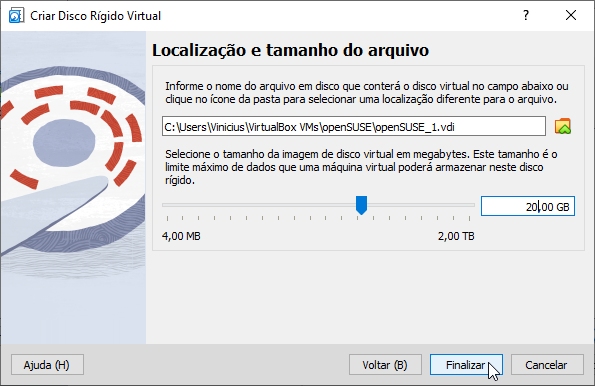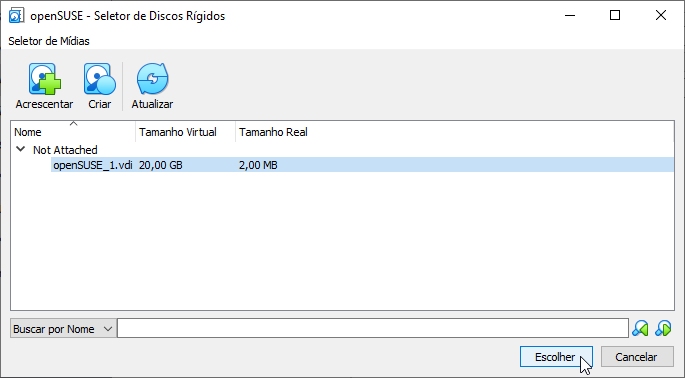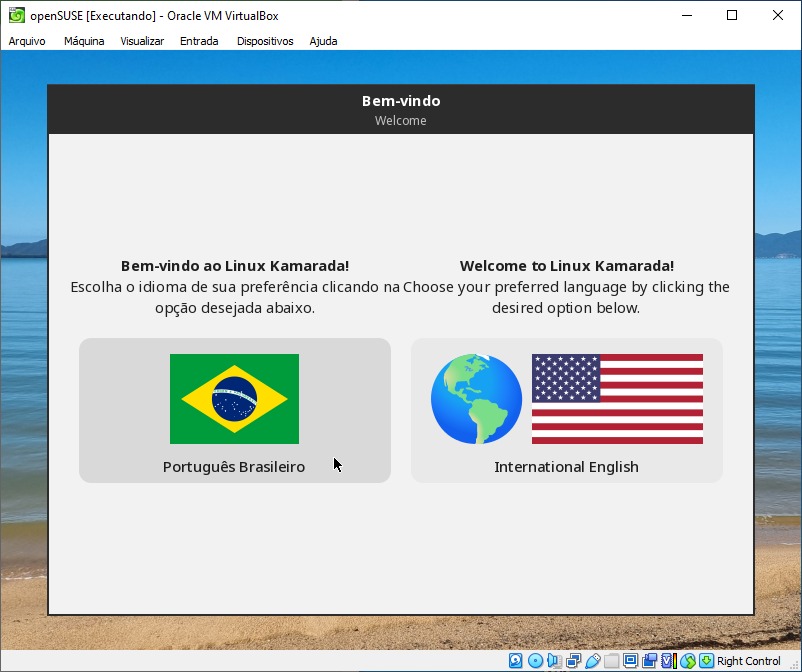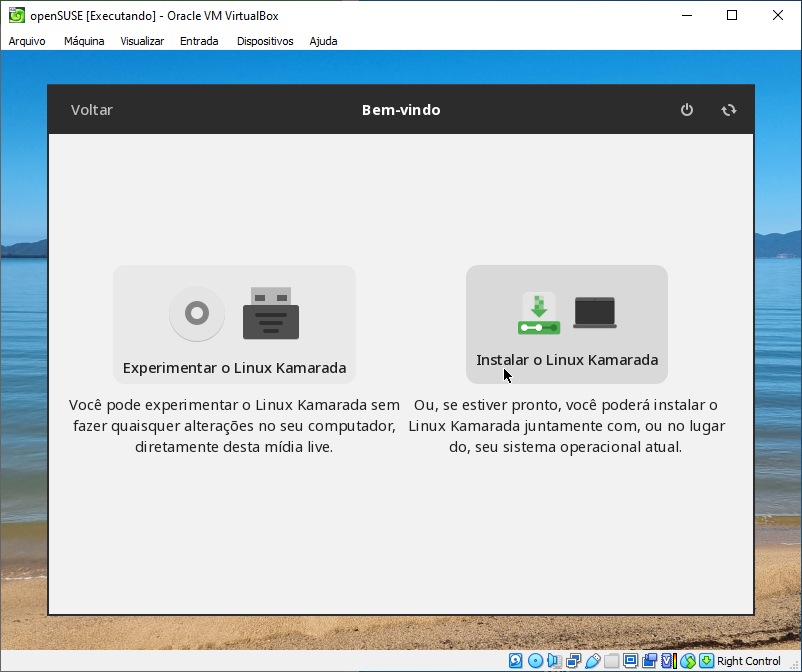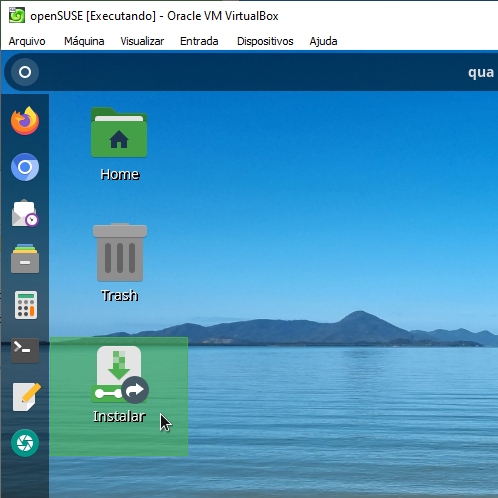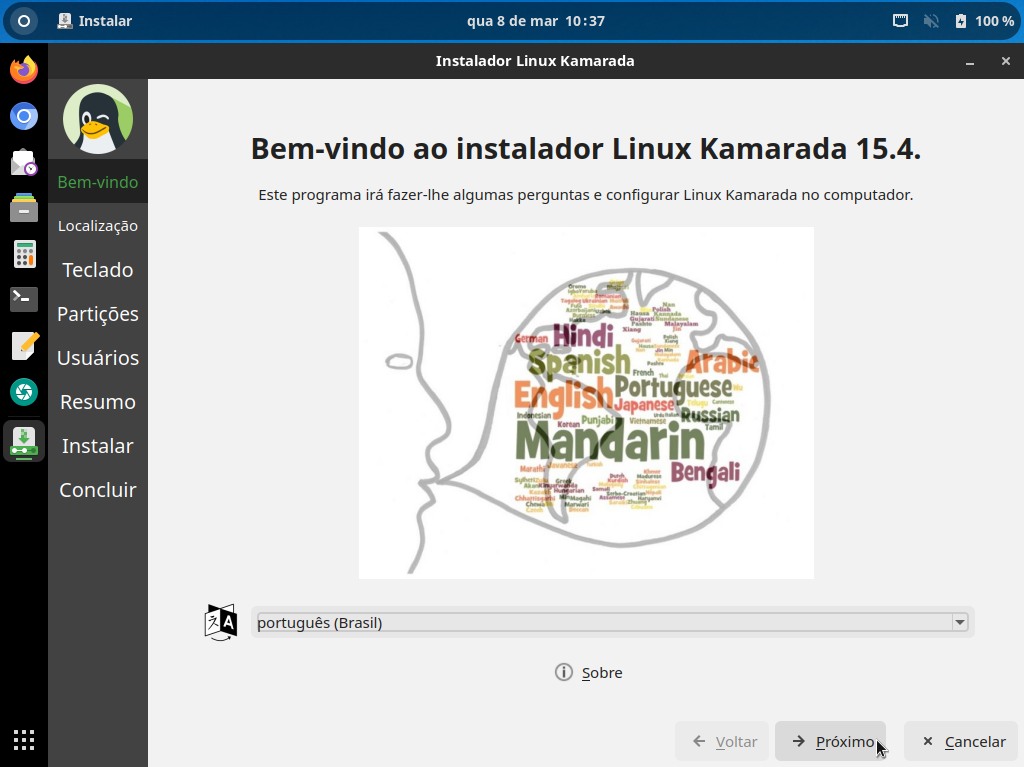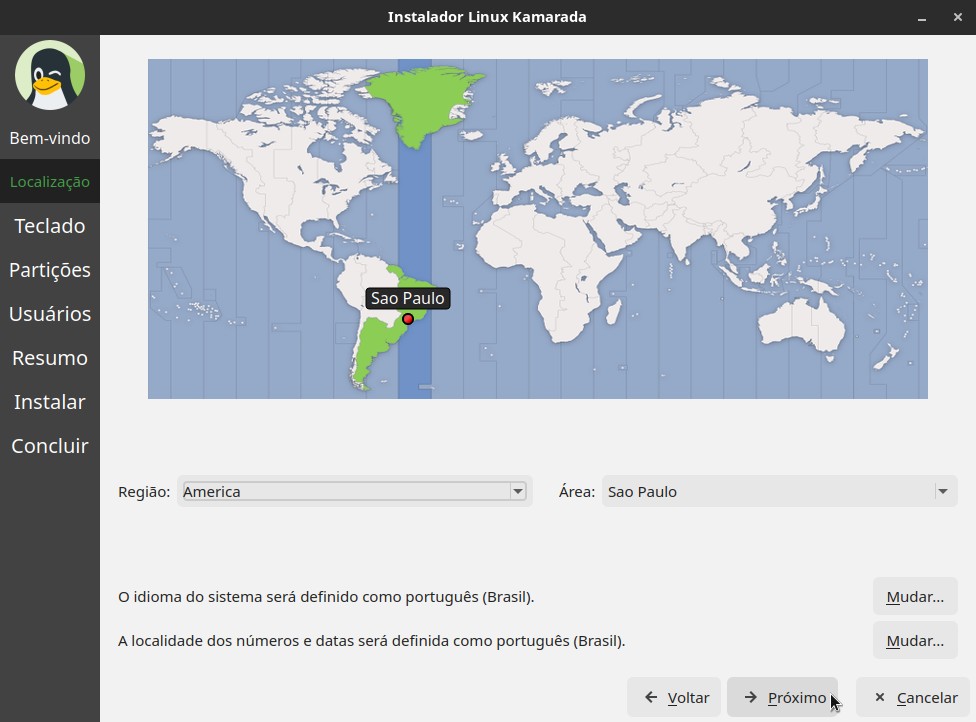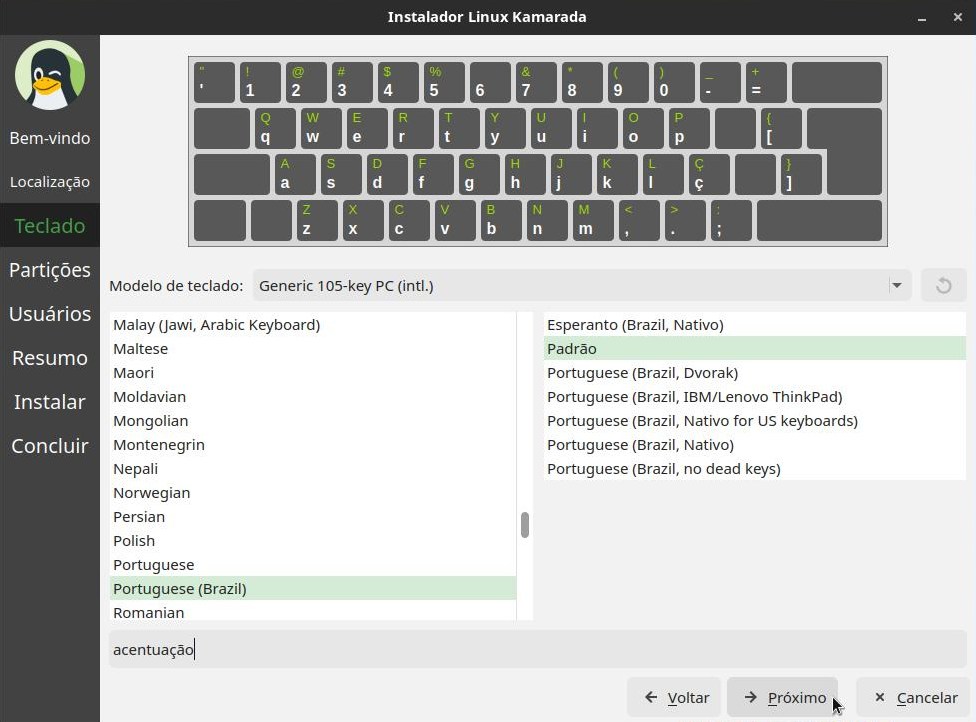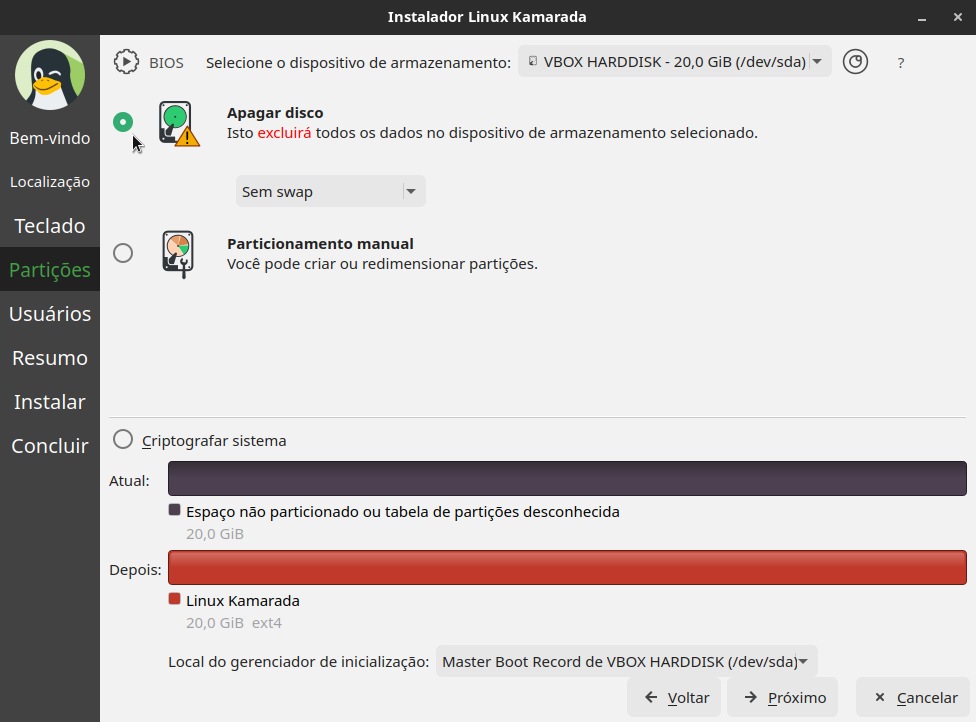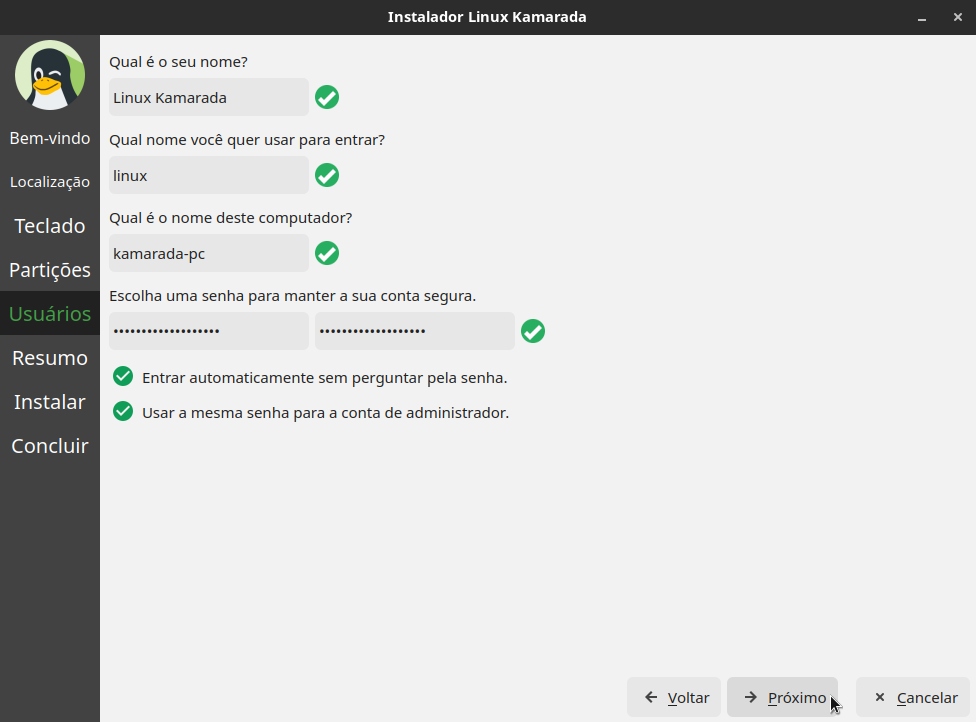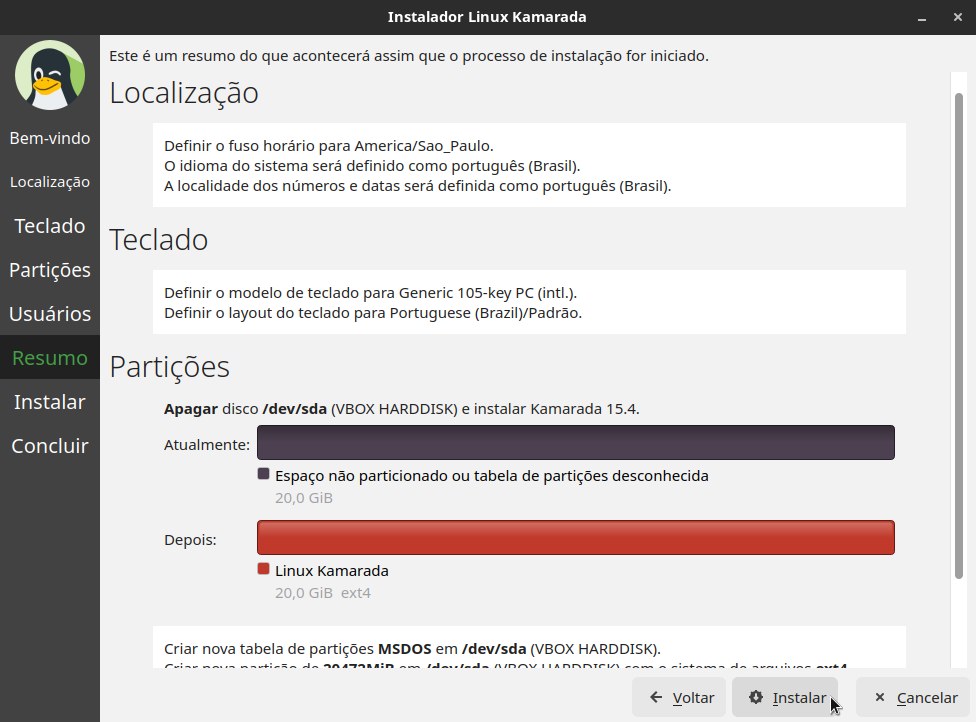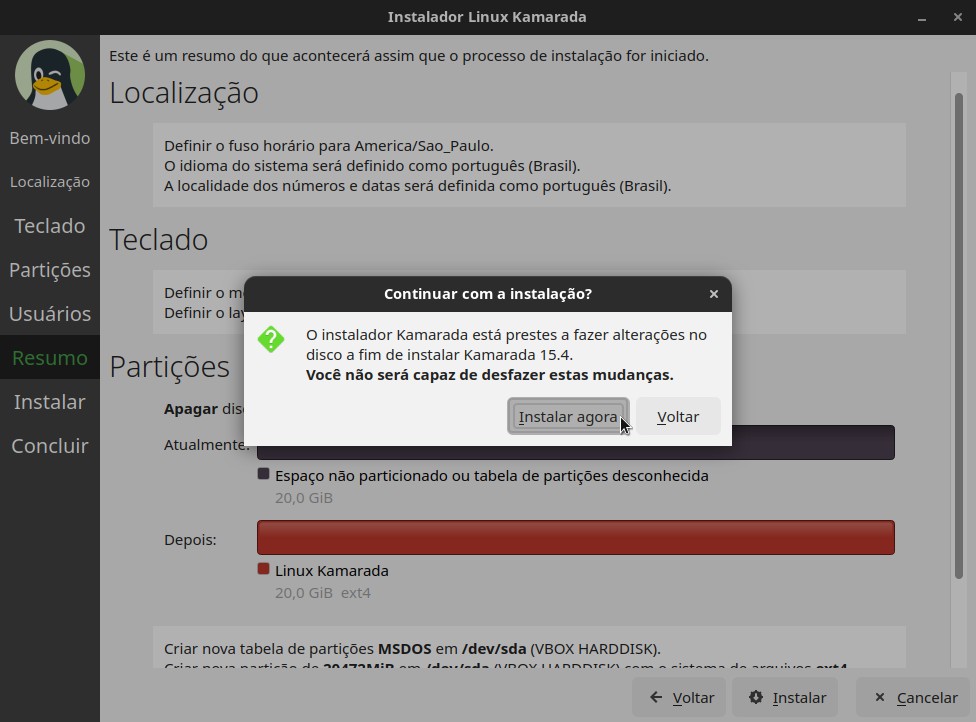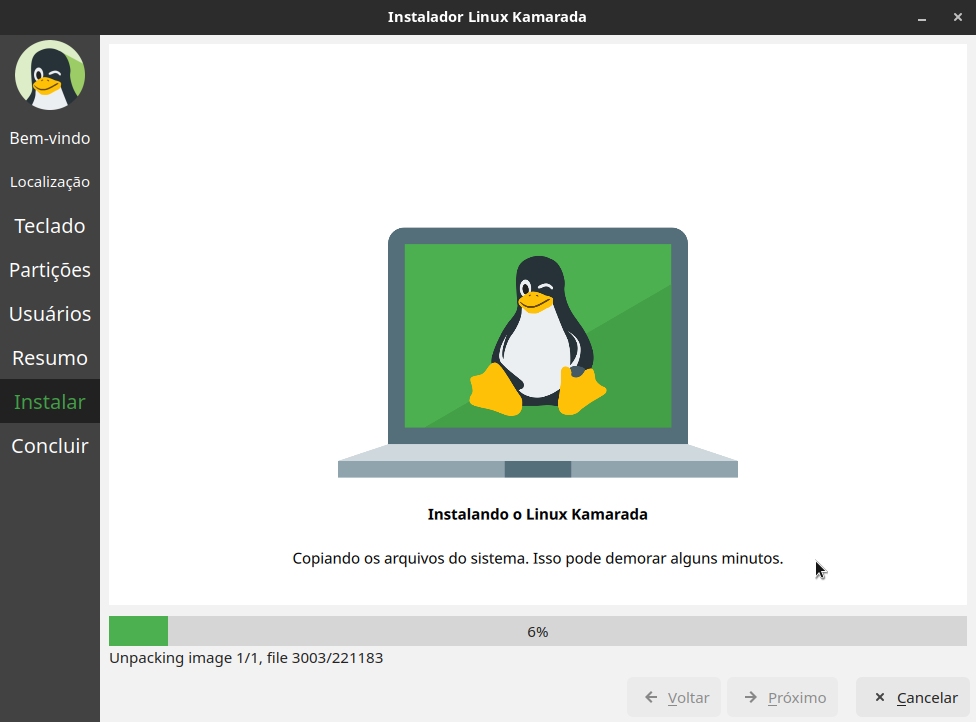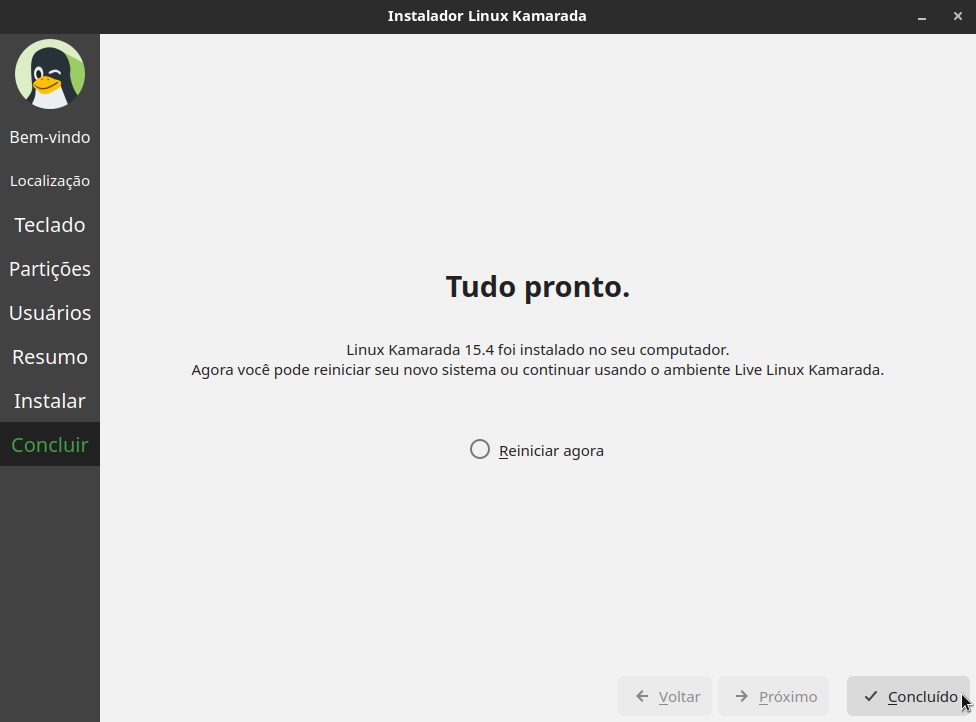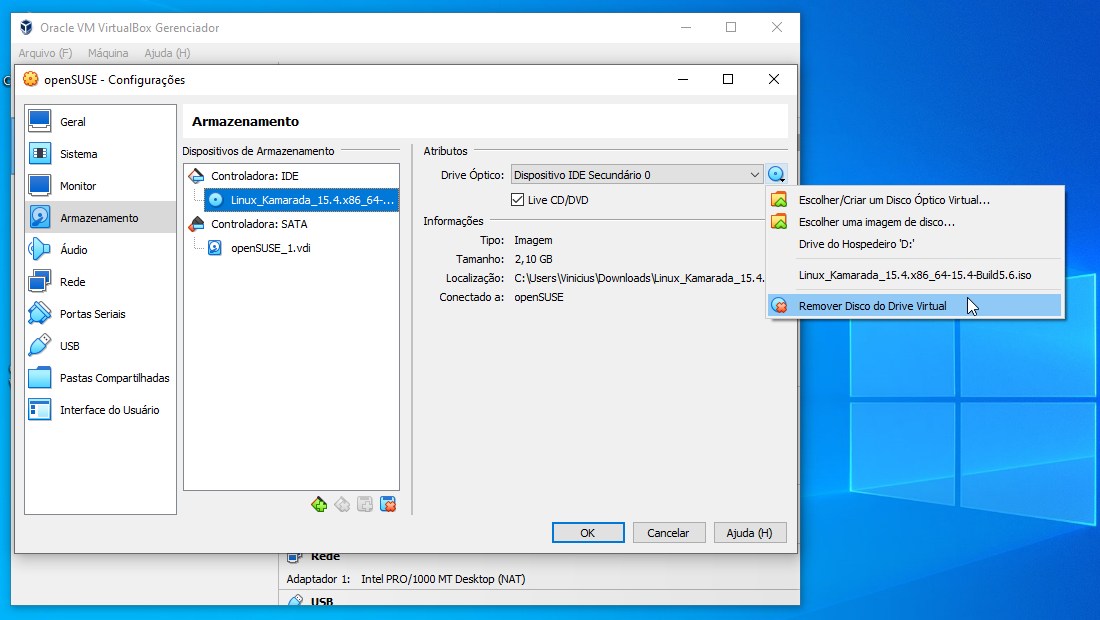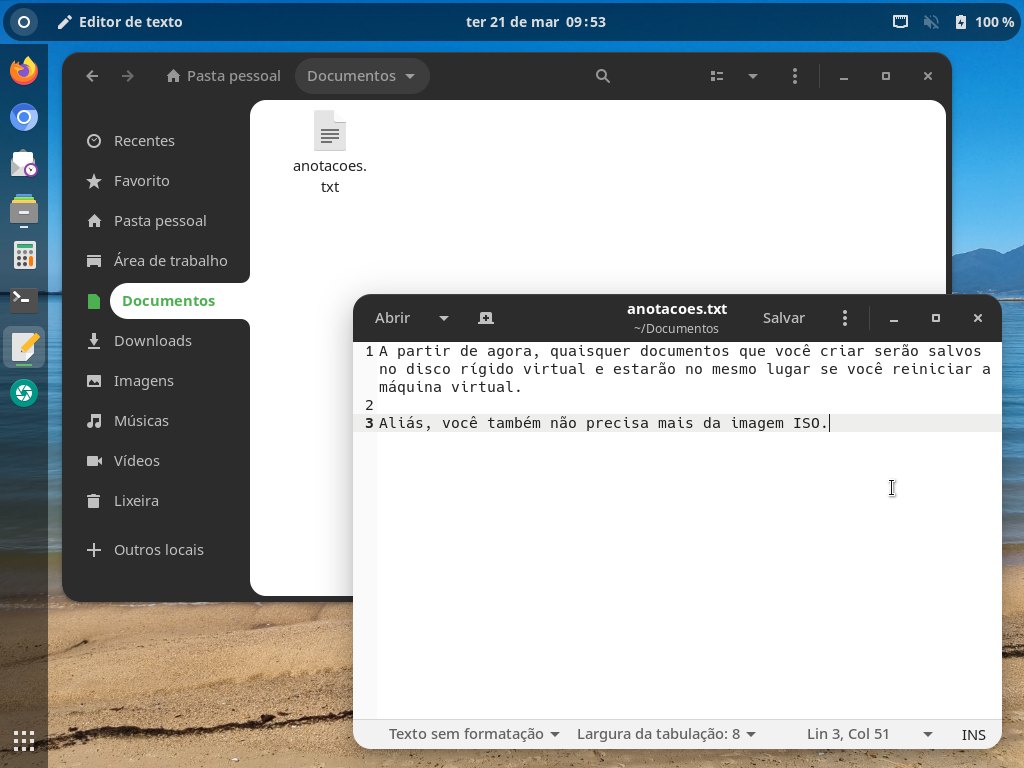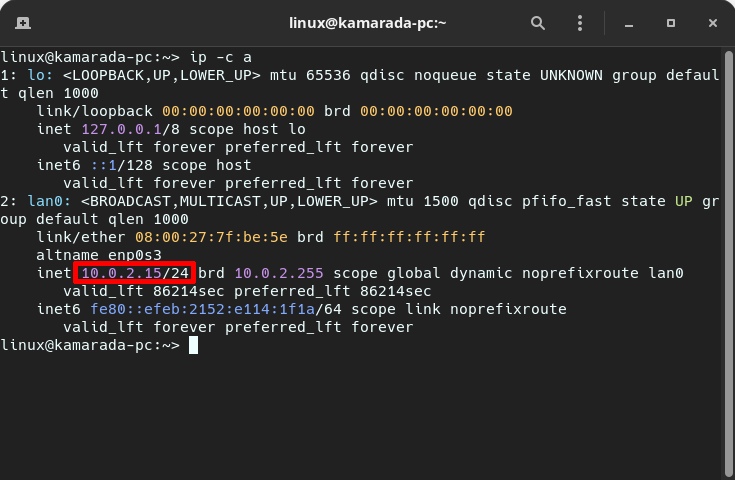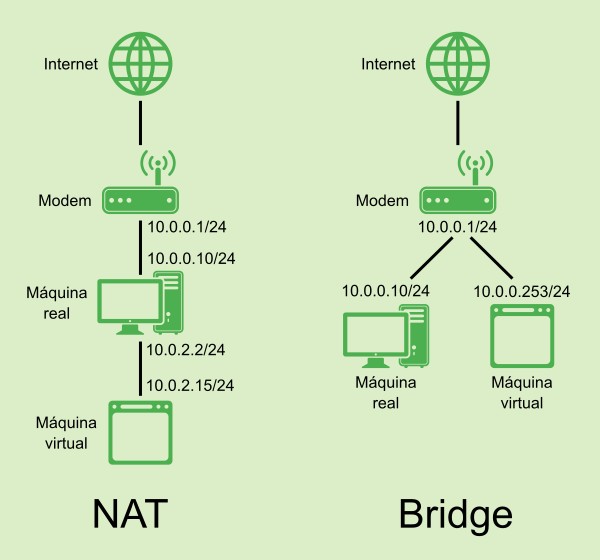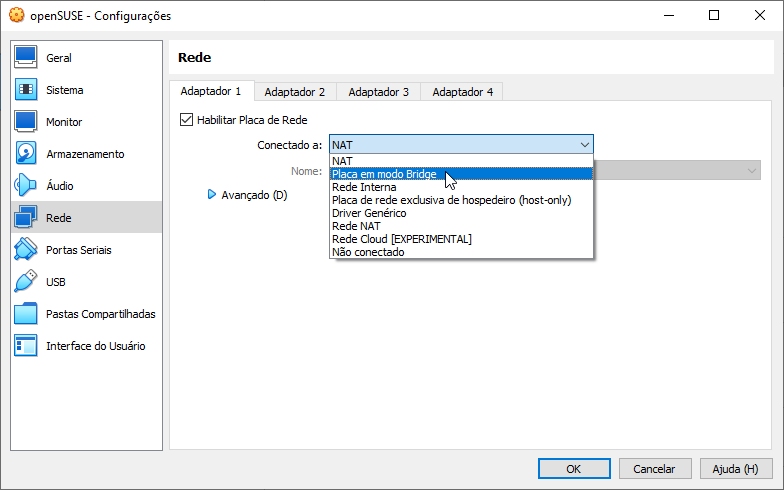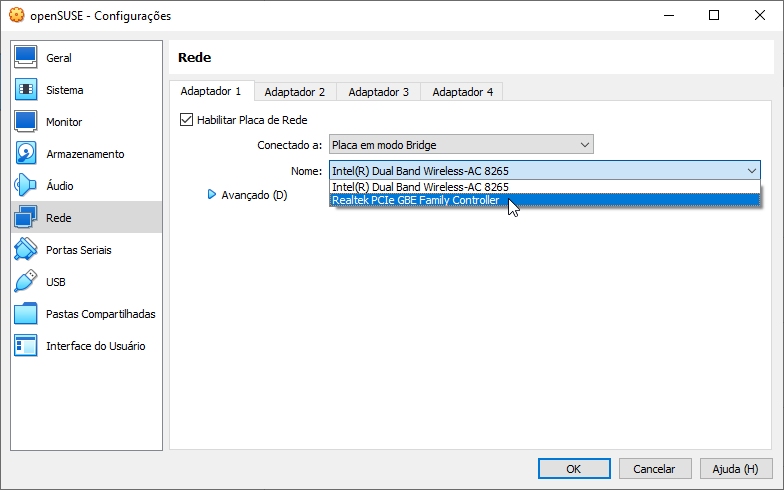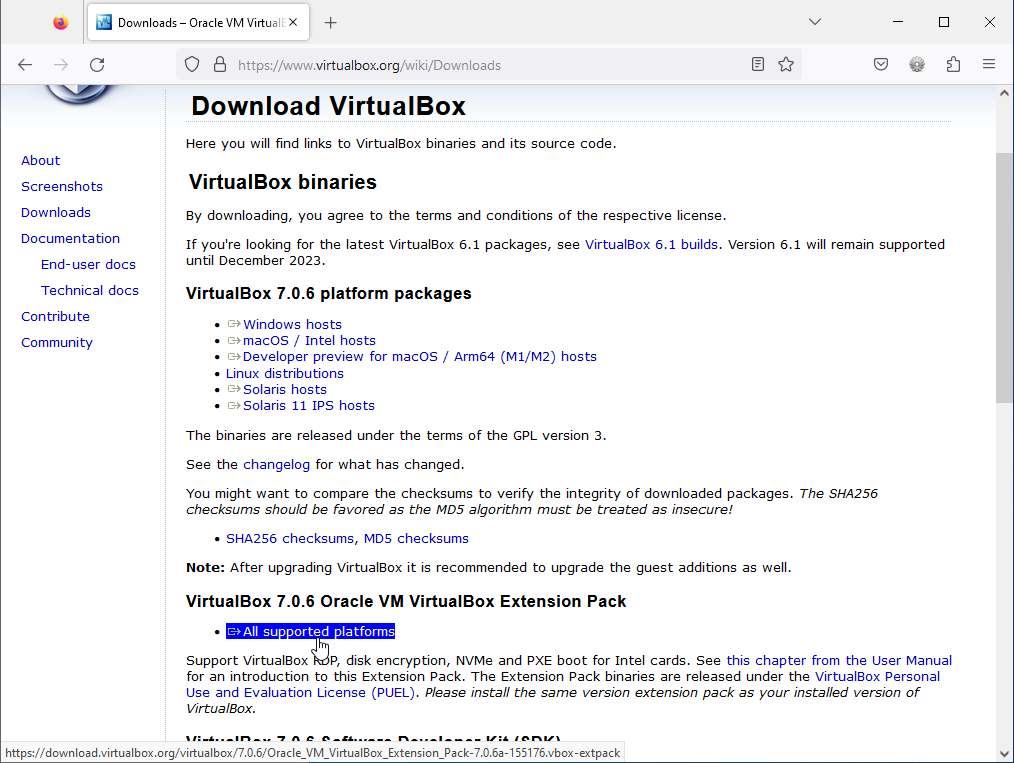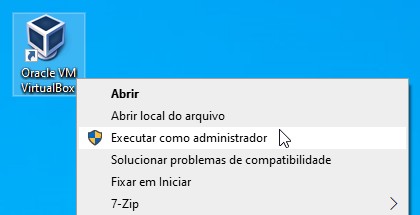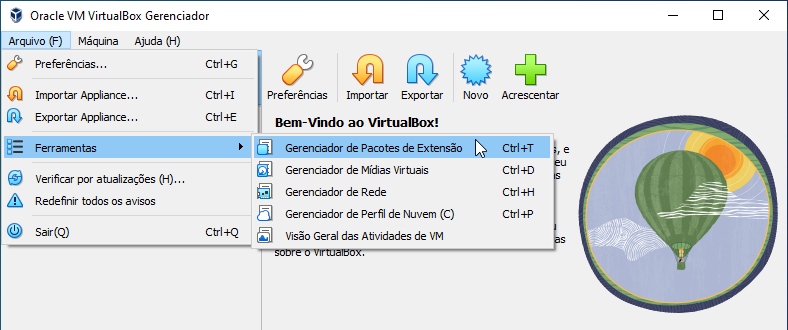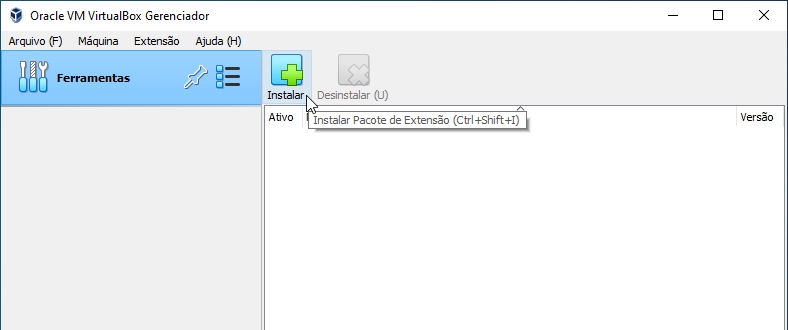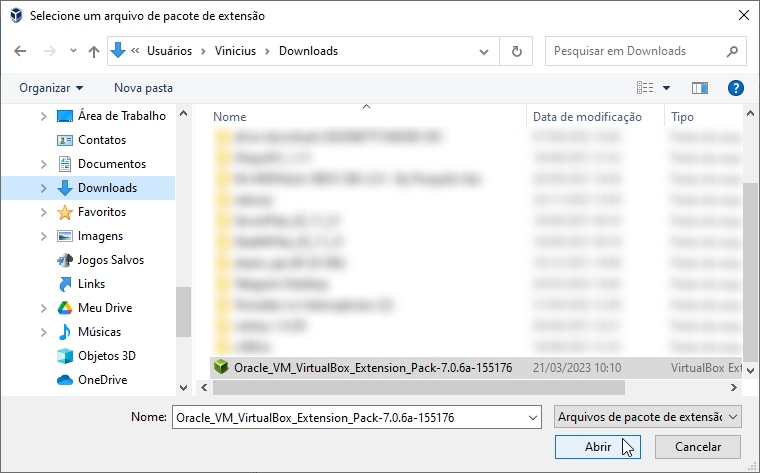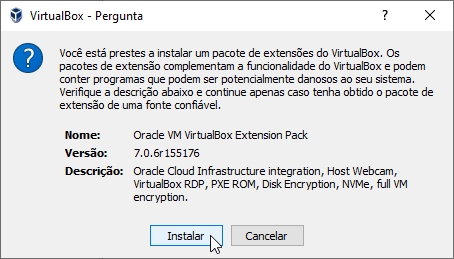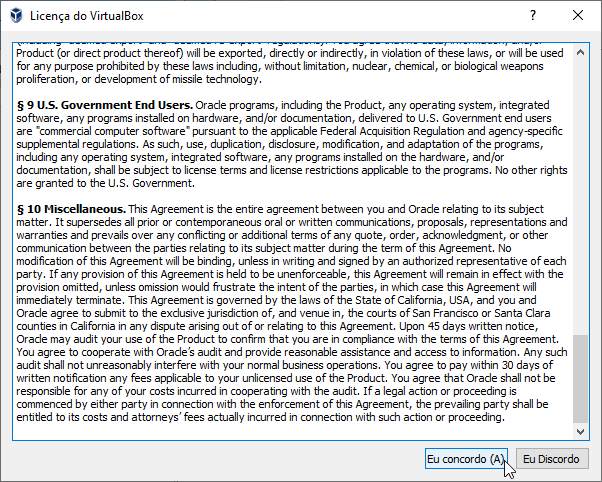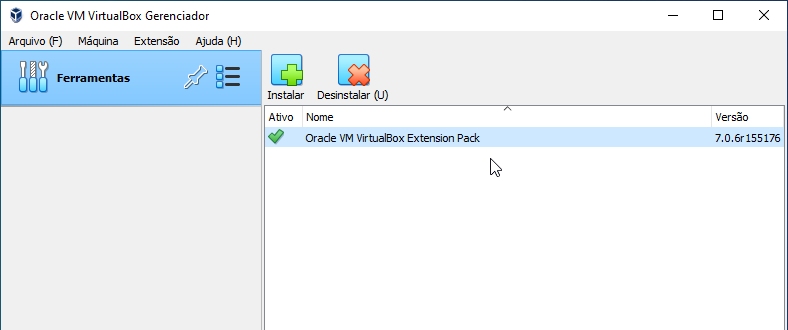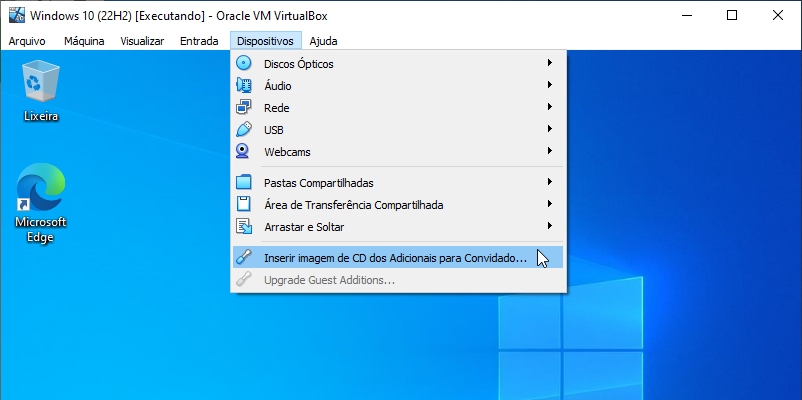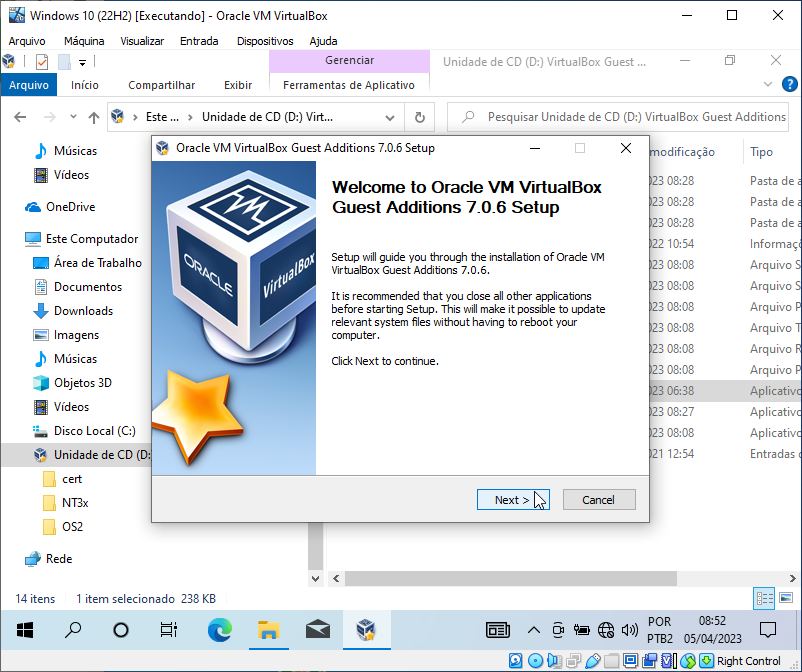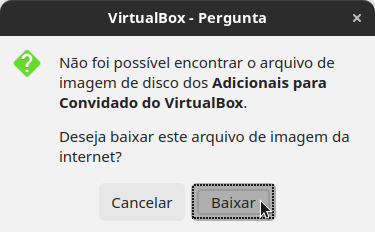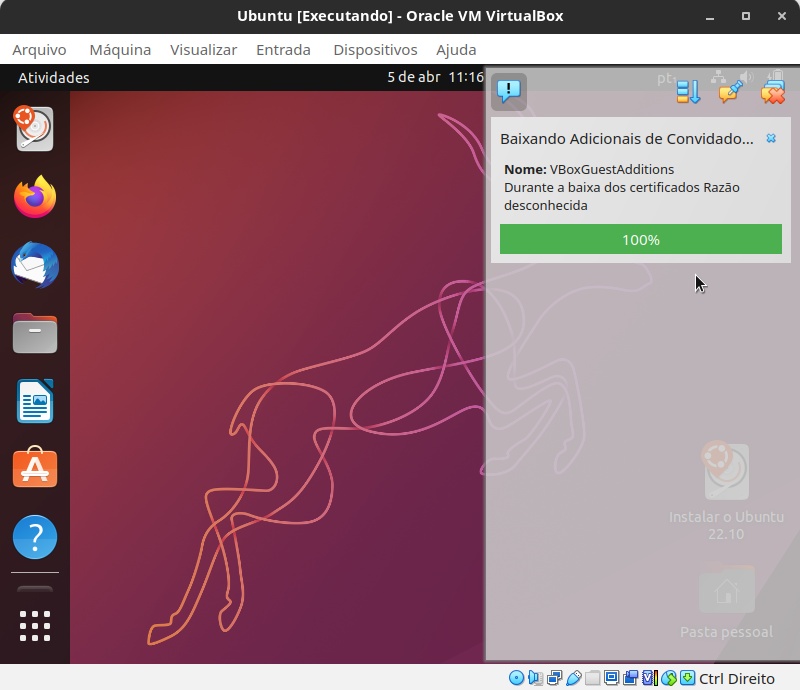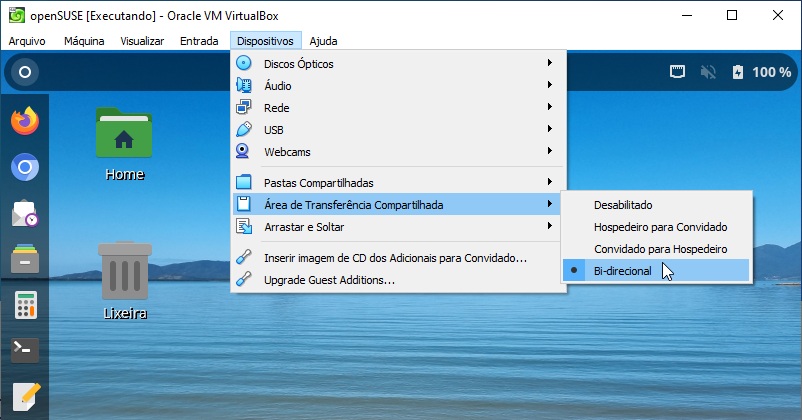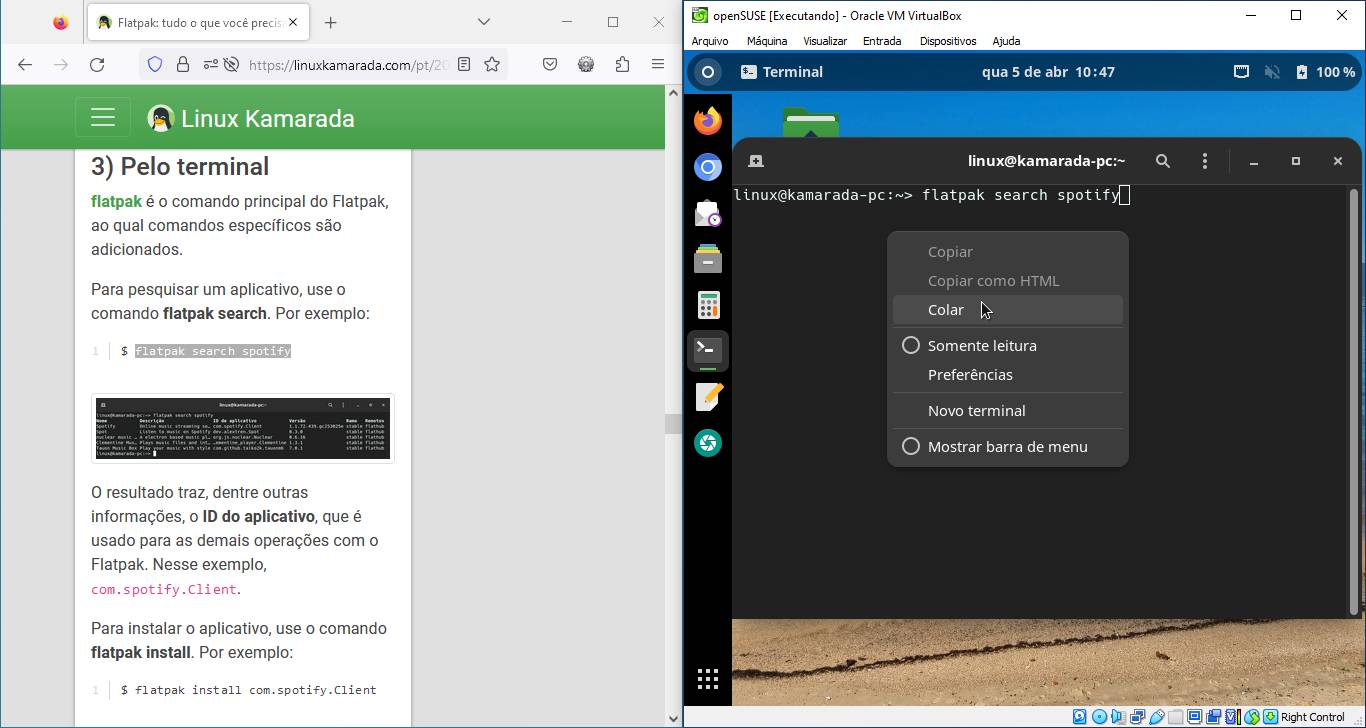O texto foi atualizado depois do lançamento do Linux Kamarada 15.4. A parte 3 teve muitas alterações. Inclusive as imagens foram atualizadas.
Nessa parte 3 de uma trilogia de posts sobre o VirtualBox, você verá como criar um disco rígido virtual e instalar o Linux na máquina virtual, assim como dicas para usar o VirtualBox no dia a dia. Como exemplo, vou usar a distribuição Linux Kamarada, baseada no openSUSE.
Nos textos anteriores, vimos o que é virtualização, o que é o VirtualBox, como instalá-lo no Windows e no Linux, como criar uma máquina virtual e como usá-la para experimentar o Linux.
Caso você tenha caído aqui de paraquedas, recomendo que leia os textos anteriores:
- VirtualBox: a forma mais fácil de conhecer o Linux sem precisar instalá-lo
- Instalando o VirtualBox no Linux
Prevenindo a ejeção do LiveCD/DVD
Alguns sistemas operacionais convidados, a exemplo do Ubuntu, ejetam a mídia live ao desligar:
Em um computador “de verdade”, o LiveDVD é ejetado nesse momento.
Em uma máquina virtual do VirtualBox, o leitor de DVD virtual fica vazio. Para iniciar a VM novamente, você teria que mais uma vez inserir a imagem ISO no leitor de DVD virtual, como vimos na parte 1. Se você está iniciando a VM várias vezes pela mídia live, ter que reinserir a imagem ISO toda hora é desnecessariamente trabalhoso.
Felizmente, o VirtualBox tem uma opção para prevenir a ejeção da mídia. Para ativá-la, selecione a máquina virtual na tela inicial, clique em Configurações, abra a seção Armazenamento, selecione o leitor de DVD virtual e ative a opção LiveCD/DVD:
Agora, ao desligar a VM, a mídia não será mais removida. Você poderá iniciar a VM novamente sem precisar reinserir a imagem ISO manualmente.
Criando um novo disco rígido virtual
Se você seguiu essa trilogia de posts sobre o VirtualBox, até agora só usou uma imagem live do Linux na máquina virtual. Dessa forma, quaisquer alterações feitas no SO convidado são perdidas ao desligar a VM. Para ter um primeiro contato com o Linux, uma imagem live é excelente, mas usar o computador no dia a dia não se parece com isso.
Para ter na máquina virtual uma experiência mais próxima de usar o Linux em uma máquina real, vamos instalar o Linux na VM. Para isso, precisamos antes criar um disco rígido virtual.
Com a VM desligada, selecione-a na tela inicial do VirtualBox, clique em Configurações, abra a seção Armazenamento, selecione a Controladora SATA e clique no ícone Adicionar disco rígido:
Na janela que se abre, Seletor de Discos Rígidos, clique em Criar:
O VirtualBox suporta alguns tipos de discos rígidos virtuais. Provavelmente você não pretende usar esse disco com outro software de virtualização, então mantenha selecionado o tipo nativo do VirtualBox, VDI (VirtualBox Disk Image), e clique em Próximo:
Um disco rígido virtual, para o SO hospedeiro, é um arquivo. Você pode escolher se deseja:
- criar um arquivo do tamanho total do disco (por exemplo, um disco de 20GB seria, já de início, um arquivo de 20GB) – opção Pré-alocar Tamanho Total – ou
- criar um arquivo do tamanho dos dados de fato armazenados (o arquivo começa pequeno e cresce conforme o disco virtual é usado, até o limite de 20GB) – nenhuma opção selecionada.
Eu recomendo que você mantenha desmarcada a opção Pré-alocar Tamanho Total e clique em Próximo:
Informe uma localização e tamanho para o disco rígido virtual – 20GB são suficientes para instalar o Linux Kamarada (ou o openSUSE) e testar com conforto – e clique em Finalizar:
Pronto: disco rígido virtual criado e pronto para ser usado. Perceba que agora ele aparece listado na tela Seletor de Discos Rígidos:
Selecione o disco rígido recém criado e clique em Escolher.
De volta à caixa de diálogo Configurações, clique em OK para fechá-la e voltar para a tela inicial do VirtualBox.
Instalando o Linux na máquina virtual
Certifique-se que a imagem ISO do Linux está no leitor de DVD virtual e inicie a VM.
Nas versões mais recentes do Linux Kamarada, o instalador pode ser iniciado de duas formas.
Uma delas, logo após iniciar a VM a partir da mídia live, é escolhendo Instalar o Linux Kamarada depois de ter selecionado o idioma:
Caso você tenha escolhido Experimentar o Linux Kamarada, poderá a qualquer momento iniciar o instalador fazendo duplo clique no ícone Instalar na área de trabalho:
Esta é a tela inicial do assistente de instalação:
(a título de curiosidade, o instalador do Linux Kamarada é um software livre chamado Calamares)
Na primeira tela do instalador, o idioma português (Brasil) já vem selecionado por padrão. Clique em Próximo para continuar.
Na segunda tela, Localização, selecione a Região e Área onde você mora (ou próxima de onde você mora). Para isso, você pode clicar no mapa:
Para o Brasil, a região América e a área São Paulo já vem selecionadas por padrão, e essa configuração provavelmente é boa o suficiente para qualquer usuário brasileiro. Clique em Próximo para continuar.
Na tela Teclado, você pode configurar o Modelo de teclado, assim como um idioma e um leiaute (layout). Note, ao final da tela, um campo de texto para testar a digitação:
As configurações padrão provavelmente são boas o suficiente para qualquer usuário brasileiro. Clique em Próximo para continuar.
Na tela Partições, fazemos o particionamento do disco rígido. Como você vai usar essa máquina virtual só para experimentar o Linux e somente ele será instalado no disco, não precisa se preocupar com isso, apenas selecione Apagar disco e clique em Próximo:
Na tela Usuários, você vai criar uma conta de usuário para você. Informe seu nome completo, qual nome de usuário (login) e senha você deseja, assim como um nome para o computador. Para facilitar o uso da VM, recomendo marcar as opções Entrar automaticamente sem perguntar pela senha e Usar a mesma senha para a conta de administrador. Quando terminar, clique em Próximo:
Na tela Resumo, o instalador lista as configurações da instalação. Confira se está tudo certo e clique em Instalar:
Observe que, iniciada a instalação, não é possível cancelá-la. Clique em Instalar agora:
Aguarde a instalação do Linux Kamarada, que pode demorar alguns minutos, o instalador mostra o progresso:
Você pode ir tomar um café e voltar logo em seguida.
Quando a instalação terminar, não marque a opção Reiniciar agora, clique em Concluído:
Desligue a máquina virtual normalmente, como vimos na parte 1.
Remova a imagem ISO do leitor de DVD virtual (como quem ejeta um DVD de um leitor de DVD de um computador “de verdade”). Para isso, acesse as configurações da máquina virtual, abra a seção Armazenamento, selecione o leitor de DVD, clique no ícone da mídia e depois, no menu que aparece, clique em Remover Disco do Drive Virtual:
Clique em OK para fechar a caixa de diálogo Configurações e voltar para a tela inicial do VirtualBox.
Agora inicie a máquina virtual. Dessa vez, o sistema será carregado do disco rígido virtual.
Pronto! O Linux Kamarada está instalado na máquina virtual, a partir de agora é só usá-lo:
Agora vamos ver algumas dicas que podem facilitar esse uso, assim como torná-lo mais interessante.
Placa de rede em modo ponte (bridge)
A depender do que você queira fazer, pode ser necessário comunicar a máquina virtual com outros dispositivos na rede, como uma impressora ou um servidor de arquivos, por exemplo.
Se você não modificou a configuração de rede padrão da máquina virtual, perceberá que a máquina virtual consegue se comunicar com a rede local, mas o contrário não é verdade (outros dispositivos na rede local não conseguem se comunicar com a máquina virtual).
Faça o teste: no SO convidado, abra o terminal e verifique o endereço IP da máquina virtual executando o comando a seguir.
1
$ ip -c a
Nesse exemplo, a máquina virtual recebeu o endereço IP 10.0.2.15/24.
No SO hospedeiro, verifique o endereço IP da máquina real. Por exemplo, 10.0.0.10/24.
De volta ao terminal do SO convidado, “pingue” a sua máquina real:
1
2
3
4
5
6
7
8
9
10
$ ping 10.0.0.10
PING 10.0.0.10 (10.0.0.10) 56(84) bytes de dados.
64 bytes de 10.0.0.10: icmp_seq=1 ttl=64 tempo=0.942 ms
64 bytes de 10.0.0.10: icmp_seq=2 ttl=64 tempo=0.850 ms
64 bytes de 10.0.0.10: icmp_seq=3 ttl=64 tempo=0.898 ms
64 bytes de 10.0.0.10: icmp_seq=4 ttl=64 tempo=0.712 ms
^C
--- 10.0.0.10 estatísticas de ping ---
4 pacotes transmitidos, 4 recebidos, 0% packet loss, time 3010ms
rtt min/avg/max/mdev = 0.712/0.850/0.942/0.086 ms
(pressione Ctrl + C para interromper o comando ping)
Funciona. Agora tente do SO hospedeiro “pingar” a máquina virtual:
1
2
3
4
5
6
7
8
9
10
11
> ping 10.0.2.15
Disparando 10.0.2.15 com 32 bytes de dados:
Esgotado o tempo limite do pedido.
Esgotado o tempo limite do pedido.
Esgotado o tempo limite do pedido.
Esgotado o tempo limite do pedido.
Estatísticas do Ping para 10.0.2.15:
Pacotes: Enviados = 4, Recebidos = 0, Perdidos = 4 (100% de
perda),
Não funciona. Isso ocorre porque, por padrão, o VirtualBox provê rede para a máquina virtual no modo NAT (do inglês Network Address Translation, “tradução de endereço de rede”): nesse modo, o SO convidado acessa o mundo exterior por meio do software de rede do SO hospedeiro, que traduz as requisições de rede como se fossem suas. O convidado enxerga a rede, mas a rede não enxerga o convidado, apenas o hospedeiro. Isso é igual ao que o modem da operadora de Internet faz com seu computador em casa: seu computador enxerga a Internet, mas a Internet não enxerga seu computador, apenas seu modem.
Esse é o modo de rede mais simples do VirtualBox. Normalmente não requer configuração nem do SO convidado, nem do SO hospedeiro e é suficiente para navegar em sites, baixar arquivos, etc. Por isso, é o modo padrão de novas VMs e é bom para a maioria dos usos.
Mas o VirtualBox é bastante flexível em como ele virtualiza a rede e oferece outros modos.
O modo que eu costumo usar é o modo ponte (bridge): nesse modo, o VirtualBox envia requisições de rede do SO convidado usando a placa de rede da máquina real diretamente, sem passar pelo software de rede do SO hospedeiro. Na prática, é como se a máquina real e a máquina virtual estivessem conectadas diretamente ao modem de casa. O hospedeiro deixa de estar “entre” o convidado e a rede e passa a estar “do lado” do convidado.
Para configurar a rede da VM como modo ponte, com a VM desligada, acesse suas configurações, abra a seção Rede e mude a opção Conectado a para Placa em modo Bridge:
Caso seu computador tenha mais de uma placa de rede, no campo Nome, logo abaixo, é possível escolher qual placa será usada na ponte para a máquina virtual:
Quando terminar, clique em OK. Inicie a máquina virtual e repita os testes anteriores. Perceba que agora a máquina virtual recebe um endereço IP da mesma rede da máquina real. Essa, por sua vez, agora consegue “pingar” a máquina virtual.
Além dos modos NAT e ponte, o VirtualBox oferece outros modos de rede, que podem ser úteis para outros casos de uso. Se quiser saber mais sobre os modos de virtualização de rede do VirtualBox, consulte o manual do VirtualBox.
Pacote de extensões (Extension Pack)
O software VirtualBox é dividido em duas partes: um pacote principal, com todos os componentes de código aberto licenciados sob a GPLv2, e um pacote de extensões (Extension Pack), com alguns componentes adicionais proprietários da Oracle. O pacote de extensões adiciona mais algumas funcionalidades, que você pode conferir no manual do VirtualBox, se desejar.
O pacote principal foi o que baixamos e instalamos nos posts anteriores.
Para baixar o pacote de extensões, acesse o site oficial do VirtualBox em:
E clique no banner Download VirtualBox 7.0.
Na página seguinte, abaixo de Oracle VM VirtualBox Extension Pack, clique em All supported platforms (todas as plataformas suportadas):
Você vai baixar um arquivo com a extensão .vbox-extpack.
Se seu SO hospedeiro é Windows, você precisará iniciar o VirtualBox como administrador:
Se você usa Linux, isso não é necessário: pode iniciar o VirtualBox como de costume.
Continuando, abra o menu Arquivo, aponte para Ferramentas e clique em Gerenciador de Pacotes de Extensão:
Clique no botão Instalar:
Selecione o arquivo do pacote de extensões que você baixou e clique em Abrir:
Observação: se você está usando Windows, lembre-se que o VirtualBox foi iniciado como administrador. Portanto, você terá que voltar ao C: e navegar até a pasta Downloads do seu usuário. O caminho deve ser algo como C:\Users\Vinicius\Downloads.
Na caixa de diálogo de confirmação, clique em Instalar:
Leia a licença do pacote de extensões (ou, pelo menos, role o texto até o final) e clique em Eu concordo:
Nesse momento, no Linux, é solicitada a senha do administrador (usuário root), que você deve fornecer para continuar.
O VirtualBox não apresenta alguma mensagem informando que o pacote de extensões foi instalado com sucesso, mas passa a mostrá-lo na lista de pacotes de extensões instalados:
Observação: você deve usar sempre as mesmas versões do VirtualBox e do pacote de extensões. Quando você atualizar o VirtualBox para uma nova versão, volte ao site do VirtualBox, baixe e instale a versão equivalente do pacote de extensões.
Adicionais para convidado (Guest Additions)
O VirtualBox oferece drivers que podem ser instalados na máquina virtual para melhorar a performance do SO convidado e aumentar a integração com o SO hospedeiro com funcionalidades extras. Esses drivers são chamados de adicionais para convidado (Guest Additions). É recomendado instalá-los para tornar mais rápido e prático o uso da VM.
Se o SO convidado é o Linux Kamarada, saiba que os adicionais para convidado já vem instalados por padrão. Mas, caso por algum motivo você precise instalá-los manualmente, siga as mesmas instruções para o openSUSE (leia a seguir).
Se o SO convidado é o openSUSE, a forma mais fácil de instalar os adicionais para convidado é obtê-los dos repositórios oficiais da distribuição, o que pode ser feito executando o comando a seguir (no SO convidado, como root):
1
# zypper in virtualbox-guest-tools
De modo geral, o VirtualBox disponibiliza uma imagem ISO com os adicionais para convidado prontos para instalação no Windows ou em distribuições Linux. Na janela da VM, abra o menu Dispositivos e clique em Inserir imagem de CD dos Adicionais para Convidado:
Se o SO convidado é o Windows, o instalador dos adicionais para convidado deve ser iniciado automaticamente quando a imagem ISO é inserida, ou você pode iniciá-lo manualmente a partir do leitor de DVD virtual:
Assim como o openSUSE, outras distribuições Linux podem oferecer formas mais fáceis de instalar os adicionais para convidado. Para mais informações sobre como instalar os adicionais para convidado, consulte a documentação do SO convidado e/ou do SO hospedeiro, ou o manual do VirtualBox.
Observação: se o SO hospedeiro é o Linux Kamarada ou o openSUSE, o VirtualBox não vem com a imagem ISO dos adicionais para convidado. Quando você clica em Inserir imagem de CD dos Adicionais para Convidado, o VirtualBox pergunta se você deseja baixá-la.
Clicando em Baixar, o download não é iniciado e um erro é apresentado:
Esse é um bug conhecido do openSUSE:
Que foi marcado como resolvido para uma versão anterior do VirtualBox, mas que, pelo visto, reapareceu.
Por enquanto, a solução de contorno é baixar manualmente a imagem ISO dos adicionais para convidado e depois inseri-la manualmente no leitor de DVD virtual.
Você pode baixar a imagem ISO dos adicionais para convidado em:
Redimensionando a janela da VM
Com os adicionais para convidado instalados, se você redimensiona a janela da máquina virtual, a resolução de tela do SO convidado é ajustada automaticamente, como se você tivesse mudado a resolução nas configurações de vídeo do SO convidado. Com isso, você pode usar praticamente qualquer resolução de vídeo na máquina virtual, mesmo que não seja uma das resoluções mais comuns (como 1024x768, 1366x768, 1920x1080, etc).
Por exemplo, se a máquina virtual roda o Linux Kamarada com uma resolução de 1024x768 e você redimensiona a janela da máquina virtual tornando-a 100 pixels mais larga, os adicionais para convidado ajustam a resolução da tela automaticamente para 1124x768.
Área de transferência compartilhada
Com os adicionais para convidado instalados, você pode optar por compartilhar a área de transferência dos SOs convidado e hospedeiro. Fazendo isso, passa a ser possível copiar e colar textos da máquina virtual para a máquina real e vice-versa.
Para compartilhar a área de transferência, na janela da VM, abra o menu Dispositivos, abra o submenu Área de Transferência Compartilhada e selecione Bi-direcional:
Sabe um exemplo de como você pode usar essa facilidade? Você pode abrir um tutorial sobre Linux no seu navegador preferido no SO hospedeiro e copiar comandos para o terminal do Linux no SO convidado:
Essas duas funcionalidades são apenas as que eu mais uso dos adicionais para convidado. Se quiser conhecer outras facilidades que eles propiciam, consulte o manual do VirtualBox.
Isso é tudo, pessoal!
Nessa trilogia de posts sobre o VirtualBox, compartilhei o que acredito ser o básico e as principais dicas para que você possa usar esse software de virtualização no dia a dia. Talvez o conceito de máquina virtual seja novo pra você, mas você deve ter percebido que a interface do VirtualBox é intuitiva: à medida em que você vai usando, percebe como funciona e dúvidas que vão surgindo acabam desaparecendo sozinhas com a prática.
Espero que esse texto tenha sido útil. Se restar qualquer dúvida, não hesite em comentar!
Referências
Para escrever esse post, consultei o manual do VirtualBox: