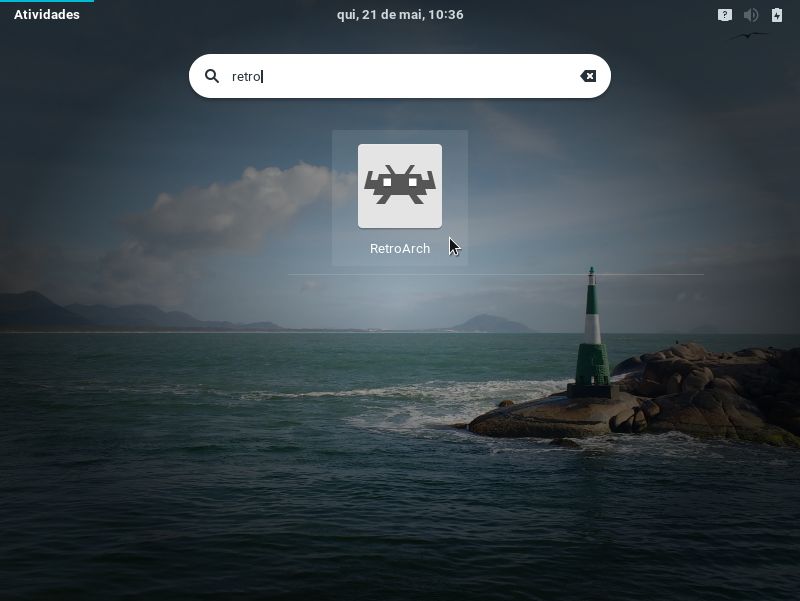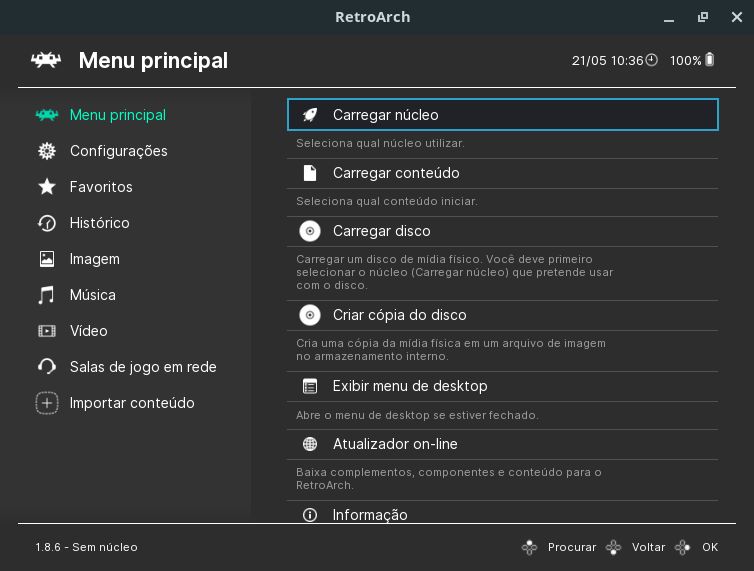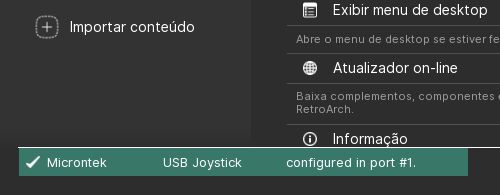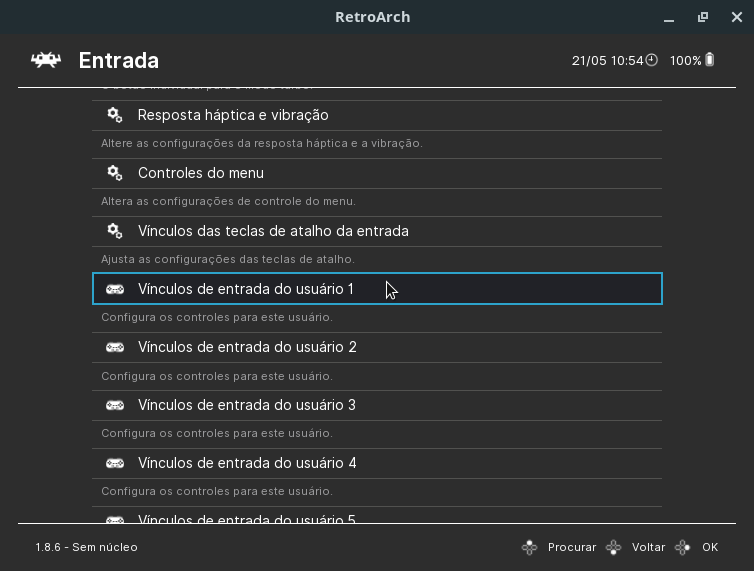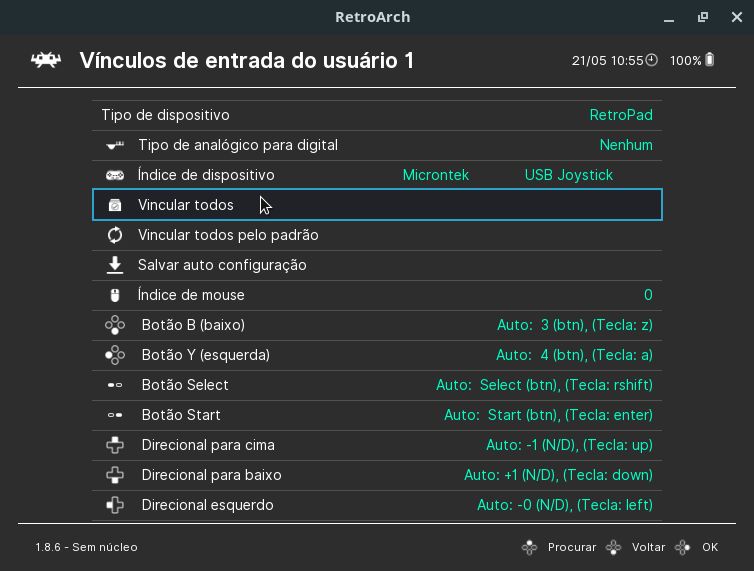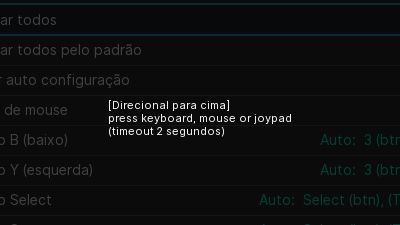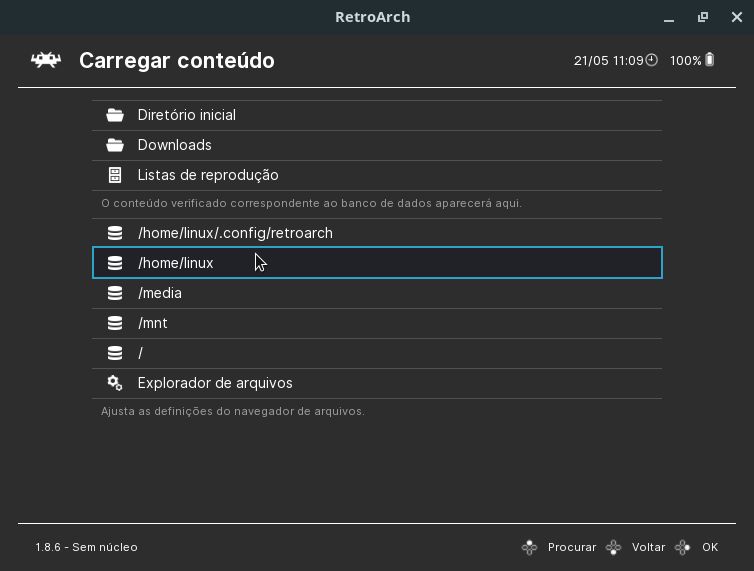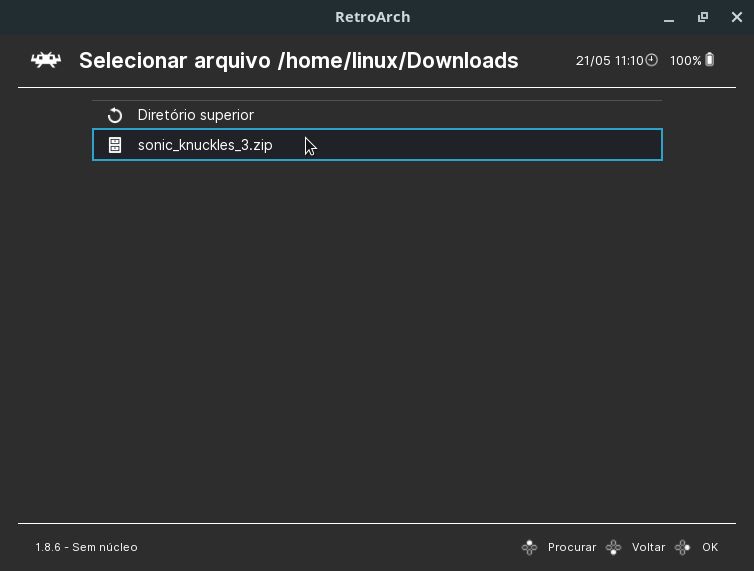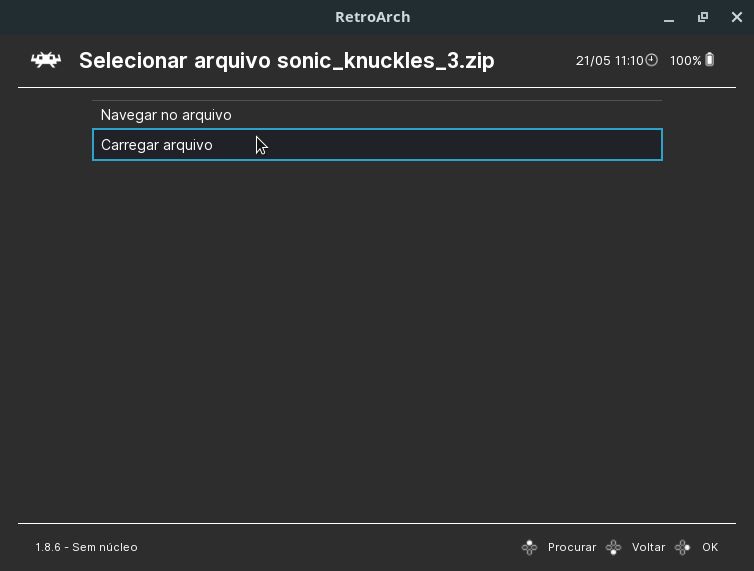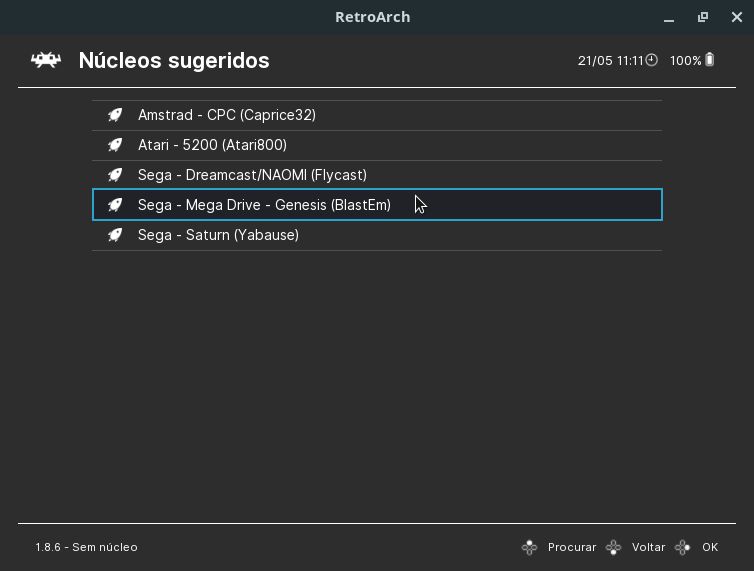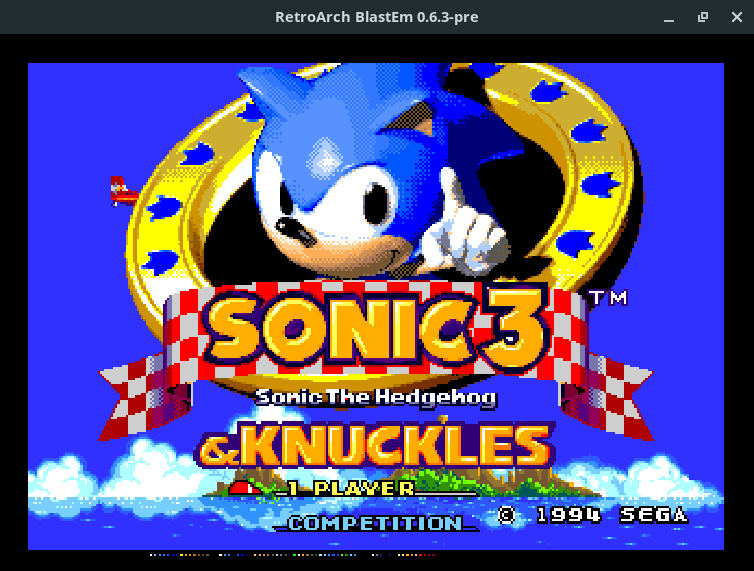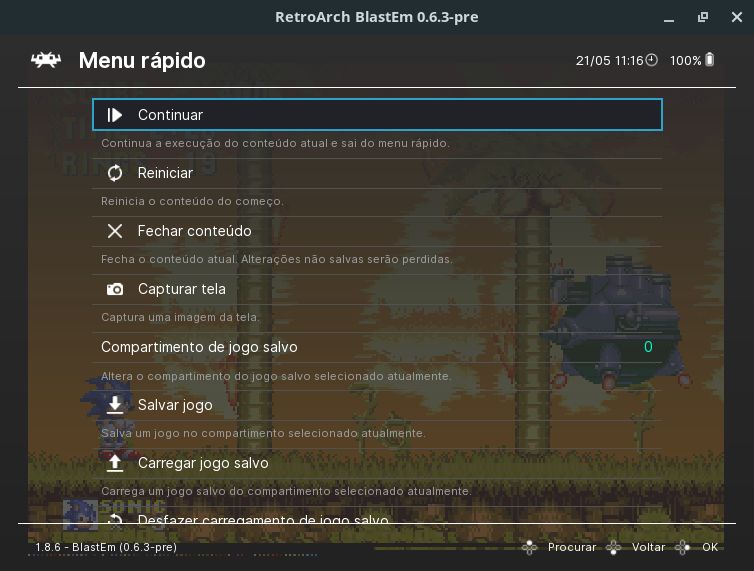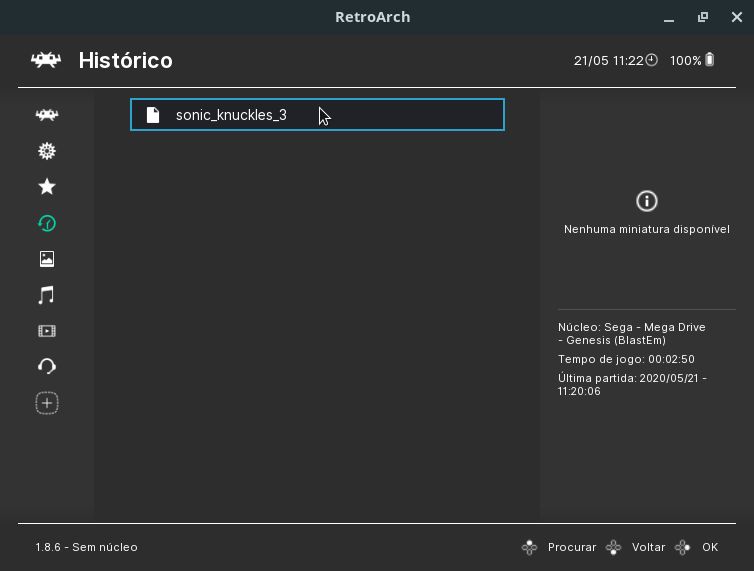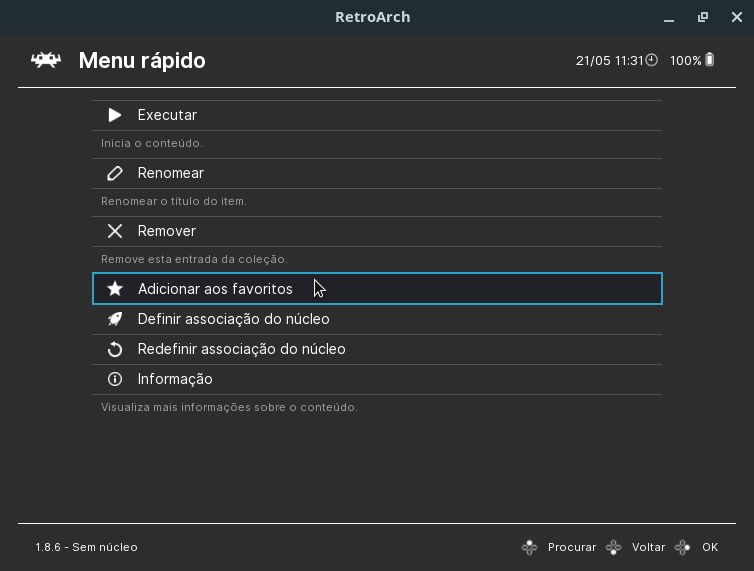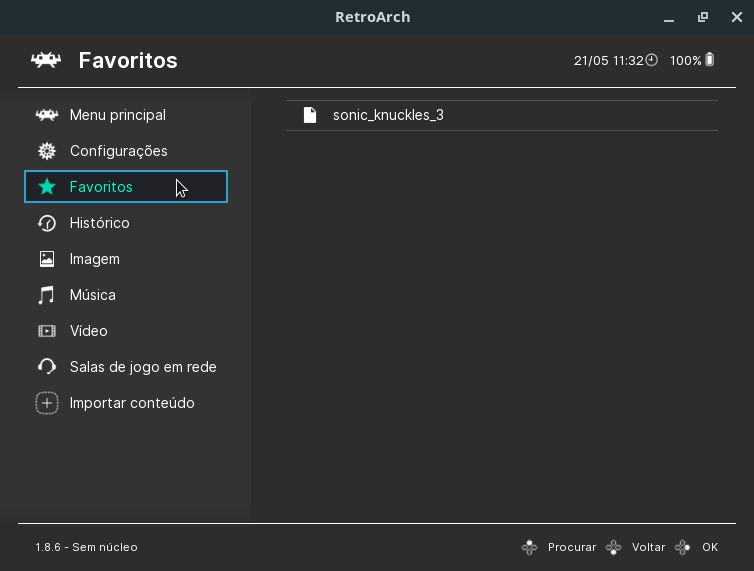Um emulador é um programa que permite que seu computador execute programas feitos para outro dispositivo. Um emulador de um videogame permite que seu computador rode os jogos feitos para aquele videogame.
Há anos, existem vários emuladores para vários videogames e eles fazem a alegria seja dos saudosistas, que querem jogar novamente jogos de videogames que eles possuem mas não funcionam mais, seja dos que não têm videogames para jogar.
Quando eu tive meu primeiro contato com emuladores, há quase 20 anos, usava Windows e precisava instalar um emulador para cada videogame que eu quisesse emular, por exemplo: para emular Super Nintendo, usava o Snes9x, para Mega Drive, o Gens, e assim por diante.
Será que existe um emulador para Linux capaz de emular todos (ou pelo menos vários) videogames?
Hoje, sim: temos o RetroArch. Software livre, gratuito e multi-plataforma, o RetroArch é, na verdade, não um emulador, mas uma interface (front end) para vários emuladores, uma espécie de central de emulação, capaz de rodar praticamente todos os jogos retrô imagináveis. Ele se comunica com os emuladores por meio da biblioteca libretro (back end). Cada emulador suportado corresponde a um núcleo (core) da libretro.
A lista de videogames que o RetroArch consegue emular inclui, mas não se limita a:
- Atari 2600
- Nintendo Entertainment System (NES)
- Sega Genesis, também conhecido por Mega Drive
- Game Boy, Game Boy Color (GBC), Game Boy Advance (GBA)
- Super Nintendo Entertainment System (SNES)
- PlayStation (PS, PS1, PSX), PlayStation 2 (PS2), PlayStation Portable (PSP)
- Nintendo 64 (N64)
- GameCube
- Nintendo DS
- Nintendo Wii
Gostou? Então continue lendo para ver como instalar e usar o RetroArch no Linux Kamarada e no openSUSE.
Onde obter jogos (ROMs)
Comumente, os arquivos que contém os jogos são chamados de ROMs.
No caso de videogames cujos jogos eram armazenados em cartuchos, como o Super Nintendo e o Mega Drive, as ROMs são arquivos com os conteúdos extraídos dos cartuchos.
O RetroArch não vem com ROMs. Também não há ROMs para download aqui no site do Linux Kamarada. Você pode procurar ROMs em ferramentas de busca como o Google.
Experimente pesquisar, por exemplo, por roms de mega drive.
Dica: se você baixar uma ROM compactada como um arquivo ZIP, não é necessário descompacta-la, o RetroArch consegue abri-la como está.
Instalando o RetroArch
Você pode instalar o RetroArch no openSUSE de duas formas: pela interface gráfica, usando a instalação com 1 clique (1-Click Install), ou pelo terminal, usando o gerenciador de pacotes zypper. Escolha a que prefere.
Para instalar usando a instalação com 1 clique, clique no botão abaixo:
Para instalar usando o terminal, primeiro adicione o repositório necessário:
1
# zypper addrepo -f http://download.opensuse.org/repositories/Emulators/openSUSE_Leap_15.1/ emuladores
Depois, instale o pacote do RetroArch:
1
# zypper in retroarch
No openSUSE, cada núcleo da libretro tem seu próprio pacote. Vários núcleos já são instalados por padrão como dependências do RetroArch. Depois, você pode abrir o Gerenciamento de software do YaST, pesquisar por libretro e instalar ou remover núcleos como quiser.
Após a instalação, você já deve ser capaz de iniciar o RetroArch.
Iniciando o RetroArch
Para iniciar o RetroArch, se você usa o ambiente GNOME, clique em Atividades, no canto superior esquerdo da tela, comece a digitar retroarch e clique no ícone correspondente:
Configuração dos controles
Uma característica interessante do RetroArch é que ele possui uma configuração global de controles, que só precisam ser configurados uma vez. O RetroArch se encarrega de adaptar essa configuração global para cada videogame da melhor forma possível. Se você usasse os vários emuladores individualmente, teria que configurar os controles em cada um deles.
O RetroArch mapeia os botões do seu joystick ou teclado para um controle virtual chamado RetroPad, e então ele mapeia os botões do RetroPad para os botões dos controles dos videogames. Não existe um RetroPad de verdade, é só um conceito dentro do RetroArch.

Seu joystick ou teclado é mapeado para o RetroPad, que por sua vez é mapeado para os controles dos videogames.
Os botões do RetroPad são os mesmos do Sony DualShock, o controle do PlayStation. Por isso, se você for comprar um controle, recomendo que compre um para PC com o mesmo formato do DualShock. Eu tenho um controle assim e é o melhor controle para emulação, porque possui muitos botões, consegue ser mapeado pro controle de qualquer videogame.
Um controle sem fio de Xbox 360 também é uma boa pedida pra emulação.
Você pode usar um controle com menos botões, sem problemas. Porém, nesse caso, talvez falte botões para alguns videogames.
Se for jogar com um controle, conecte-o. O RetroArch deve detecta-lo:
O RetroArch também é capaz de configurar automaticamente a maioria dos controles: você conecta seu controle e ele simplesmente funciona, como em um videogame de verdade. Possivelmente, seu controle já está pronto pra uso e você já pode sair jogando.
Para navegar pelo menu do RetroArch, você pode usar o teclado, o mouse ou o controle que acabou de conectar. Para usar o mouse, basta sair clicando onde deseja ir.
Para navegar pelo menu usando o teclado, use as setas para se mover pelas opções, Enter para avançar, Backspace para voltar e Esc para sair do RetroArch.
Para navegar pelo menu usando o controle, use as setas para se mover pelas opções, O (círculo) para avançar e X (cruz) para voltar.
Se quiser alterar o mapeamento do seu teclado ou controle para o RetroPad, vá em Configurações, depois em Entrada, e por fim em Vínculos de entrada do usuário 1:
No meu caso, o RetroArch já configurou meu controle:
Para alterar todos os botões de uma vez, escolha Vincular todos.
Vá apertando os botões no controle seguindo as orientações do RetroArch:
Ao final, todos os botões estarão configurados e você voltará para o menu.
Se você for jogar a dois, configure os controles do segundo jogador de forma semelhante.
Iniciando um jogo
Para iniciar um jogo (abrir uma ROM) no RetroArch, vá no Menu principal e depois em Carregar conteúdo. Navegue até o local do jogo:
Selecione o arquivo do jogo:
No caso de um arquivo ZIP, o RetroArch oferece Navegar no arquivo ou Carregar arquivo:
Se o arquivo ZIP contém apenas um jogo (mais comum), você já pode carregá-lo.
Com base no arquivo selecionado, o RetroArch sugere alguns emuladores (núcleos):
Selecione o núcleo adequado. Como exemplo, estou carregando um jogo de Mega Drive. Por isso, vou selecionar o núcleo de Mega Drive, que no RetroArch é o emulador BlastEm.
O jogo é iniciado:
Acessando o menu durante o jogo
Se no meio do jogo você precisar acessar o menu do RetroArch, tecle F1.
Salvando e retomando
Uma vantagem do emulador em relação ao videogame é que você pode salvar o estado do jogo a qualquer momento, assim como retomar a qualquer momento do ponto em que salvou.
Jogando no RetroArch, você pode salvar da mesma forma que no videogame de verdade (usando o menu do próprio jogo), ou pode usar uma das memórias do RetroArch.
Geralmente, os videogames oferecem apenas uma memória para salvar o jogo, de modo que só um jogo pode ser salvo. O RetroArch oferece dezenas de memórias (compartimentos).
Perceba que o menu do RetroArch oferece as opções Salvar jogo e Carregar jogo salvo, assim como Compartimento de jogo salvo, que permite mudar a memória que está em uso.
Se você precisar de uma dessas opções rapidamente durante o jogo, pode usar as teclas:
- F2 para salvar o estado do jogo
- F4 para retomar o estado que foi salvo antes
- F7 para mudar para a memória seguinte (de 0 para 1, de 1 para 2, e assim por diante)
- F6 para mudar para a memória anterior (de 2 para 1, de 1 para 0)
Encerrando o jogo
Quando não quiser mais jogar, você pode simplesmente fechar a janela do RetroArch ou apertar Esc. Note que, se você não salvou o jogo, ao sair, seu avanço será perdido.
Se você quiser encerrar o jogo atual mas voltar para o menu principal do RetroArch, aperte F1 para abrir o menu e use a opção Fechar conteúdo.
Histórico de jogos
O RetroArch permite que você acesse facilmente jogos que já jogou no menu Histórico:
Jogos favoritos
Você também pode adicionar jogos que gosta mais ou que joga com frequência aos jogos favoritos, que é outra forma de acessá-los com facilidade. Há duas formas de fazer isso.
Durante o jogo, você pode abrir o menu do RetroArch e usar a opção Adicionar aos favoritos.
Ou você pode, a partir do menu Histórico, selecionar o jogo e usar essa mesma opção:
Depois, para acessar seus jogos favoritos, use o menu Favoritos:
Requisitos de sistema
O RetroArch é, grosso modo, uma interface gráfica feita de menus. Por isso não possui requisitos mínimos e pode ser instalado em qualquer computador.
Mas cada emulador tem seus próprios requisitos. Portanto, quais videogames seu computador é capaz de emular depende do seu hardware.
Pra você ter uma ideia, é possível usar o RetroArch no Raspberry Pi 4 de forma simples por meio da distribuição RetroPie (falaremos dela oportunamente). Você pode conferir as especificações técnicas do Raspberry Pi 4 no texto que escrevi sobre ele:
O Raspberry Pi 4 possui um poder computacional considerável para um computador do tamanho de um cartão de crédito. Mas, ainda que seja mais simples que a maioria dos PCs (desktops e notebooks) atuais, um Raspberry Pi 4 já consegue emular um PlayStation perfeitamente.
Qualquer computador hoje em dia deve ser capaz de emular videogames da quinta geração, como o PlayStation (lançado em 1994) e o Nintendo 64 (1996), ou mais antigos, como o Super Nintendo (1990) e o Mega Drive (1988).
Para uma lista completa de videogames classificados por gerações, consulte a Wikipedia:
A emulação de videogames mais recentes e mais “pesados”, como o PlayStation 2 (2000), o GameCube (2001), o Nintendo DS (2004) e o Nintendo Wii (2006), certamente vai exigir computadores mais poderosos. Nesses casos, convém consultar os requisitos nos sites dos emuladores para saber se seu computador consegue emular esses videogames.