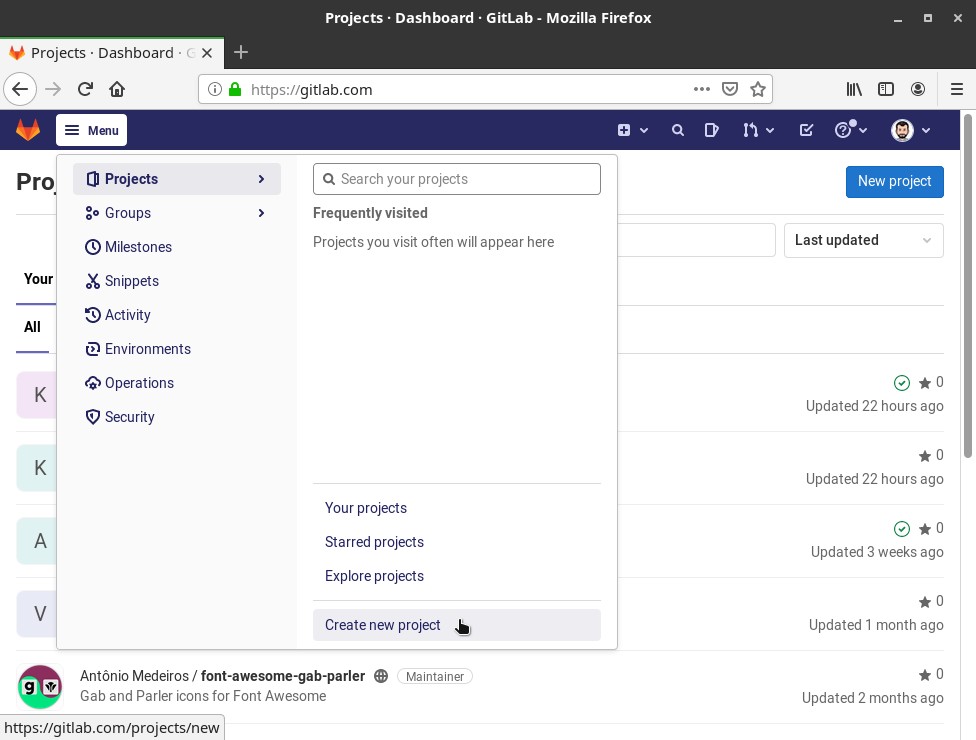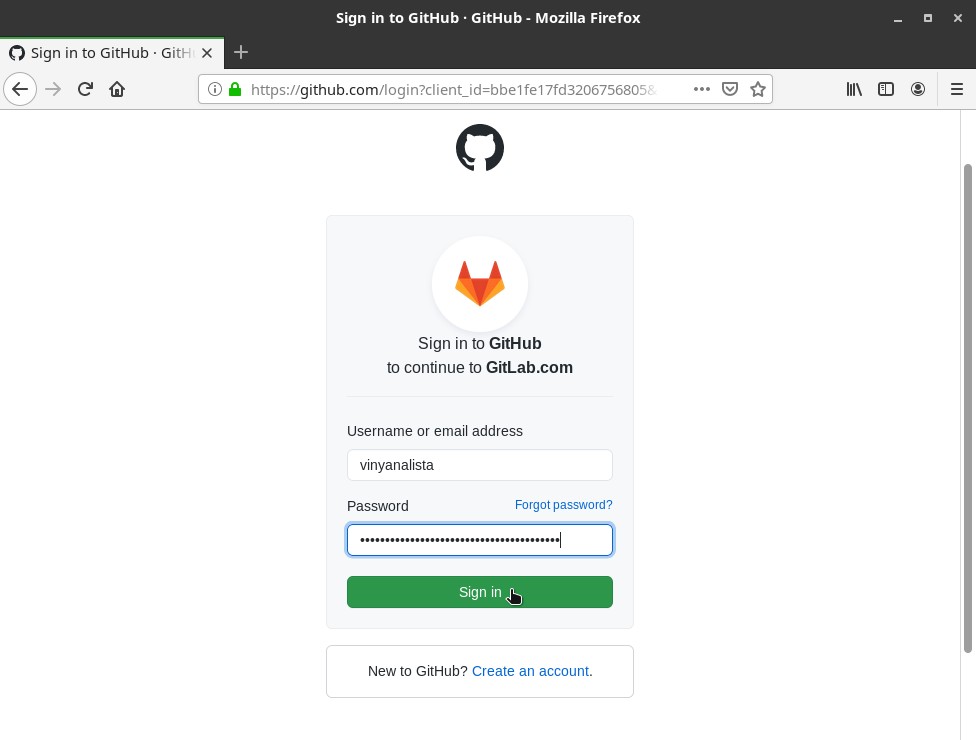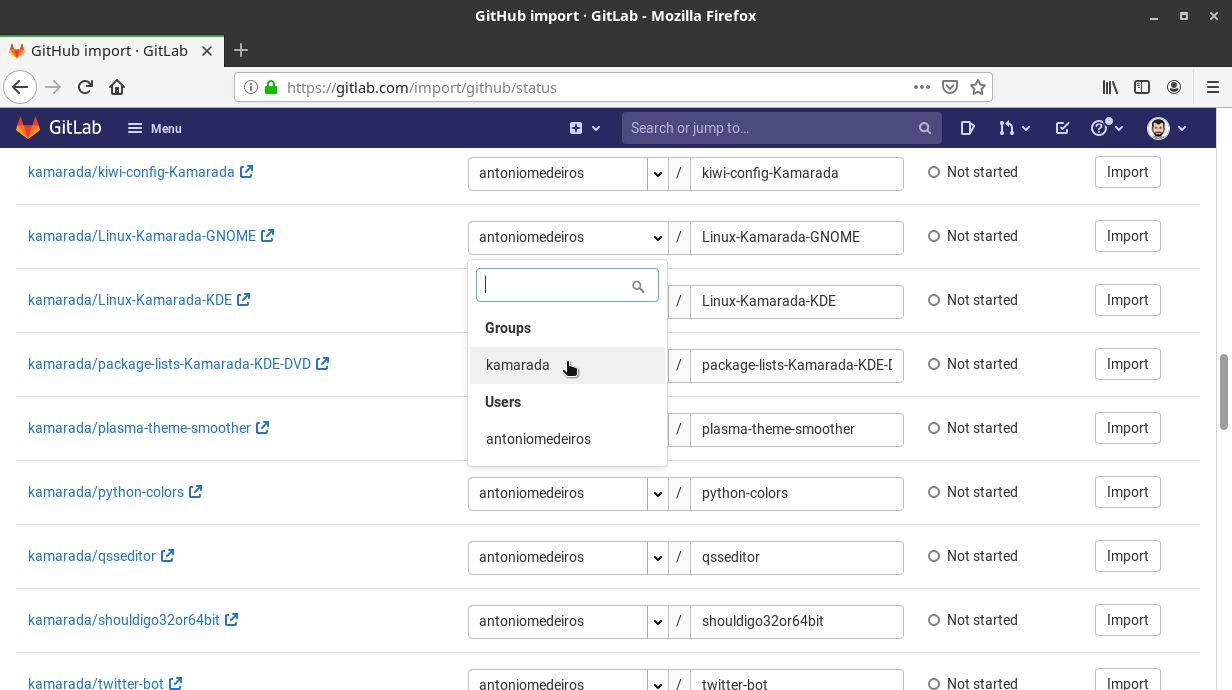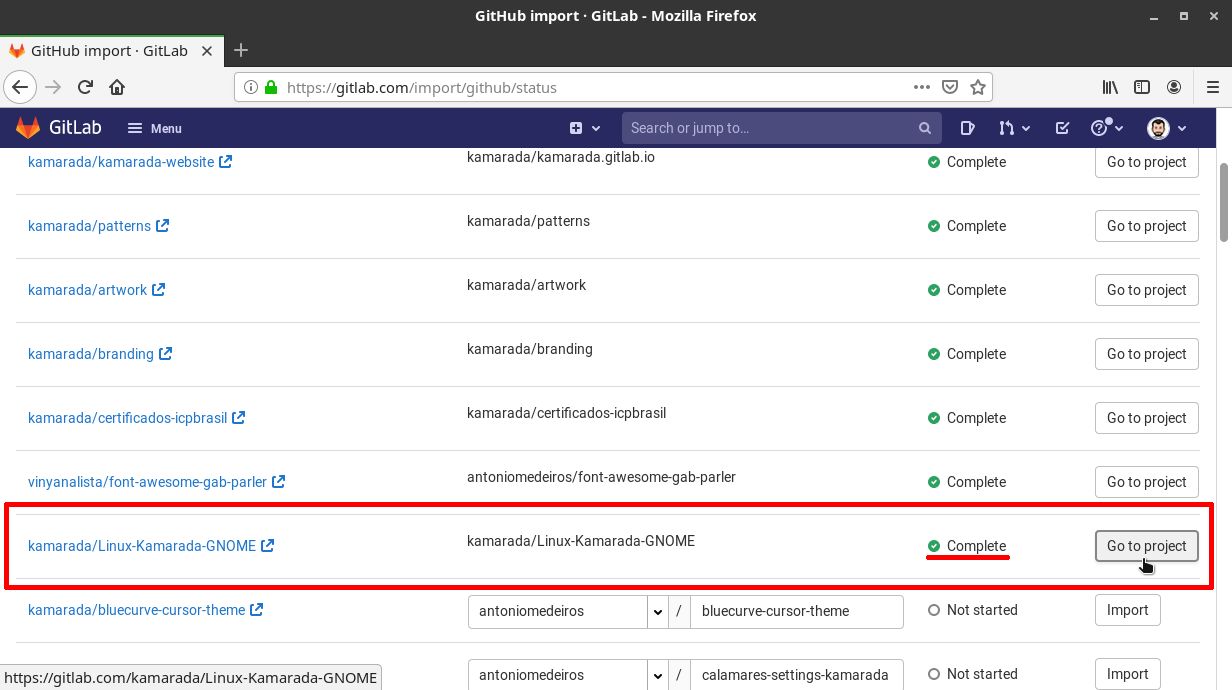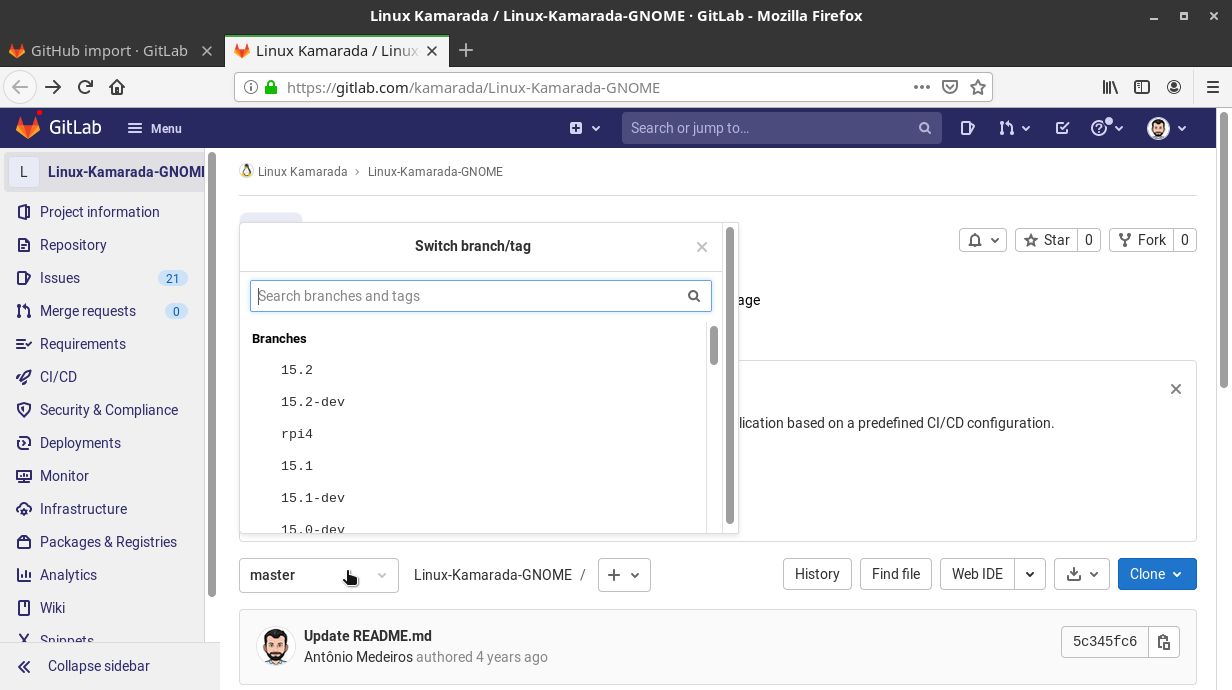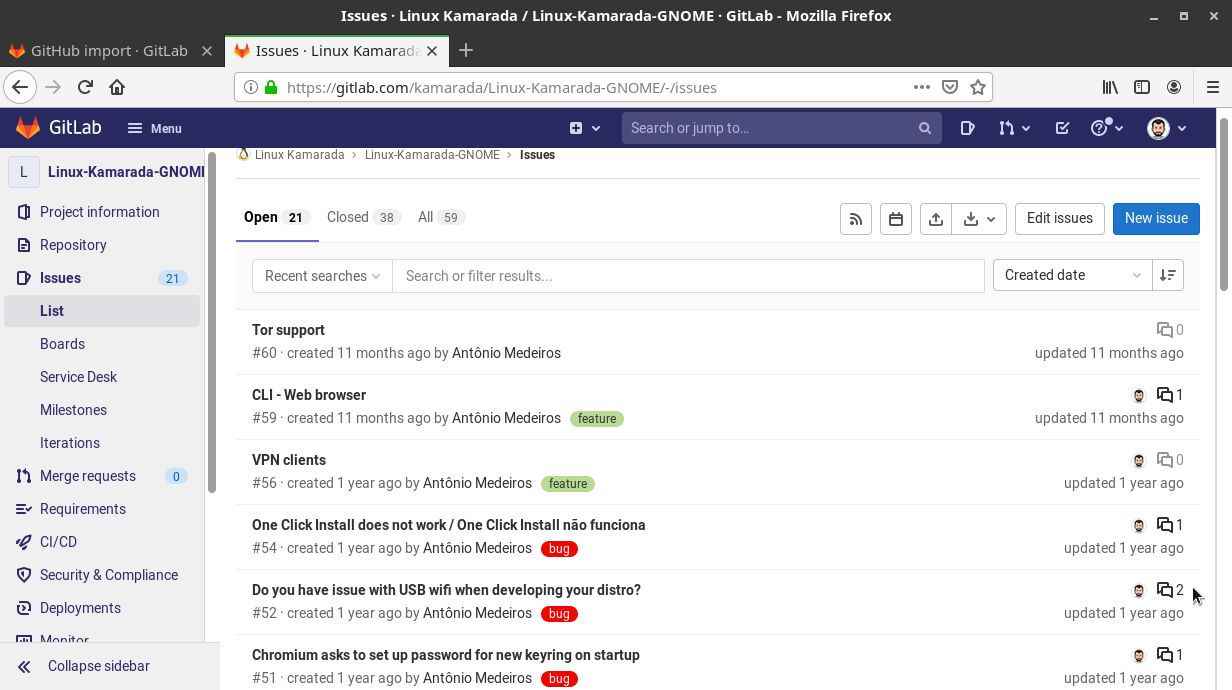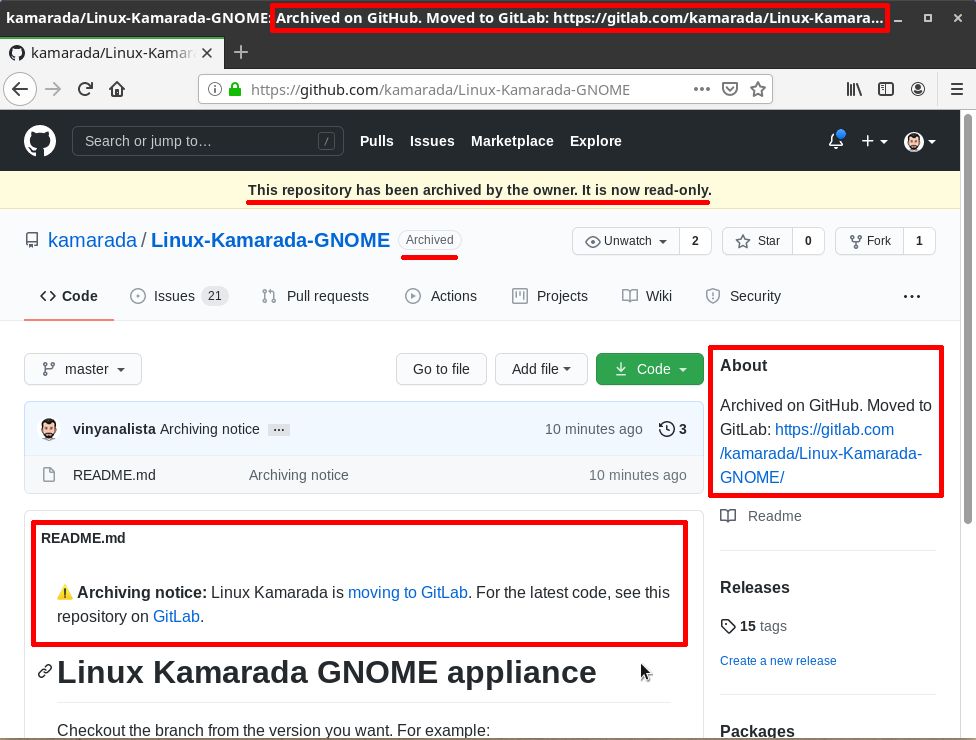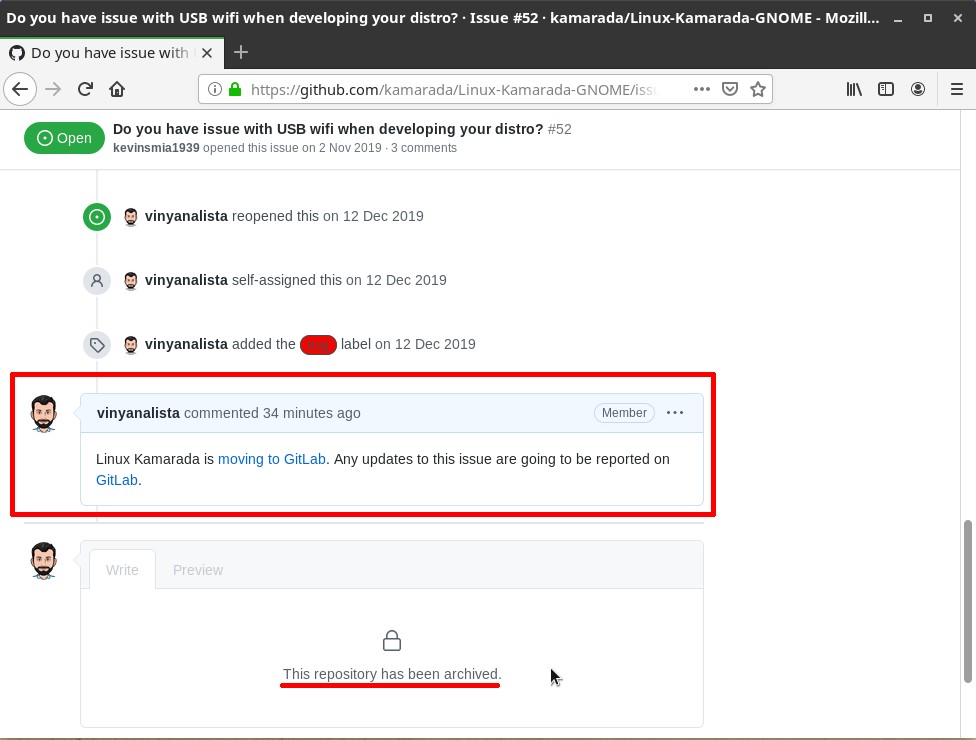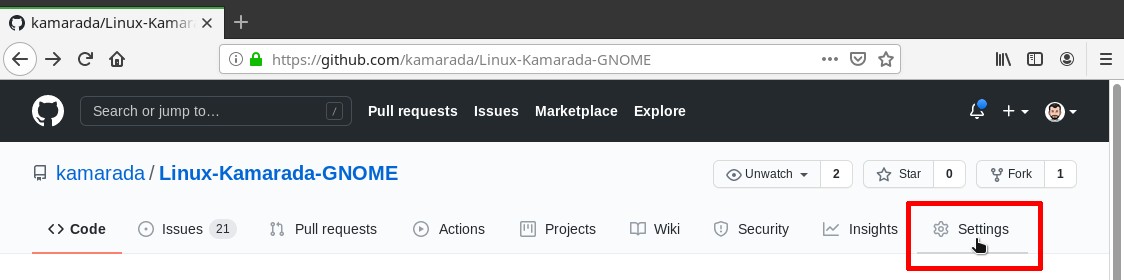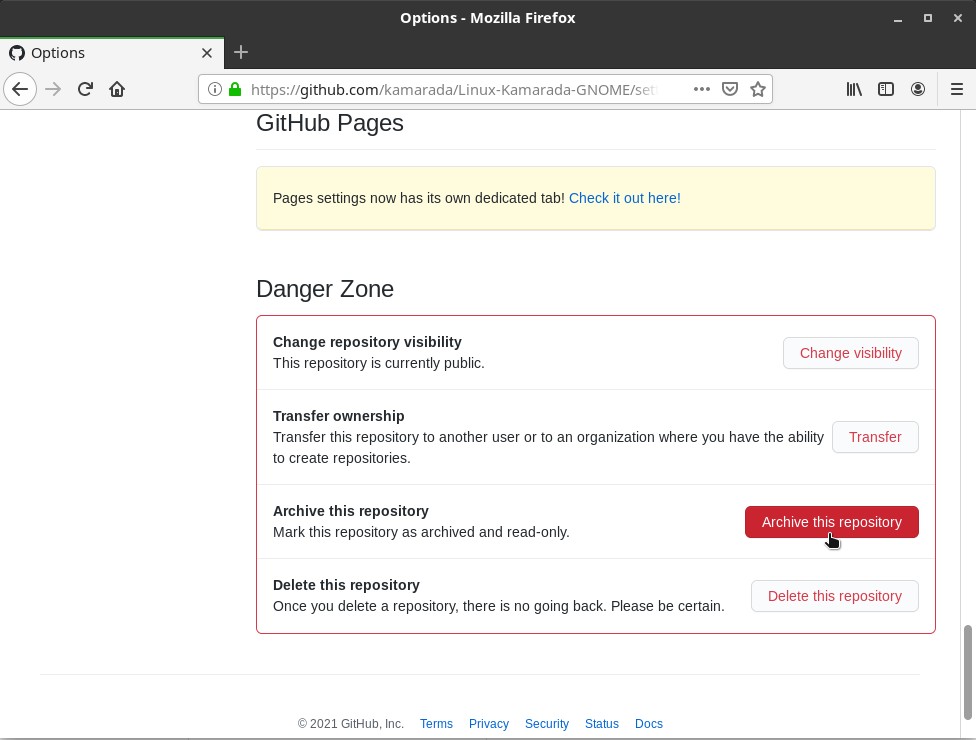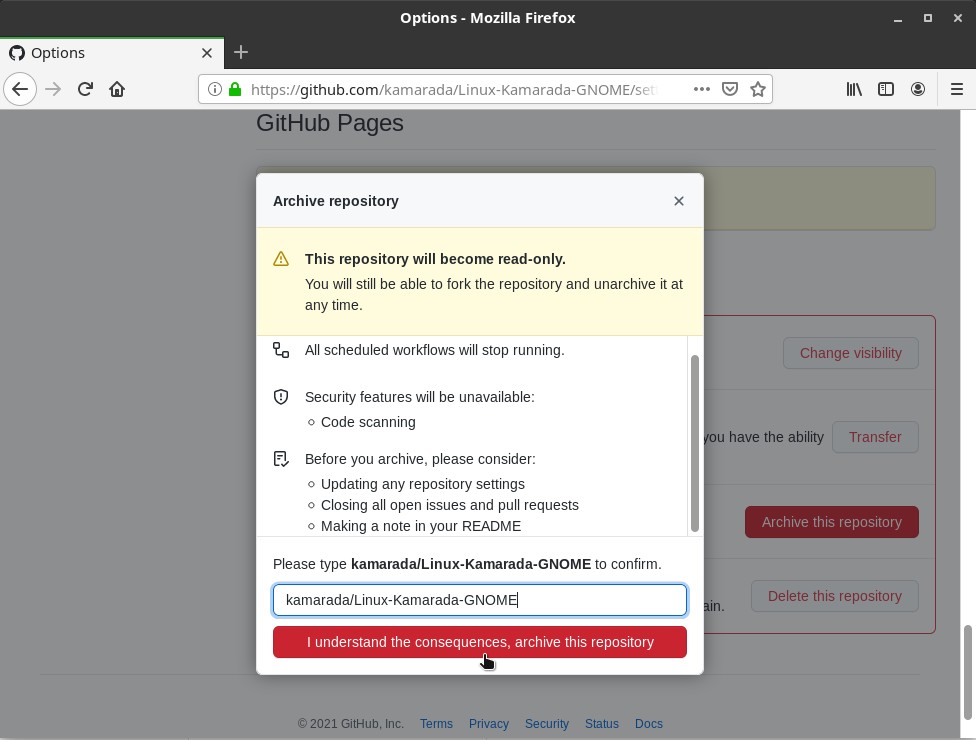O texto de hoje é para os desenvolvedores e projetistas de software livre. Se você acompanha meu trabalho, provavelmente já sabe que o Linux Kamarada está migrando para o GitLab. Se você também pensa em migrar seus repositórios de código-fonte do GitHub para o GitLab, preparei o passo a passo a seguir mostrando como você pode fazer isso.
Esse tutorial segue a ideia de compartilhar os bastidores do Linux Kamarada. Sendo assim, como exemplo, mostrarei como migrei o repositório Linux-Kamarada-GNOME, que contém a appliance do Kiwi usada para gerar a imagem ISO da distribuição.
Como funciona
Você pode importar seus repositórios do GitHub para o GitLab.com ou para seu próprio servidor do GitLab (self-hosted).
Praticamente tudo dos projetos é importado, como: descrição, dados do Git (commits, branches, tags, etc), issues e pull requests (e seus comentários), páginas da wiki e mais.
Observe que o que o GitHub chama de pull requests, o GitLab chama de merge requests.
Referências a issues e pull requests são preservadas. Ao importar issues e pull requests, o importador tenta encontrar seus autores e assignees (designados) do GitHub no GitLab. Para que essa associação funcione, cada autor e assignee no repositório do GitHub deve atender a uma das seguintes condições antes da importação:
- Ter feito login anteriormente em uma conta do GitLab usando o ícone do GitHub.
- Ter uma conta no GitHub com um endereço de e-mail visível ao público que corresponda ao endereço de e-mail da sua conta no GitLab.
Se um usuário referenciado em uma issue não for encontrado no GitLab, o criador do projeto (normalmente o usuário que iniciou o processo de importação) é referenciado em seu lugar, mas uma observação é adicionada à issue informando o usuário original no GitHub.
Se quiser mais detalhes sobre o processo, consulte a documentação do GitLab.
Agora, vamos ver como migrar projetos do GitHub para o GitLab na prática!
Importando o repositório para o GitLab
Entre (faça login) na sua conta do GitLab.
Em seguida, na barra de navegação ao topo, vá em Menu > Projects (projetos) > Create new project (criar novo projeto):
Na tela seguinte, escolha Import project/repository (importar projeto/repositório):
E então, clique no GitHub:
Você será redirecionado para uma página no GitHub para autorizar o GitLab. Faça login na sua conta do GitHub:
Você será redirecionado de volta para o GitLab, que listará todos os seus repositórios do GitHub.
Procure na lista o repositório que você quer importar (ex.: Linux-Kamarada-GNOME):
Selecione para qual grupo ou usuário o repositório será importado (ex.: o grupo kamarada, em vez da minha conta de usuário antoniomedeiros):
Você também pode mudar o nome do repositório, se quiser (é opcional).
Quando terminar, clique no botão Import (importar) na mesma linha do repositório.
A coluna Status mostra o status da importação de cada repositório. Você pode deixar a página aberta que ela se atualiza sozinha ou pode navegar normalmente, fazer outras coisas e voltar para ela depois.
Concluída a importação do repositório, você pode clicar no botão Go to project (ir para o projeto):
Confira se está tudo no lugar. Por exemplo, os branches (ramificações) foram importados:
As issues tanto abertas (open) quanto fechadas (closed) também foram importadas:
Note que a importação do GitLab traduziu corretamente meu usuário vinyanalista do GitHub para meu usuário antoniomedeiros do GitLab, mas não encontrou equivalente no GitLab para o usuário kevinsmia1939 do GitHub, importando os comentários dele com a minha conta e adicionando observações no início para esclarecer que são, na verdade, dele:
Talvez ele não tenha conta no GitLab ou, se tem, se registrou com outro e-mail.
Atualizando o remote do clone local
Agora que seu repositório está no GitLab, se você tem um clone dele no seu computador, deve apontar sua cópia local para o novo repositório remoto.
Para isso, abra um terminal na pasta do repositório local.
Liste os repositórios remotos configurados:
1
2
3
$ git remote -v
origin git@github.com:kamarada/Linux-Kamarada-GNOME.git (fetch)
origin git@github.com:kamarada/Linux-Kamarada-GNOME.git (push)
O remoto padrão origin está apontando para o GitHub. Vamos apontá-lo para o GitLab.
Abra o projeto importado no GitLab e copie sua URL como se fosse cloná-lo:
De volta ao terminal, mude a URL do remoto origin:
1
$ git remote set-url origin git@gitlab.com:kamarada/Linux-Kamarada-GNOME.git
Se você listar os remotos de novo, verá que agora o padrão origin aponta para o GitLab:
1
2
3
$ git remote -v
origin git@gitlab.com:kamarada/Linux-Kamarada-GNOME.git (fetch)
origin git@gitlab.com:kamarada/Linux-Kamarada-GNOME.git (push)
De agora em diante, todo git pull e git push irá baixar e enviar commits para o GitLab.
Opcionalmente, se você ainda vai precisar fazer alterações no repositório que está no GitHub (como, por exemplo, eu precisei alterar arquivos no kamarada-website que está no GitHub, que divergiu do equivalente kamarada.gitlab.io no GitLab), você pode adicionar a URL do antigo repositório no GitHub como um novo remoto, com outro nome (ex.: github):
1
2
3
4
5
6
7
$ git remote add github git@github.com:kamarada/Linux-Kamarada-GNOME.git
$ git remote -v
github git@github.com:kamarada/Linux-Kamarada-GNOME.git (fetch)
github git@github.com:kamarada/Linux-Kamarada-GNOME.git (push)
origin git@gitlab.com:kamarada/Linux-Kamarada-GNOME.git (fetch)
origin git@gitlab.com:kamarada/Linux-Kamarada-GNOME.git (push)
Com isso, você pode fazer alterações nos dois repositórios sem precisar fazer outro clone (aqui, não vou entrar em detalhes de como gerenciar esse arranjo).
Avisando a todos a mudança
É recomendado encerrar todas as issues e pull requests no GitHub, assim como atualizar o arquivo README (leia-me) e a descrição do repositório, informando a todos que o repositório mudou de endereço para o GitLab. Talvez você queira avisar às pessoas também nas redes sociais, no site do projeto, etc.
Como exemplo, veja como ficou o repositório Linux-Kamarada-GNOME após os avisos e o arquivamento (falarei sobre isso na sequência):
Na verdade, eu não fechei as issues: as que estavam abertas, deixei abertas, apenas fiz comentários com links para o novo endereço no GitLab (a numeração é mantida). Como eu tinha poucas issues abertas, saí comentando em cada uma (mas fiz isso só nas abertas). Se você souber alguma forma de automatizar esses comentários — pro caso de um repositório com muitas issues abertas — por favor, compartilhe comigo nos comentários.
Arquivando o repositório do GitHub
Se você não vai mais fazer alterações no repositório antigo no GitHub, você pode arquivá-lo a fim de torná-lo somente leitura e indicar que não recebe mais manutenção. Caso você mude de ideia no futuro, o GitHub permite desarquivar repositórios que foram arquivados.
Para arquivar o repositório no GitHub, acesse a página principal do repositório.
Abaixo do nome do repositório, clique em Settings (configurações):
Em Danger Zone (zona de perigo), clique em Archive this repository (arquivar este repositório):
Leia os avisos com atenção:
Depois, digite o nome do repositório que você deseja arquivar e clique em I understand the consequences, archive this repository (entendo as consequências, arquive este repositório).
Conclusão
Pronto! Agora você pode conferir o novo repositório no GitLab: Linux-Kamarada-GNOME. E o repositório antigo arquivado no GitHub: Linux-Kamarada-GNOME.
Durante os próximos dias estarei migrando mais repositórios usando esse meu próprio roteiro. Espero que ele possa ser útil para você também.