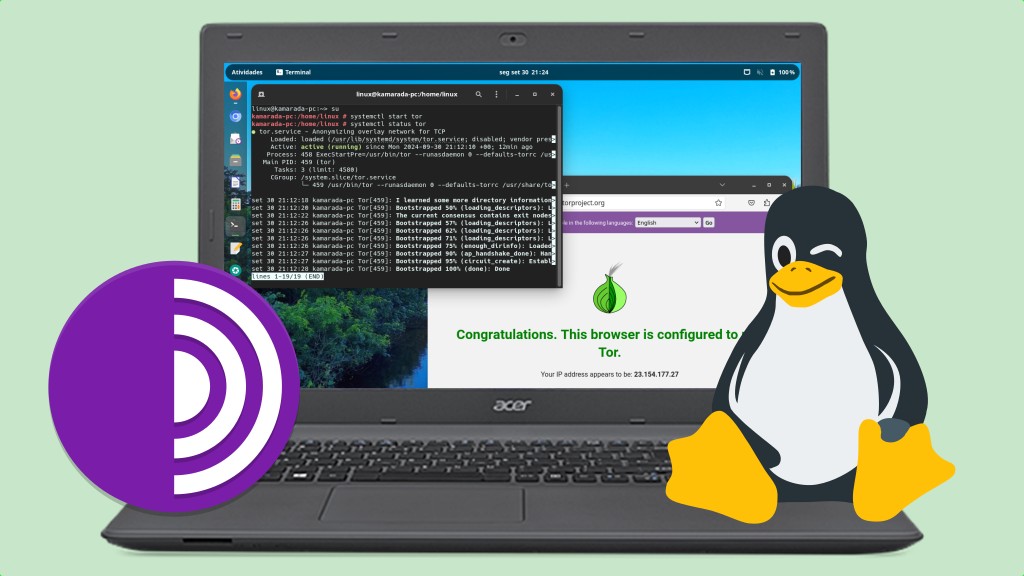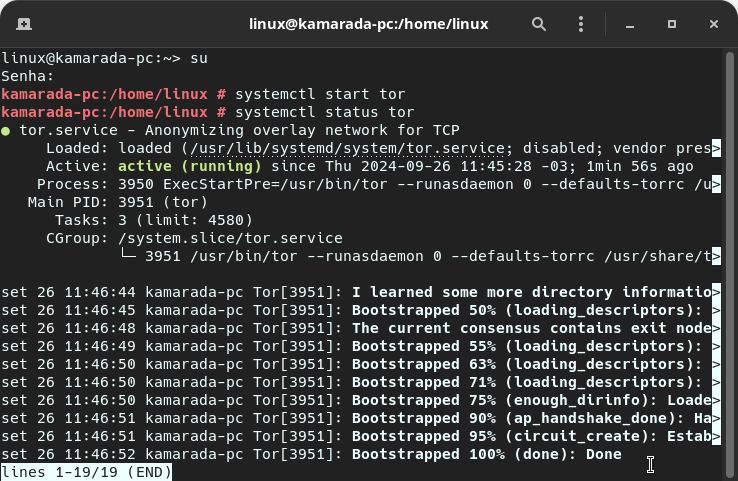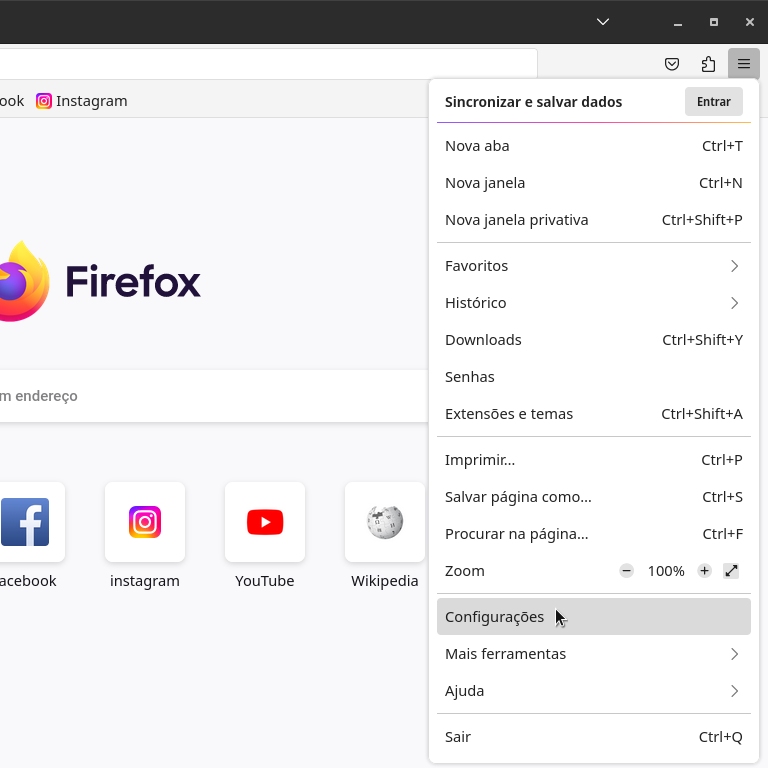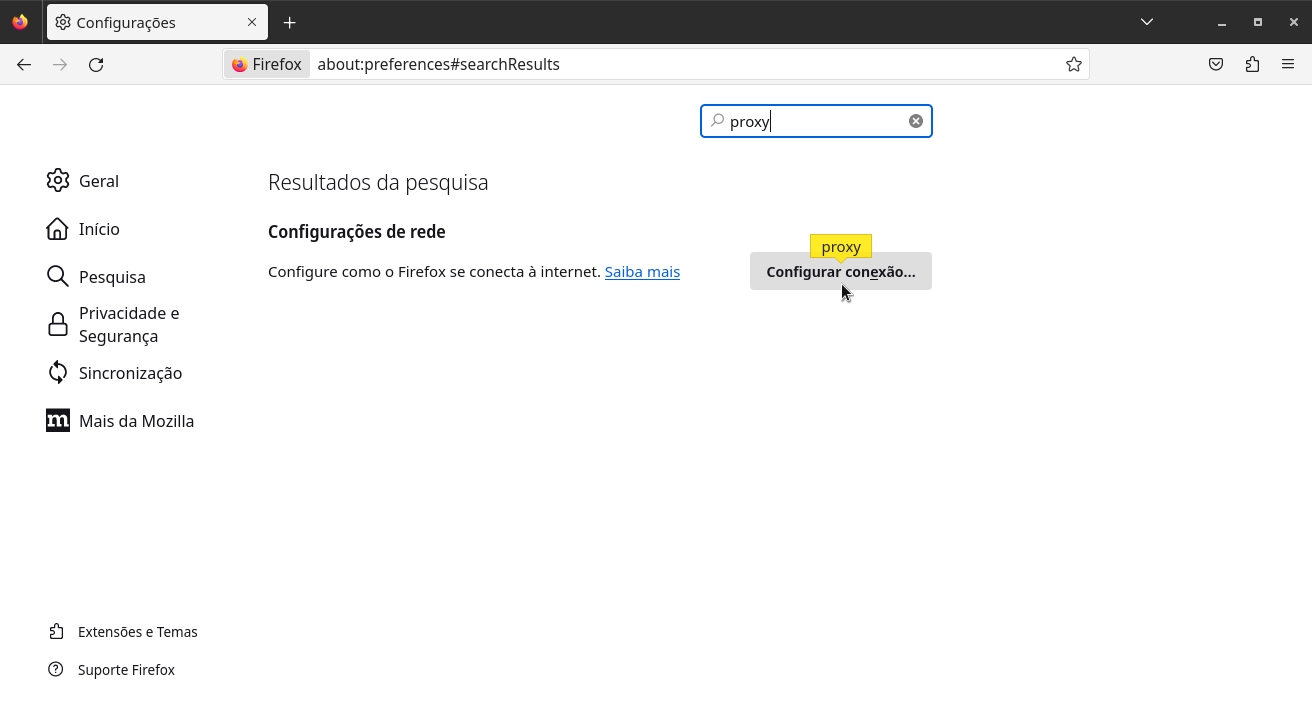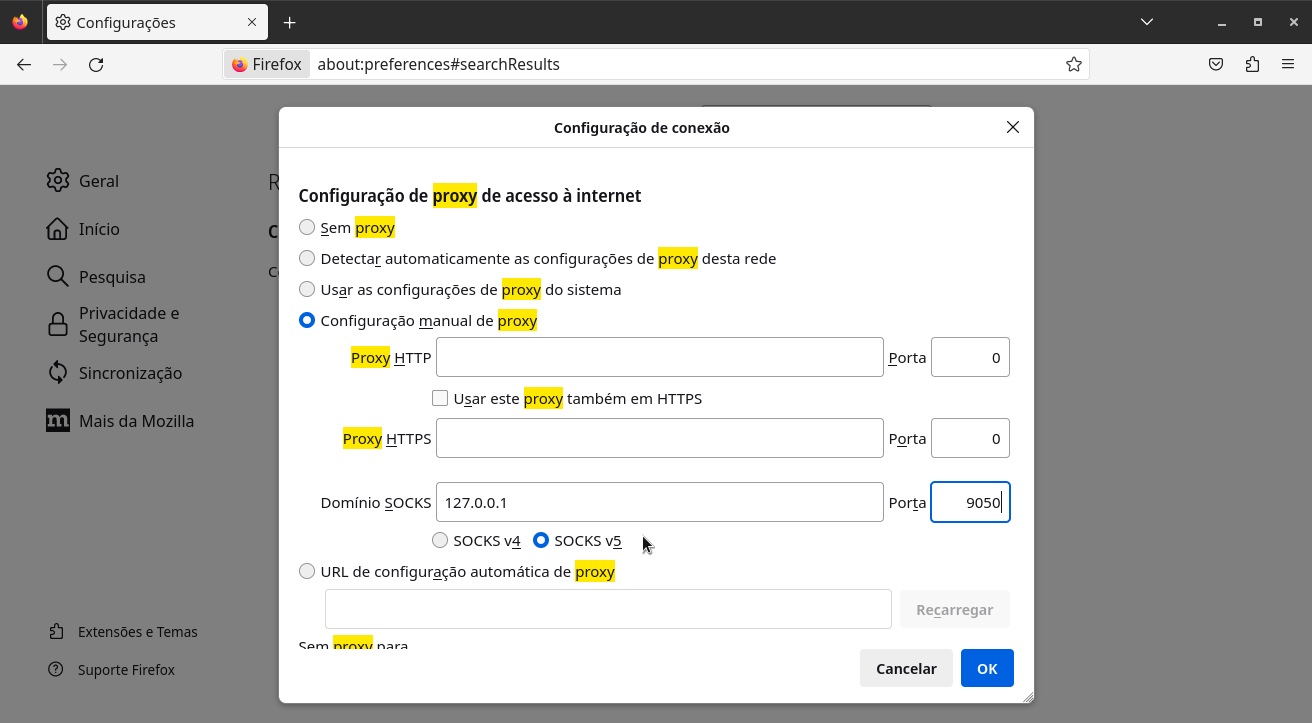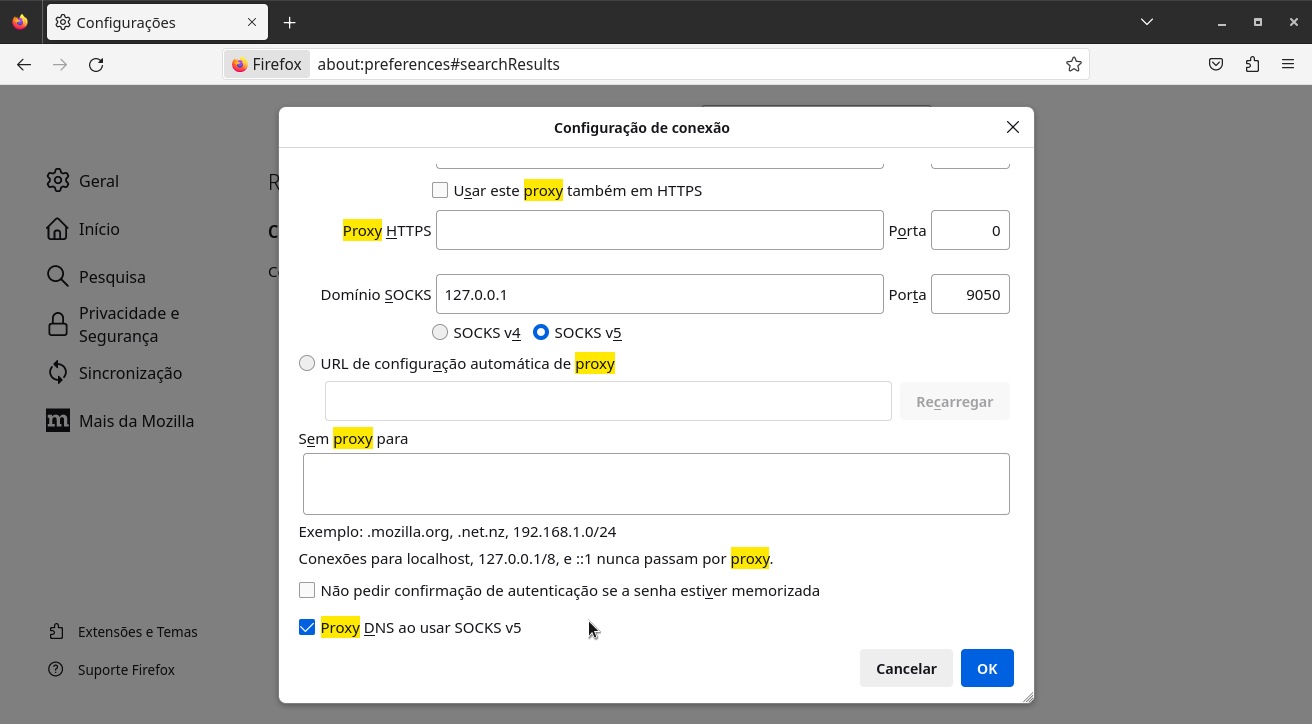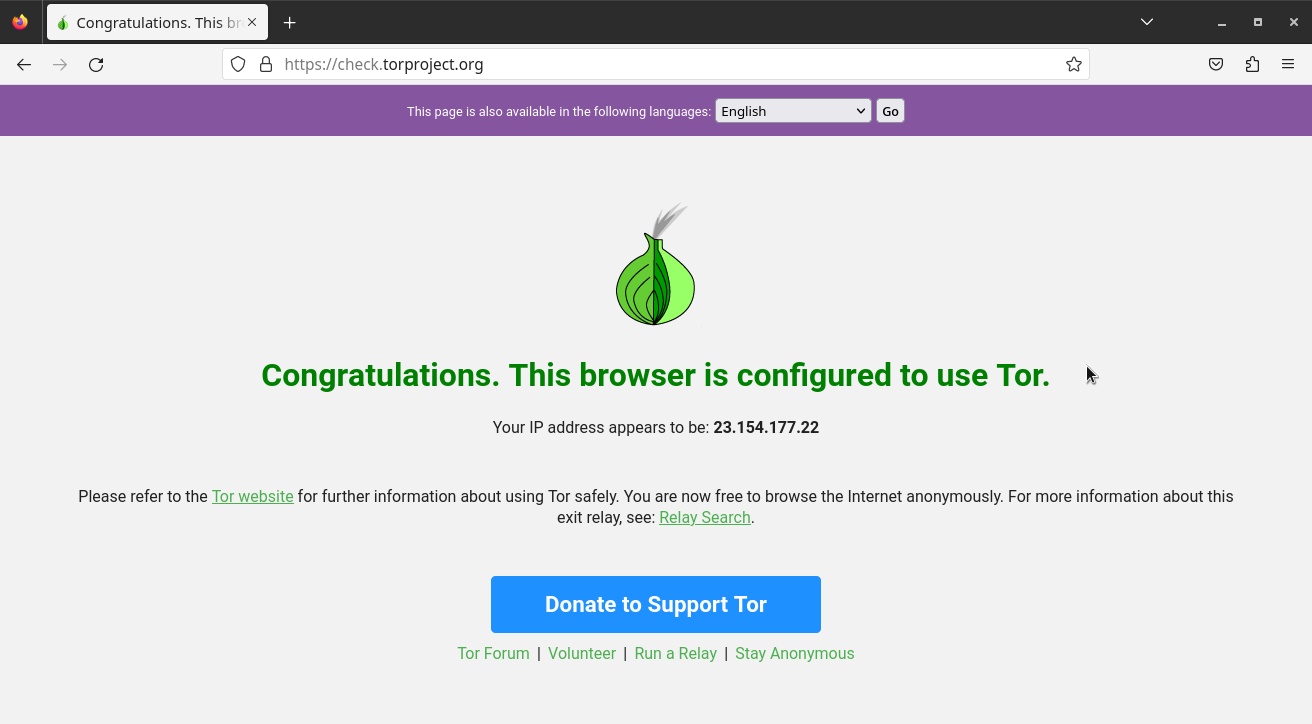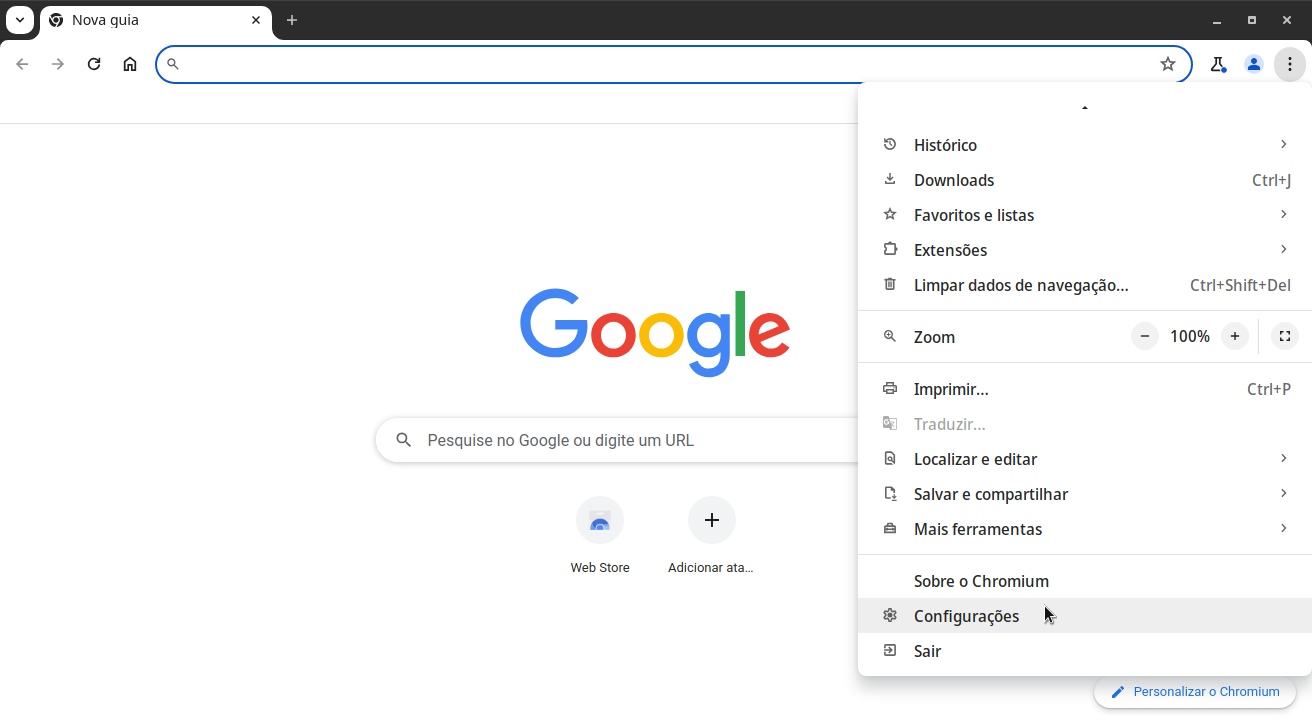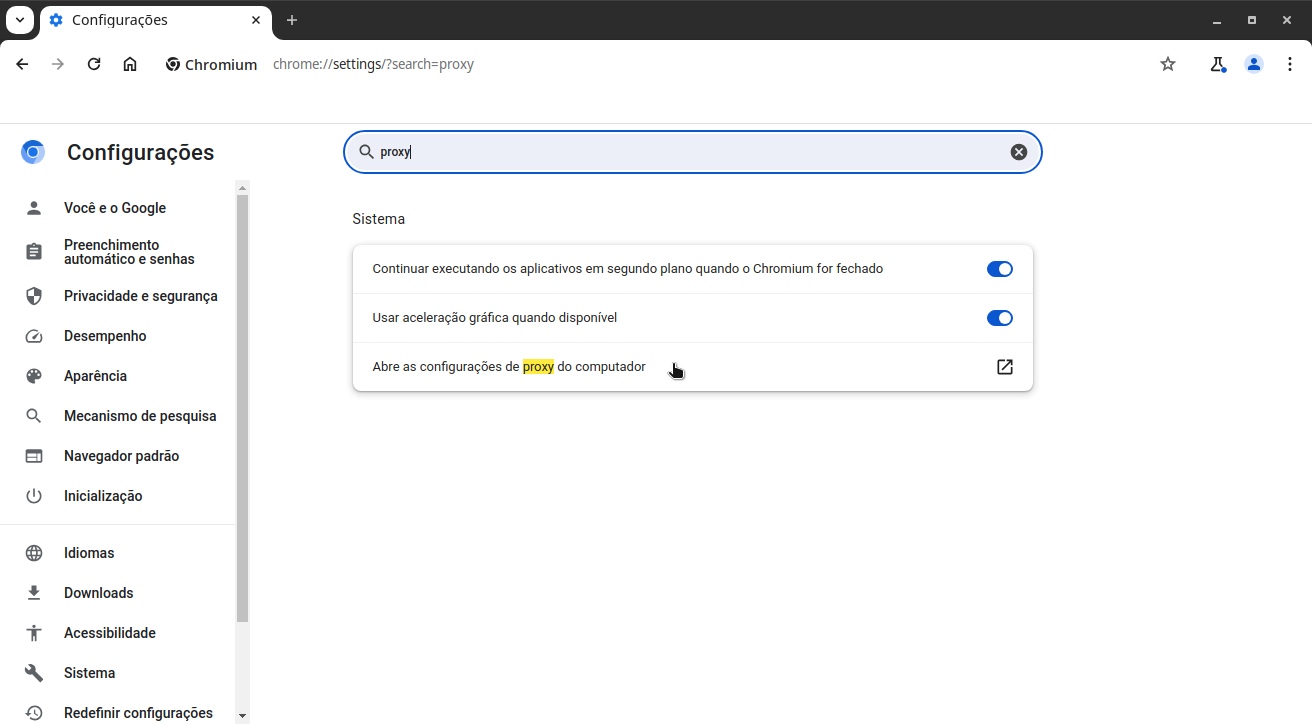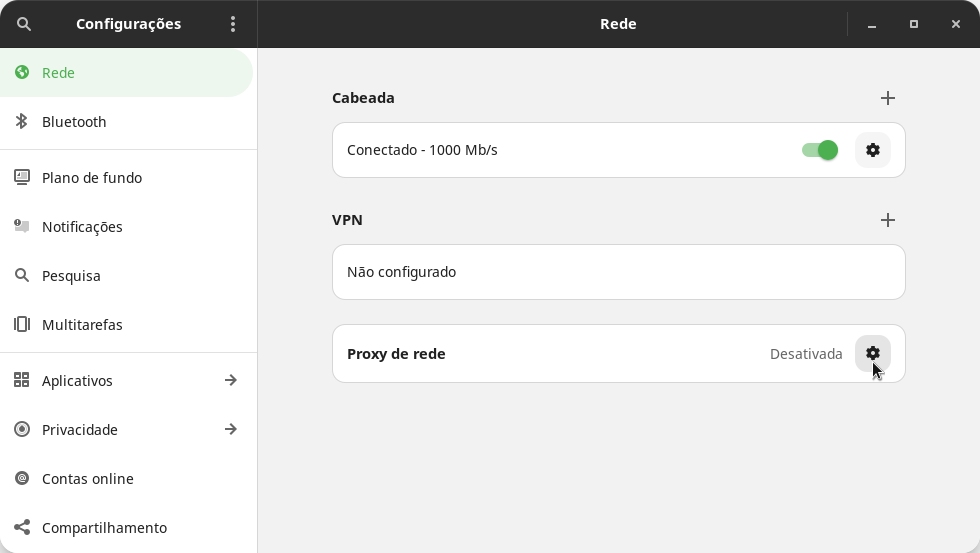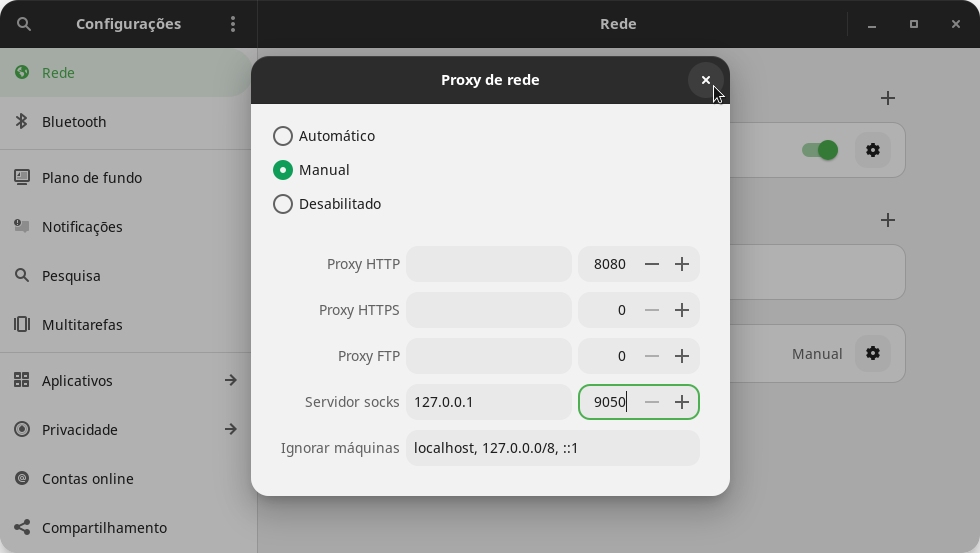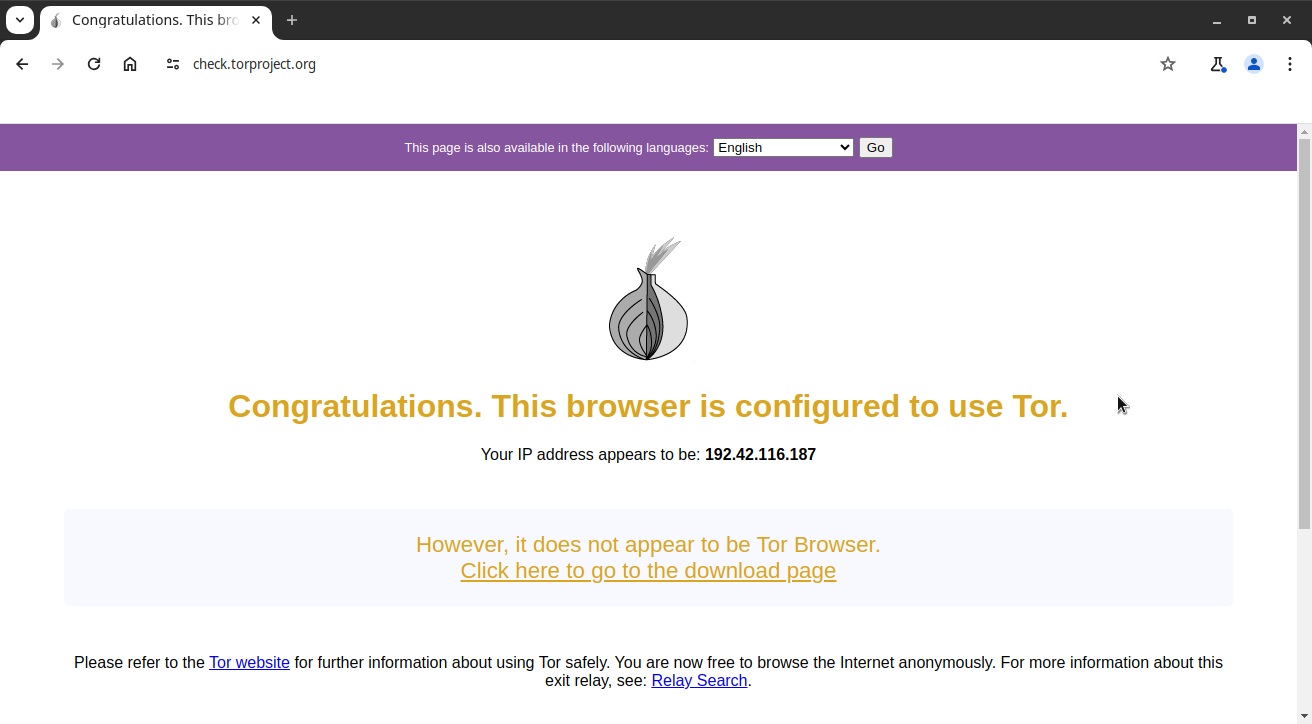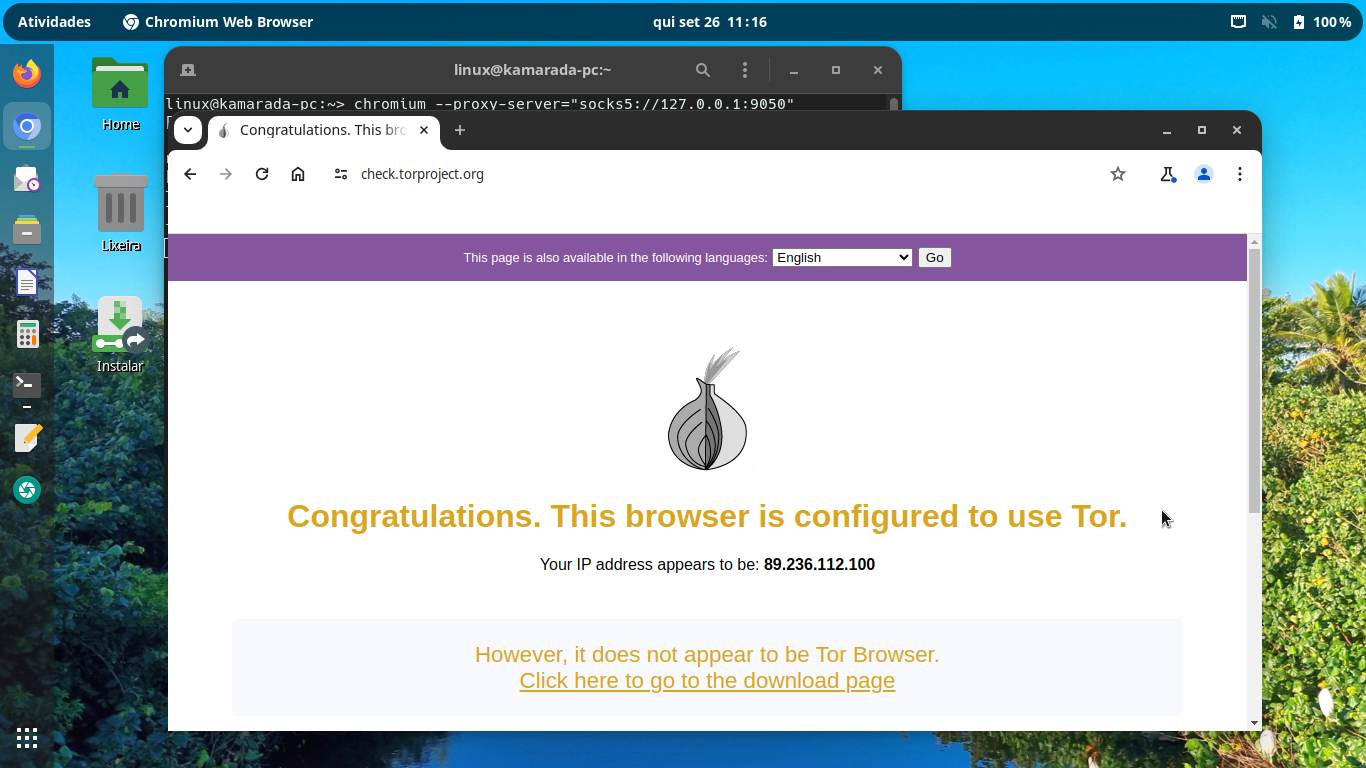Vimos o que é VPN, Rede Tor e a forma mais fácil de usá-la no Linux, que é por meio do Navegador Tor (Tor Browser), que é uma versão do Mozilla Firefox modificada para trafegar dados somente dentro da Rede Tor. Como nos computadores (desktops e notebooks) é mais comum acessarmos serviços online por meio do navegador, em vez de aplicativos (como é o caso com dispositivos móveis – smartphones e tablets), o Navegador Tor é a melhor forma de começar a usar a Rede Tor no Linux.
No entanto, se você precisa conectar um ou mais aplicativos no Linux à Internet por meio da Rede Tor, saiba que é possível fazer isso usando o cliente Tor. Normalmente, ele é instalado como um serviço, ou seja, um programa que roda em segundo plano (ao fundo, em background) enquanto você usa outros programas. Quando iniciado, esse serviço se conecta à Rede Tor e disponibiliza essa conexão para outros aplicativos por meio de um proxy. Então, para conectar um aplicativo à Rede Tor, basta configurá-lo para usar esse proxy.
A seguir, você verá como instalar e usar o Tor no Linux. Como referência, vou usar a distribuição Linux Kamarada 15.5, baseada no openSUSE Leap. Se você usa outra distribuição, provavelmente apenas a forma de instalar é diferente. Para mais informações, consulte a documentação da sua distribuição.
Instalando o Tor
Na verdade, o Linux Kamarada já vem com o Tor instalado “de fábrica” desde a versão 15.2, lançada em setembro de 2020, só não vem habilitado por padrão. Portanto, se você usa o Linux Kamarada, pode pular para a seção seguinte deste artigo.
Você pode instalar o Tor a partir dos repositórios oficiais do openSUSE de duas formas: pela interface gráfica, usando a instalação com 1 clique (1-Click Install), ou pelo terminal, usando o gerenciador de pacotes zypper. Escolha a que prefere.
Para instalar o Tor usando a instalação com 1 clique, clique no botão abaixo:
Para instalar o Tor usando o terminal, execute o comando a seguir:
1
# zypper in tor
Iniciando o Tor
Você pode iniciar o serviço do Tor pelo terminal executando este comando:
1
# systemctl start tor
Esse comando não produz saída, mas o Tor pode levar alguns segundos ou minutos para iniciar.
Verificando o estado do Tor
Você pode verificar se o serviço do Tor está rodando pelo terminal usando:
1
# systemctl status tor
Esse comando deve apresentar algo como:
Perceba ao final: Bootstrapped 100% (done): Done. Isso indica que a conexão com a Rede Tor foi estabelecida e a VPN está pronta para ser usada.
Testando o Tor
Como vimos, sempre antes de começar a usar a Rede Tor, convém testar se você está de fato conectado à Rede Tor acessando check.torproject.org. No tutorial anterior, fizemos isso no Navegador Tor.
Como agora estamos usando o cliente Tor, podemos fazer isso usando qualquer navegador instalado no sistema, contanto que o configuremos para usar o proxy do Tor, como veremos a seguir.
Configurando aplicativos para usar o Tor
O serviço do Tor disponibiliza um proxy do tipo SOCKS no próprio computador (referenciado como localhost ou 127.0.0.1) na porta 9050. Se você configurar um aplicativo para usar esse proxy, todo o tráfego de rede desse aplicativo passará a ser tunelado pela Rede Tor.
Já mostramos em outro artigo, por exemplo, como usar o Telegram via Tor.
Usando outros navegadores com o Tor
Observe que a melhor forma de acessar sites usando a Rede Tor é por meio do Navegador Tor, que não apenas só trafega dados dentro da Rede Tor, como também já vem com vários ajustes relacionados a privacidade.
Não é recomendado usar um navegador comum, como o Mozilla Firefox ou o Google Chrome, para navegar pela Rede Tor, mesmo que seu tráfego esteja sendo redirecionado pelo proxy do Tor.
Mas, se por qualquer motivo você precisar fazer isso (como, por exemplo, para acessar rapidamente check.torproject.org para conferir se o Tor está mesmo pronto para uso), veja a seguir como fazê-lo nos principais navegadores.
Firefox
Abra o menu do Firefox, no canto superior direito da janela, e clique em Configurações:
Na caixa de busca, digite proxy, e depois clique no botão Configurar conexão:
Selecione Configuração manual de proxy:
Em Domínio SOCKS, informe 127.0.0.1.
Em Porta, informe 9050.
Ceritifique-se de que está selecionado SOCKS v5 (já vem, por padrão).
Mais embaixo, marque a opção Proxy DNS ao usar SOCKS v5:
Por fim, clique em OK.
Agora acesse check.torproject.org para testar a conexão com a Rede Tor:
Chromium/Chrome
Abra o menu do Chromium, no canto superior direito da janela, e clique em Configurações:
Na caixa de busca, digite proxy, e depois clique em Abre as configurações de proxy do computador:
É aberto o aplicativo Configurações do GNOME, na seção Rede:
Em Proxy de rede, clique no ícone da engrenagem.
Selecione Manual:
Em Servidor socks, informe 127.0.0.1. Ao lado, informe a porta 9050.
Pode fechar a caixa de diálogo Proxy de rede e a janela Configurações.
De volta ao Chromium, acesse check.torproject.org para testar a conexão com a Rede Tor:
Observe que o Chromium na verdade não tem uma tela de configuração própria de proxy como o Firefox e o Telegram, ele usa as configurações de proxy do sistema. E do jeito que acabamos de fazer essa configuração, ela afetará também outros aplicativos, que também usarão esse proxy.
Alternativamente, você pode abrir o terminal e iniciar o Chromium dessa forma:
1
$ chromium --proxy-server="socks5://127.0.0.1:9050"
Encerrando o Tor
Se por qualquer motivo você quiser ou precisar encerrar o Tor (se, por exemplo, você terminou de usar a VPN e não vai mais usá-la hoje), você pode fazer isso executando este comando no terminal:
1
# systemctl stop tor
Iniciando o Tor junto com o sistema
Se você usa o Tor todo dia, pode ser conveniente configurar seu sistema para iniciá-lo automaticamente durante a inicialização do sistema (boot). Para isso, execute:
1
# systemctl enable tor
Fazendo isso, seu sistema estará sempre pronto para usar a Rede Tor.
Conclusão
Para uma experiência mais completa da Rede Tor no Linux, tenha os dois instalados no seu computador: o Navegador Tor, para acessar sites, e o cliente Tor, para conectar aplicativos como um proxy.
Não encerre o assunto por aqui. Pesquise sobre VPN, inclusive sobre VPNs alternativas ao Tor, porque pode ser que você venha a precisar delas.
Se você está recorrendo ao Tor para vencer censura, observe que pode acontecer de seu país passar a censurar a própria Rede Tor. Talvez você queira consultar antecipadamente a seção sobre Censura da documentação do Tor.