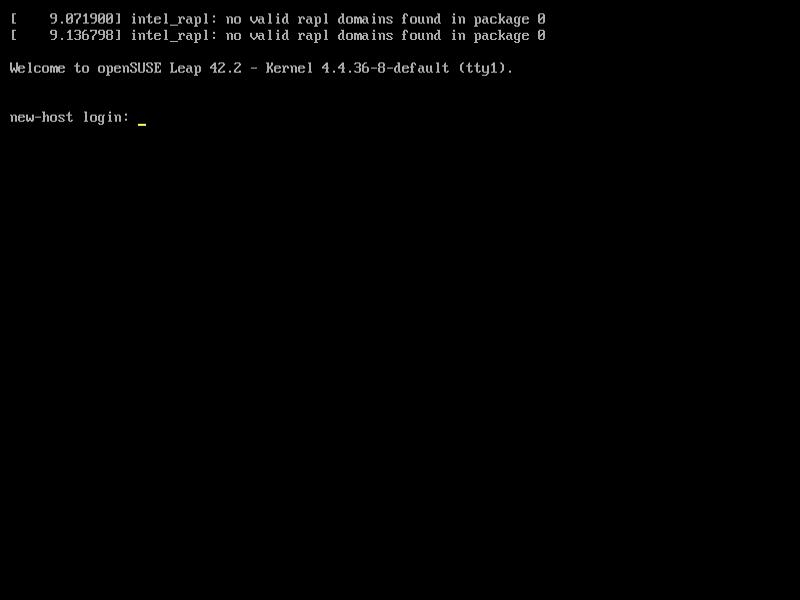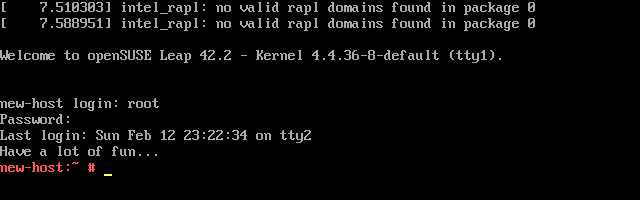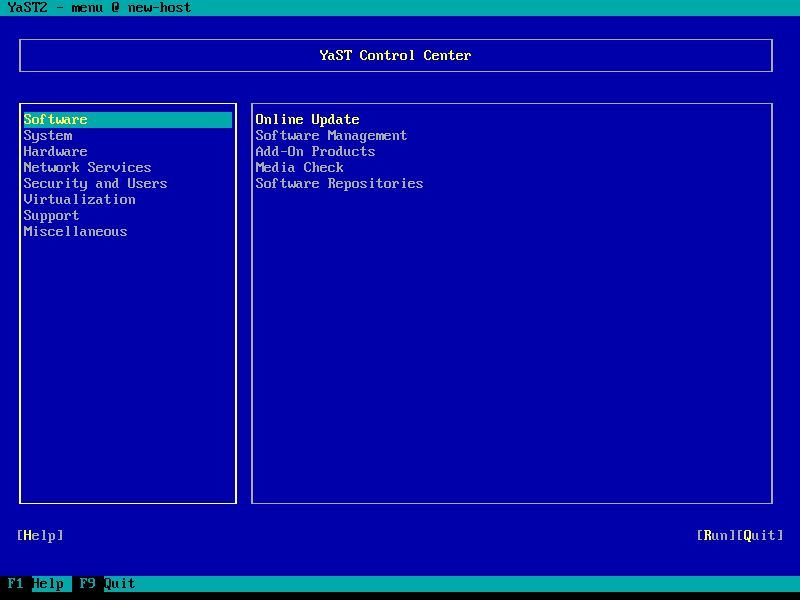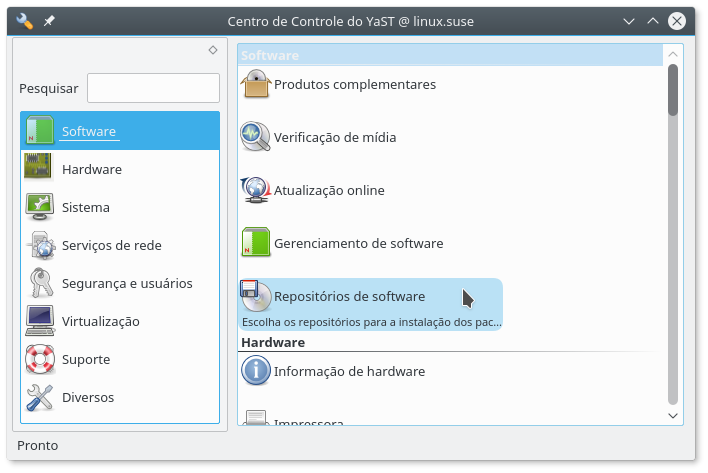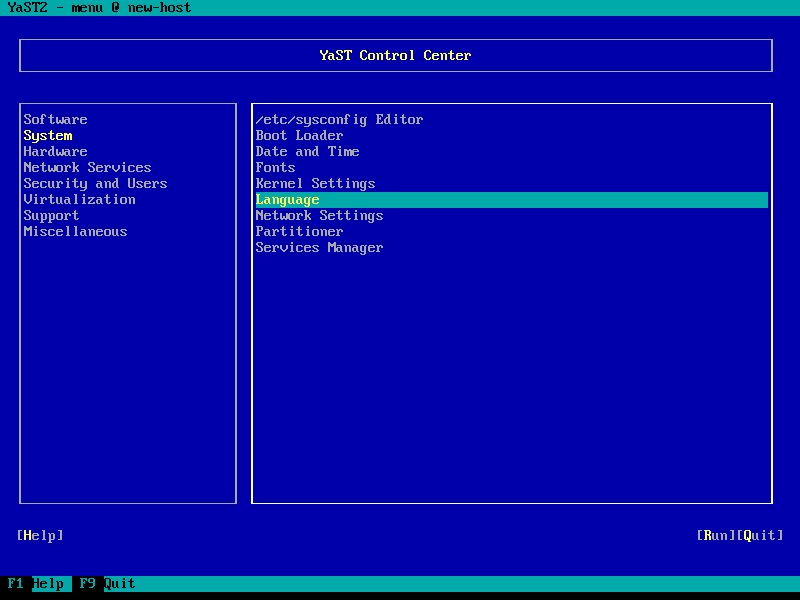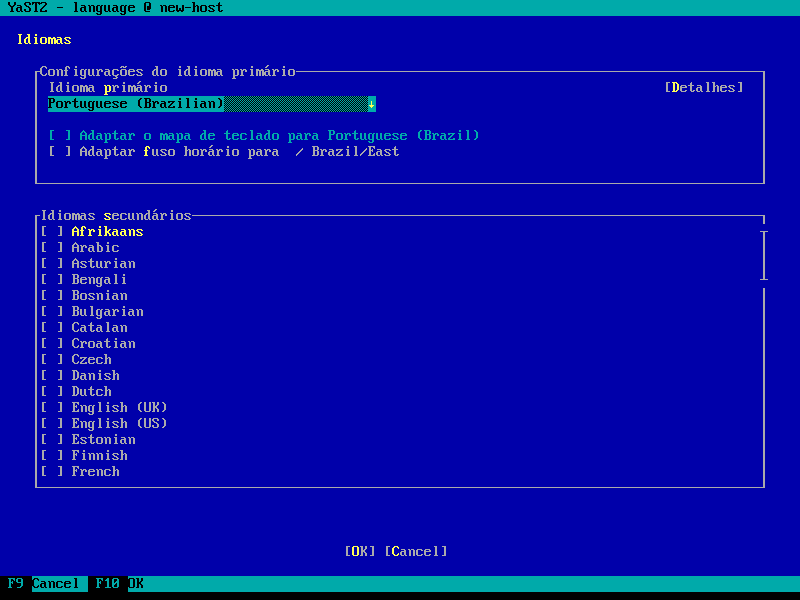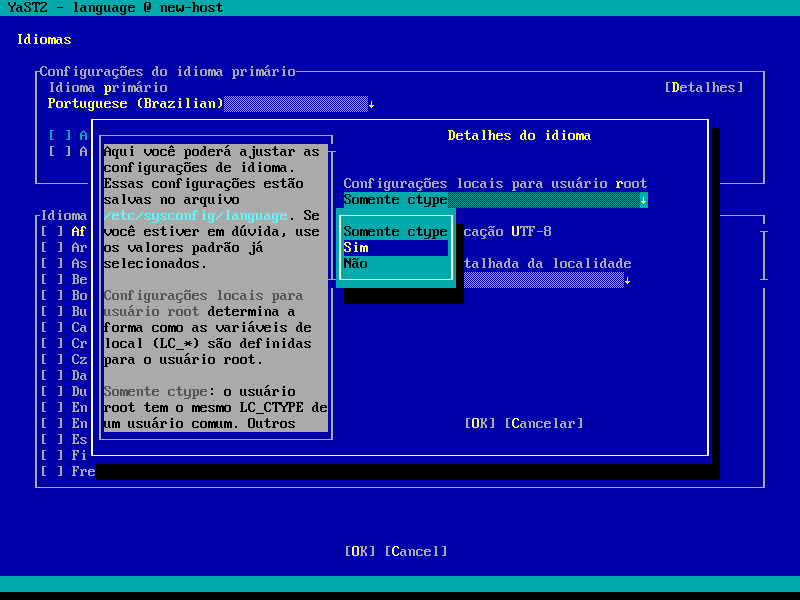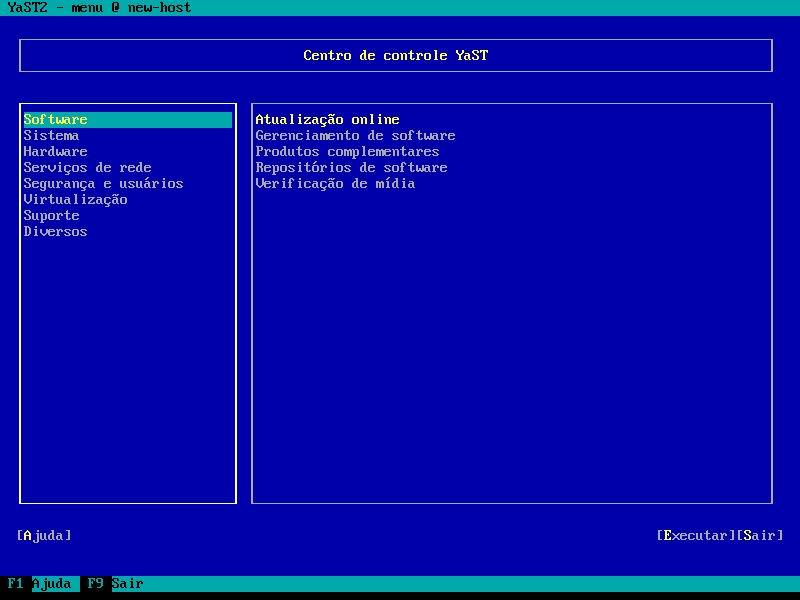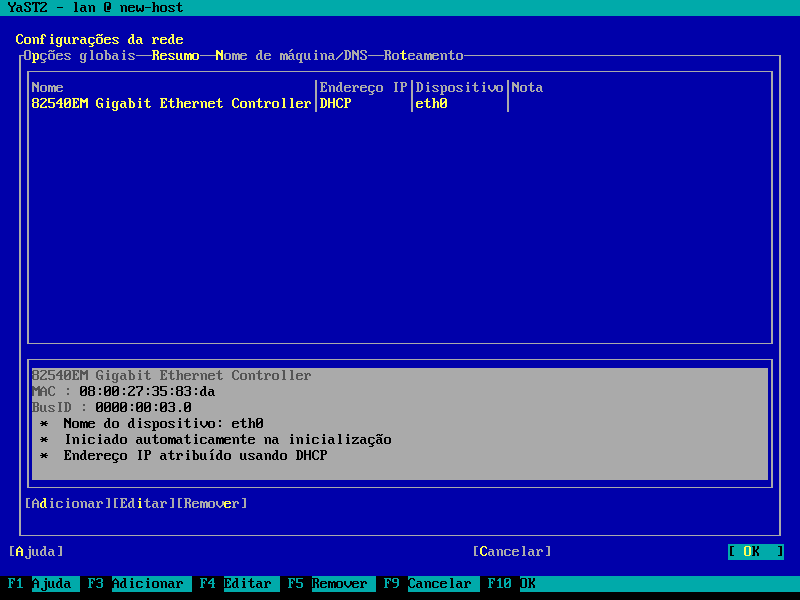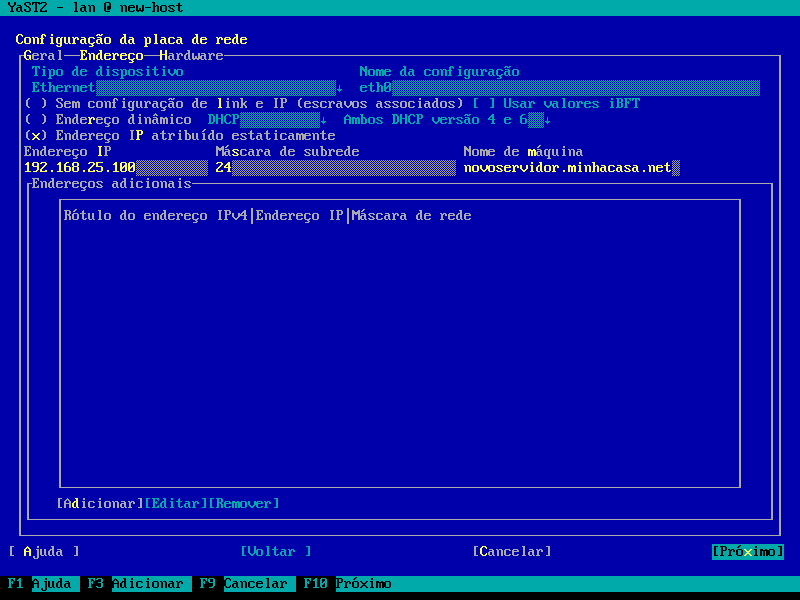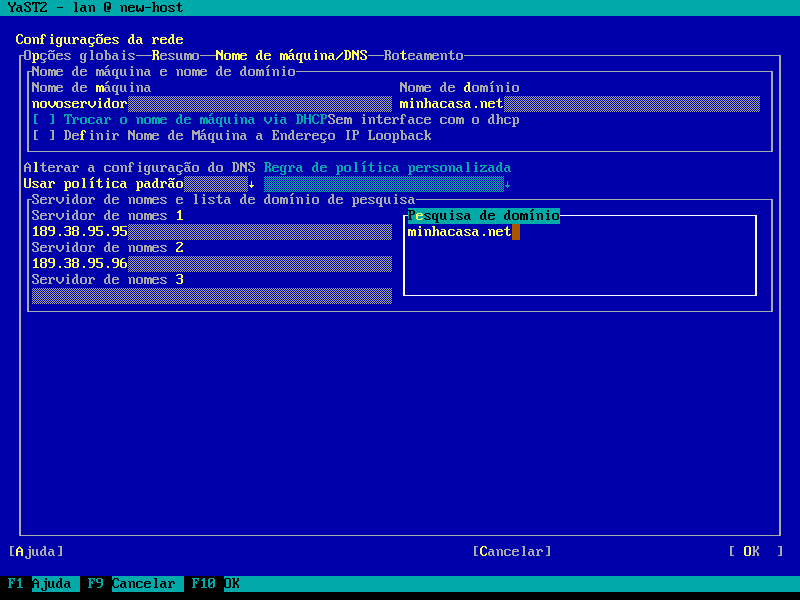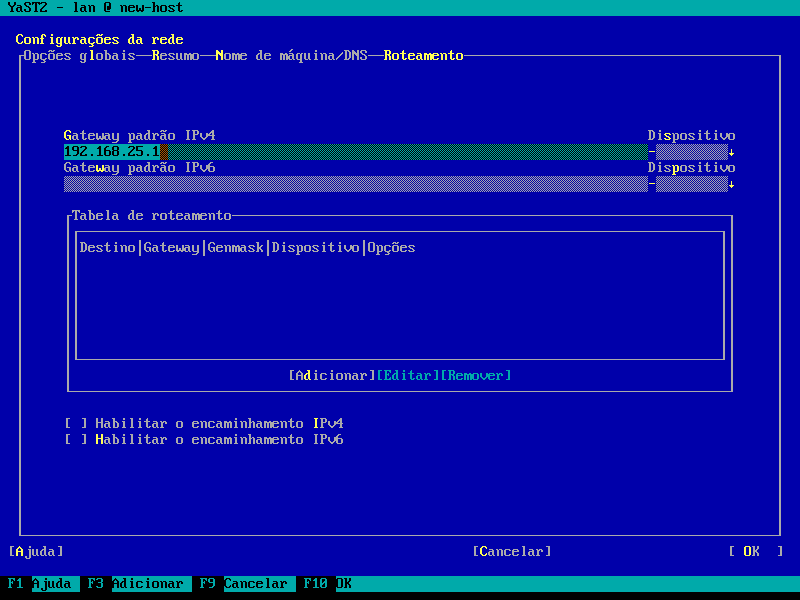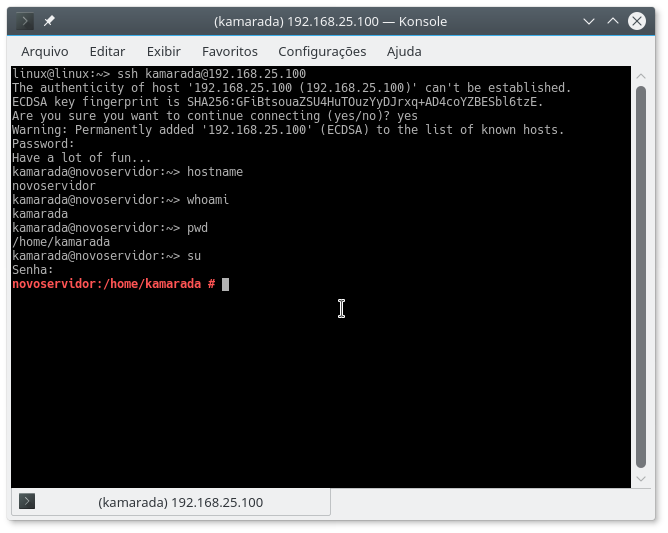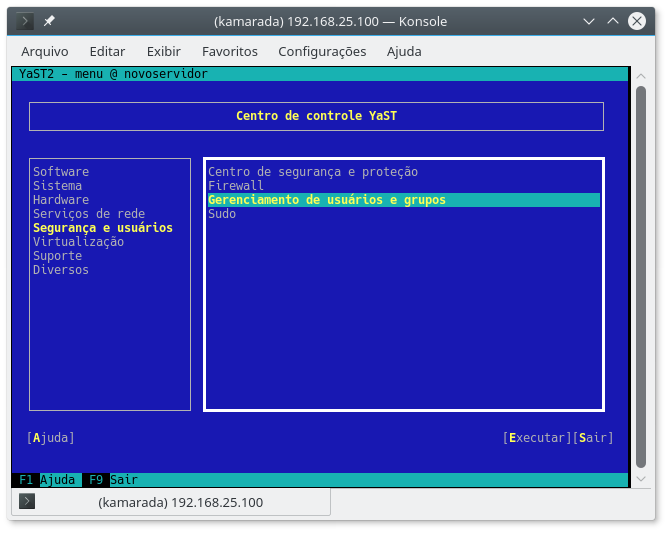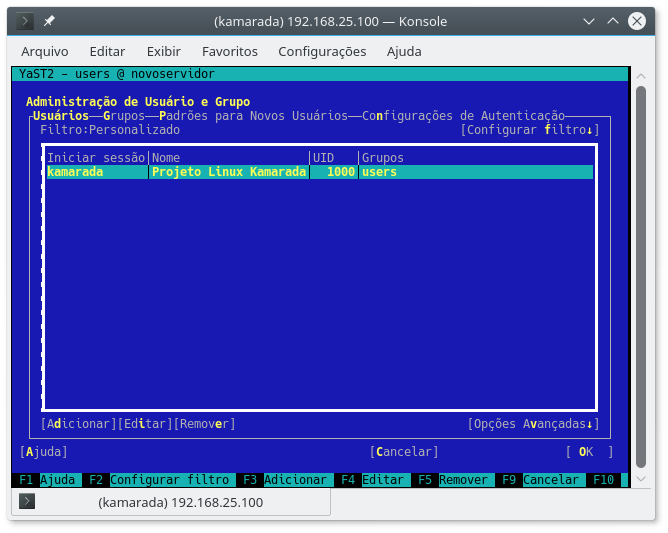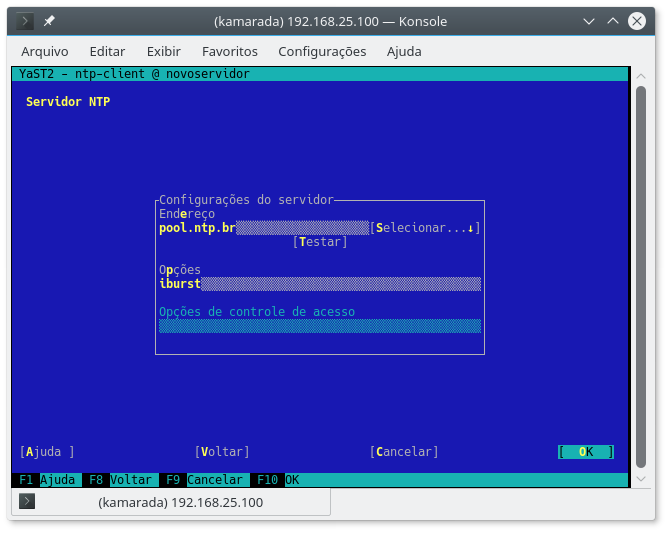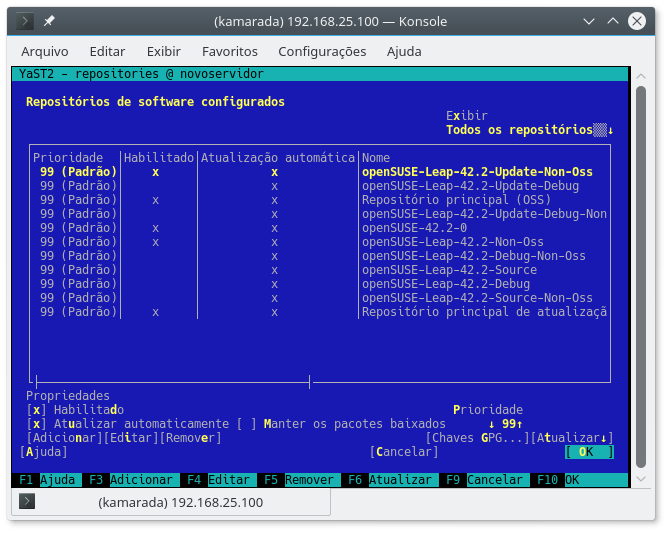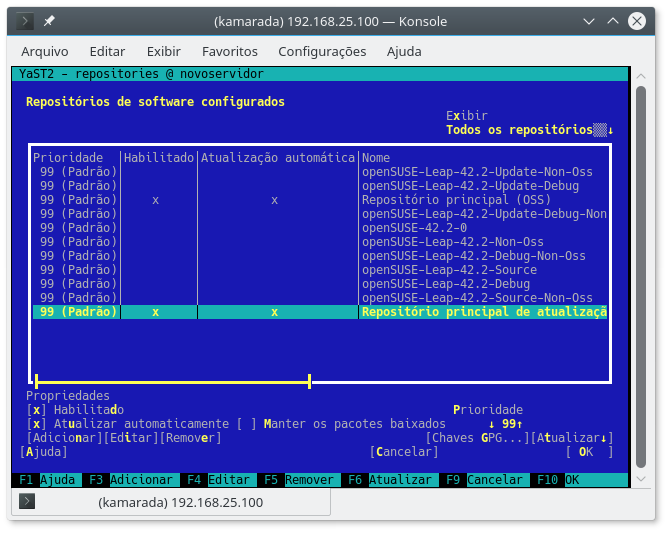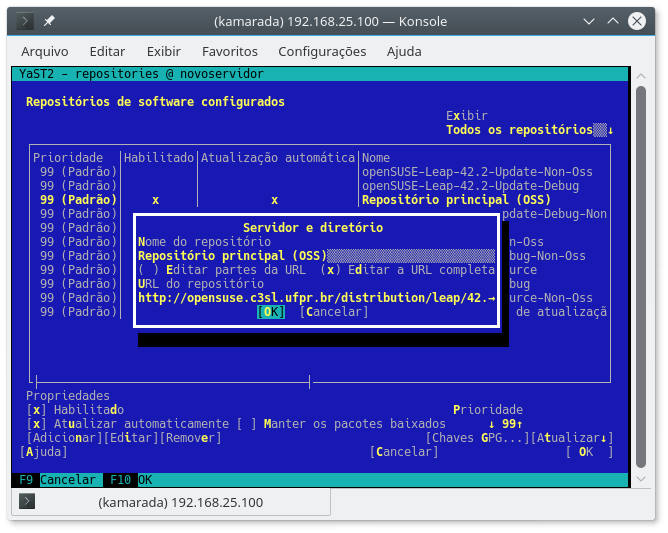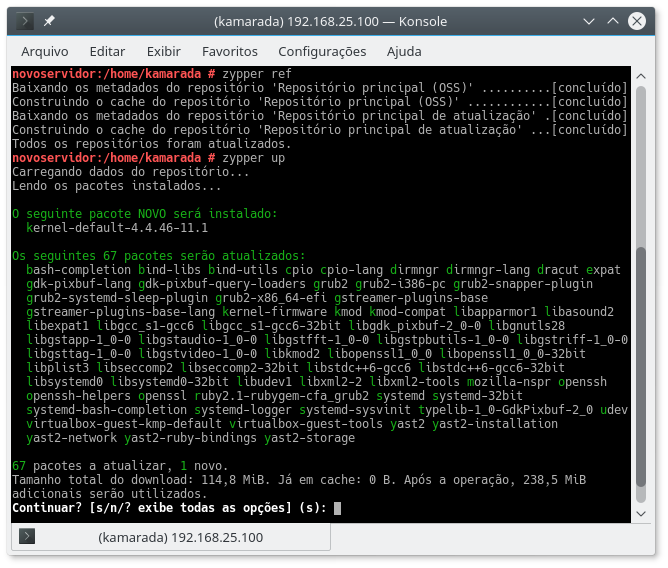No post anterior, você viu como instalar o openSUSE Leap em um servidor. Agora, você percorrerá um checklist com as principais configurações que deve ajustar no novo servidor para que ele possa ser considerado efetivamente pronto para uso.
)](/files/2017/02/opensuse-server-config-01.jpg)
Deixe o Geeko tomar conta dos seus servidores! (imagem extraída do clipe Uptime Funk)
Se você chegou aqui sem ter passado pelo post anterior, recomendo que comece sua leitura por ele. A menos que o openSUSE já esteja instalado no seu servidor.
Retomando…
Paramos na tela de login, que aparece logo após o servidor reiniciar:
Entre com o usuário root. Para isso, digite root e tecle Enter, então digite a senha que você definiu durante a instalação para o usuário root e tecle Enter mais uma vez:
Estava esperando que apareceriam asteriscos (*) enquanto você digitava a senha? Não se preocupe, na interface textual do Linux é assim mesmo: a senha não aparece enquanto é digitada, de forma alguma, nem mesmo camuflada com asteriscos.
O Centro de controle YaST
Um dos motivos de eu indicar o openSUSE para quem me pergunta por uma distribuição Linux é que ele tem o YaST. Sigla do inglês Yet another Setup Tool (“apenas mais uma ferramenta de configuração”, em uma tradução livre), o YaST é a ferramenta central do openSUSE para administrar o sistema.
Muitas das configurações possíveis (e com certeza todas as principais) podem ser modificadas pelo YaST, incluindo hardware, rede, instalação e remoção de programas, serviços do sistema, usuários, segurança, data e hora, idiomas e outras.
O YaST fornece uma interface amigável até mesmo para quem usa a interface de texto. Para iniciá-lo, execute o comando:
1
# yast
Se você não está acostumado com essa notação, isso significa digitar yast e teclar Enter. O jogo da velha (#) não deve ser digitado, ele apenas indica que o comando deve ser executado com permissões elevadas (do usuário root). Ao contrário, um cifrão ($) indicaria que o comando poderia ser executado por qualquer usuário.
Feito isso, aparecerá a tela principal do YaST:
As configurações são listadas à direita e agrupadas em categorias à esquerda.
Se você utiliza o openSUSE no desktop, talvez já conheça o YaST:
Na verdade, você já conhece o YaST do post anterior: além de centro de controle, ele também é o próprio instalador do openSUSE (você pode voltar àquele post e reparar que o nome YaST aparece no canto superior esquerdo de todas as telas).
Quem está acostumado com o Windows deve achar o YaST parecido com o Painel de Controle. Ambos centralizam as configurações de seus respectivos sistemas.
Configurações de idioma
Durante a instalação do openSUSE, selecionamos como idioma o português brasileiro. Note que, apesar disso, a tela do YaST está em inglês. Isso acontece porque, por padrão, o openSUSE traduz a interface apenas para os usuários comuns, deixando a interface do usuário root em inglês. Vamos alterar essa configuração.
À esquerda selecione a categoria System (Sistema) e à direita selecione a configuração Language (Idioma):
Observe que essa tela é traduzida e que o português brasileiro de fato está configurado como idioma primário do sistema:
Selecione Detalhes.
Na tela Detalhes do idioma, em Configurações locais para usuário root, mude de Somente ctype (configuração padrão) para Sim:
Com isso, o usuário root será tratado como os demais usuários em relação à tradução. Note que essa configuração só surtirá efeito da próxima vez em que você fizer login com o usuário root.
Selecione OK e depois OK novamente. Você volta para a tela principal do YaST.
Vamos sair do YaST, fazer logout do usuário root, fazer login com o usuário root e iniciar o YaST novamente, para vermos sua interface em português.
Selecione Quit (Sair). Você volta para a linha de comando.
Para fazer logout do usuário root, execute:
1
$ exit
(exit, do inglês “sair”)
Então, faça login com o usuário root e inicie novamente o YaST:
1
# yast
Perceba que agora o YaST aparece traduzido:
Configurações básicas de rede
No post anterior, optamos por realizar a configuração da rede de forma automática via DHCP. Em servidores, é mais comum que a rede seja configurada manualmente.
Vamos definir manualmente as configurações de rede do nosso servidor.
Observação: não está no escopo deste post explicar noções básicas de redes de computadores. Como você está configurando um servidor, suponho que possua esse conhecimento. Caso surja alguma dúvida, consulte a documentação oficial do openSUSE, que é rica em informação tanto para iniciantes quanto mais experientes.
À esquerda selecione a categoria Sistema e à direita selecione Configurações da rede. Após verificar as configurações de rede do servidor, o YaST listará as interfaces de rede configuradas:
Na lista, selecione a interface de rede e depois, Editar.
Na tela Configuração da placa de rede, selecione Endereço IP atribuído estaticamente e então forneça:
- o Endereço IP (vou usar como exemplo
192.168.25.100, note que esse é um endereço IP de rede privada em conformidade com a RFC 1918), - a Máscara de subrede (
255.255.255.0ou/24ou simplesmente24, o YaST é inteligente e entende tanto o formato mais tradicional de máscara de rede quanto o mais recente CIDR) e - o Nome de máquina completo, ou seja, acompanhado do domínio (como
novoservidor.minhacasa.net).
Quando estiver pronto, selecione Próximo:
De volta à tela Configurações da rede, passe para a aba Nome de máquina/DNS, forneça novamente o Nome de máquina (novoservidor), o Nome de domínio (minhacasa.net) e os endereços IP dos servidores de nomes:
Se sua rede possui servidores de nomes locais, dê preferência a utilizá-los. Senão, utilize os informados pelo seu provedor. Você também pode utilizar uma ferramenta como o DNS Benchmark para comparar o desempenho de diversos servidores de nomes e escolher o melhor. Nesse exemplo, usei os servidores brasileiros do GigaDNS: 189.38.95.95 e 189.38.95.96. Muitas pessoas utilizam os servidores DNS públicos do Google: 8.8.8.8 e 8.8.4.4.
No campo Pesquisa de domínio, informe nomes de domínio que devem ser utilizados para resolver nomes de máquina quando um domínio não for especificado. Aqui você deve informar pelo menos o nome de domínio do seu servidor (minhacasa.net).
Pergunta: em que isso é útil? Suponha que sua rede possui um servidor chamado www.minhacasa.net. Se no servidor novoservidor você executar o comando:
1
$ ping www
Ele produzirá o mesmo efeito que o comando:
1
$ ping www.minhacasa.net
O comando ping é utilizado para testar se uma máquina consegue se comunicar com outra na rede. Ele envia um pequeno pacote à máquina de destino, que responde imediatamente. Se tudo funciona conforme o esperado, uma mensagem é exibida na tela, indicando que há comunicação.
Nos exemplos acima, o comando ping alcançaria o mesmo servidor.
Voltemos à tela Configurações da rede. Mude para a aba Roteamento.
Em Gateway padrão IPv4, informe o endereço IP do seu roteador:
Se seu novo servidor atuará como firewall e/ou roteador, marque também a opção Habilitar o encaminhamento IPv4. Se esse é o caso, você também deve trabalhar (agora ou mais tarde) na Tabela de roteamento.
Quando terminar, selecione OK.
O YaST aplicará as configurações de rede e retornará para o menu inicial.
Selecione Sair. Vamos testar a rede usando o comando ping. Execute os comandos:
ping 192.168.25.10(uma máquina na mesma rede que o servidor),ping 8.8.8.8(uma máquina em outra rede que não a do servidor, pode ser um servidor na Internet, nesse caso usei um servidor DNS do Google) eping www.google.com(um nome qualquer para testar o DNS).
1
2
3
4
5
6
7
8
9
10
11
12
13
14
15
16
17
18
19
20
21
22
23
24
25
26
27
28
29
30
31
32
33
34
35
$ ping 192.168.25.10
PING 192.168.25.10 (192.168.25.10) 56(84) bytes of data.
64 bytes from 192.168.25.10: icmp_seq=1 ttl=64 time=0.259 ms
64 bytes from 192.168.25.10: icmp_seq=2 ttl=64 time=0.189 ms
64 bytes from 192.168.25.10: icmp_seq=3 ttl=64 time=0.189 ms
64 bytes from 192.168.25.10: icmp_seq=4 ttl=64 time=0.186 ms
^C
--- 192.168.25.10 ping statistics ---
4 packets transmitted, 4 received, 0% packet loss, time 2999ms
rtt min/avg/max/mdev = 0.186/0.205/0.259/0.035 ms
$ ping 8.8.8.8
PING 8.8.8.8 (8.8.8.8) 56(84) bytes of data.
64 bytes from 8.8.8.8: icmp_seq=1 ttl=48 time=137 ms
64 bytes from 8.8.8.8: icmp_seq=2 ttl=48 time=77.0 ms
64 bytes from 8.8.8.8: icmp_seq=3 ttl=48 time=77.5 ms
64 bytes from 8.8.8.8: icmp_seq=4 ttl=48 time=76.6 ms
^C
--- 8.8.8.8 ping statistics ---
4 packets transmitted, 4 received, 0% packet loss, time 3001ms
rtt min/avg/max/mdev = 76.684/92.244/137.753/26.278 ms
$ ping www.google.com
PING www.google.com (172.217.29.228) 56(84) bytes of data.
64 bytes from gru06s28-in-f228.1e100.net (172.217.29.228): icmp_seq=1 ttl=56 time=28.1 ms
64 bytes from gru06s28-in-f228.1e100.net (172.217.29.228): icmp_seq=2 ttl=56 time=32.1 ms
64 bytes from gru06s28-in-f228.1e100.net (172.217.29.228): icmp_seq=3 ttl=56 time=28.4 ms
64 bytes from gru06s28-in-f228.1e100.net (172.217.29.228): icmp_seq=4 ttl=56 time=30.3 ms
^C
--- www.google.com ping statistics ---
4 packets transmitted, 4 received, 0% packet loss, time 3005ms
rtt min/avg/max/mdev = 28.123/29.784/32.183/1.630 ms
Se você está acostumado a utilizar o ping em outros sistemas operacionais, observe que no Linux, por padrão, ele é executado indefinidamente. Para interrompê-lo (assim como para interromper a execução de qualquer comando no Linux), tecle Ctrl + C.
Se algum dos comandos acima não funcionou conforme o esperado, volte e verifique as configurações de rede.
Acesso remoto via SSH
Se você seguiu o tutorial do post anterior à risca, durante a instalação, você habilitou o acesso remoto via SSH. Sendo assim, ele já está funcionando no seu servidor.
Vejamos como acessar a linha de comando do nosso servidor remotamente.
De um computador na mesma rede que o servidor (pode ser um desktop ou mesmo outro servidor Linux), abra o terminal e invoque o comando ssh, passando como argumentos um nome de usuário (por exemplo, kamarada) e o endereço IP ou o nome do servidor (192.168.25.100):
1
$ ssh kamarada@192.168.25.100
Como essa é a primeira conexão com o servidor, o computador pergunta se deve confiar na chave de criptografia enviada pelo servidor:
1
2
3
The authenticity of host '192.168.25.100 (192.168.25.100)' can't be established.
ECDSA key fingerprint is SHA256:GFiBtsouaZSU4HuTOuzYyDJrxq+AD4coYZBESbl6tzE.
Are you sure you want to continue connecting (yes/no)?
Digite yes (“sim”, em inglês) e tecle Enter. Das próximas vezes em que você acessar esse servidor via SSH, essa verificação não será mais feita.
Na sequência, você deve informar a senha do usuário e teclar Enter:
1
2
3
4
Warning: Permanently added '192.168.25.100' (ECDSA) to the list of known hosts.
Password:
Have a lot of fun...
kamarada@novoservidor:~>
Pronto! Você ganhou acesso à linha de comando do servidor. Qualquer comando invocado nesse terminal será executado, na verdade, no servidor:
1
2
3
4
5
6
7
kamarada@novoservidor:~> hostname
novoservidor
kamarada@novoservidor:~> whoami
kamarada
kamarada@novoservidor:~> pwd
/home/kamarada
kamarada@novoservidor:~>
Vamos seguir utilizando essa sessão SSH para configurar nosso servidor.
Para alternar do usuário kamarada para o usuário root, invoque o comando su (de superuser, ou superusuário). Digite a senha do usuário root e tecle Enter:
1
2
3
kamarada@novoservidor:~> su
Senha:
novoservidor:/home/kamarada #
Usuários
Se além de você outras pessoas vão acessar o servidor, você deve criar uma conta de usuário para cada uma delas, para que cada uma acesse o servidor com sua própria conta de usuário.
O gerenciamento de usuários no openSUSE pode ser feito de maneira fácil pelo YaST.
Na sessão de SSH, inicie o YaST:
1
# yast
À esquerda selecione a categoria Segurança e usuários e à direita selecione Gerenciamento de usuários e grupos:
Após verificar as configurações do sistema, o YaST lista os usuários existentes (por enquanto, temos apenas o usuário kamarada, criado durante a instalação):
Selecione Adicionar.
A seguir, informe os dados do novo usuário e quando terminar selecione OK:
De volta à tela anterior, o novo usuário agora aparece na lista de usuários.
Cadastre quantos usuários precisar. Quando terminar, selecione OK para aplicar as configurações. As novas contas de usuário serão criadas e você voltará à tela principal do YaST.
Sincronização de data e hora via NTP
Durante a instalação do openSUSE, selecionamos o fuso horário do servidor. Já dediquei um post inteiro a explicar como podemos manter a hora do computador sempre certa com o NTP. Recomendo a leitura daquele post, já que o procedimento nele descrito também pode ser feito em servidores. Mas como já configuramos o fuso horário, não precisamos rever todas as configurações de data e hora. Aqui, vou sucintamente explicar como configurar apenas o cliente NTP.
Na tela principal do YaST, à esquerda selecione a categoria Serviços de rede e à direita selecione Configuração do NTP.
O openSUSE já vem pré-configurado para sincronizar com alguns servidores de hora:
Recomendo que você remova todos esses servidores e adicione o servidor de hora interno da sua rede (por exemplo, 192.168.25.1) ou do seu provedor, se houver. Senão, adicione o servidor de hora oficial brasileiro do NTP.br: pool.ntp.br.
Para remover um servidor de hora, selecione o servidor na lista e então use Remover (Alt + E).
Para adicionar um servidor de hora, selecione Adicionar (Alt + D).
Na tela seguinte, selecione Servidor (na verdade, essa opção já vem selecionada por padrão) e então, Próximo (Alt + X):
Em Endereço informe o endereço do servidor de hora (aqui, usei pool.ntp.br) e depois selecione OK:
Quando terminar de configurar o cliente NTP, selecione OK:
O YaST salva as configurações, reinicia o cliente NTP (o que deve fazer com que a hora seja sincronizada) e retorna à tela principal.
Selecione Sair. De volta à linha de comando, execute o comando date para verificar se a data e a hora do servidor estão corretas:
1
2
# date -R
Sat, 18 Feb 2017 18:22:28 -0200
Repositórios
Durante a instalação, nós já selecionamos os repositórios de software. Porém, para agilizar a instalação, utilizamos apenas os que já vinham pré-configurados. Agora, podemos optar por utilizar os espelhos brasileiros, dos quais podemos baixar programas e atualizações mais rapidamente, por estarem mais próximos.
Volte para o YaST:
1
# yast
Na tela principal, à esquerda selecione a categoria Software e à direita selecione Repositórios de software. O YaST lista os repositórios configurados:
Pelo visto, aquela configuração que fizemos durante a instalação se aplicou apenas à instalação. Vou reportar isso à equipe do openSUSE, acredito que o sistema deveria manter aquelas configurações.
Por ora, repita aquela configuração, deixando habilitados apenas os repositórios:
- Repositório principal (OSS)
- Repositório principal de atualização
Para desabilitar um repositório nessa lista, selecione-o usando as teclas de setas para cima e para baixo e selecione Habilitado com Alt + D. Caso a atualização automática também esteja habilitada para o repositório, desabilite-a com Alt + U. Volte para a lista usando Shift + Tab. Repita o processo até desabilitar todos os repositórios que não são do interesse.
Sua lista de repositórios deve ficar assim:
Para configurar a cópia brasileira do repositório principal, selecione-o na lista e depois selecione Editar (Alt + I).
No campo URL do repositório, substitua o servidor download.opensuse.org por opensuse.c3sl.ufpr.br, de modo que a URL completa do repositório mude de:
1
http://download.opensuse.org/distribution/leap/42.2/repo/oss/
para:
1
http://opensuse.c3sl.ufpr.br/distribution/leap/42.2/repo/oss/
Quando terminar, selecione OK:
Após baixar os metadados do repositório, o YaST apresentará a licença para uso do repositório, que é a licença de uso do openSUSE Leap traduzida para o português brasileiro. Selecione Próximo. Você voltará para a lista de repositórios configurados.
Faça o mesmo para o repositório principal de atualização, de modo que a URL completa do repositório mude de:
1
http://download.opensuse.org/update/leap/42.2/oss/
para:
1
http://opensuse.c3sl.ufpr.br/update/leap/42.2/oss/
Caso queira utilizar os repositórios que contêm softwares não livres (a exemplo do unrar, do Opera e da Steam), saiba que também há espelhos brasileiros deles:
- Repositório principal (Non-OSS): contém softwares que, apesar de serem gratuitos para baixar, instalar e usar, não são softwares de código aberto (a sigla Non-OSS vem do inglês non open source sofware).
1
http://opensuse.c3sl.ufpr.br/distribution/leap/42.2/repo/non-oss/
- Repositório de atualização (Non-OSS): contém atualizações (updates) para os pacotes do repositório Non-OSS.
1
http://opensuse.c3sl.ufpr.br/update/leap/42.2/non-oss/
Aproveite para adicionar quaisquer repositórios semi oficiais ou repositórios de terceiros que você queira utilizar.
Quando terminar, selecione OK para aplicar as configurações e voltar para a tela principal do YaST.
Atualizações
Durante a instalação do openSUSE, habilitamos o repositório de atualizações, de modo que o sistema já foi instalado com todas as atualizações disponíveis até aquele momento. Também já expliquei em outro post como podemos atualizar o openSUSE. Como no servidor não dispomos da interface gráfica, apenas da linha de comando, vamos usar o comando zypper para buscar atualizações.
Aqui, vou apenas relembrar os comandos que apresentei naquele post.
Para atualizar a lista de pacotes disponíveis nos repositórios online:
1
# zypper ref
Para baixar e instalar atualizações disponíveis, se houver:
1
# zypper up
Observe que pode ser necessário reiniciar o servidor após o fim da atualização.
Pronto
Agora sim, feitas as configurações básicas, nosso servidor está pronto para uso.
Se não for mais utilizar o servidor, você pode encerrar a sessão SSH com o comando exit. Fazendo isso, você voltará à linha de comando do seu computador:
1
2
3
4
kamarada@novoservidor:~> exit
logout
Connection to 192.168.25.100 closed.
kamarada@desktop:~>
Se lembre de verificar de tempos em tempos se há atualizações para o seu servidor.
Siga o Projeto Linux Kamarada para descobrir coisas interessantes que você pode fazer com o openSUSE em servidores.
E… have a lot a fun! (divirta-se bastante)