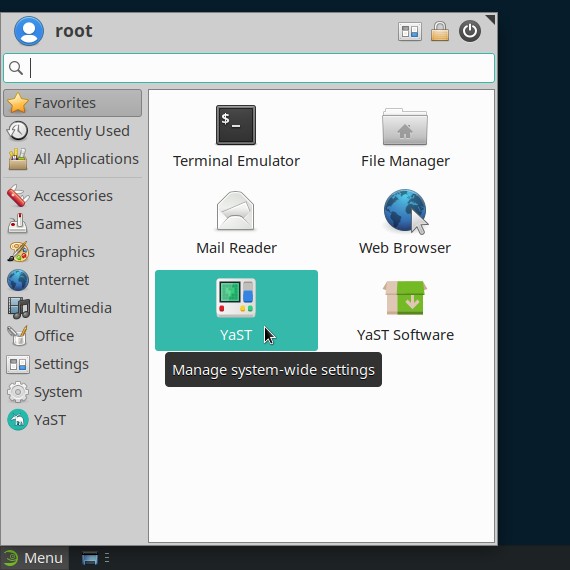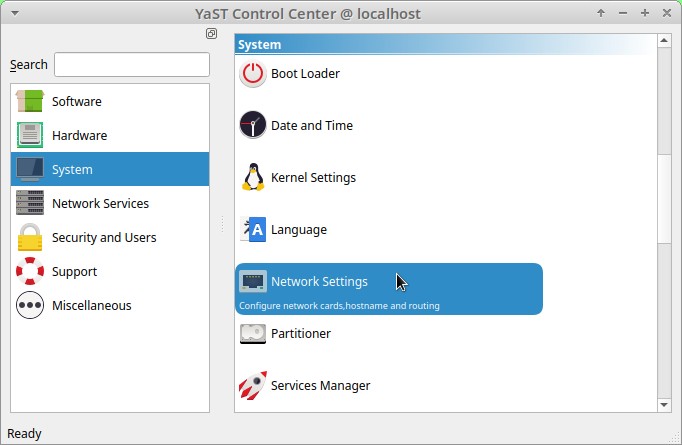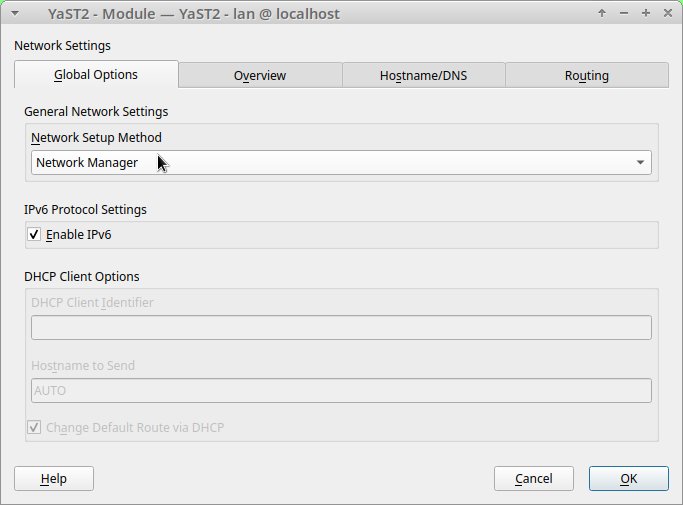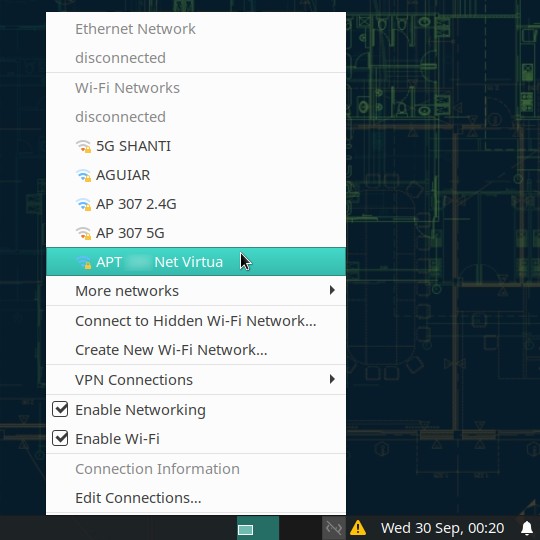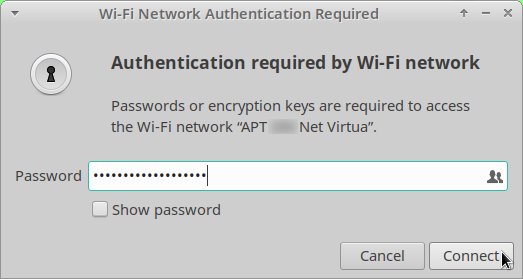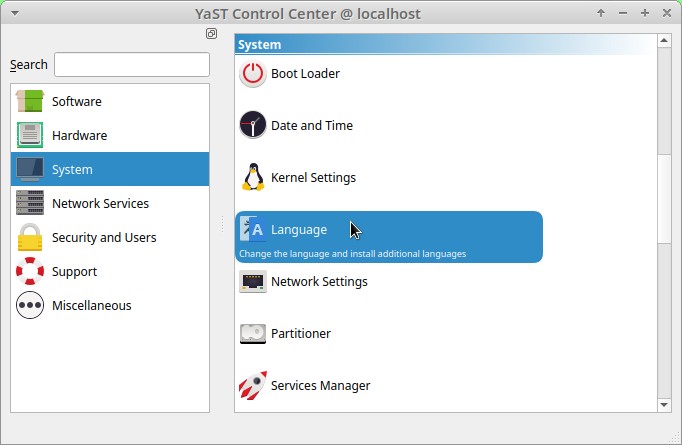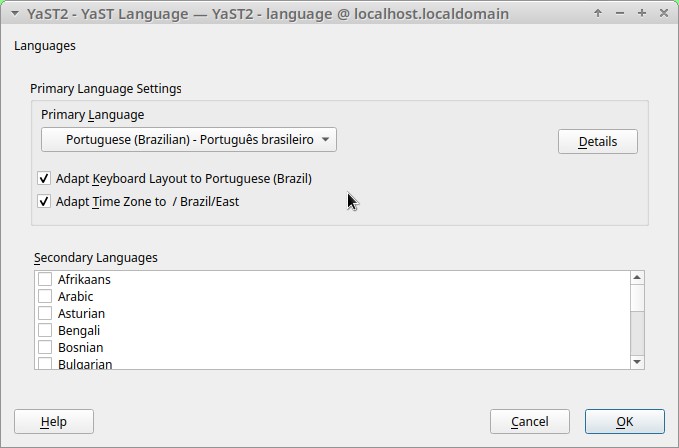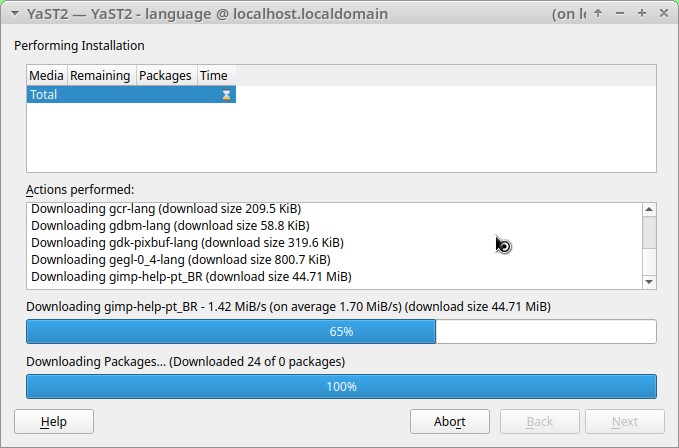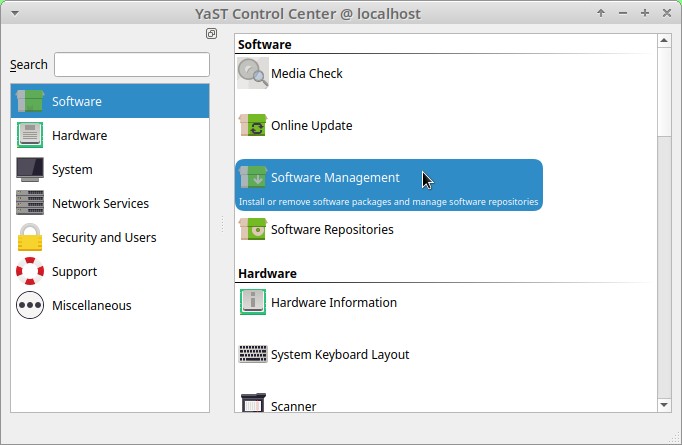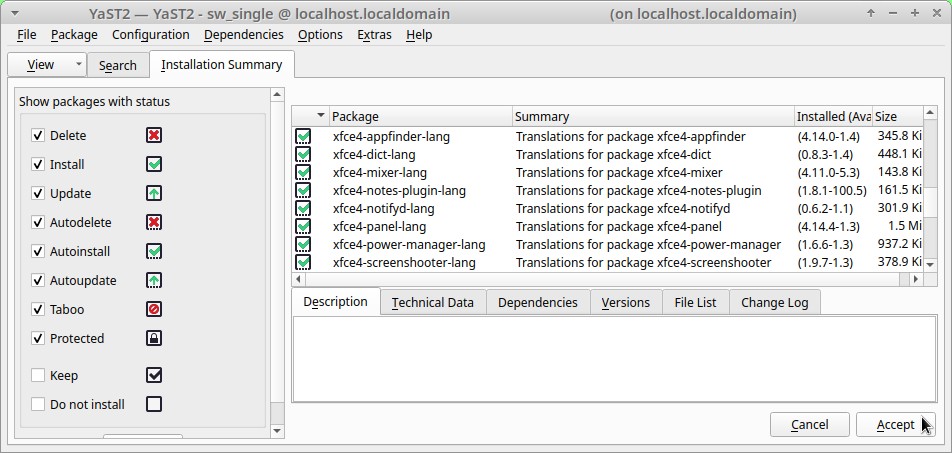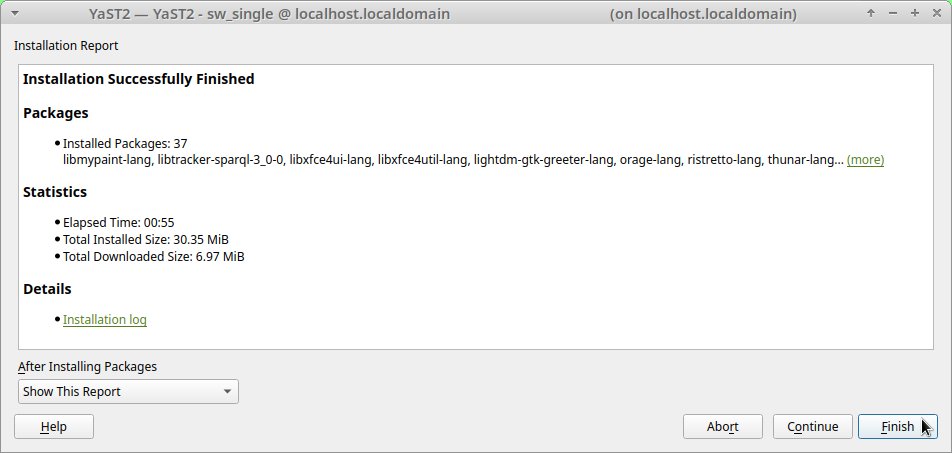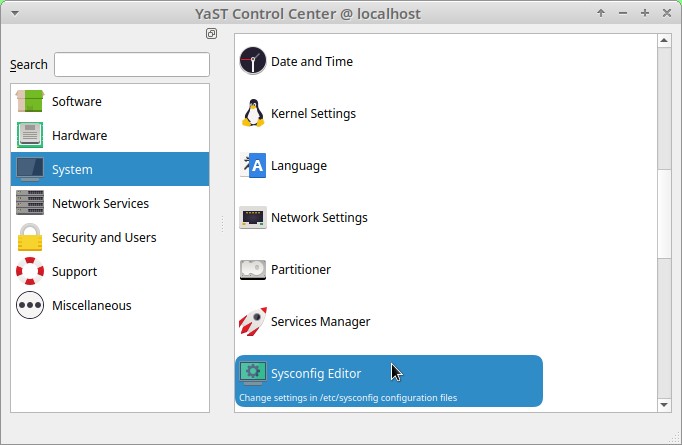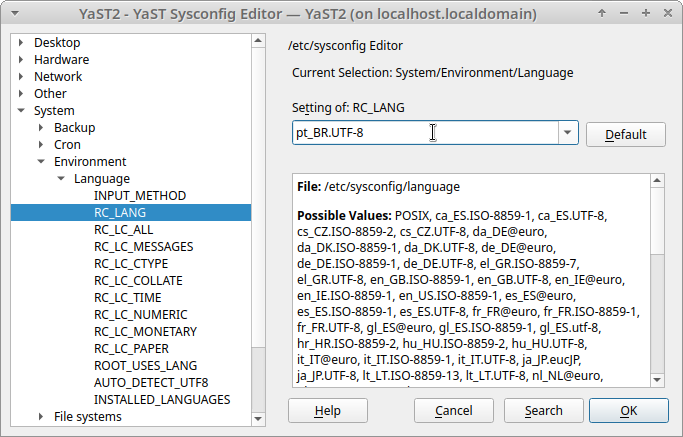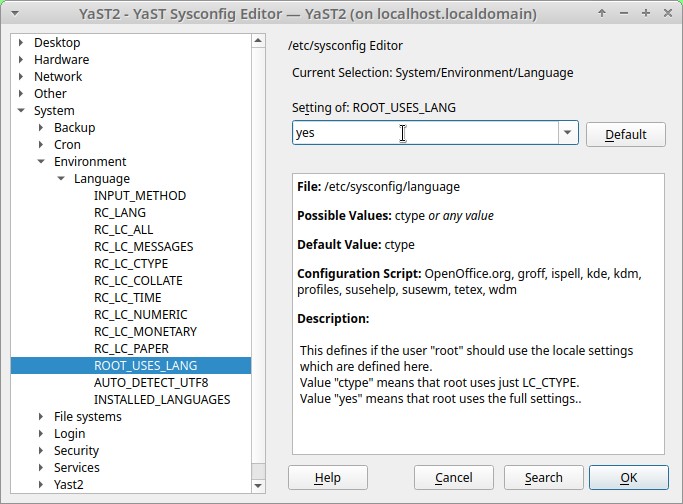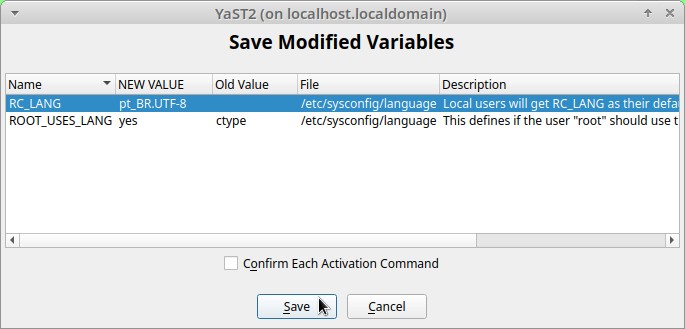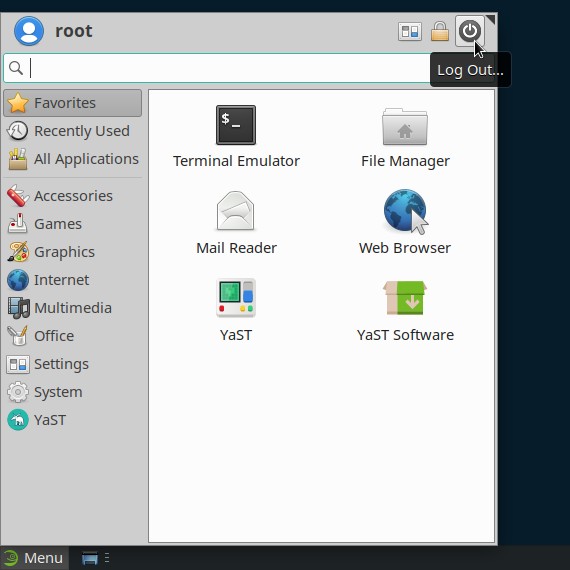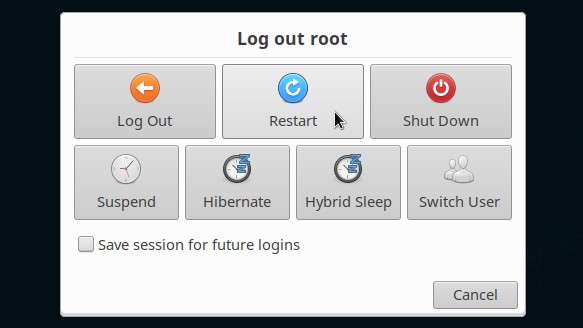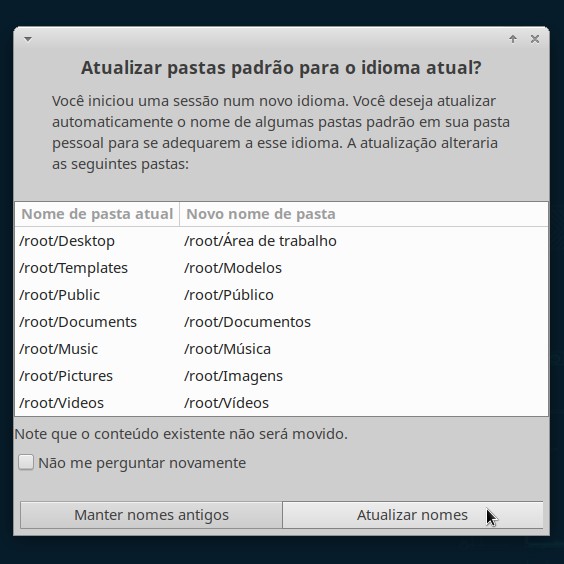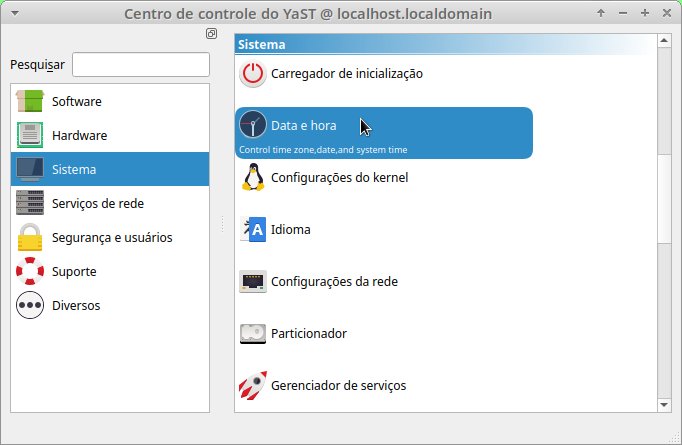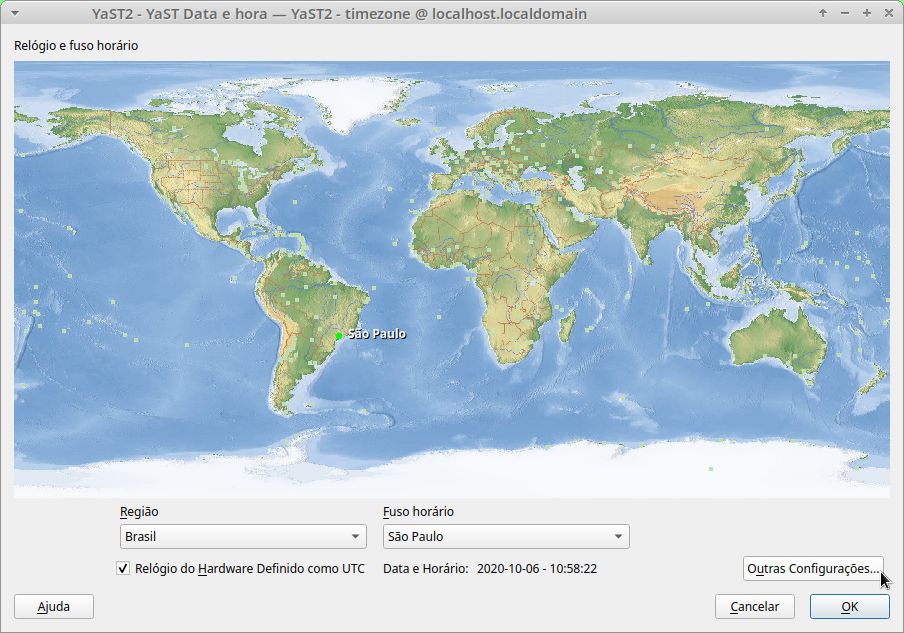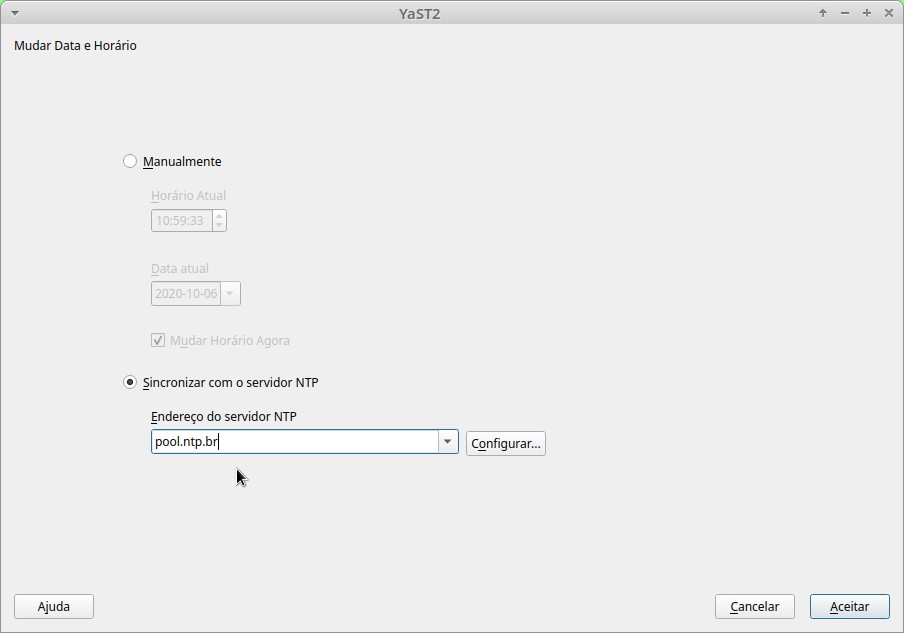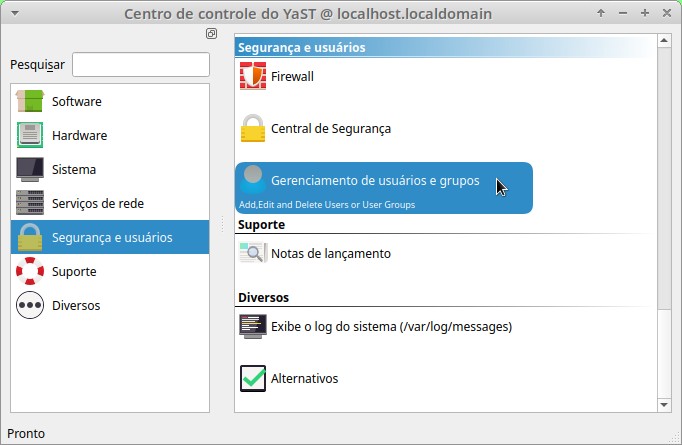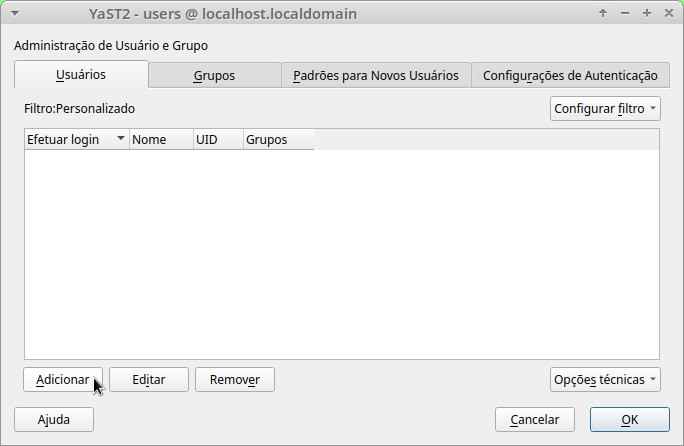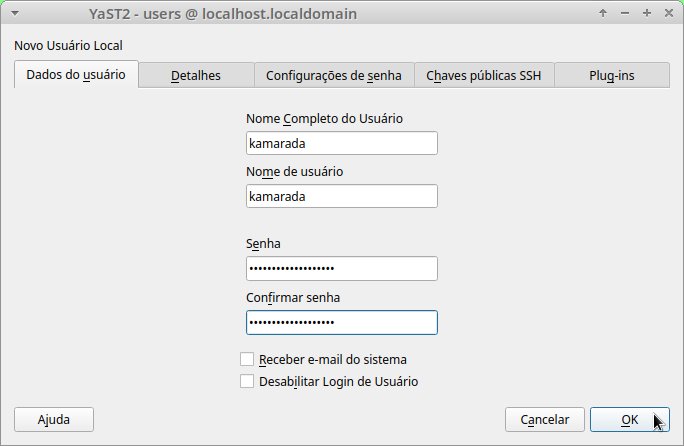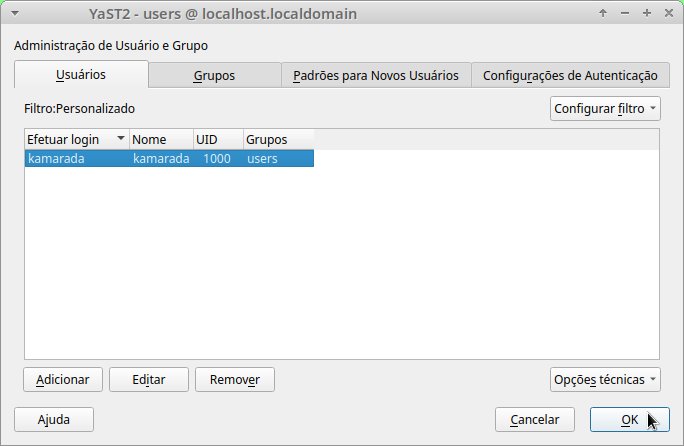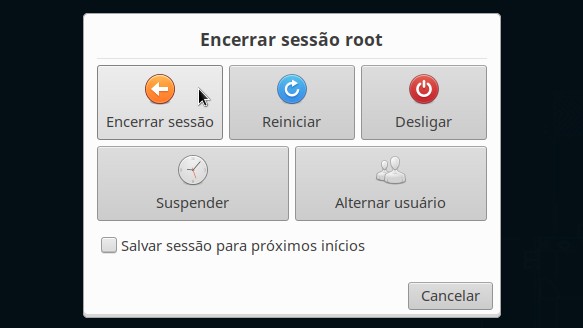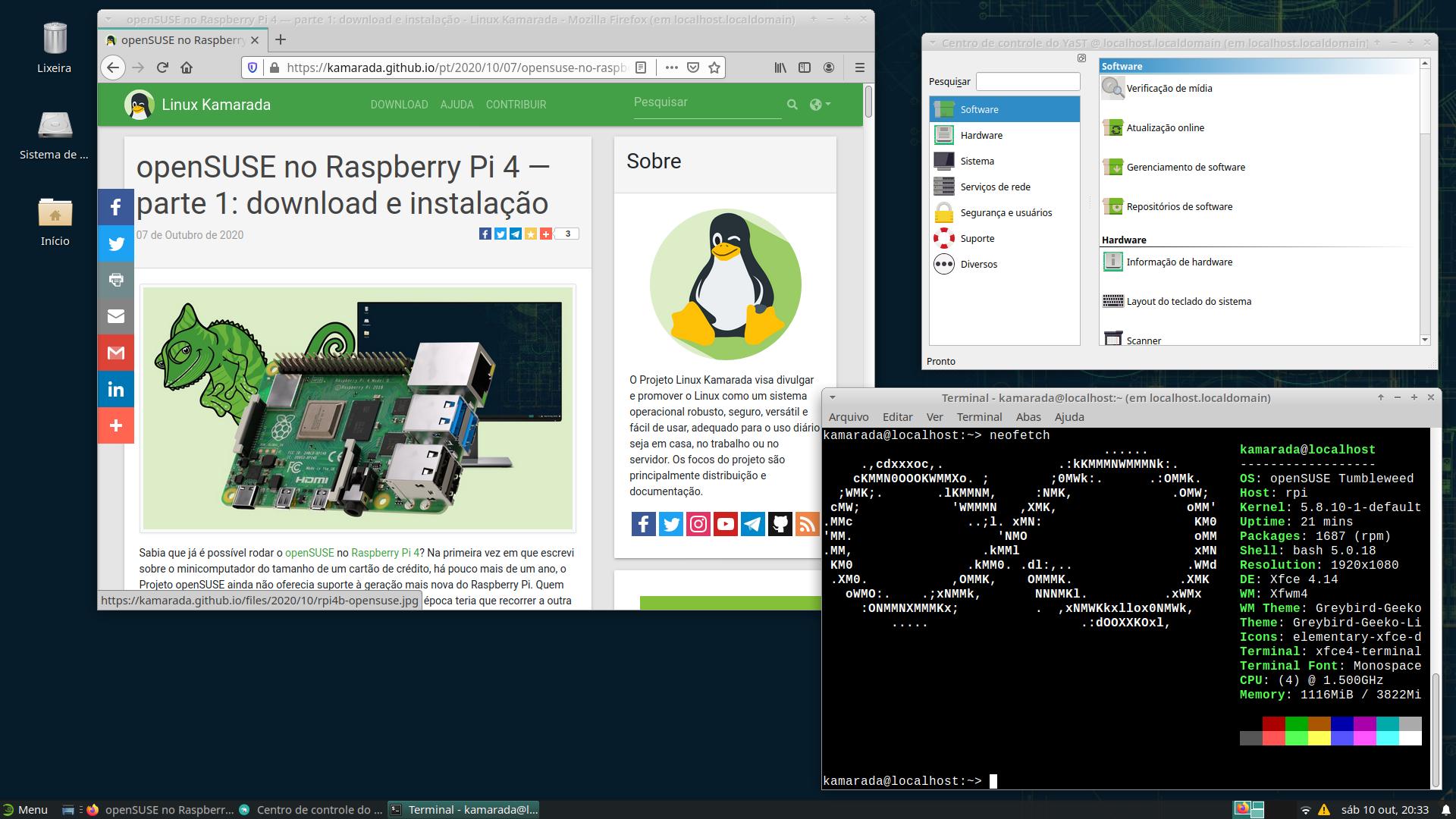No post anterior, ligamos nosso Raspberry Pi 4 com o openSUSE. Diferente do Raspbian, o openSUSE não apresenta um assistente de configuração no primeiro uso. Por isso, vejamos quais são as primeiras configurações que devemos fazer para que o nosso Raspberry Pi esteja realmente pronto para as tarefas do dia a dia.
Se você chegou aqui sem ter passado pelo post anterior, recomendo que comece sua leitura por ele (a menos, claro, que o openSUSE já esteja rodando no seu Raspberry Pi):
Lembrando que escolhi usar a área de trabalho XFCE, mas não tem problema se você escolheu outra. Praticamente todos as configurações que faremos serão no Centro de controle do YaST, presente em toda instalação do openSUSE, nada específico do XFCE.
Se você vai usar o Raspberry Pi como servidor e, por isso, escolheu a imagem JeOS, sem área de trabalho, recomendo que leia esse texto, em vez do atual:
- Levante um servidor com o Linux openSUSE Leap (parte 2) (embora fale do openSUSE Leap, se você escolheu usar o openSUSE Tumbleweed, tudo é bem parecido)
Gerenciando a rede pelo NetworkManager
O openSUSE dispõe de duas ferramentas para gerenciar a rede:
- Wicked: uma ferramenta própria do openSUSE, que visa substituir os antigos comandos da família do ifup, mais adequada para servidores; e
- NetworkManager: uma ferramenta presente em praticamente todas as distribuições Linux, que visa facilitar o gerenciamento da rede para o usuário final, fazendo com que ela “simplesmente funcione”, mais adequada para desktops.
Se você já usou o Linux em um notebook, sabe que quando chega a um lugar que tem uma rede Wi-Fi à qual já se conectou antes, o sistema se conecta a ela de novo automaticamente. Quem faz isso nos bastidores, sem que talvez você nem se dê conta, é o NetworkManager. Essa não é a única facilidade que ele traz, mas é um dos melhores exemplos.
Se você vai usar o Raspberry Pi como desktop, provavelmente vai querer gerenciar a rede com o NetworkManager. Mas essa não é a configuração padrão do openSUSE no Raspberry Pi. Para alterá-la, vamos ao Centro de controle do YaST.
Para iniciar o YaST, abra o Menu do XFCE, no canto inferior esquerdo da tela, e clique no ícone do YaST, convenientemente disponível nos favoritos (Favorites):
Se você já usa o openSUSE há um tempo, já conhece o YaST. Senão, saiba que o YaST (sigla do inglês Yet another Setup Tool, que quer dizer “apenas mais uma ferramenta de configuração”, muito humilde) é a ferramenta central do openSUSE para administrar o sistema. Ele apresenta uma interface amigável e reúne em um só lugar todas as configurações administrativas (as que afetam todos os usuários), como instalação e remoção de programas, impressoras, usuários, idioma, data e hora, etc.
Quem já usou Windows talvez ache o YaST parecido com o Painel de Controle.
À esquerda, selecione a categoria System (Sistema) e à direita, a opção Network Settings (Configurações da rede):
Selecione a aba Global Options (Opções globais) e em Network Setup Method (Método de configuração da rede), selecione Network Manager:
Clique em OK e aguarde as configurações serem aplicadas.
Conectando à rede Wi-Fi
Também é graças ao NetworkManager que você pode convenientemente gerenciar suas conexões de rede da área de trabalho, sem precisar recorrer ao YaST ou a comandos no terminal.
Para se conectar a uma rede Wi-Fi, simplesmente clique no ícone de rede próximo do relógio, no canto inferior direito da tela, e escolha a rede Wi-Fi à qual deseja se conectar:
Informe a senha da rede Wi-Fi e tecle Enter ou clique em Connect (Conectar):
Instalando traduções
Conectado à Internet, agora seu Raspberry Pi consegue baixar traduções para o openSUSE.
Volte para o YaST e, também na categoria System (Sistema), selecione a opção Language (Idioma):
Em Primary Language (Idioma primário), selecione Portuguese (Brazilian) - Português brasileiro:
Marque também as opções Adapt Keyboard Layout to Portuguese (Brazil) (Adaptar Layout de Teclado para Português Brasil) e Adapt Time Zone to Brazil/East (Adaptar Fuso Horário para Brasil/Leste). Por fim, clique em OK.
O YaST baixa e instala os pacotes de tradução:
Porém, por algum motivo, essa tela não baixa todas as traduções necessárias. Vamos instalar mais alguns pacotes que ela deixa faltando.
Para isso, de volta ao YaST, selecione a categoria Software e, depois, Software Management (Gerenciamento de software):
Abra a aba Installation Summary (Resumo da instalação) e perceba quantos pacotes já foram automaticamente marcados para instalação:
Podemos adicionar ainda mais um pacote a essa lista. Mude para a aba Search (Pesquisar), pesquise pelo pacote desktop-translations e marque-o para instalação também.
Quando terminar, clique em Accept (Aceitar).
Aguarde o download e instalação dos pacotes e, ao final, clique em Finish (Concluir):
Também por algum motivo a tela da tradução não altera todos os arquivos de configuração que deveria alterar (depois, vou reportar isso como um bug pros desenvolvedores do YaST). Precisaremos fazer ainda mais alguns ajustes manualmente, mas são só mais esses.
De volta ao YaST, selecione a categoria System (Sistema) e, depois, a opção Sysconfig Editor (Editor do Sysconfig):
Na árvore à esquerda, expanda o caminho: System / Environment / Language e selecione a variável RC_LANG. À direita, no campo Setting (Configurações), digite pt_BR.UTF-8:
Quem já usou Windows talvez ache essa tela parecida com o Editor do Registro.
Na árvore à esquerda, no mesmo caminho, selecione a variável ROOT_USES_LANG e à direita, no campo Setting (Configurações), digite yes:
Clique em OK. O YaST confirma as alterações, clique em Save (Salvar):
Agora sim estamos prontos para usar nosso openSUSE totalmente traduzido. É só reiniciar.
Reiniciando
Para reiniciar o openSUSE, abra o Menu do XFCE e clique no botão Log Out (Sair):
Dentre as várias opções, escolha Restart (Reiniciar):
Aguarde alguns segundos e o openSUSE estará de volta.
Renomeando as pastas pessoais
No primeiro uso após a mudança de idioma, o sistema pergunta se você quer traduzir também os nomes das pastas pessoais (por exemplo, de Documents para Documentos):
Eu acho interessante fazer isso. Se concordar, clique em Atualizar nomes.
Sincronizando a data e a hora
O Raspberry Pi 4 não tem um circuito de relógio embutido com pilha, como nos computadores tradicionais. Isso permite que ao ligar esses computadores, mesmo que tenham passado muito tempo desligados e não estejam conectados à Internet, a data e hora ainda estejam certas. Em um Raspberry Pi, sempre ao ligar, a data e hora estão erradas, por isso precisamos configurar o sistema para obter a data e hora certas da Internet.

Se você abrir seu desktop ou notebook (não faça isso se não souber como fazer), encontrará uma pilha de relógio dentro dele. O Raspberry Pi não tem isso.
Nós já definimos o fuso horário quando mudamos o idioma, então não precisamos rever todas as configurações de data e hora. Aqui, vou resumidamente explicar como configurar a sincronização. Se precisar de mais informações sobre essas configurações, consulte:
Inicie o YaST. Selecione a categoria Sistema e, depois, a opção Data e hora:
Na tela seguinte, clique em Outras Configurações:
Selecione a opção Sincronizar com o servidor NTP:
No campo Endereço do servidor NTP, informe pool.ntp.br.
Clique em Aceitar e, de volta à tela anterior, em OK para aplicar as configurações.
Adicionando usuários
Por padrão, a imagem do openSUSE para o Raspberry Pi vem apenas com o usuário root. Por questão de segurança, vamos criar outra conta para usar o sistema no dia a dia.
Na tela principal do YaST, selecione a categoria Segurança e usuários e a opção Gerenciamento de usuários e grupos:
No momento, o sistema não tem outro usuário além do root, por isso nenhum é listado:
Clique em Adicionar.
A seguir, informe os dados do novo usuário e quando terminar clique em OK:
De volta à tela anterior, o novo usuário agora aparece na lista de usuários:
Se precisar, você pode criar mais usuários repetindo esses passos.
Quando terminar, clique em OK para aplicar as configurações. As novas contas de usuário serão criadas e você voltará à tela principal do YaST.
Pode fechar o YaST, não vamos mais usá-lo para ajustar mais configurações.
Mudando a senha do usuário root
Também por questão de segurança, vamos mudar a senha do usuário root, que é a mesma para todas as instalações do openSUSE no Raspberry Pi e, portanto, amplamente conhecida.
Até poderíamos fazer isso pelo YaST, mas eu acho mais prático pelo terminal.
Para iniciar o terminal, abra o Menu do XFCE e clique no ícone do Emulador de Terminal, convenientemente disponível nos Favoritos.
No terminal, execute o comando passwd:
1
# passwd
Digite a nova senha, tecle Enter, depois digite a nova senha mais uma vez e tecle Enter de novo.
1
2
3
Nova senha:
Redigite a nova senha:
passwd: senha atualizada com sucesso
Verificando atualizações
Aproveitando o terminal aberto como root, vamos verificar se há atualizações para o sistema e obtê-las, se houver. Para isso, execute o comando:
1
# zypper up
Não vou entrar em detalhes aqui porque isso já foi assunto de outro texto.
Se precisar de mais informações sobre como atualizar pacotes (update), consulte:
Ao terminar, pode fechar a janela do terminal.
Encerrando a sessão
Agora você pode encerrar sua sessão como usuário root e começar a usar o Raspberry Pi com a conta de usuário que você criou.
Para encerrar a sessão, abra o Menu do XFCE e clique no botão Sair.
Dentre as várias opções, escolha Encerrar sessão:
Desligando o Raspberry Pi
O Raspberry Pi não tem um botão de liga/desliga. Mas, assim como o Raspbian, o openSUSE também tem um comando para desligar. Usá-lo é necessário para que o sistema operacional desmonte corretamente os sistemas de arquivos e evite perda de dados. Para ligar um Raspberry Pi, basta plugar a fonte de alimentação na energia, mas para desligá-lo, não é só desplugar a fonte. Antes, devemos usar o comando de desligar do sistema.
Quando terminar de usar o openSUSE no Raspberry Pi, para desligá-lo com segurança, abra o Menu do XFCE, clique no botão Sair e escolha a opção Desligar.
Aguarde até que o Raspberry Pi desligue completamente. Repare nas luzes LED: chega um momento em que a luz PWR apaga e a ACT pisca algumas vezes, depois a ACT apaga e apenas a PWR fica acesa, indicando que o Raspberry Pi tem energia, mas não faz nada. Aí sim você pode desconectar a fonte de alimentação.
Conclusão
Espero que você faça bom proveito do openSUSE no Raspberry Pi e que esses tutoriais tenham te ajudado a deixá-lo redondinho!
Espero também que o openSUSE melhore seu suporte ao Raspberry Pi para que possamos tirar o máximo proveito desses incríveis computador e sistema operacional.